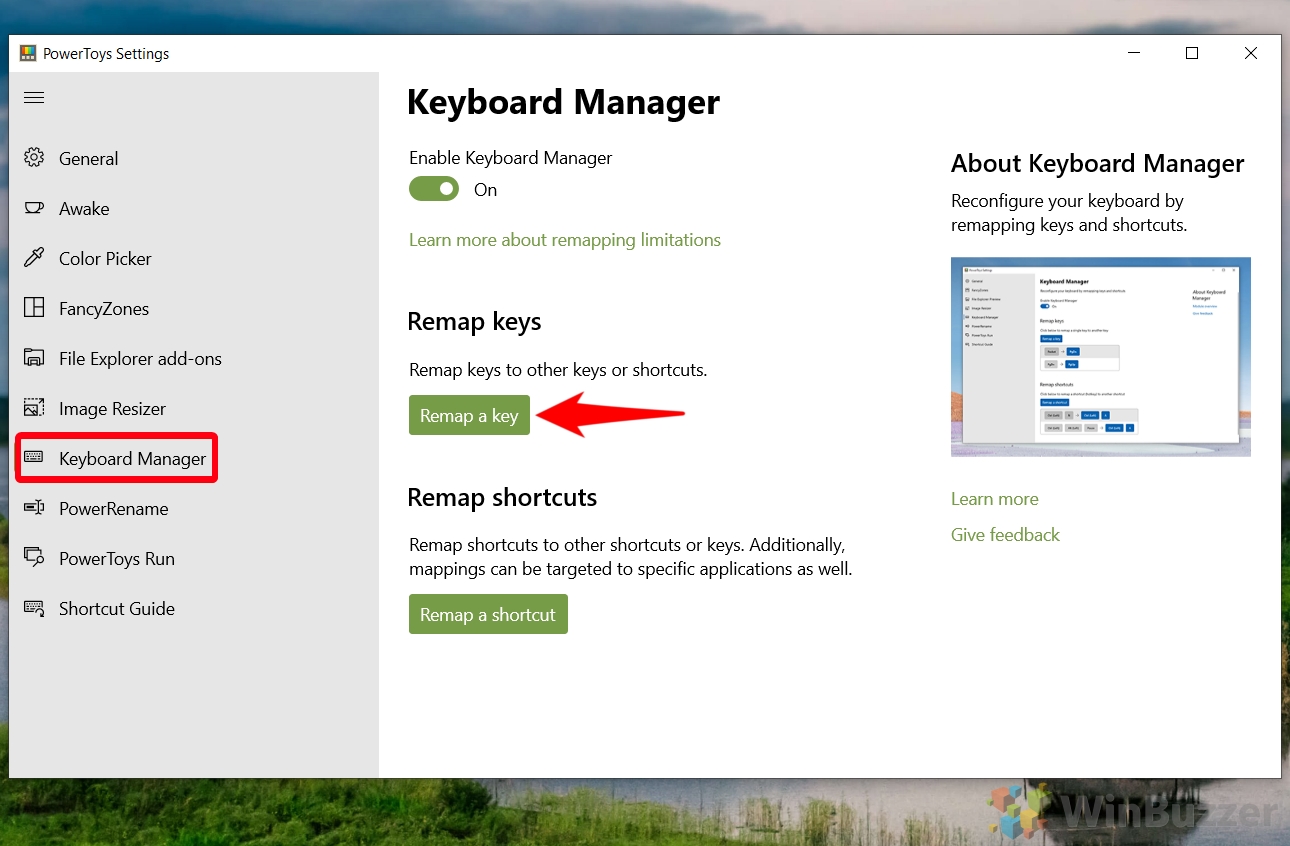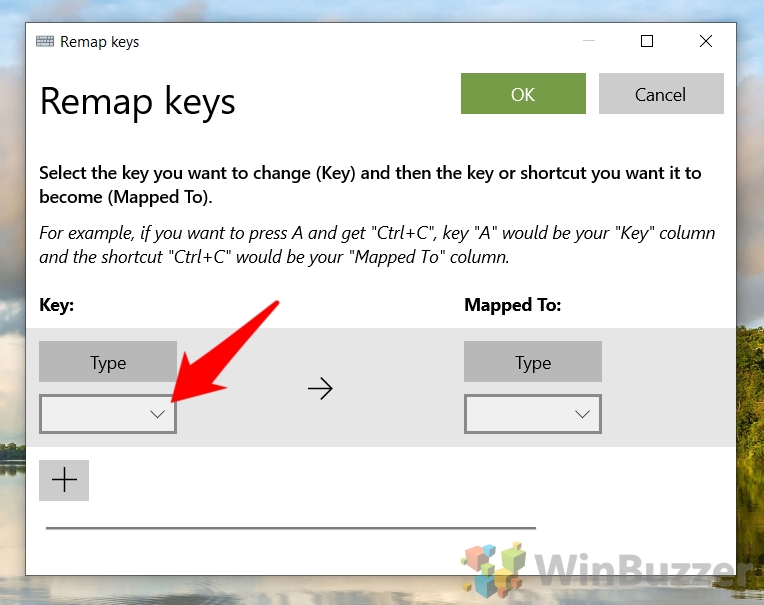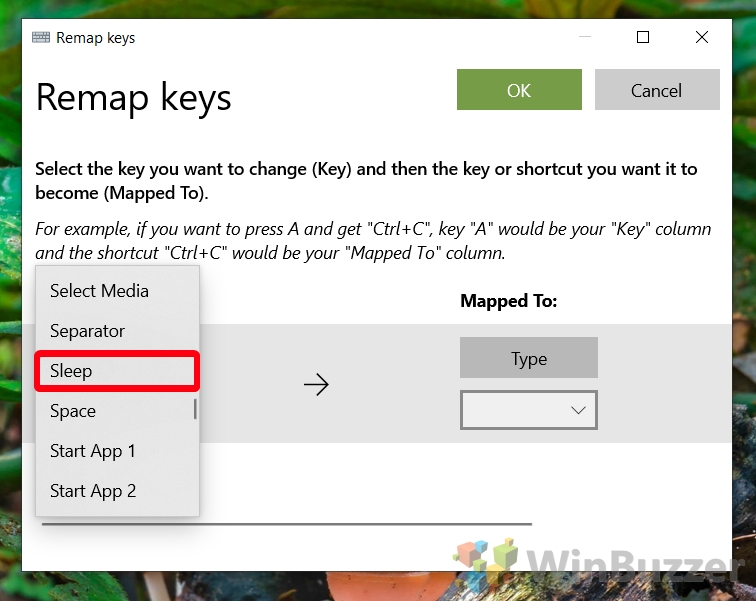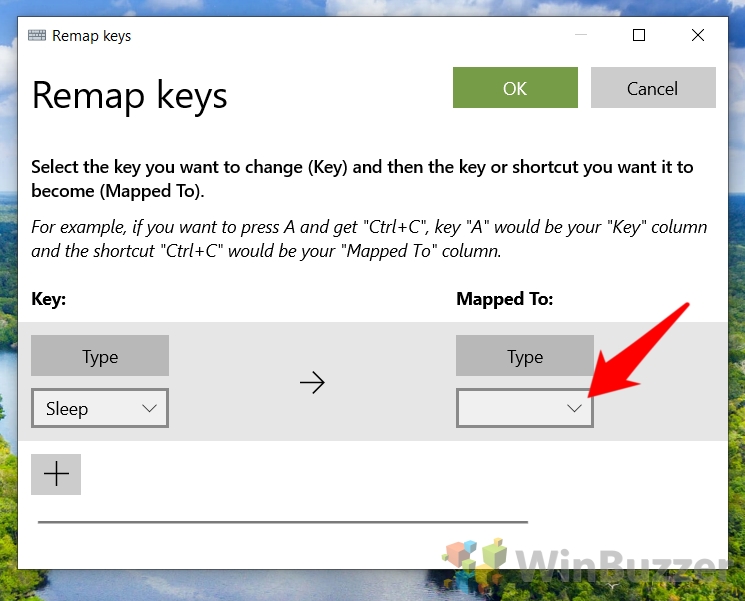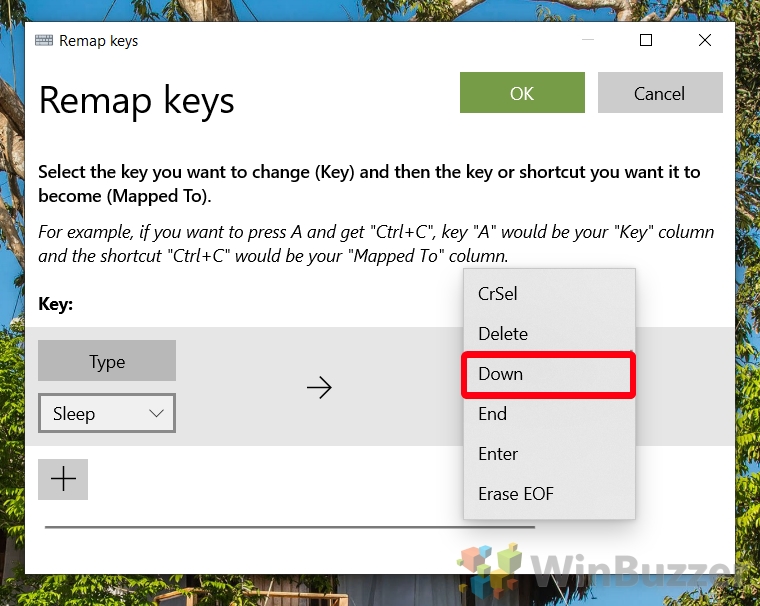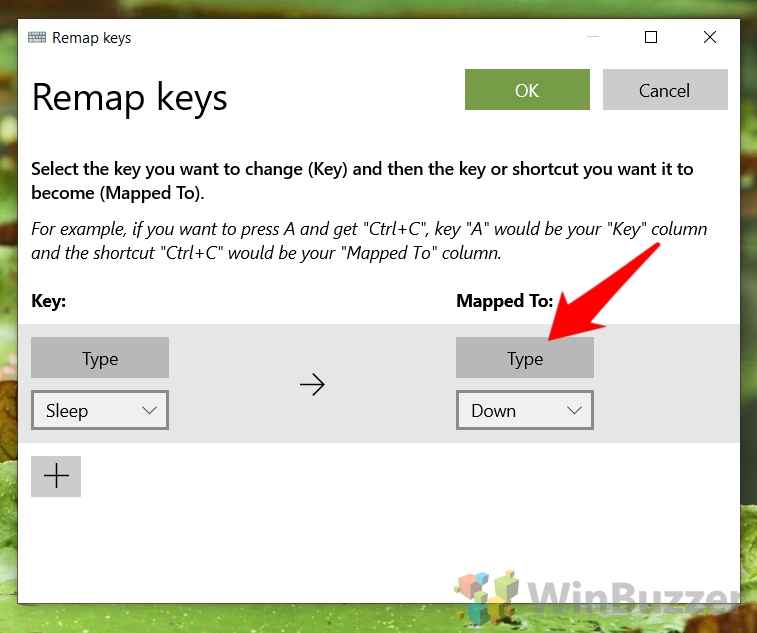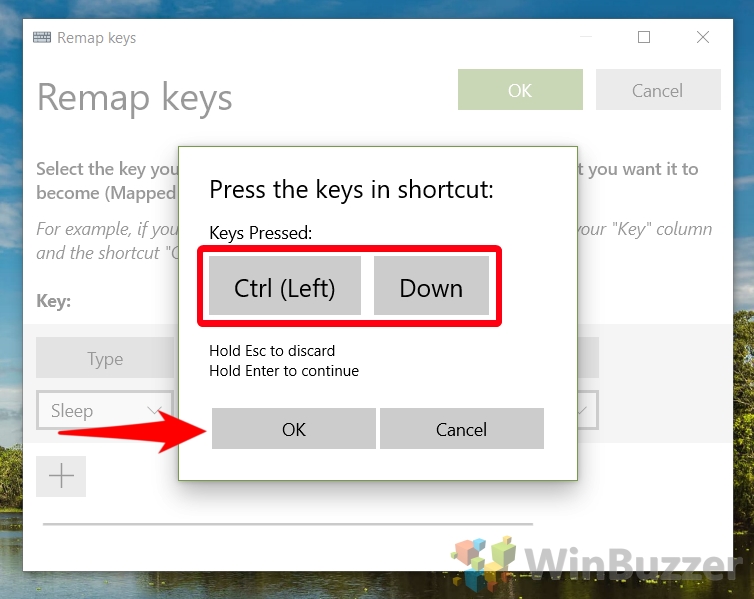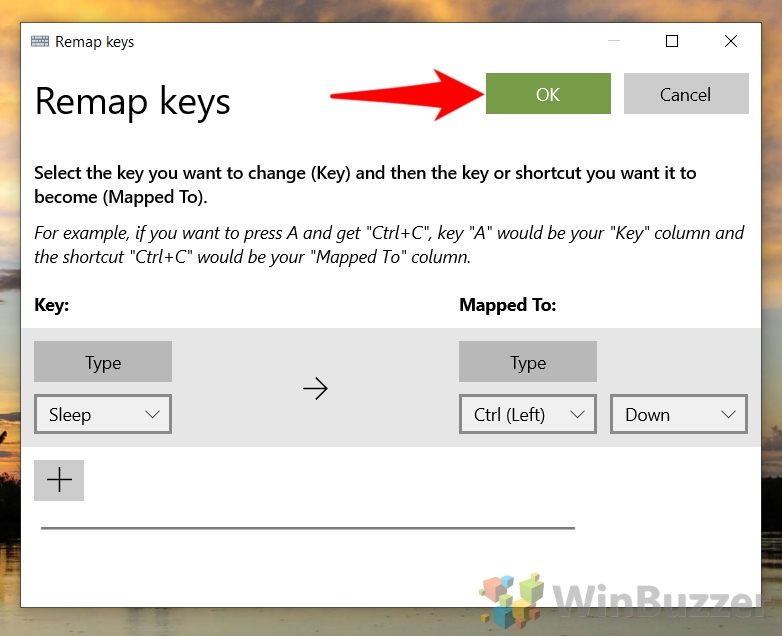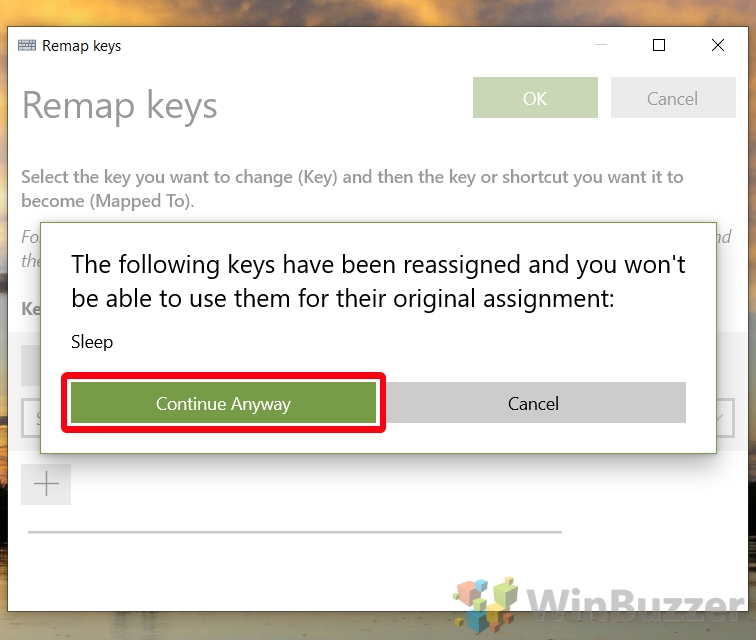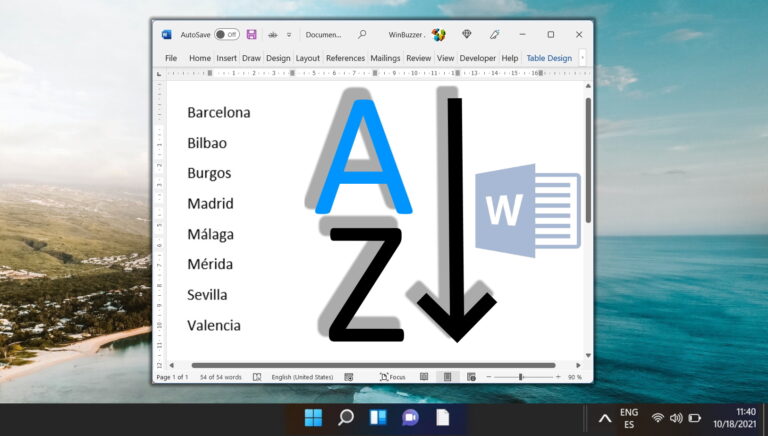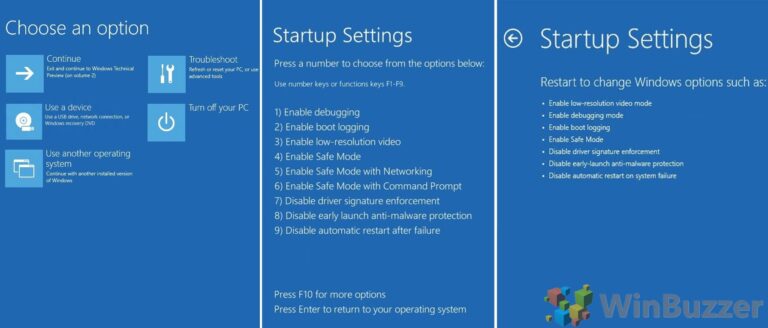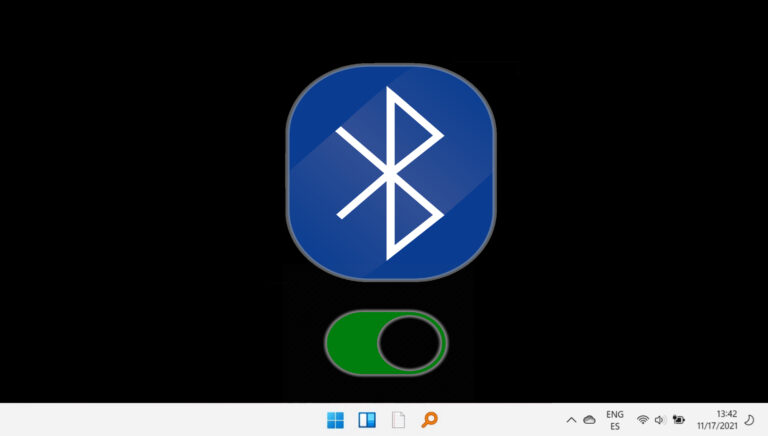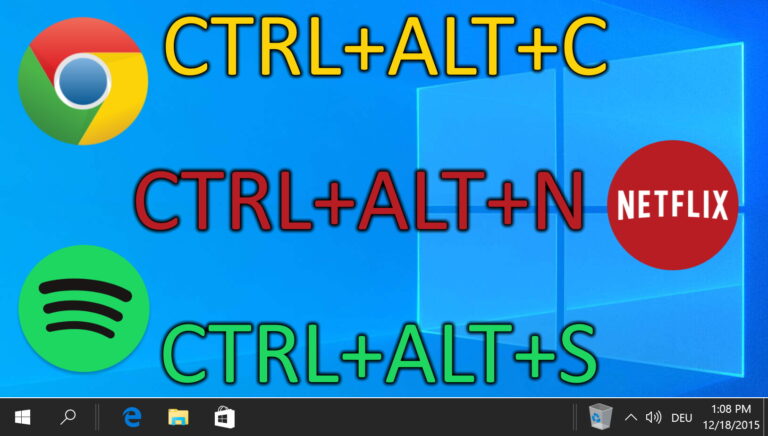Как переназначить клавиши в Windows 11 или Windows 10
Большинство из нас привыкли к классической раскладке qwerty или azerty на наших клавиатурах, но это не значит, что они идеальны. Раскладки клавиатуры по умолчанию предназначены для широкого круга людей, а не для удовлетворения индивидуальных потребностей. В результате вам может быть интересно, как переназначить клавиши в Windows 11 и Windows 10 в соответствии с вашими предпочтениями.
PowerToys: отличный переназначитель клавиш от Microsoft
Программы для Windows, мобильные приложения, игры - ВСЁ БЕСПЛАТНО, в нашем закрытом телеграмм канале - Подписывайтесь:)
Для этой цели мы будем использовать инструмент PowerToys, опубликованный Microsoft. PowerToys — это приложение, разработанное, чтобы помочь вам получить больше от вашего ПК, включая возможность переназначения клавиатуры.
Если у вас еще нет PowerToys, вы можете загрузить его с официальной страницы Microsoft на GitHub. Следуйте инструкциям установщика, и все будет хорошо. Итак, без лишних слов, вот как изменить клавиши клавиатуры в Windows 11 и Windows 10 с помощью PowerToys:
Как переназначить клавиатуру в Windows 11 с помощью PowerToys
Мы выбрали PowerToys, потому что его публикация Microsoft означает, что он безопасен, эффективен и, вероятно, будет получать обновления безопасности и исправления ошибок в течение многих лет. Однако, если вы предпочитаете использовать другой инструмент, вы можете проверить раздел ниже этого.
Вот как переназначить клавиши с помощью PowerToys:
- Откройте PowerToys
Нажмите «Пуск», введите «PowerToys», затем щелкните верхний результат.

- Выберите «Диспетчер клавиатуры» на боковой панели и нажмите «Переназначить клавишу» на главном экране.

- Нажмите значок «+», чтобы создать новое переназначение клавиш.

- Щелкните раскрывающийся список, чтобы выбрать ключ, который вы хотите переназначить.
Выберите клавишу, которую вы хотите изменить (Key), а затем клавишу или ярлык, который вы хотите изменить.
стать (сопоставлено с).Например, если вы хотите нажать A и получить «Ctrl + C», клавиша «Æ» будет вашим столбцом «Key», а сочетание клавиш «Ctrl + C» будет вашим столбцом «Mapped To».

- Выберите ключ из списка или нажмите кнопку «Тип» и введите ключ
В дополнение к стандартным именам ключей вы также можете выбрать коды VK от «VK 1» до «VK 252», как описано в комментарий от участника Арджунбалговинд на GitHub:
«Мы показываем ВКонтакте для любого кода виртуального ключа, который не указывает на символ Юникода с помощью API ToUnicodeEx или если он не имеет специального имени ключа (согласно документам по кодам виртуальных ключей). Причина сохранения всех кодов клавиш заключается в гибкости для пользователей (некоторые пользователи упомянули случаи использования, когда они сопоставляют ключ с неиспользуемым кодом ключа и, в свою очередь, могут использовать его для определенной функции в приложении, которое принимает только 1 ключ), и потому что список «действительных» кодов клавиш может различаться в зависимости от языка ввода. Для кнопок мыши имя не было добавлено, потому что они не будут работать (перехватчик клавиатуры не будет перехватывать события для этих кодов, но GetAsyncKeyState по-прежнему будет отображать состояние в соответствии с щелчком мыши). Возможно, было бы лучше использовать шестнадцатеричный/оба, мы не думали об этом, когда добавляли его, поскольку он был в первую очередь для совместимости между языками».

- Нажмите раскрывающийся список в столбце «Сопоставлено с:».

- Выберите ключ, на который вы хотите переназначить его

- Или: нажмите «Тип»

- Нажмите клавишу или сочетание клавиш, чтобы переназначить
Нажмите «ОК», когда он появится в окне «Нажатие клавиш».

- Нажмите «ОК» в правом верхнем углу, чтобы применить изменения.

- Нажмите «Все равно продолжить»
Теперь вы можете опробовать новое переназначение клавиатуры и использовать его где угодно.

Лучшие бесплатные инструменты для перемещения и переназначения ключей
Если вы предпочитаете не устанавливать универсальный инструмент, такой как PowerToys, вы можете выбрать один из нескольких сторонних инструментов. Популярные варианты включают в себя:
SharpKeys
SharpKeys — это простой и удобный инструмент, который существует уже некоторое время. В его интерфейсе нет ничего необычного, но, возможно, из-за этого он более эффективен. Как только вы закончите вносить изменения, SharpKeys позволяет легко записать их в реестр, а затем перезагрузиться, чтобы начать работу.
Переназначение ключей
Переназначение ключей является одним из самых популярных и хорошо зарекомендовавших себя программ для переназначения клавиш для Windows 10. Хотя вам нужно заплатить за его полную версию, вы можете бесплатно получить ограниченную версию. здесь. Лучшее в Key Remapper — это возможность дополнительно переназначать кнопки мыши. Поэтому вы можете добавить клавиши клавиатуры к мыши для очень легкого доступа.
KeyTweak
KeyTweak это хорошая альтернатива, если вы ищете переназначение клавиш с более наглядным интерфейсом. Вместо списков он отображает виртуальную клавиатуру и позволяет нажимать каждую кнопку на ней, чтобы переназначить их. Вы также можете сохранять различные наборы сопоставлений в отдельные профили, чтобы легко переключаться между ними.
Ключевой картограф
Ключевой картограф отличается гибким интерфейсом. Все работает через интерфейс перетаскивания, который позволяет легко переназначать, отключать и активировать клавиши. Однако вы также можете использовать такие методы, как двойной щелчок по клавишам на клавиатуре или создание нового сопоставления вручную. Важно для международных пользователей или пользователей dvorak, Ключевой картограф также поддерживает несколько альтернативных раскладок клавиатуры.
Переназначение клавиатуры
Если вы ищете что-то маленькое и легкое, Переназначение клавиатуры делает работу. Он весит всего 79 КБ и состоит из простого интерфейса со списком из трех столбцов, в котором очень легко ориентироваться. Для изменения ключей требуется запись в реестре, поэтому вам нужно будет войти и выйти, чтобы изменения вступили в силу.
Как сделать эмодзи на клавиатуре или запускать программы с помощью ярлыка
Если вы хотите получить еще больше от своей клавиатуры, вы можете следовать некоторым из наших существующих руководств. У нас есть руководство о том, как запускать программы с помощью ярлыка, которое может быть полезным, а также руководство о том, как сделать смайлики на клавиатуре.

Программы для Windows, мобильные приложения, игры - ВСЁ БЕСПЛАТНО, в нашем закрытом телеграмм канале - Подписывайтесь:)