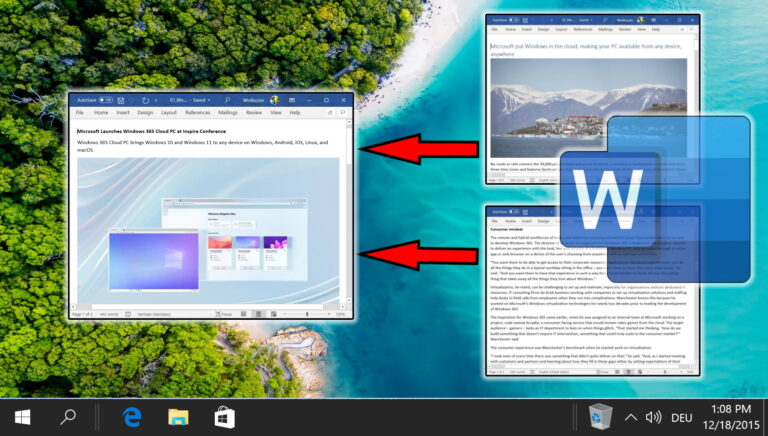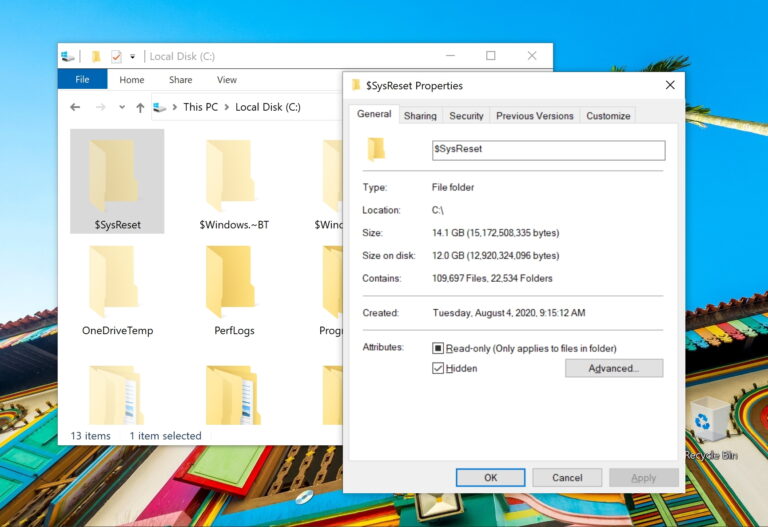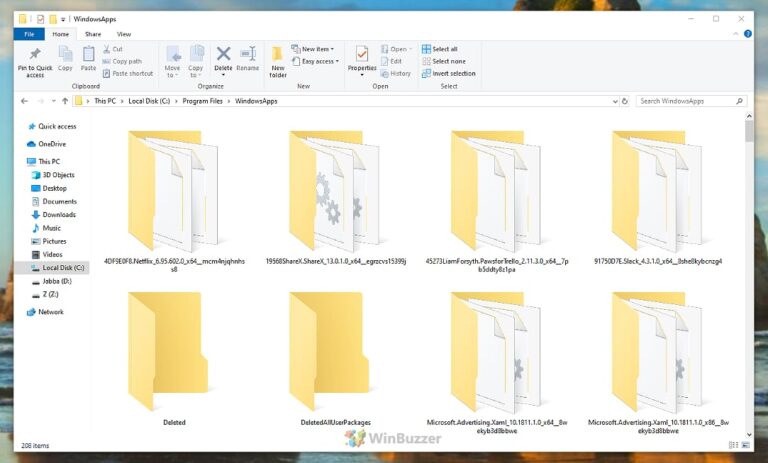8 лучших способов исправить Wi-Fi, не работающий в Windows 11
Искусственный интеллект поможет тебе заработать!
В Windows 11 Microsoft переработала дизайн своей ОС. Тем не менее, его основная функциональность остается прежней, и некоторые проблемы продолжают существовать. Одной из таких проблем, которая остается постоянной во всех версиях Windows, является проблема с подключением к Wi-Fi.
Программы для Windows, мобильные приложения, игры - ВСЁ БЕСПЛАТНО, в нашем закрытом телеграмм канале - Подписывайтесь:)
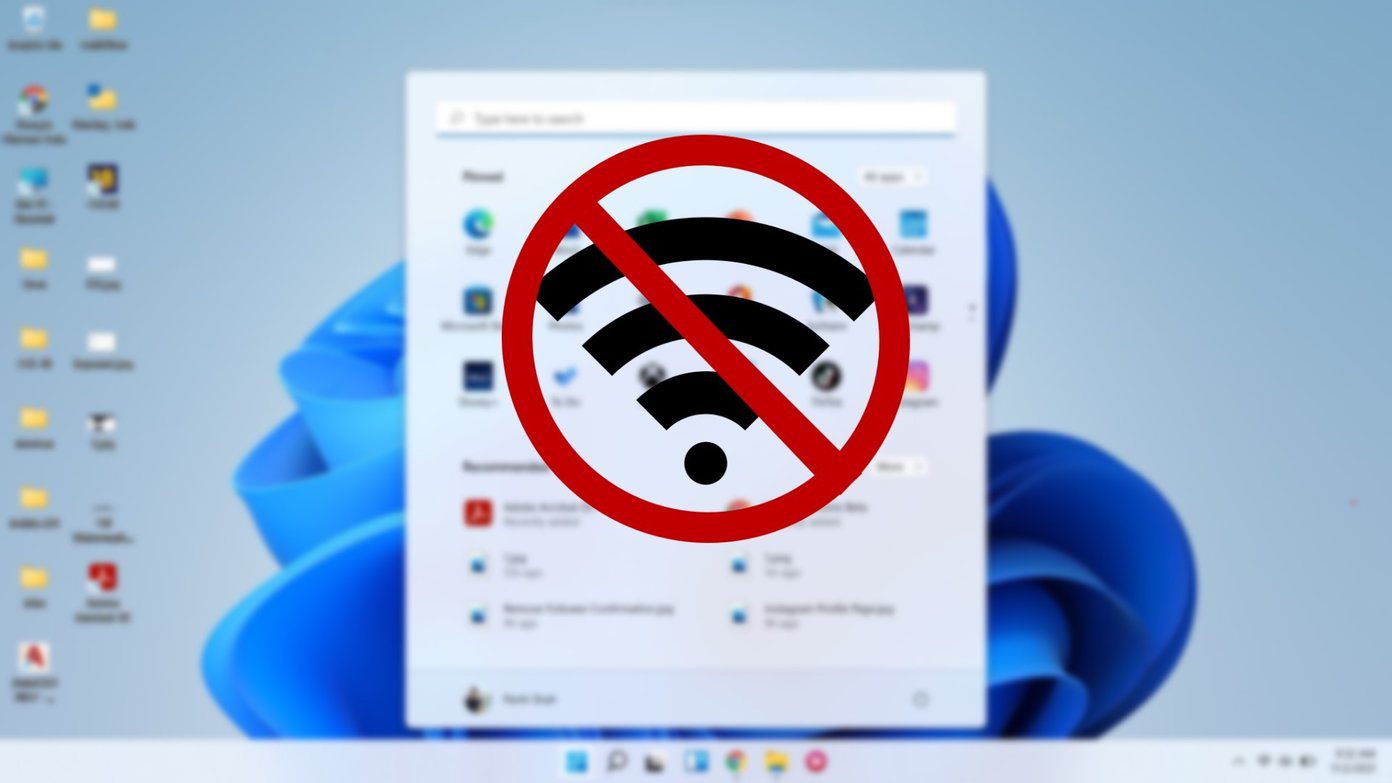
Поскольку существует так много факторов, ответственных за подключение вашего ПК с Windows 11 к Интернету, от маршрутизатора до драйверов на вашем ПК, устранение неполадок может стать довольно сложной задачей. Но если подойти к этому правильно, это не займет много времени. Мы подготовили это руководство, чтобы помочь вам сделать это. Итак, давайте приступим к делу.
1. Перезагрузите компьютер
Прежде чем пробовать расширенные решения, вы можете попробовать перезагрузить компьютер, чтобы посмотреть, поможет ли это. Это закроет все приложения и процессы, работающие в фоновом режиме, и предотвратит их вмешательство в операции Windows 11.
2. Сбросить настройки сети
Если перезагрузка ПК не помогает, вы можете рассмотреть возможность сброса сетевых настроек на ПК с Windows. Это удалит все ваши сетевые адаптеры и сбросит настройки сети к значениям по умолчанию. Вот как это сделать.
Шаг 1: Нажмите клавишу Windows + I, чтобы запустить приложение «Настройки». Перейдите на вкладку «Сеть и Интернет» слева и перейдите в «Дополнительные параметры сети».

Шаг 2. В разделе «Дополнительные настройки» нажмите «Сброс сети».

Шаг 3: Наконец, нажмите кнопку «Сбросить сейчас» рядом с «Сброс сети».
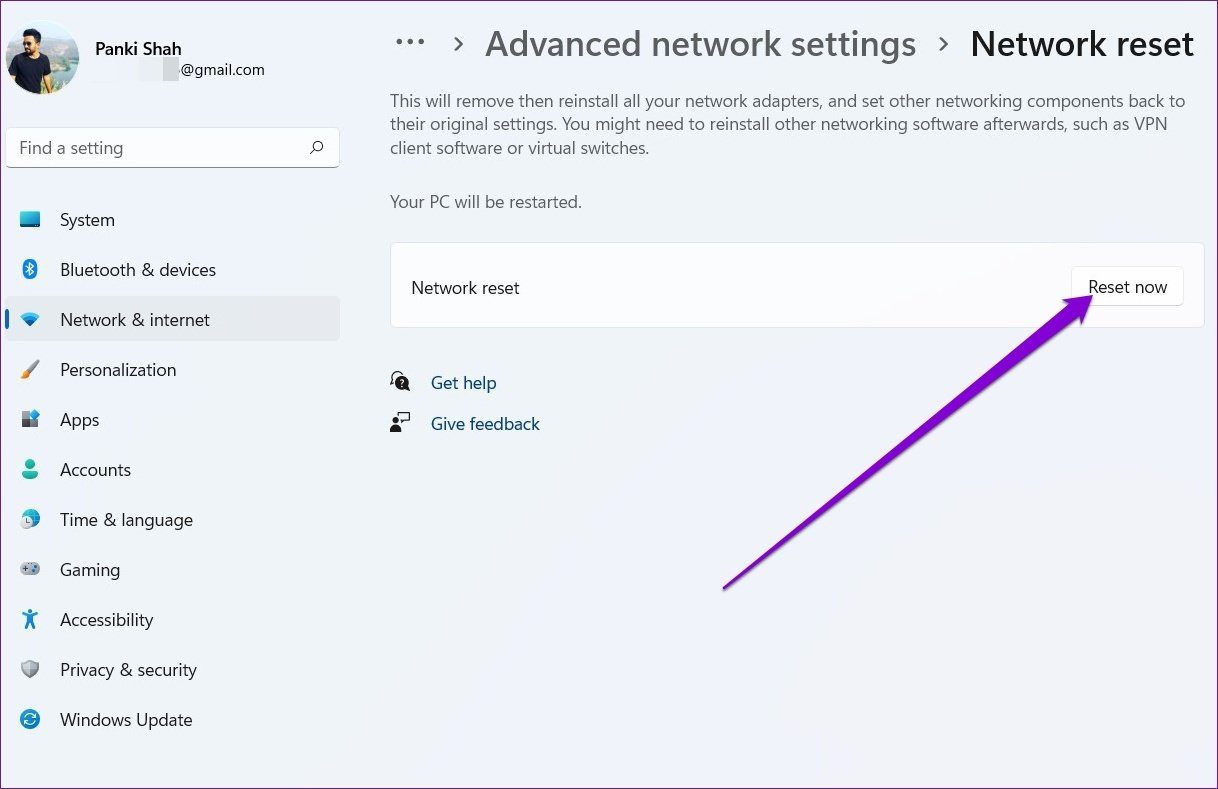
Дождитесь завершения процесса и перезагрузите компьютер, чтобы посмотреть, решит ли это проблему.
3. Отключить лимитное соединение
Если у вас мало интернет-плана или вы используете арендованное портативное устройство Wi-Fi, возможно, вы попросили Windows пометить ваше подключение как лимитное. Это может помешать приложениям на вашем ПК с Windows 11 получить доступ к Wi-Fi после достижения этого ограничения. Таким образом, вы можете попробовать отключить его, выполнив следующие действия.
Шаг 1. Откройте приложение «Настройки», нажав клавишу Windows + I. Перейдите на вкладку «Сеть и Интернет» и нажмите «Wi-Fi».

Шаг 2: Откройте свойства сети Wi-Fi, к которой вы пытаетесь подключиться.

Шаг 3: Выключите переключатель рядом с параметром Metered connection.
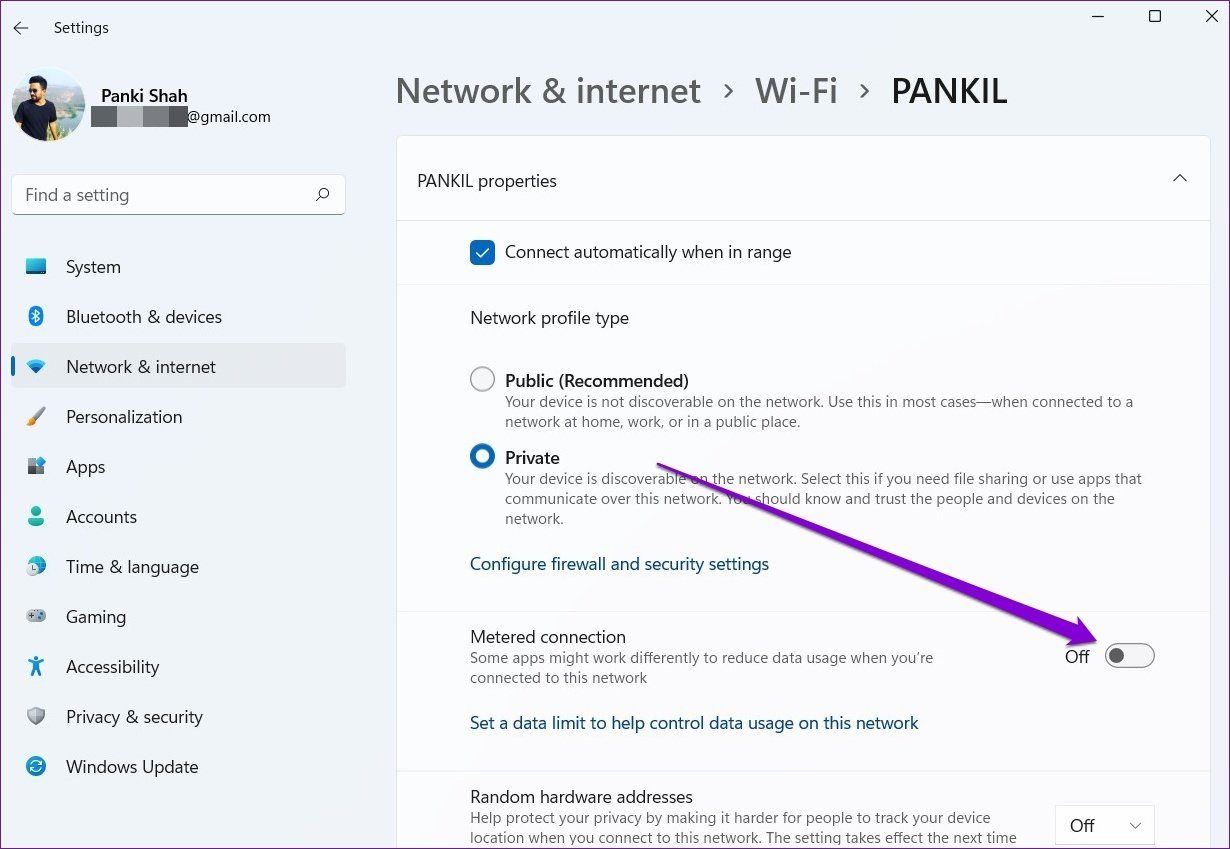
4. Запустите средство устранения неполадок
В вашей Windows 11 есть множество средств устранения неполадок, которые могут помочь обнаружить и устранить проблемы на системном уровне самостоятельно. Вот как его использовать для устранения проблем с Wi-Fi в Windows 11.
Шаг 1: Нажмите на значок поиска на панели задач, введите настройки устранения неполадок и нажмите Enter.

Шаг 2. Перейдите к разделу Другие средства устранения неполадок.

Шаг 3. В разделе «Наиболее частые» запустите средство устранения неполадок с подключениями к Интернету.
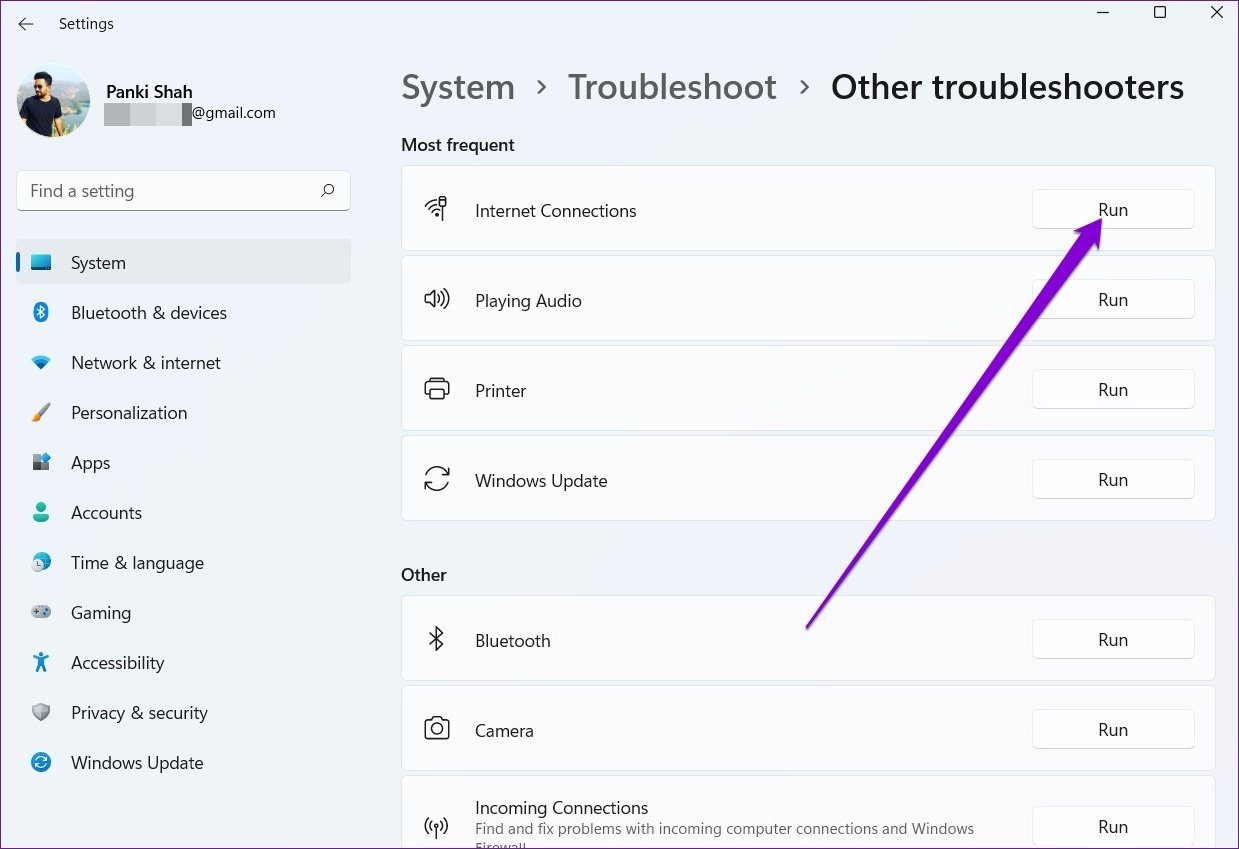
Дождитесь завершения процесса и проверьте, решает ли это проблему с Wi-Fi.
5. Обновите драйвер Wi-Fi
Драйверы Wi-Fi в Windows отвечают за подключение вашего компьютера к Интернету. И часто эти драйверы Wi-Fi устаревают, если вы отключили автоматическое обновление. Таким образом, вы можете попробовать обновить их, чтобы решить проблемы с Wi-Fi в Windows 11. Вот как это сделать.
Шаг 1: Нажмите на значок поиска на панели задач, введите Диспетчер устройств и нажмите на первый появившийся результат.
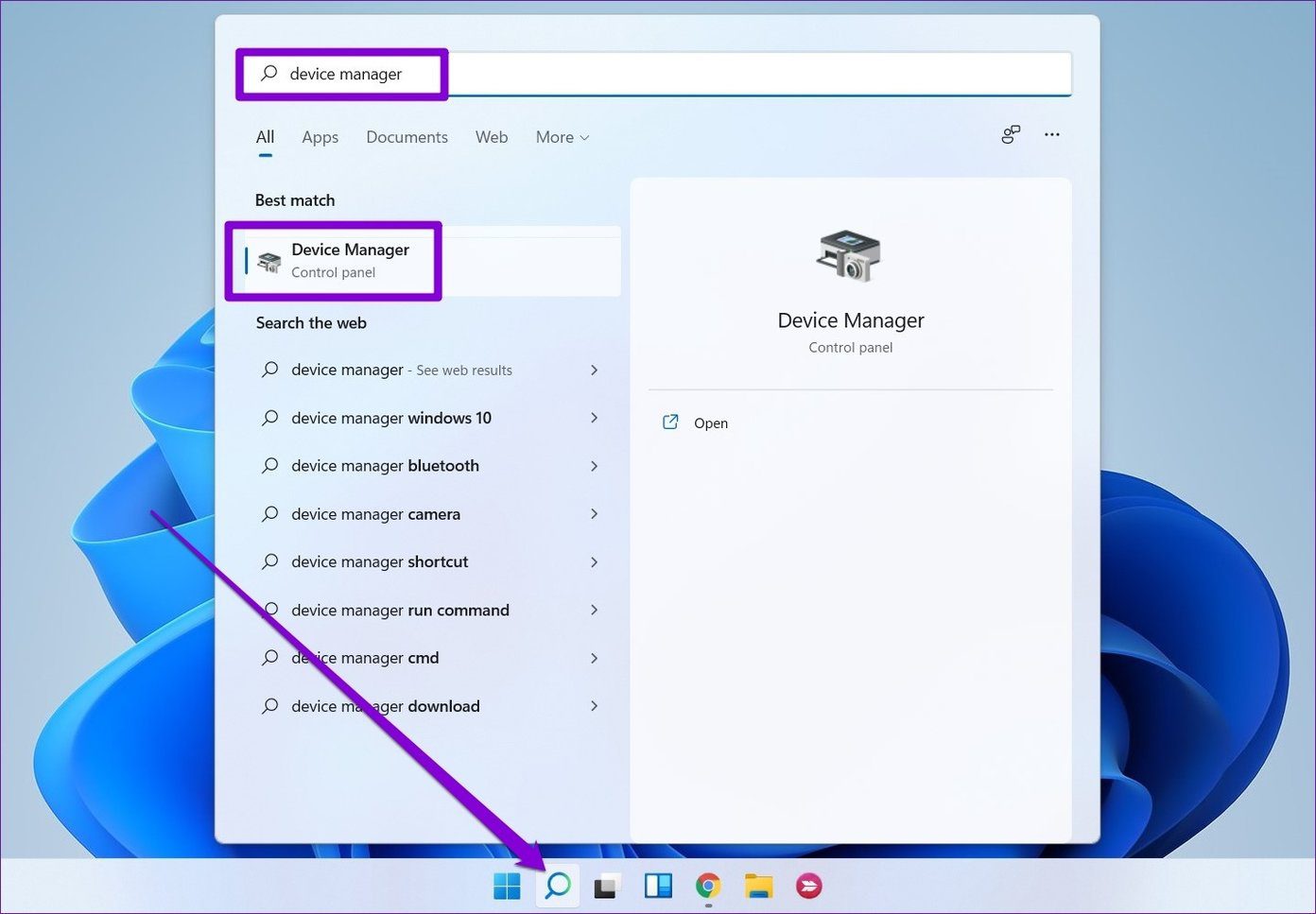
Шаг 2. Разверните узел «Сетевые адаптеры», щелкните правой кнопкой мыши драйвер Wi-Fi и выберите параметр «Обновить драйвер».
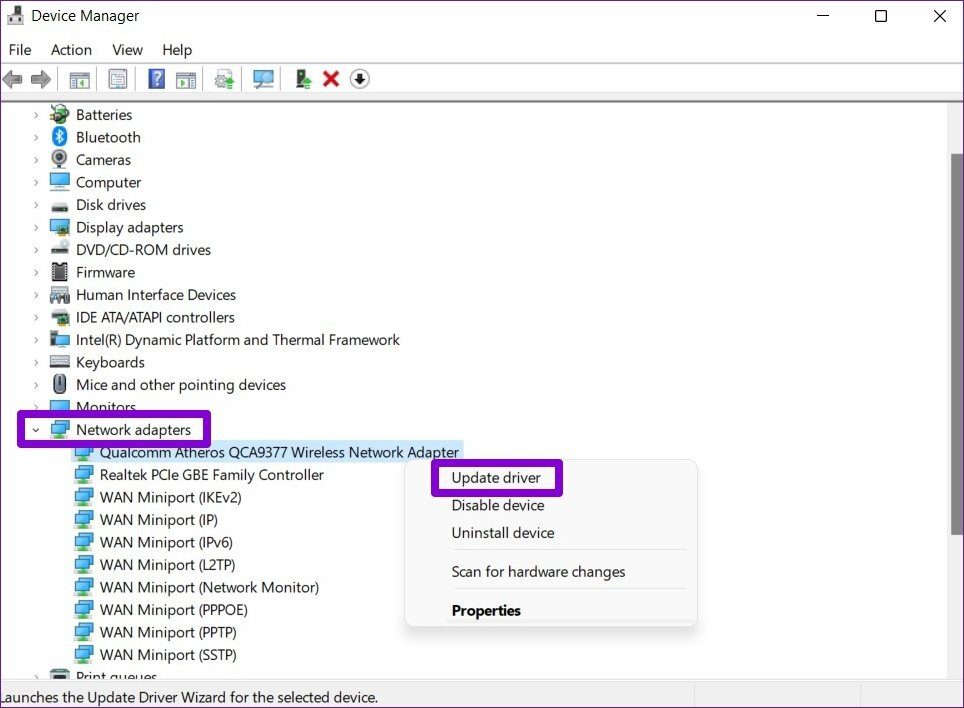
Оттуда следуйте инструкциям на экране, чтобы обновить драйвер Wi-Fi для Windows 11.
6. Переустановите драйвер Wi-Fi.
Если обновление драйверов не помогло, возможно, драйверы Wi-Fi на вашем ПК повреждены. В этом случае вам потребуется переустановить их, чтобы решить проблему с Wi-Fi. Для этого откройте Диспетчер устройств на вашем ПК. Разверните сетевые адаптеры, щелкните правой кнопкой мыши адаптер Wi-Fi и выберите параметр «Удалить устройство».

После удаления перезагрузите компьютер, и Windows снова автоматически переустановит драйверы Wi-Fi.
7. Сбросить DNS
Если вы не можете получить доступ к Интернету, несмотря на то, что подключены к сети Wi-Fi, вы можете сбросить и обновить DNS или систему доменных имен на своем ПК. Вот как.
Шаг 1: Щелкните правой кнопкой мыши меню «Пуск» и выберите «Терминал Windows (Администратор)» в появившемся меню.
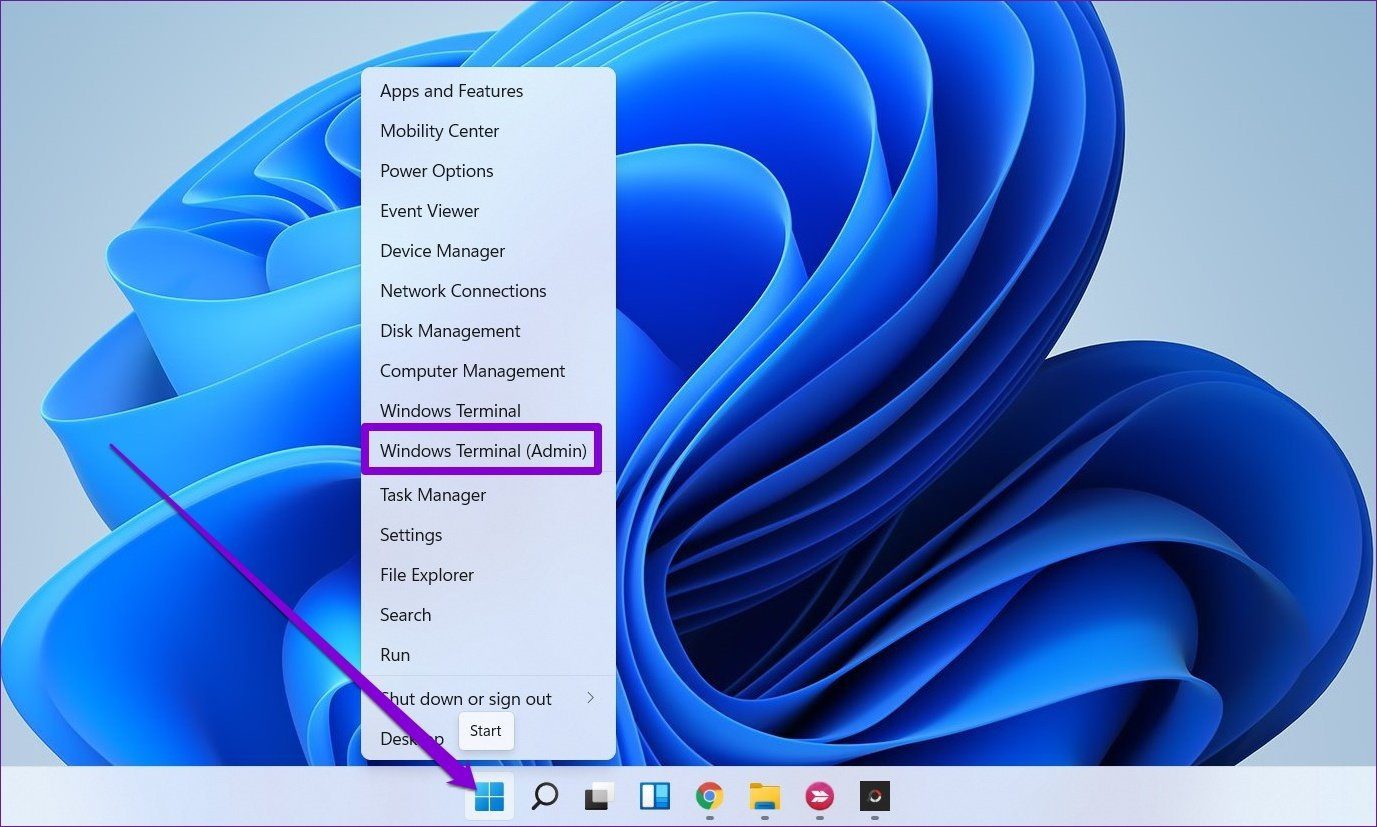
Шаг 2: Выполните следующие команды одну за другой.
netsh winsock reset netsh int ip reset ipconfig /release ipconfig /renew ipconfig /flushdns
После применения перезагрузите компьютер, чтобы изменения вступили в силу, и посмотрите, работает ли интернет сейчас нормально.
8. Обновите Windows
Наконец, если ни один из вышеперечисленных методов не работает, вы можете попробовать обновить свой компьютер. Проблемы с Wi-Fi в Windows 11 могут быть ограничены конкретной версией Windows, в которой вы работаете. Таким образом, вы можете попробовать проверить наличие новых обновлений, посетив раздел «Центр обновления Windows» в приложении «Настройки».
Подключено снова
Доступ к Интернету позволяет делать гораздо больше на вашем ПК. Надеемся, что упомянутые выше решения помогли вам решить проблемы с Wi-Fi в Windows 11.
Программы для Windows, мобильные приложения, игры - ВСЁ БЕСПЛАТНО, в нашем закрытом телеграмм канале - Подписывайтесь:)