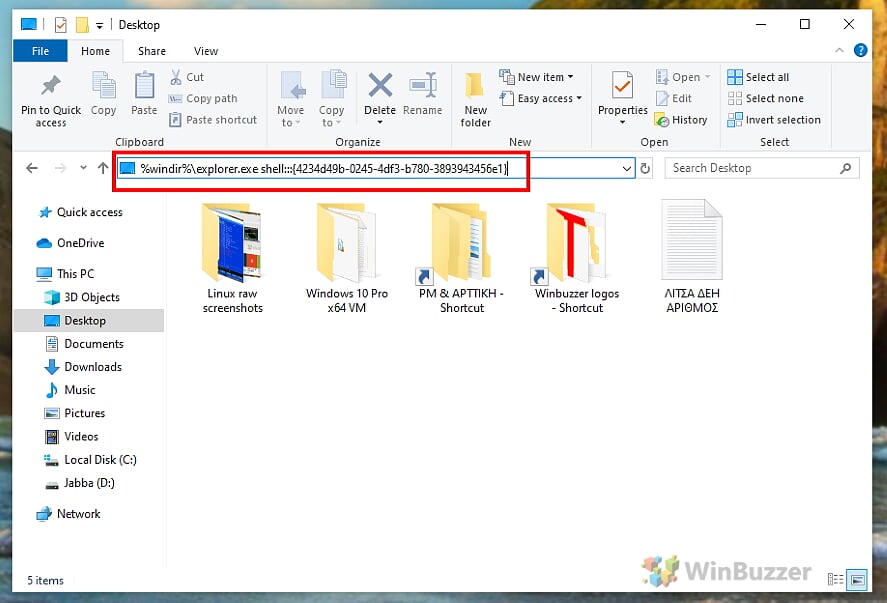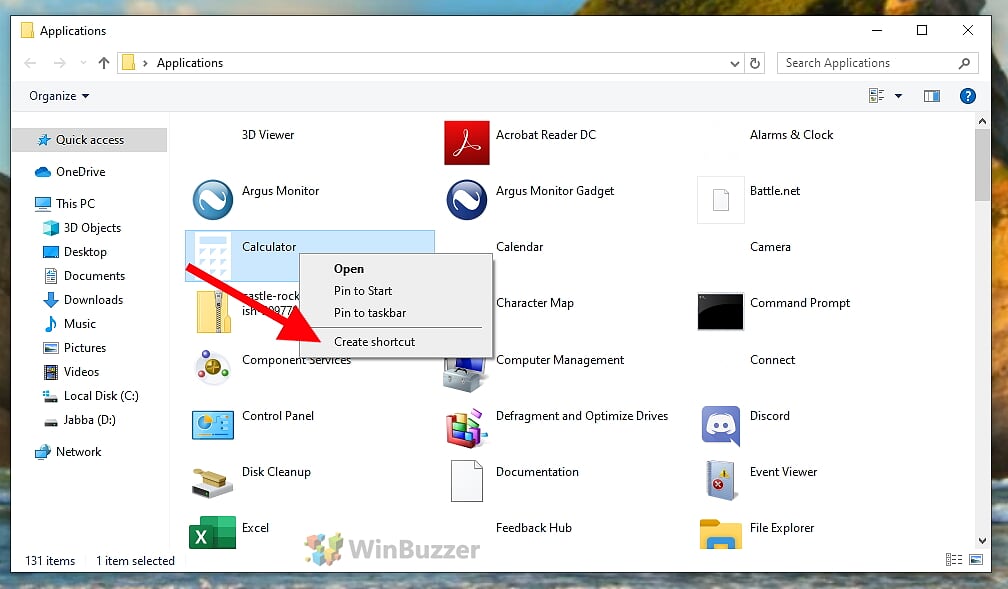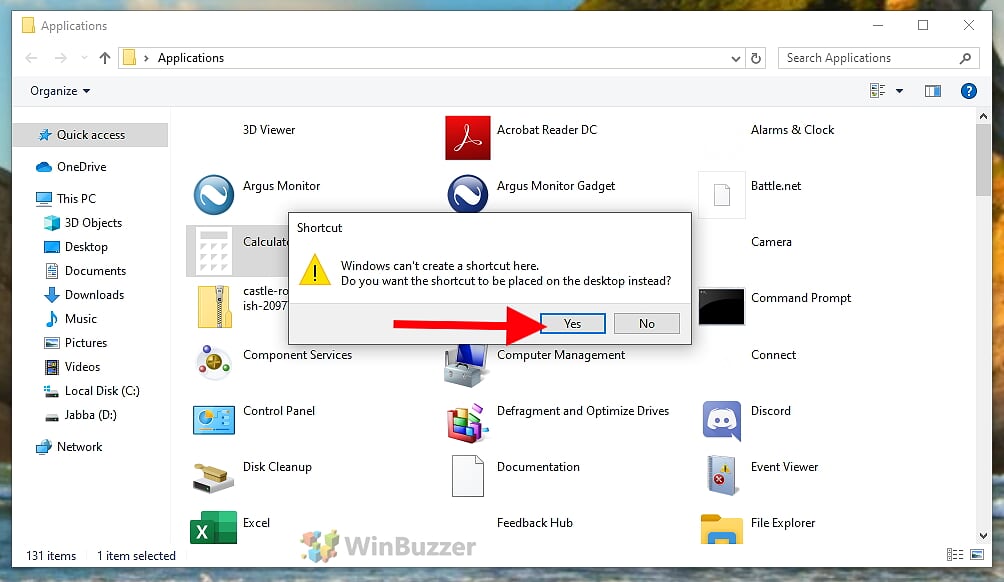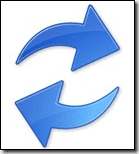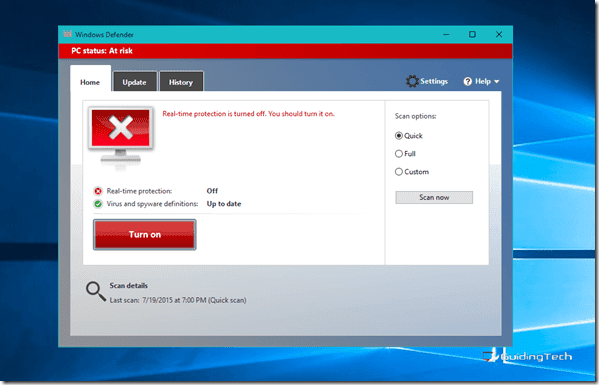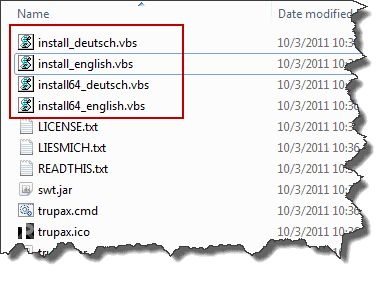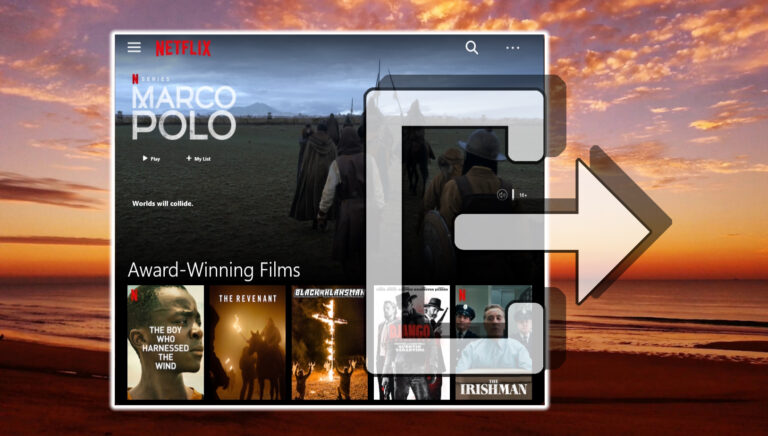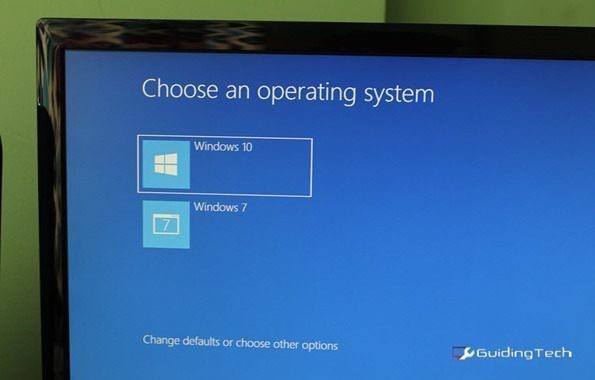Как использовать сочетания клавиш для запуска приложений и игр в Windows
Windows 11 и Windows 10 предоставляют широкие возможности для открытия программ, приложений или игр, например с помощью панели задач, значков на рабочем столе или меню «Пуск». Однако есть один менее известный, но весьма эффективный метод — использование сочетаний клавиш. Это руководство покажет вам, как создавать собственные сочетания клавиш в Windows, позволяющие быстро запускать любимые приложения и повышать производительность.
Сочетания клавиш в Windows — это не только эффективность; они меняют правила игры с точки зрения производительности. Каждый раз, когда вы берете мышь, переходите к значку и нажимаете кнопку, чтобы открыть приложение, вы тратите больше времени, чем необходимо. Этот процесс, повторяемый несколько раз в течение дня, может оказаться непростым, особенно для опытных пользователей и профессионалов, которые полагаются на быстрый доступ к различным инструментам и программам. Настроив собственные сочетания клавиш, вы сможете значительно сократить это время, оптимизировать рабочий процесс и больше сосредоточиться на продуктивных задачах.
Программы для Windows, мобильные приложения, игры - ВСЁ БЕСПЛАТНО, в нашем закрытом телеграмм канале - Подписывайтесь:)
Более того, пользовательские сочетания клавиш в Windows 11 и Windows 10 особенно полезны для пользователей с потребностями в специальных возможностях. Они обеспечивают более простой и удобный способ доступа к приложениям, уменьшая зависимость от мыши или сенсорной панели, что может быть сложно для некоторых пользователей.
В этом руководстве мы покажем вам, как создать собственные сочетания клавиш в Windows 11 или Windows 10. Эта функция работает для стандартных настольных приложений, приложений Windows из Магазина Microsoft и даже собственных инструментов Windows. Если вам нужен быстрый доступ к веб-браузеру, часто используемой папке или конкретному программному инструменту, пользовательские сочетания клавиш могут сделать вашу цифровую жизнь намного более эффективной.
⚠️ Обратите внимание: описанный ниже процесс в Windows 11 такой же, как и в Windows 10. Однако имейте в виду, что мы будем использовать снимки экрана из Windows 10, поэтому ваш пользовательский интерфейс может выглядеть немного иначе. Мы будем указывать на любые изменения, о которых вам нужно знать, по мере их появления.
Как назначать и использовать сочетания клавиш для приложений Windows
Доступ к списку установленных приложений
Чтобы просмотреть все установленные приложения, откройте проводник и введите %windir%\explorer.exe Shell:::{4234d49b-0245-4df3-b780-3893943456e1} в адресной строке. Эта команда открывает новое окно со списком всех установленных приложений, которые можно узнать по именам, даже если их значки не видны сразу.


Создайте ярлык для приложения
Щелкните правой кнопкой мыши по приложению, для которого вы хотите создать ярлык, и выберите «Создать ярлык».


Нажмите «Да», чтобы продолжить
Windows может отобразить всплывающее сообщение с вопросом, хотите ли вы создать ярлык на рабочем столе.


Доступ к свойствам ярлыка
Найдите вновь созданный ярлык на рабочем столе, щелкните его правой кнопкой мыши и выберите «Свойства». Откроется окно свойств ярлыка.


Назначьте сочетание клавиш
В окне «Свойства» перейдите на вкладку «Ярлык». Найдите поле с названием «Сочетание клавиш». Щелкните поле и нажмите комбинацию клавиш, которая еще не назначена вашей системой. Эта комбинация клавиш будет установлена в качестве нового сочетания клавиш. Нажмите «ОК», чтобы сохранить настройку.


Часто задаваемые вопросы — часто задаваемые вопросы о сочетаниях клавиш Windows
Могу ли я создать сочетание клавиш для определенной задачи в приложении?
Нет, созданные таким образом сочетания клавиш могут только запускать приложение, но не выполнять в нем определенные задачи.
Можно ли создать ярлык для сайта или веб-страницы?
Да, создайте ярлык веб-сайта на рабочем столе, а затем назначьте ему сочетание клавиш, как для приложения.
Будут ли работать мои пользовательские сочетания клавиш при обновлении до более новой версии Windows?
Пользовательские ярлыки должны оставаться работоспособными после обновления, но рекомендуется их проверить, поскольку обновления системы иногда могут сбрасывать пользовательские настройки.
Как организовать несколько пользовательских сочетаний клавиш или управлять ими?
Рекомендуется вести список сочетаний клавиш вручную, поскольку Windows не предоставляет систему управления настраиваемыми сочетаниями клавиш.
Могу ли я использовать сочетания клавиш для выключения или перезагрузки компьютера?
Нет, вы не можете напрямую создавать ярлыки для выключения или перезапуска, но можете создать скрипт и затем назначить ему ярлык.
Что делать, если мой собственный ярлык перестает работать?
Еще раз посетите свойства ярлыка и убедитесь, что он по-прежнему настроен правильно. Если нет, удалите и заново создайте ярлык.
Можно ли назначить ярлыки для переключения между открытыми приложениями?
Нет, пользовательские ярлыки нельзя использовать для переключения между приложениями. Однако для этой цели вы можете использовать встроенные сочетания клавиш, такие как Alt+Tab.
Как убедиться, что сочетания клавиш не конфликтуют с существующими?
Попробуйте использовать уникальные комбинации. Если комбинация уже используется, Windows обычно уведомит вас об этом.
Существуют ли ограничения на типы клавиш, которые я могу использовать в ярлыке?
Ярлык должен включать одну или несколько клавиш-модификаторов (Ctrl, Alt, Shift) и дополнительную клавишу.
Могу ли я создавать сочетания клавиш, которые работают только в определенном приложении?
Нет, ярлыки, созданные с помощью этого метода, являются глобальными и не зависят от приложения.
Можно ли использовать клавишу Windows в пользовательских сочетаниях клавиш?
Нет, клавишу Windows нельзя использовать как часть созданных таким образом пользовательских сочетаний клавиш.
Могу ли я создавать сочетания клавиш для специальных возможностей?
Да, но для большинства специальных возможностей уже есть предопределенные ярлыки. Пользовательские ярлыки для других функций можно создать тем же методом.
Какой самый простой способ определить неиспользуемую комбинацию клавиш для нового сочетания клавиш?
Метод проб и ошибок — самый простой подход, поскольку Windows предупредит вас, если комбинация уже используется.
Можно ли временно отключить или отключить эти сочетания клавиш?
Не существует прямого способа временно отключить их, кроме удаления или изменения сочетания клавиш в свойствах.
Работают ли сочетания клавиш на внешних клавиатурах, подключенных к ноутбукам?
Да, сочетания клавиш на внешних клавиатурах работают так же, как и на встроенной клавиатуре ноутбука.
Обычно для активации спящего режима в Windows 11 требуется всего несколько щелчков мышью, но зачем ждать? В другом нашем уроке мы покажем вам, как создать ярлык выключения Windows 11, который можно сделать двойным щелчком мыши, который вы можете использовать на рабочем столе или закрепить на панели задач.
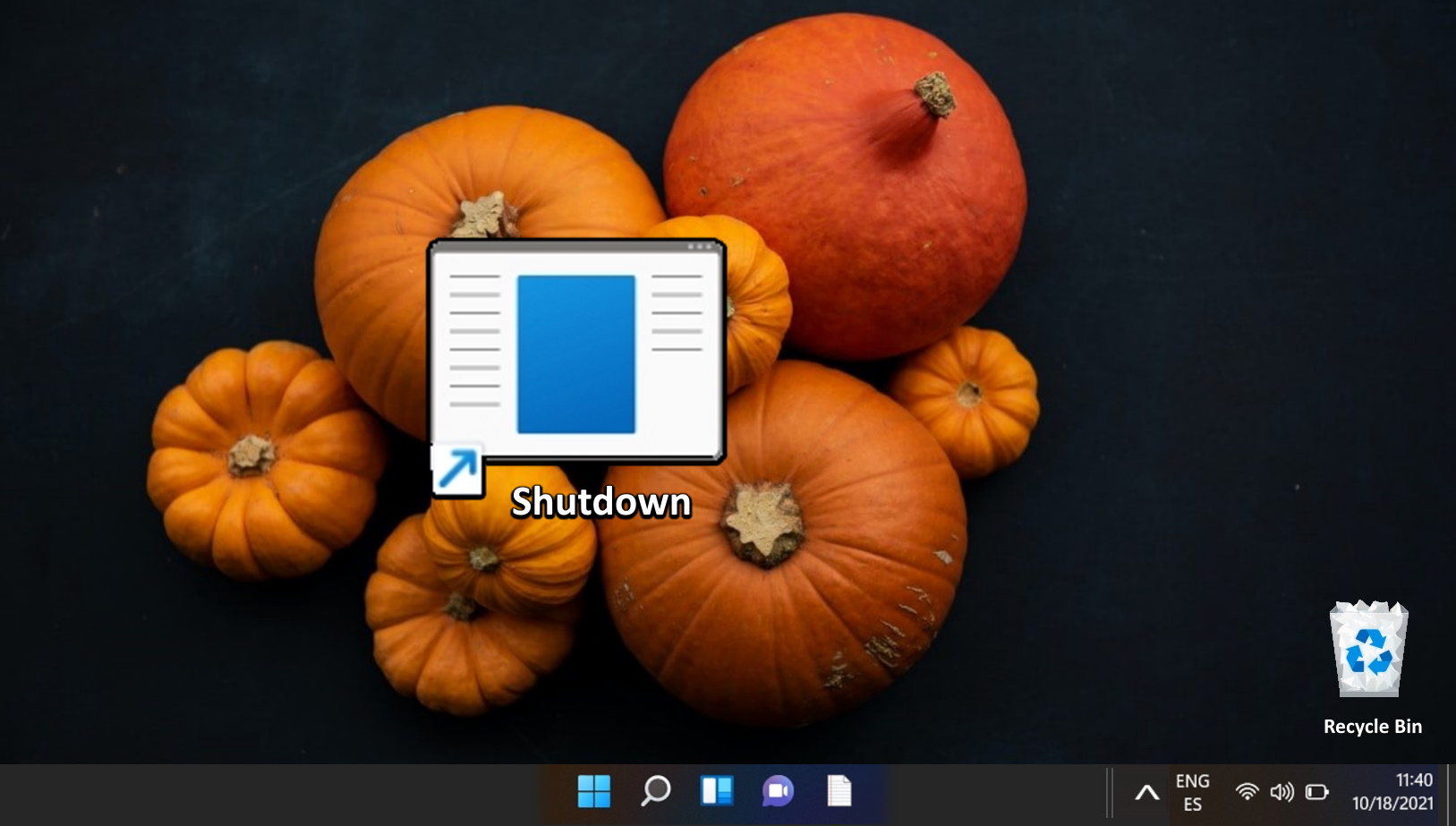
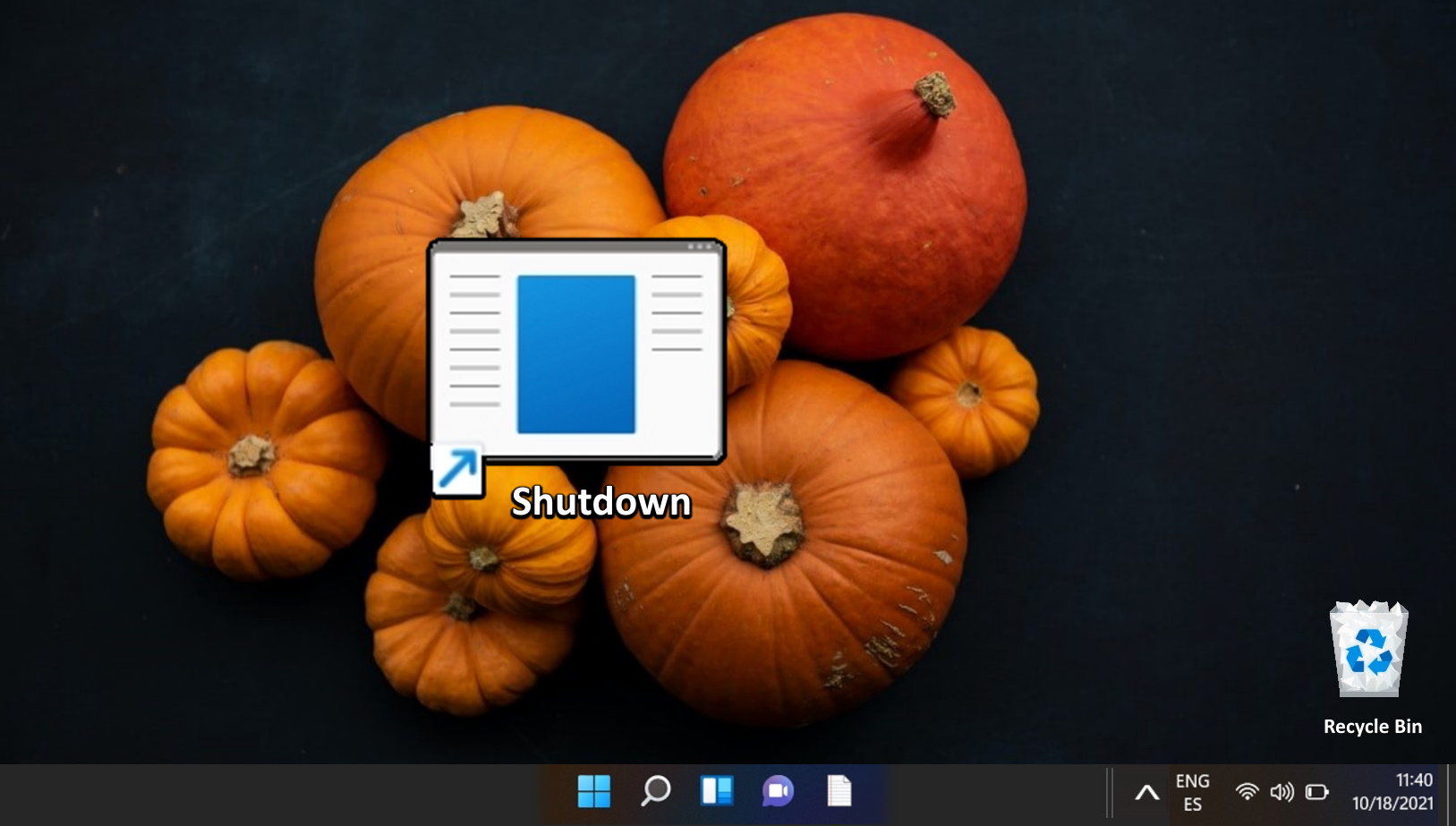
Дополнительно: Как создать ярлык на рабочем столе для приложений, веб-сайтов или команд
Хотя в наши дни многие предпочитают использовать кнопки «Пуск», а не создавать ярлык на рабочем столе, они имеют свое место. Знание того, как создать ярлык на рабочем столе, может открыть дополнительные возможности для повышения эффективности, позволяя закрепить веб-сайт или запустить команду двойным щелчком мыши. В другом нашем руководстве мы покажем вам, как создать ярлык на рабочем столе в Windows 11 и Windows 10, используя быстрые, простые и эффективные методы.
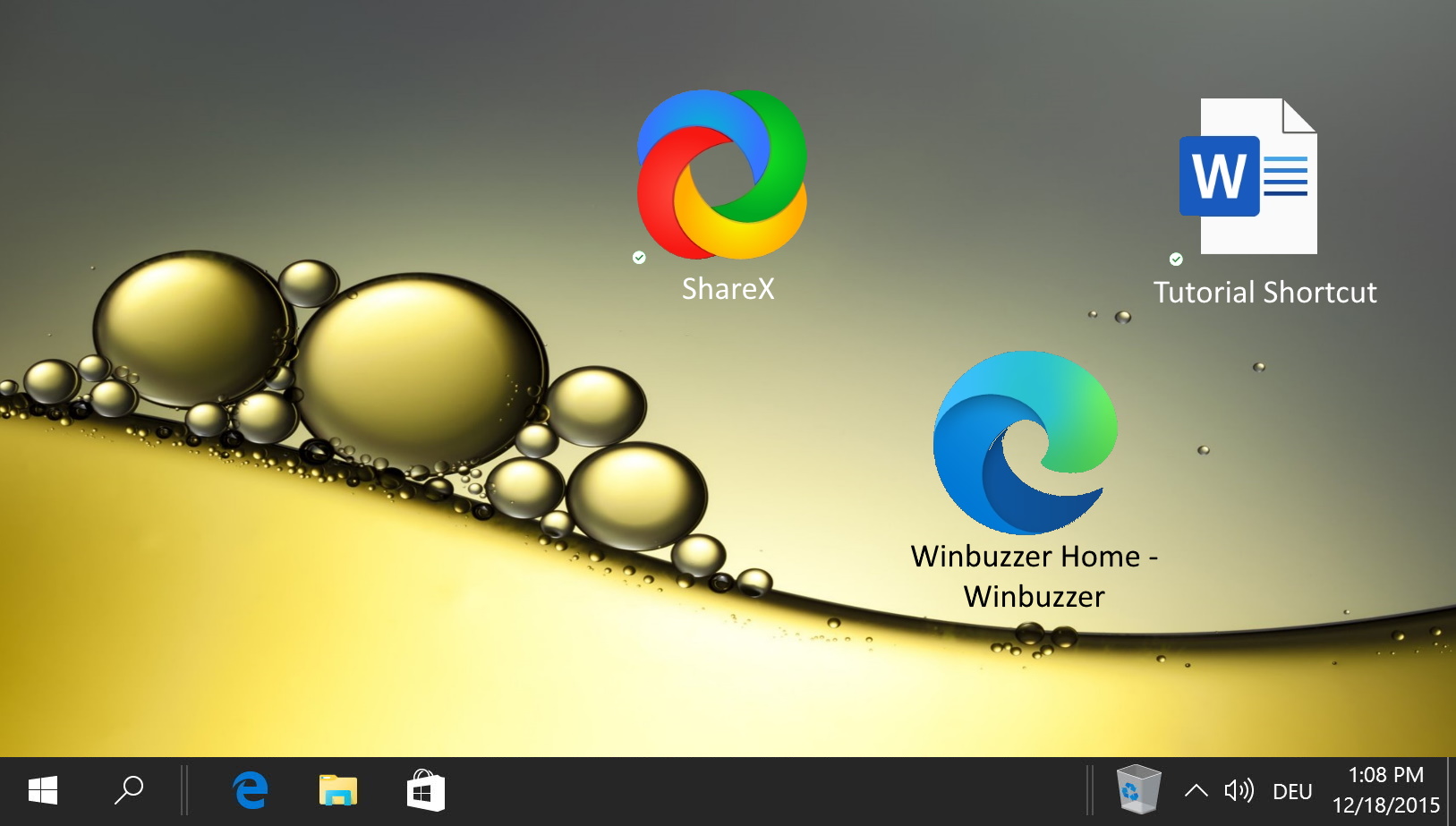
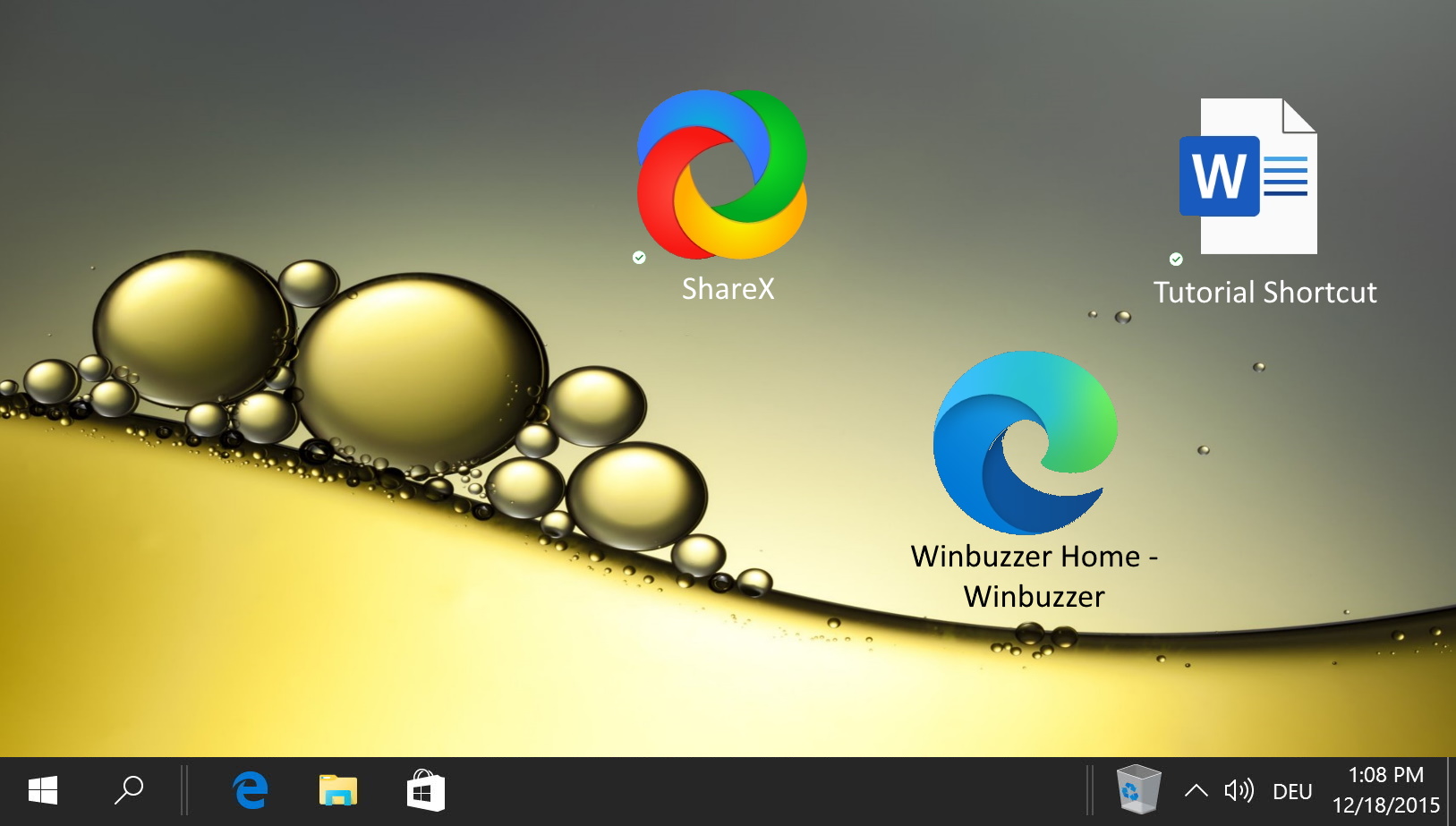
Программы для Windows, мобильные приложения, игры - ВСЁ БЕСПЛАТНО, в нашем закрытом телеграмм канале - Подписывайтесь:)