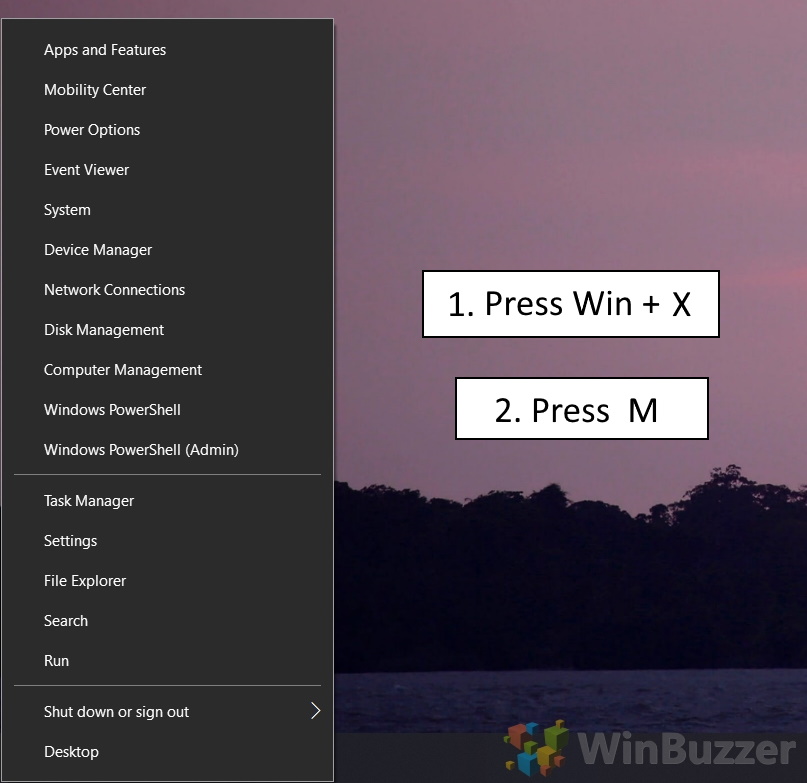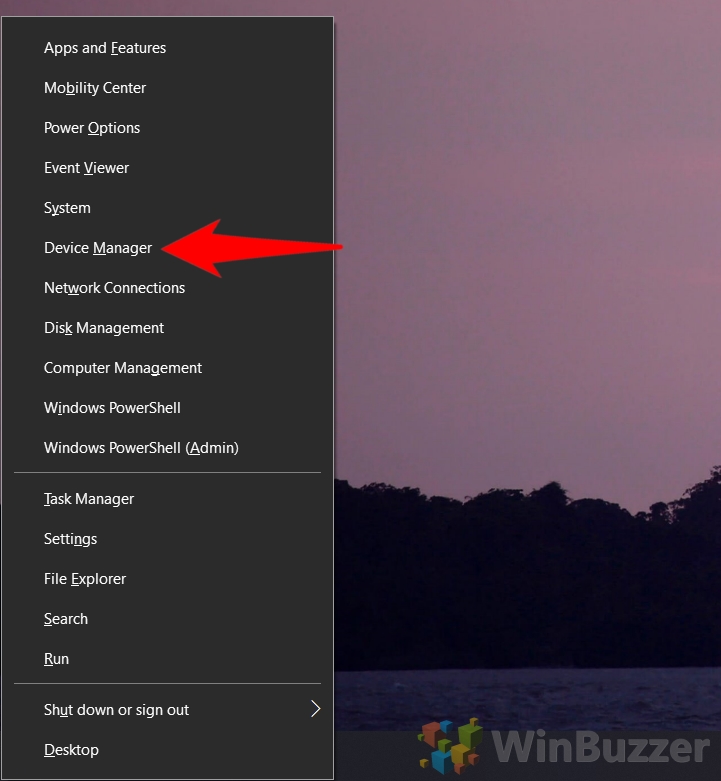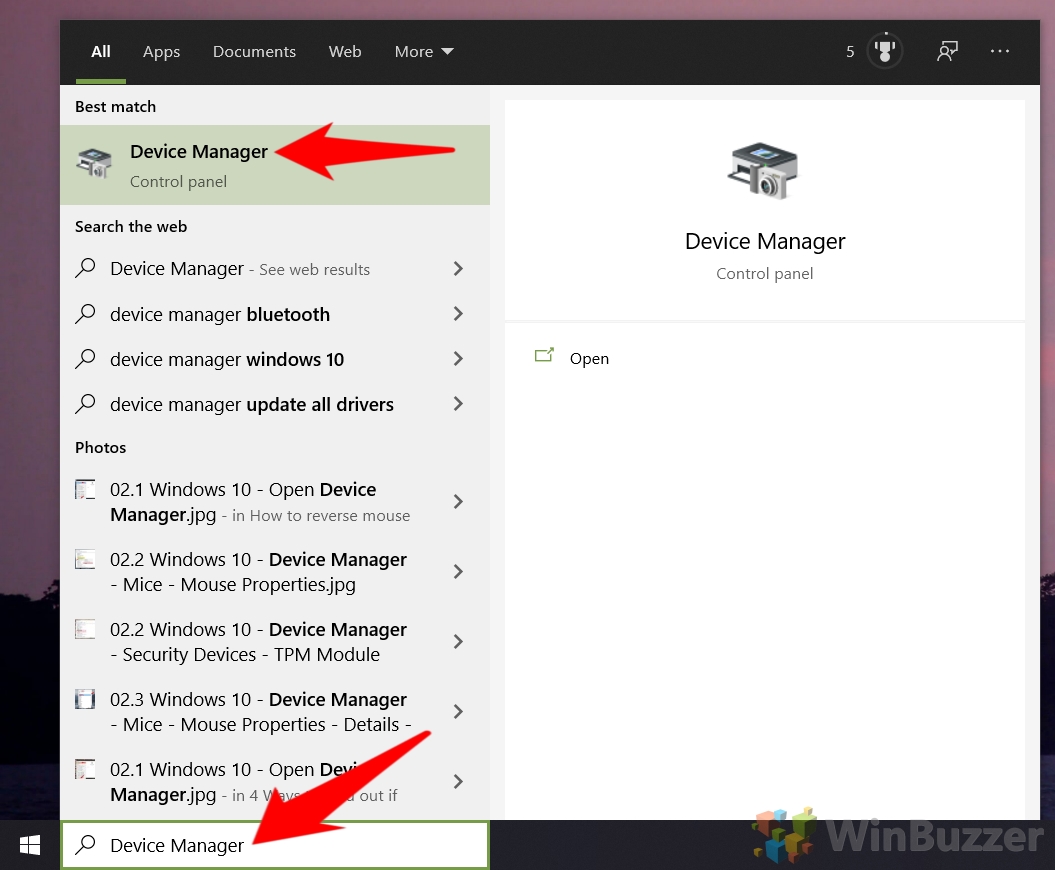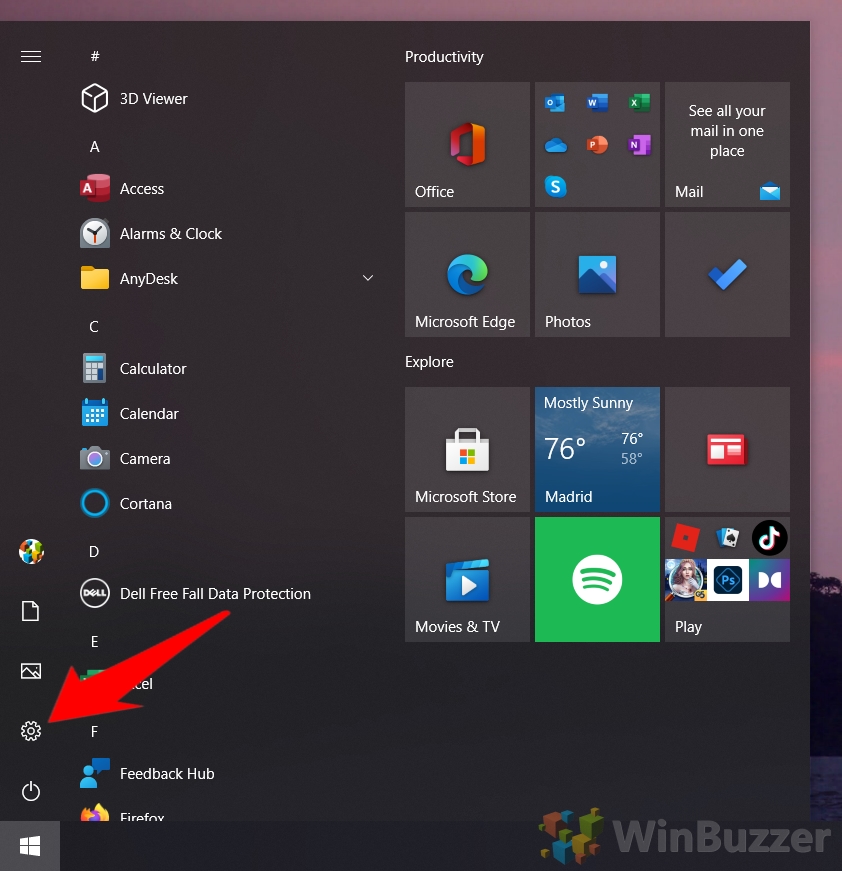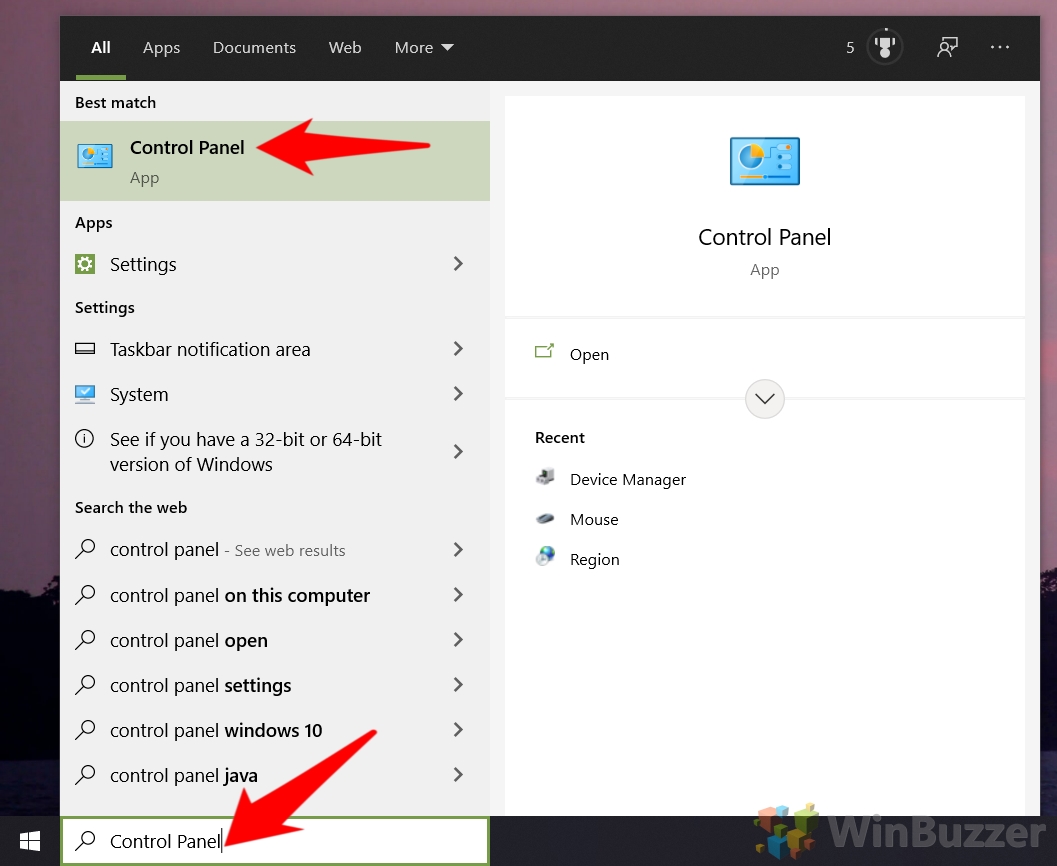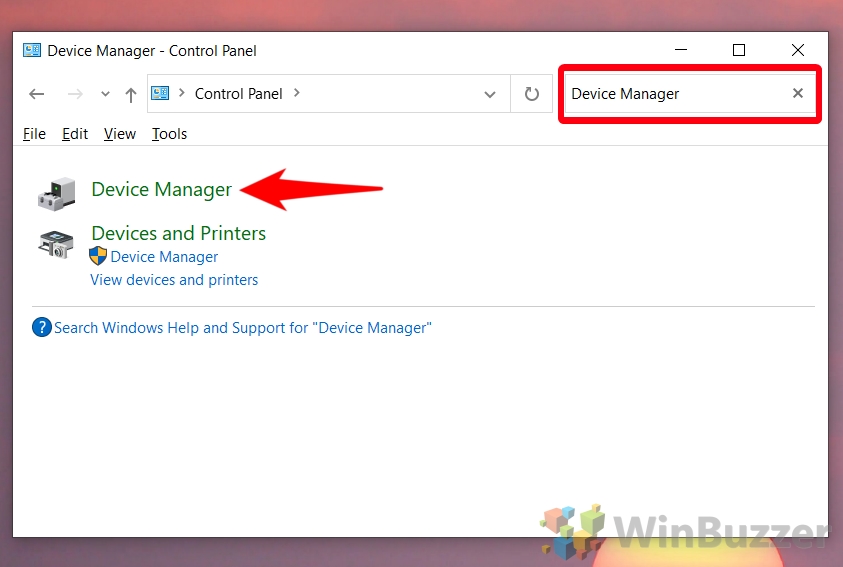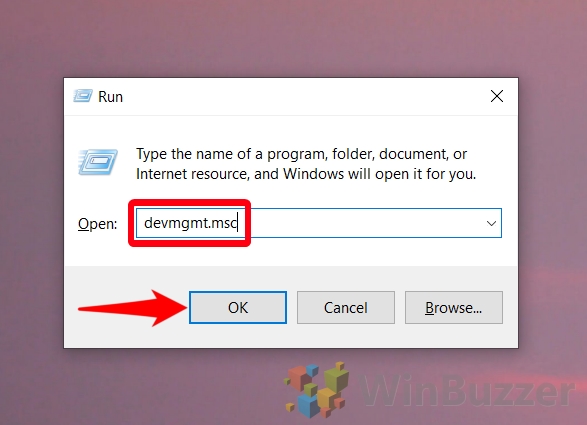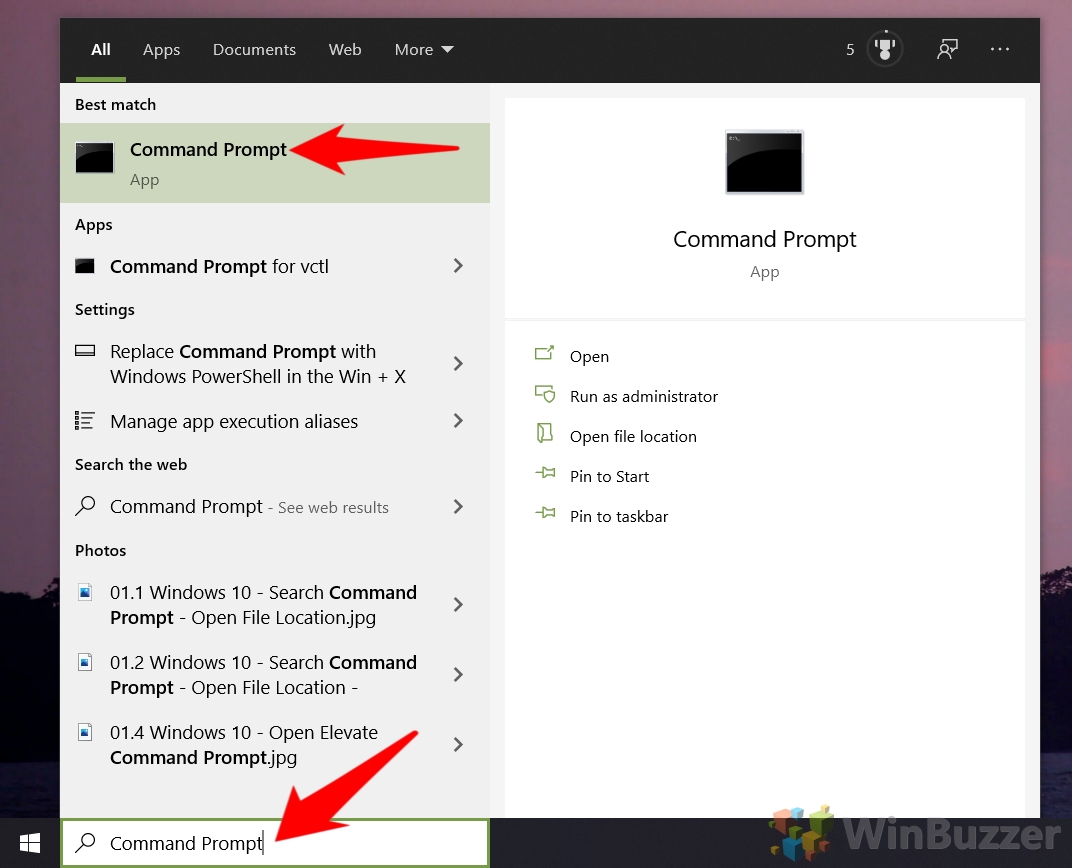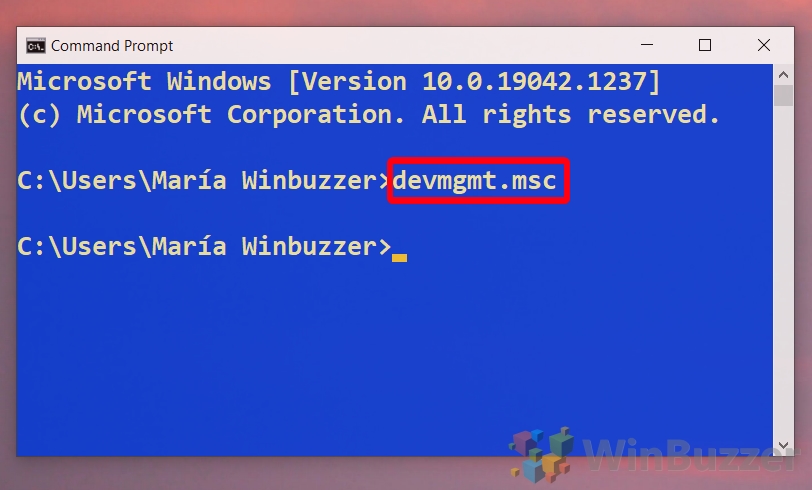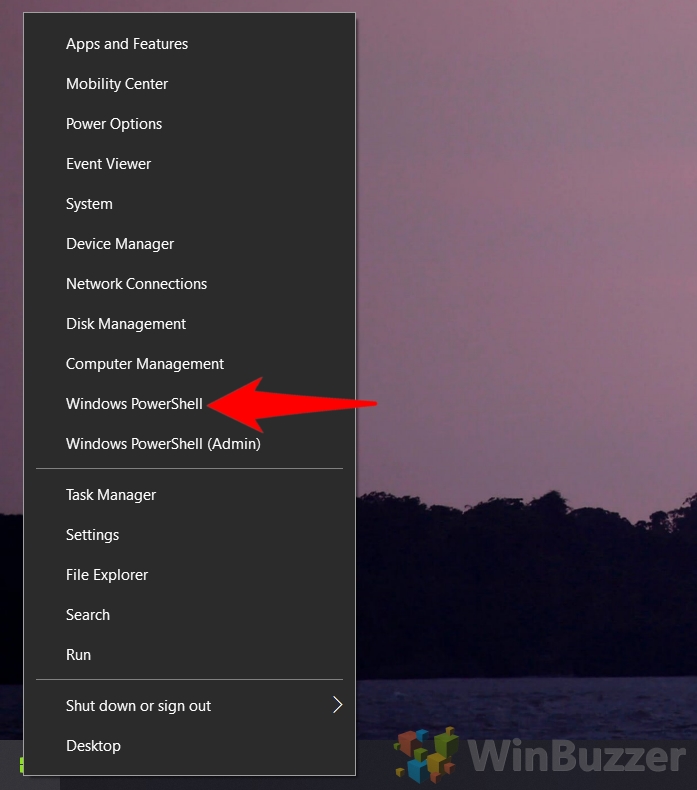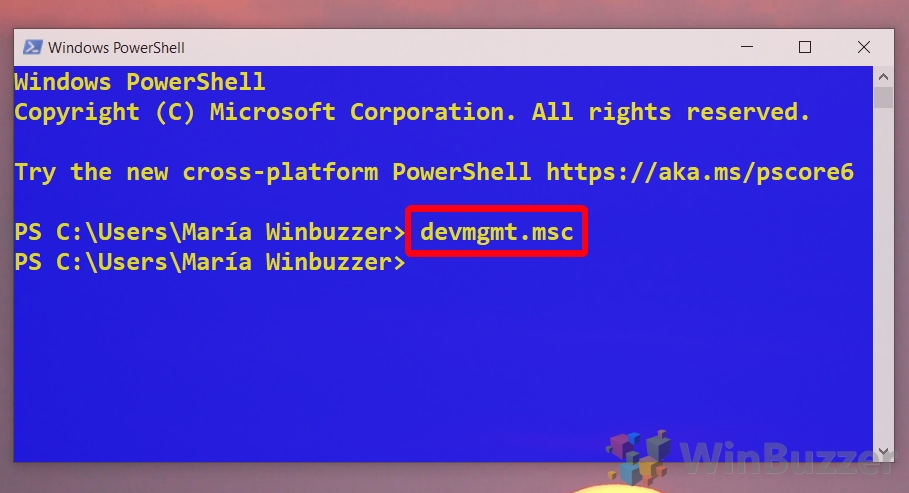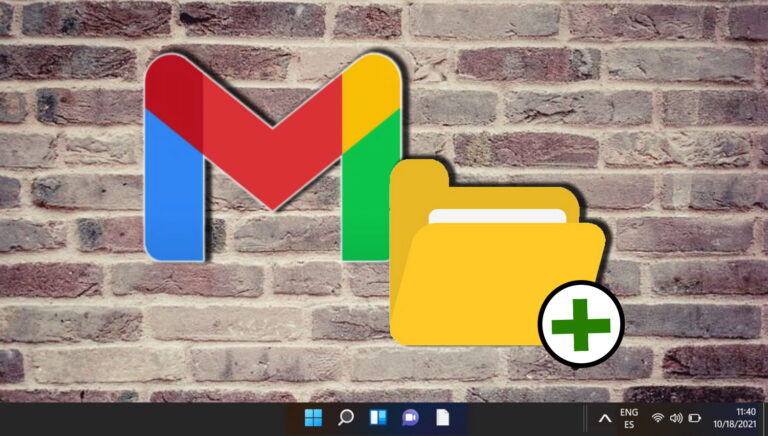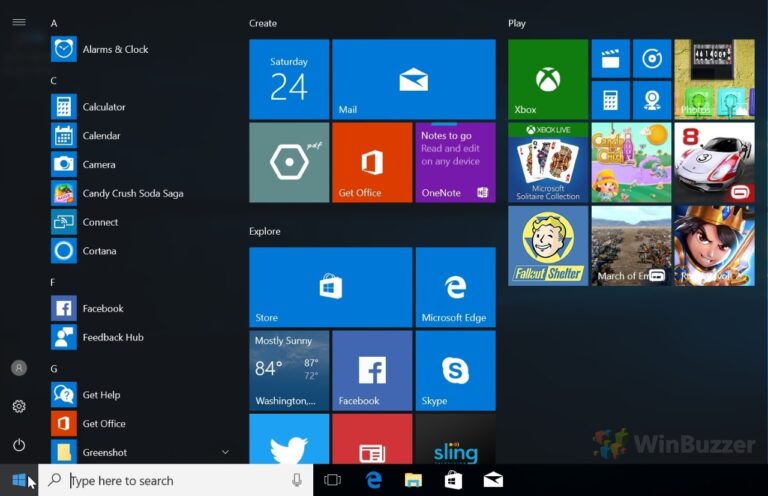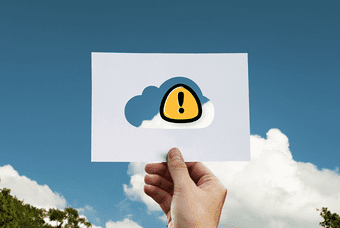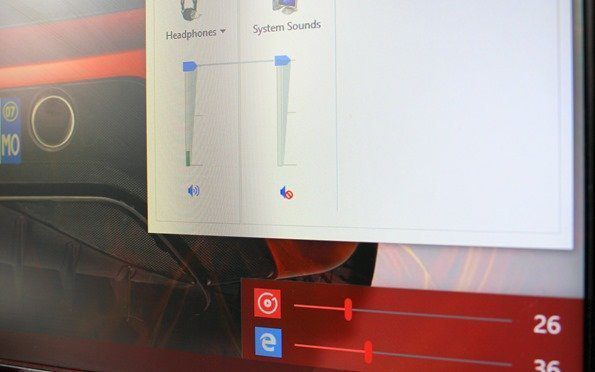Как открыть диспетчер устройств в Windows 11 или Windows 10
Диспетчер устройств — важный инструмент, который рано или поздно понадобится большинству пользователей. В результате очень важно, чтобы вы знали, как быстро и эффективно открыть диспетчер устройств в Windows 11 и 10. Сегодня мы покажем вам несколько простых способов сделать это, чтобы вы могли решить, какой из них вам подходит.
Что такое диспетчер устройств?
Программы для Windows, мобильные приложения, игры - ВСЁ БЕСПЛАТНО, в нашем закрытом телеграмм канале - Подписывайтесь:)
Диспетчер устройств — это компонент ОС Windows 11, 10 и более ранних версий Microsoft, который позволяет пользователям просматривать и вносить изменения в оборудование на своем компьютере. Чаще всего он используется для управления драйверами — будь то их установка, обновление или замена.
Существует множество способов открыть его, от сочетания клавиш до скрытого меню инструментов, командной строки, запуска, PowerShell и многого другого. Сегодня мы покажем вам самые актуальные из них. Имейте в виду, что все методы, которые мы показываем ниже, работают для открытия диспетчера устройств в Windows 11 и Windows 10.
Как открыть диспетчер устройств в Windows 11 / Windows 10 с помощью сочетания клавиш
Самый быстрый способ навигации по компьютеру часто заключается в том, чтобы держать обе руки на клавиатуре. Мы можем сделать это довольно легко, используя следующий ярлык диспетчера устройств:
- Нажмите «Windows + X», затем «M».
Нажатие Windows + X откроет всплывающее меню инструментов, а клавиша M автоматически выберет Диспетчер устройств и откроет его.

Кроме того, вы можете использовать комбинацию меню инструментов и мыши. Поскольку вы можете нажать ярлык, чтобы открыть меню инструментов, держа руку на мыши, вы можете найти это более удобным для вас.
- Нажмите «Windows + X» и нажмите «Диспетчер устройств».

Как открыть диспетчер устройств из поиска в Windows 11 или Windows 10
Иногда лучше не усложнять. Попасть в Диспетчер устройств через меню поиска немного медленнее, чем с помощью ярлыка, но его гораздо легче запомнить.
- Нажмите значок поиска и введите «Диспетчер устройств», затем щелкните верхний результат.

Как попасть в диспетчер устройств через настройки
Если другие методы не работают для вас или вы просто предпочитаете старомодный способ, вы можете попасть в Диспетчер устройств через свое надежное меню настроек:
- Нажмите «Пуск» и нажмите значок «Настройки».
Или нажмите «Windows + I» на клавиатуре.

- Нажмите «Система» на боковой панели.

- Нажмите кнопку «О программе», затем «Диспетчер устройств».

Как получить доступ к диспетчеру устройств Windows 11 через панель управления
Если вы хотите быть еще более старомодным, вы также можете получить доступ к диспетчеру устройств через устаревшее приложение панели управления:
- Нажмите «Пуск» и введите «Панель управления», затем щелкните верхний результат.

- Введите «Диспетчер устройств» в поле поиска и щелкните заголовок «Диспетчер устройств».
Поле поиска находится в правом верхнем углу, если вы еще не знали.

Как открыть диспетчер устройств из «Выполнить» в Windows 11 / Windows 10
Еще один простой способ получить доступ к диспетчеру устройств Windows 11 (или Windows 10, если на то пошло) — через диалоговое окно запуска. Вот как вы можете получить к нему быстрый доступ:
- Нажмите Ctrl + R, чтобы открыть «Выполнить», введите «devmgmt.msc» и нажмите Enter.
Диспетчер устройств должен открыться сразу.

Как получить доступ к диспетчеру устройств Windows 11 из проводника
Если ничего не помогает, вы можете вручную перейти к инструменту диспетчера устройств через проводник и запустить его прямо из папки. Вот как его найти:
- Откройте проводник, перейдите в папку system32 и дважды щелкните файл devmgmt.msc.
Вы можете быстро открыть проводник с помощью Windows + E, а затем вставить в его адресную строку следующее:
C:\Windows\System32
Продолжайте нажимать «D» на клавиатуре, пока не найдете «devmgmt.msc», и дважды щелкните его, чтобы открыть.

Как запустить диспетчер устройств из командной строки
Если у вас нет доступа к графическому интерфейсу, вы можете открыть диспетчер устройств из CMD с помощью очень простой команды. Команда диспетчера устройств Windows 11 выглядит следующим образом:
- Нажмите «Пуск» и введите «Командная строка», затем щелкните верхний результат.

- Введите «devmgmt.msc» в командной строке и нажмите Enter.

Как открыть диспетчер устройств с помощью команды диспетчера устройств PowerShell
Если вы предпочитаете PowerShell командной строке, это не проблема — вы также можете запустить диспетчер устройств оттуда. Вот как:
- Нажмите «Windows + X» и нажмите «Windows PowerShell».

- Введите «devmgmt.msc» и нажмите Enter.
Сразу запустится Диспетчер устройств.

Дополнительно: Как сделать резервную копию и восстановить драйверы Windows
Если вы обнаружите, что Windows использует универсальные драйверы для устройства, которое ранее имело специализированный драйвер, или что драйвер не работает после обновления, восстановление может быть вашим лучшим вариантом. Мы собираемся показать вам, как сделать резервную копию и восстановить драйверы устройств в Windows 10 или Windows 11, чтобы у вас был запасной вариант.
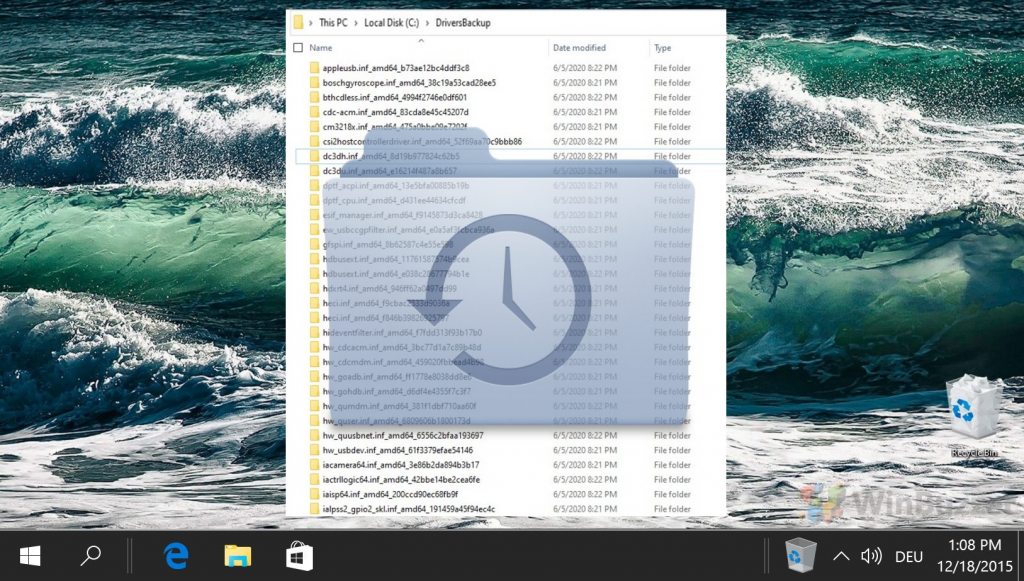
Программы для Windows, мобильные приложения, игры - ВСЁ БЕСПЛАТНО, в нашем закрытом телеграмм канале - Подписывайтесь:)