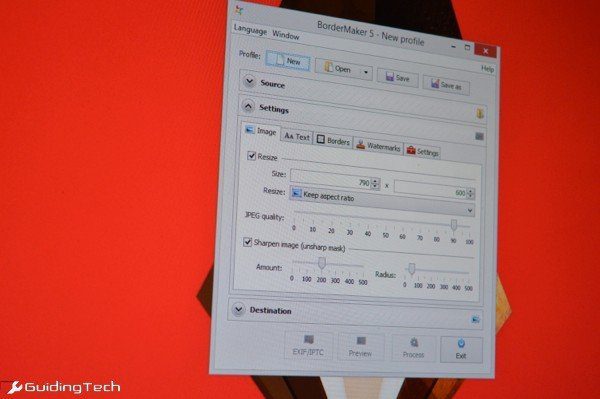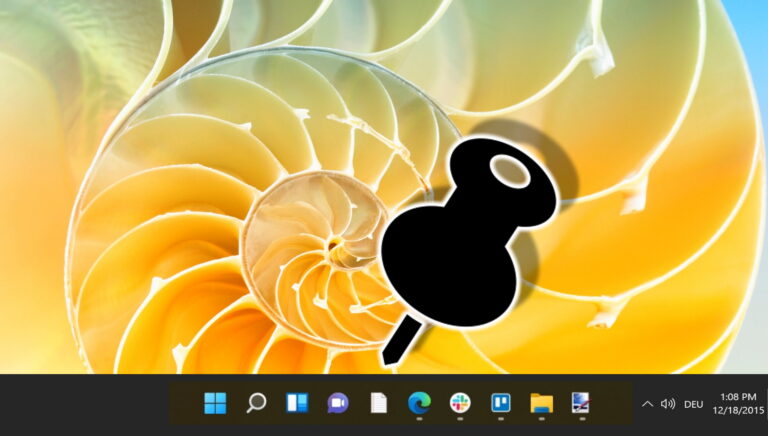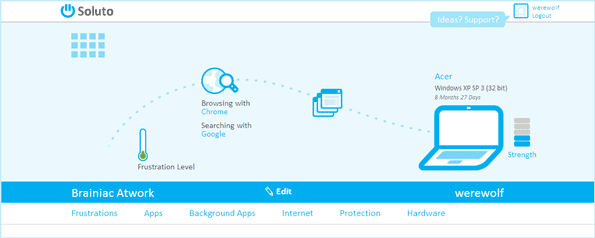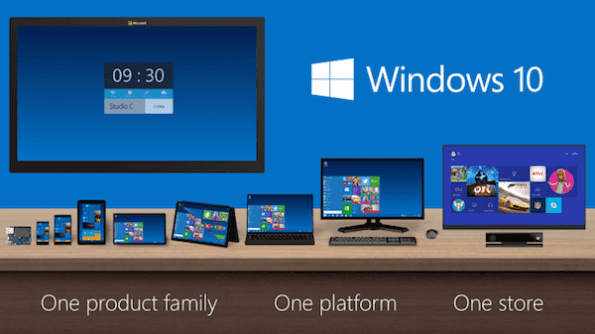Как включить Bluetooth в Windows 11
Bluetooth стал краеугольным камнем современных подключений устройств, обеспечивая бесперебойную связь между широким спектром устройств. От смартфонов и ноутбуков до периферийных устройств, таких как клавиатуры и динамики, Bluetooth присутствует повсеместно, что делает его важной функцией для современных пользователей технологий. Windows 11, благодаря своему ориентированному на пользователя дизайну, продолжает использовать и расширять функциональные возможности Bluetooth, делая его более доступным и простым в управлении, чем когда-либо прежде.
Это руководство предназначено для того, чтобы помочь вам выполнить процесс включения Bluetooth в Windows 11, гарантируя, что вы сможете легко и уверенно подключать свои устройства. Независимо от того, предпочитаете ли вы использовать приложение «Настройки» или удобный Центр действий, мы предоставим четкие пошаговые инструкции в соответствии с вашими предпочтениями. Кроме того, мы предоставим информацию об устранении распространенных проблем с Bluetooth, помогая вам поддерживать надежные соединения и улучшать качество беспроводной связи.
Программы для Windows, мобильные приложения, игры - ВСЁ БЕСПЛАТНО, в нашем закрытом телеграмм канале - Подписывайтесь:)
К концу этого руководства вы будете готовы использовать весь потенциал Bluetooth в Windows 11, повышая как свою производительность, так и развлекательные возможности.
Как включить Bluetooth в Windows 11 с помощью Центра действий
Как включить Bluetooth в Windows 11 с помощью настроек
Использование приложения «Настройки» для включения Bluetooth в Windows 11 — это более традиционный подход, обеспечивающий подробный просмотр всех доступных настроек и конфигураций Bluetooth. Этот метод подходит для пользователей, которые предпочитают управлять функциями Bluetooth своего устройства в сочетании с другими настройками системы, предлагая полный обзор подключенных устройств, доступных опций и более продвинутых функций Bluetooth.
- Открыть настройки
Нажмите значок Windows на панели задач, затем выберите «Настройки» в меню «Пуск».


- Включить Bluetooth
На боковой панели выберите «Bluetooth и устройства» и переключите параметр Bluetooth, чтобы включить или выключить его.


Как подключить устройство Bluetooth в Windows 11
Как устранить проблемы с Bluetooth в Windows 11
Проблемы с подключением Bluetooth могут расстроить. Вы можете выявлять и решать распространенные проблемы Bluetooth с помощью встроенных инструментов устранения неполадок Windows 11 — будь то проблемы с подключением, проблемы с сопряжением устройств или неустойчивое поведение Bluetooth.
- Устранение неполадок доступа
Нажмите на значок Windows на панели задач и выберите «Настройки» в меню «Пуск».


- На боковой панели нажмите «Система» и выберите «Устранение неполадок» из опций.


- Нажмите «Другое средство устранения неполадок».


- Запустите средство устранения неполадок Bluetooth
Рядом с опцией Bluetooth нажмите «Выполнить».


Как установить новый адаптер Bluetooth на компьютер с Windows
Адаптеры Bluetooth далеко не безупречны. Не все из них созданы равными и могут вызывать частые отключения, в то время как другие могут полностью перестать работать. В этом случае вы, возможно, стиснули зубы и приобрели внешний USB-адаптер Bluetooth или даже сетевой адаптер PCI-E.
Наличие двух активных адаптеров Bluetooth может вызвать всевозможные проблемы со стабильностью при подключении устройств или при обычном использовании. В другом нашем руководстве мы покажем вам, как правильно установить новый адаптер Bluetooth на ваш компьютер.


Часто задаваемые вопросы — часто задаваемые вопросы о подключении Bluetooth в Windows 11
Как исправить устройство Bluetooth, которое подключено, но не подключается в Windows 11?
Если ваше устройство Bluetooth сопряжено, но не подключается, начните с удаления устройства из настроек Bluetooth, а затем выполните сопряжение снова. Убедитесь, что устройство находится в режиме сопряжения, о чем обычно сигнализирует мигающий свет или определенный звук, и находится в пределах эффективного радиуса действия (обычно до 10 метров для большинства устройств). Если проблема не устранена, перезагрузите устройство и компьютер с Windows 11. Иногда помехи от других беспроводных устройств могут вызвать проблемы с подключением, поэтому постарайтесь свести к минимуму количество активных беспроводных устройств поблизости.
Что делать, если опция Bluetooth отсутствует после обновления Windows 11?
Отсутствие параметров Bluetooth после обновления может быть связано с конфликтами или ошибками драйверов. Сначала проверьте диспетчер устройств на наличие ошибок устройства Bluetooth, отмеченных желтым восклицательным знаком. Вы можете попытаться откатить драйвер до предыдущей версии, щелкнув правой кнопкой мыши устройство Bluetooth в диспетчере устройств, выбрав «Свойства», перейдя на вкладку «Драйвер» и нажав «Откатить драйвер». Если опция отката недоступна или она не решает проблему, посетите веб-сайт производителя, чтобы загрузить и установить последнюю версию драйвера.
Могу ли я использовать Bluetooth для совместного использования интернет-соединения моего компьютера с Windows 11 с моим телефоном?
Чтобы поделиться подключением вашего компьютера к Интернету через Bluetooth, сначала убедитесь, что ваш компьютер подключен к Интернету через Wi-Fi или Ethernet. Затем перейдите в «Настройки» > «Сеть и Интернет» > «Мобильная точка доступа». Включите «Поделиться моим подключением к Интернету с другими устройствами». В разделе «Поделиться моим подключением к Интернету» выберите Bluetooth. На вашем телефоне выполните сопряжение с компьютером через Bluetooth и подключитесь к Интернету с помощью опции сети Bluetooth.
Как управлять разрешениями устройства Bluetooth в Windows 11, например доступом к контактам или сообщениям?
Управление разрешениями устройства Bluetooth имеет решающее значение для конфиденциальности. В Windows 11 перейдите в «Настройки» > «Конфиденциальность и безопасность» > «Разрешения Bluetooth». Здесь вы увидите список устройств Bluetooth, которые запросили доступ к конфиденциальной информации, такой как контакты и сообщения. Вы можете включать и отключать разрешения для каждого устройства, предоставляя или отзывая доступ по мере необходимости.
Почему я не вижу уровень заряда батареи моего устройства Bluetooth в Windows 11?
Не все устройства Bluetooth поддерживают профиль службы батареи, который необходим для сообщения об уровне заряда батареи подключенным устройствам. Если ваше устройство поддерживает эту функцию, но уровень заряда батареи не отображается, попробуйте удалить устройство из настроек Bluetooth и повторно выполнить сопряжение. Если проблема не устранена, проверьте веб-сайт производителя на предмет конкретных драйверов или программного обеспечения, которые могут включить эту функцию.
Как переключаться между различными профилями звука для моей Bluetooth-гарнитуры в Windows 11?
Гарнитуры Bluetooth часто поддерживают несколько профилей, например A2DP для высококачественного звука и HSP/HFP для звонков. Чтобы переключиться между ними, щелкните правой кнопкой мыши значок звука на панели задач и выберите «Открыть настройки звука». В разделе «Выход» выберите свою Bluetooth-гарнитуру. Если доступно несколько профилей, они будут отображаться как отдельные устройства. Выберите желаемый профиль для вашего текущего варианта использования.
Можно ли подключить устройство Bluetooth, не сделав его видимым?
Для большинства подключений Bluetooth требуется, чтобы устройство находилось в режиме обнаружения для сопряжения. Однако некоторые устройства или соединения, например, инициированные через Связь ближнего радиуса действия (NFC), может не требовать обнаружения вручную. Для устройств с поддержкой NFC простое поднесение устройства к компьютеру может инициировать сопряжение без необходимости делать устройство доступным для обнаружения.
Как определить приоритетность подключения Bluetooth-устройства первым, когда в радиусе действия находится несколько устройств?
Windows 11 не предлагает встроенной функции для установки уровней приоритета для устройств Bluetooth. Обычно первым подключается последнее подключенное или сопряженное устройство. Для большего контроля над приоритетом устройства вам может потребоваться изучить стороннее программное обеспечение для управления подключениями, которое предлагает такую функциональность.
Могу ли я отключить Bluetooth в Windows 11, чтобы сэкономить энергию на своем ноутбуке?
Отключение Bluetooth может помочь сэкономить заряд аккумулятора вашего ноутбука. Чтобы отключить Bluetooth, перейдите в «Настройки» > «Bluetooth и устройства» и выключите переключатель Bluetooth. Кроме того, вы можете быстро отключить Bluetooth из Центра действий, щелкнув значок Bluetooth. Помните, что отключение Bluetooth приведет к отключению всех подключенных в данный момент устройств Bluetooth.
Как устранить зависание Bluetooth-мыши или клавиатуры в Windows 11?
Задержка мыши или клавиатуры Bluetooth может быть вызвана низким зарядом батареи, помехами или расстоянием от ПК. Сначала убедитесь, что устройство полностью заряжено или при необходимости замените батареи. Уменьшите помехи, отойдя от маршрутизаторов Wi-Fi, микроволновых печей и других электронных устройств. Держите устройство Bluetooth рядом с компьютером, в идеале — на расстоянии не более 1 метра. Если проблема не устранена, обновите драйверы устройства через диспетчер устройств и проверьте наличие обновлений Windows, которые могут содержать улучшения Bluetooth.
В чем разница между версиями Bluetooth и как узнать, какую из них поддерживает мое устройство с Windows 11?
Версии Bluetooth отличаются в первую очередь скоростью передачи данных, радиусом действия и энергопотреблением. Например, Bluetooth 5 обеспечивает более высокую скорость и больший радиус действия, чем Bluetooth 4.2. Чтобы проверить, какую версию Bluetooth поддерживает ваше устройство с Windows 11, перейдите в Диспетчер устройств, разверните раздел Bluetooth, щелкните правой кнопкой мыши адаптер Bluetooth и выберите «Свойства». На вкладке «Дополнительно» должна быть указана версия Bluetooth. Если нет, проверьте характеристики на сайте производителя.
Могу ли я одновременно использовать динамик Bluetooth в качестве вывода звука и микрофон в качестве входа в Windows 11?
Да, Windows 11 позволяет использовать динамик Bluetooth для вывода звука и отдельный микрофон для ввода звука. Чтобы настроить это, перейдите в «Настройки звука», щелкнув правой кнопкой мыши значок звука на панели задач. В разделе «Выход» выберите динамик Bluetooth. Затем в разделе «Вход» выберите микрофон, который вы хотите использовать. Эта настройка полезна в ситуациях, когда вы предпочитаете качество звука определенного динамика, но вам нужно другое устройство для ввода.
Как включить или отключить обнаружение Bluetooth на моем компьютере с Windows 11?
Управление возможностью обнаружения Bluetooth вашего ПК важно для безопасности. Чтобы настроить этот параметр, перейдите в «Настройки» > «Bluetooth и устройства» > «Дополнительные настройки Bluetooth». Здесь вы можете установить или снять флажок, чтобы разрешить обнаружение вашего компьютера другими устройствами Bluetooth. Имейте в виду, что включение возможности обнаружения может подвергнуть ваш компьютер нежелательным попыткам сопряжения, поэтому лучше включать ее только при необходимости.
Почему мое соединение Bluetooth периодически прерывается в Windows 11?
Периодические обрывы соединения Bluetooth могут расстраивать. Общие причины включают помехи от других устройств, слабые сигналы из-за расстояния, настройки энергосбережения, которые отключают адаптер Bluetooth для экономии энергии, или устаревшие драйверы Bluetooth. Чтобы устранить эти проблемы, постарайтесь свести к минимуму помехи, держите устройства на близком расстоянии, настройте параметры питания, чтобы предотвратить выключение адаптера Bluetooth (находится в диспетчере устройств в свойствах вашего адаптера Bluetooth), и убедитесь, что ваши драйверы Bluetooth соответствуют требованиям. дату через диспетчер устройств или веб-сайт производителя.
Как использовать Bluetooth в режиме полета в Windows 11?
Активация режима полета отключает все беспроводные соединения, включая Bluetooth. Однако вы можете вручную повторно включить Bluetooth в режиме полета. Для этого включите режим полета через Центр действий или настройки. Затем вернитесь в Центр действий или выберите «Настройки» > «Bluetooth и устройства», чтобы снова включить Bluetooth. Это позволяет вам использовать периферийные устройства Bluetooth, такие как мыши и клавиатуры, отключив при этом другие беспроводные соединения, что особенно полезно во время полетов или в чувствительных условиях.
Дополнительно: Как проверить и обновить драйверы в Windows 11 или Windows 10
Возможность проверить версию драйвера позволяет вам обнаружить любые связанные с ним ошибки. В определенных версиях могут быть известные проблемы, которые находятся в процессе исправления. Выявление этого сэкономит вам много времени на устранение неполадок и позволит при необходимости выполнить откат или обновление. В другом нашем руководстве мы покажем вам, как проверить и обновить драйверы устройств в Windows 11/Windows 10 с помощью диспетчера устройств и PowerShell.


Программы для Windows, мобильные приложения, игры - ВСЁ БЕСПЛАТНО, в нашем закрытом телеграмм канале - Подписывайтесь:)