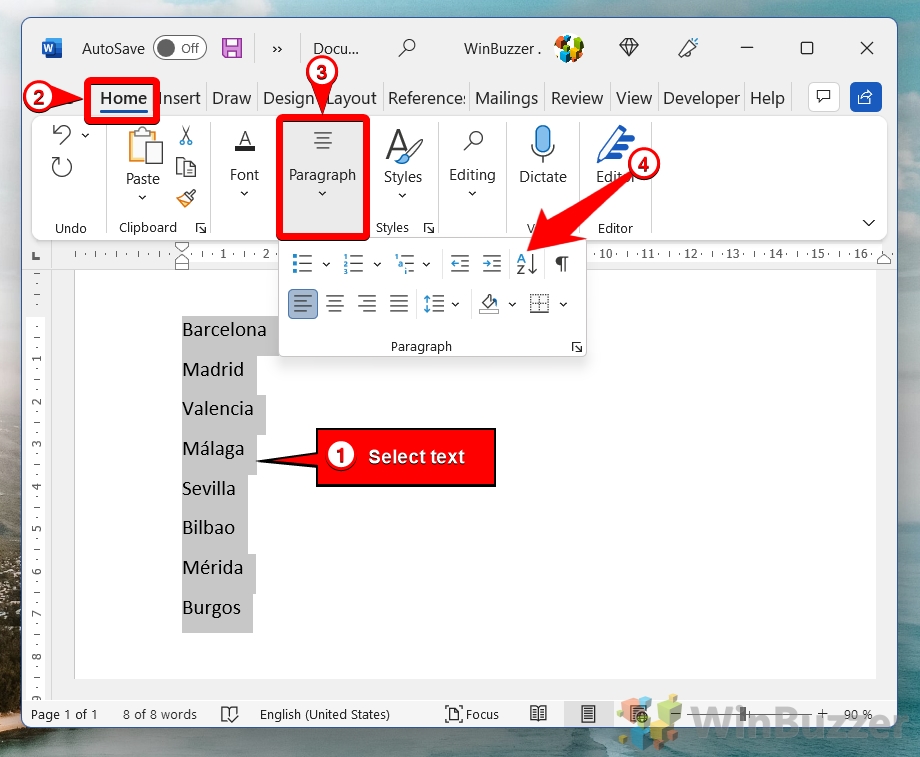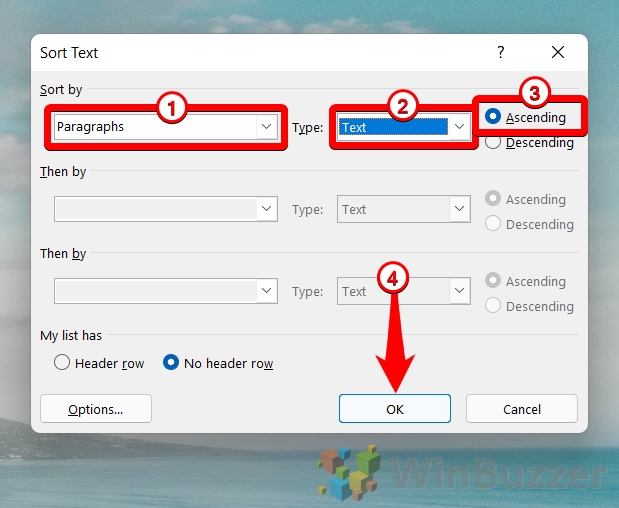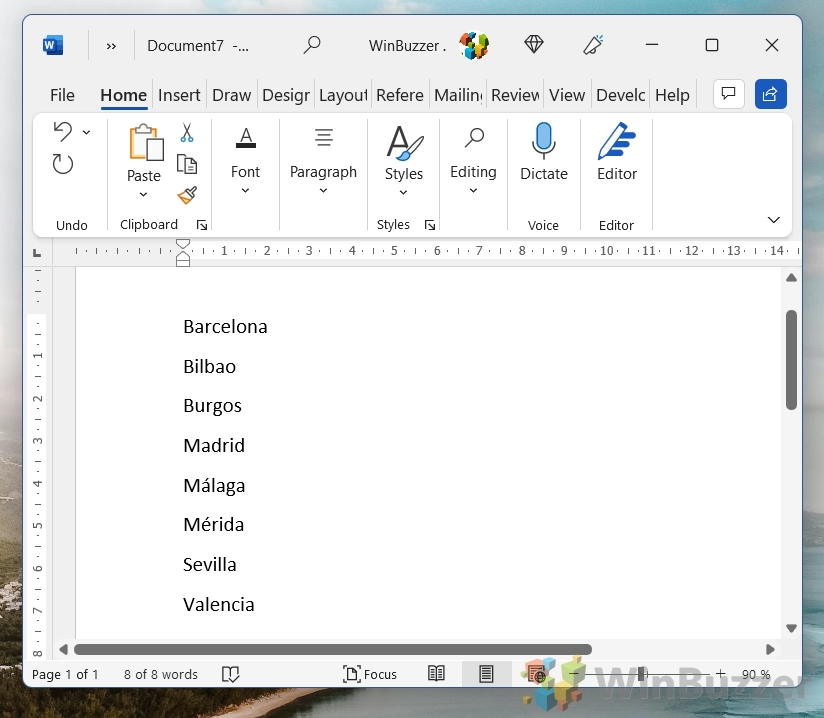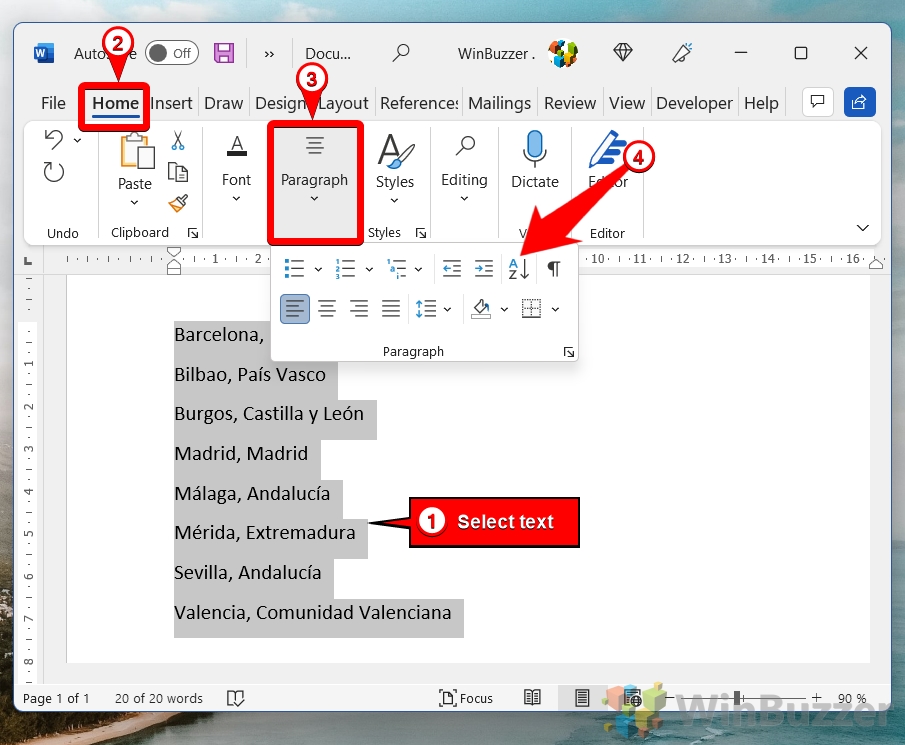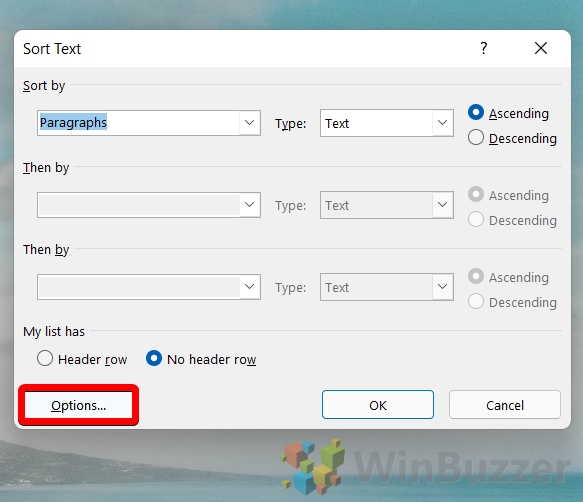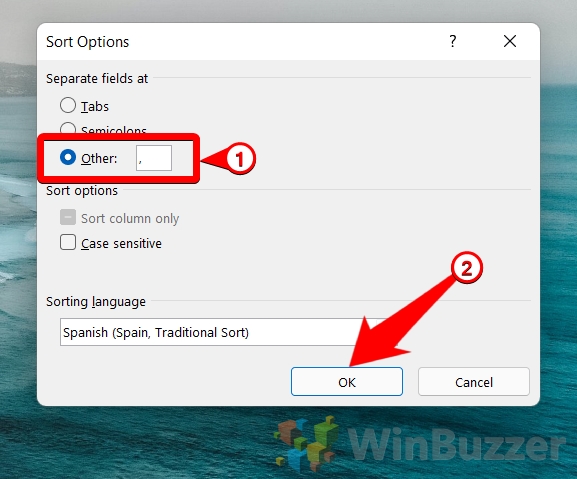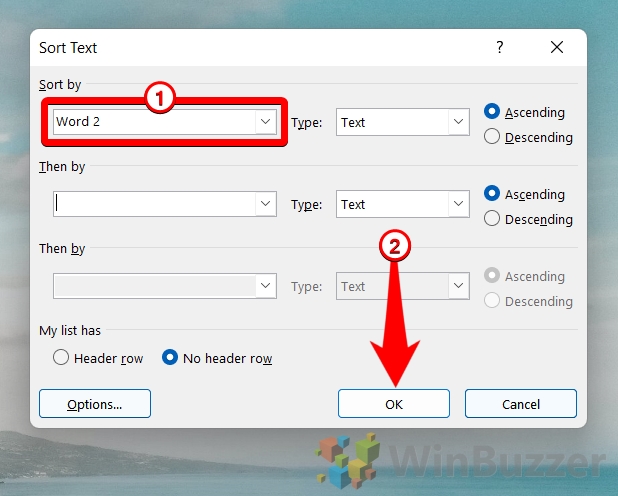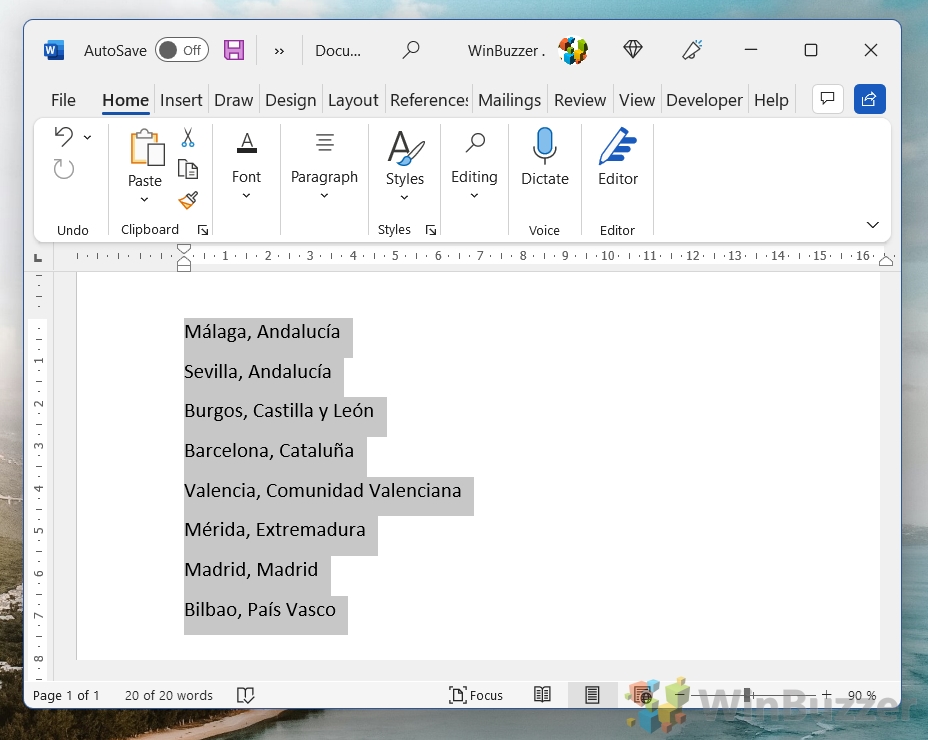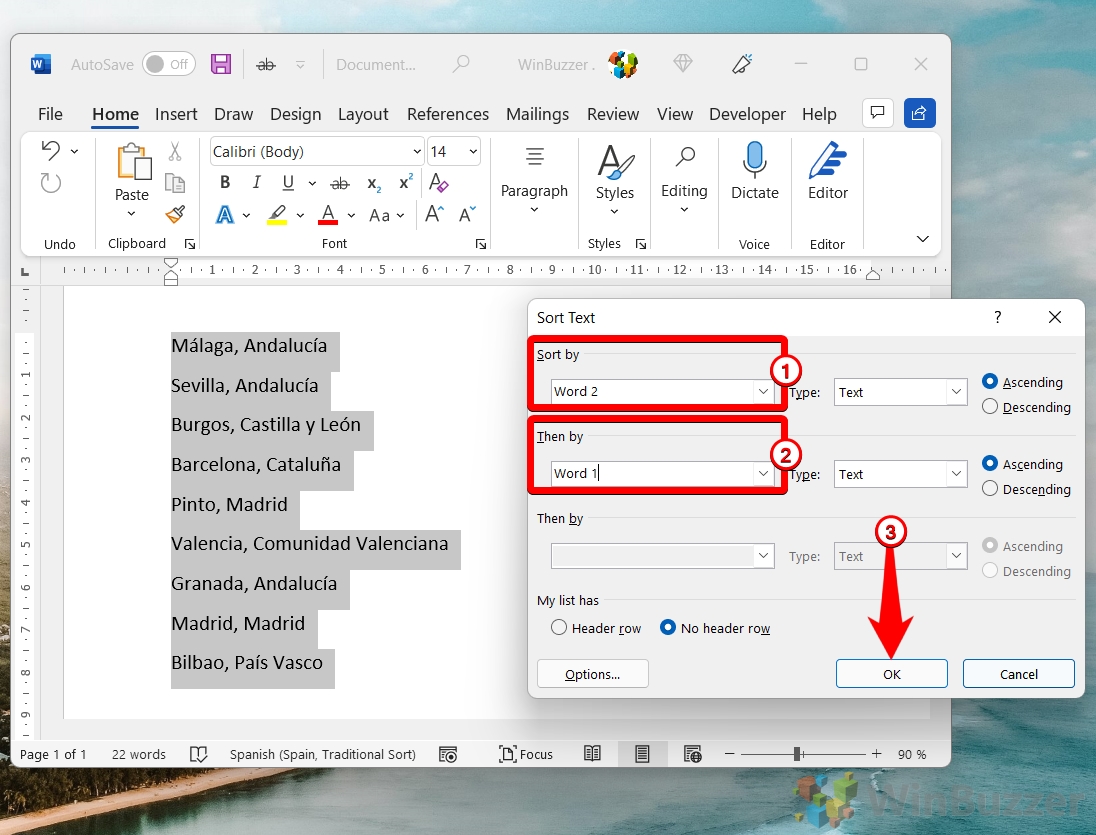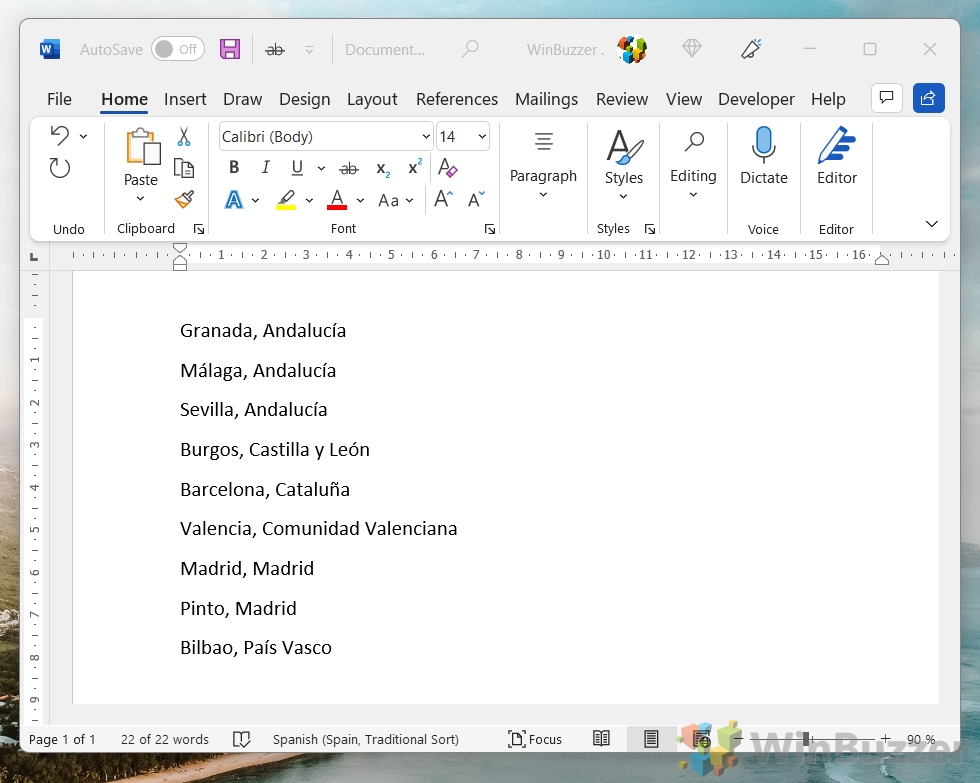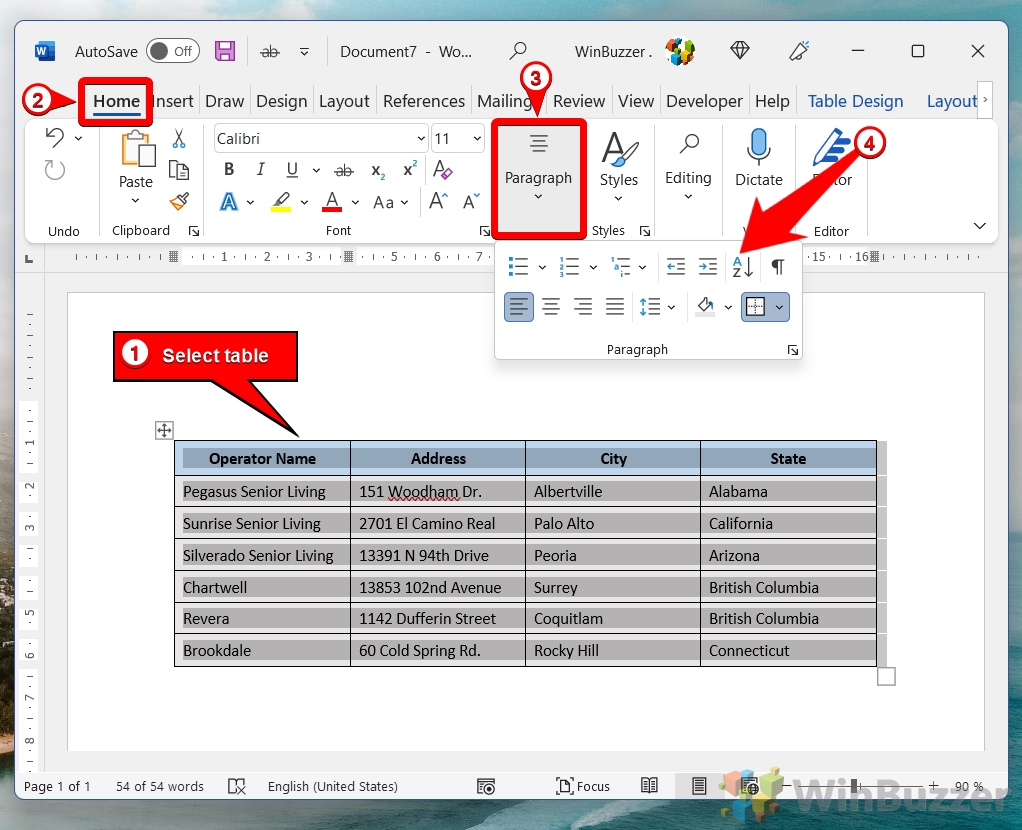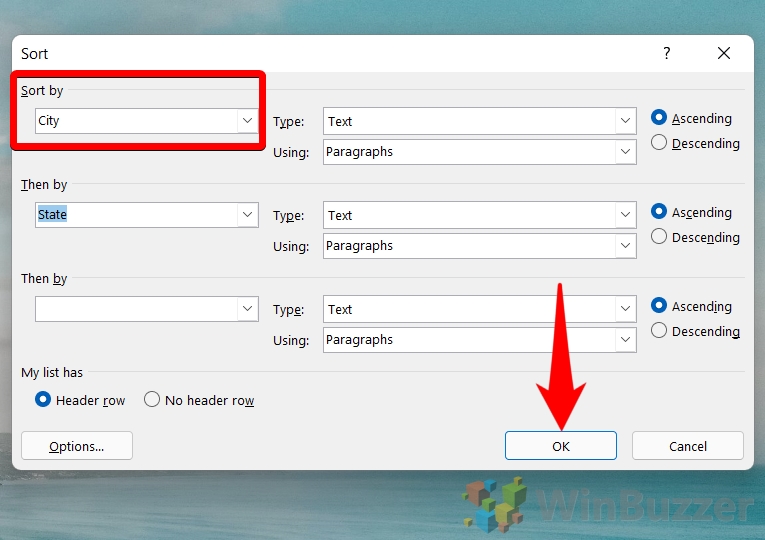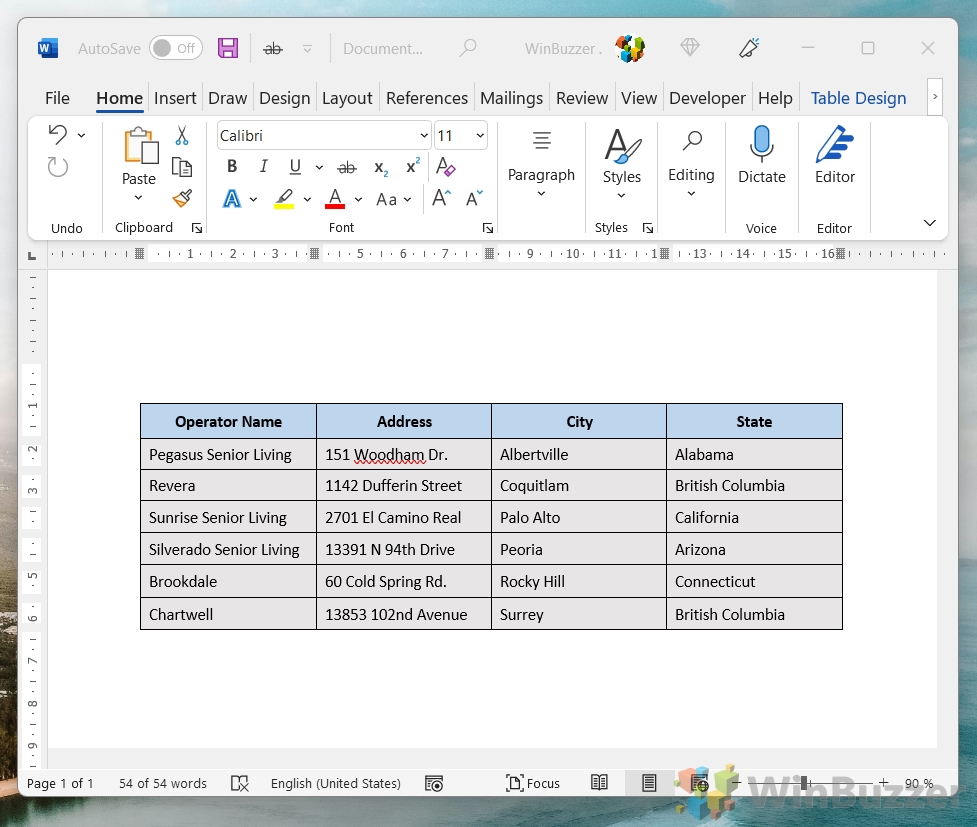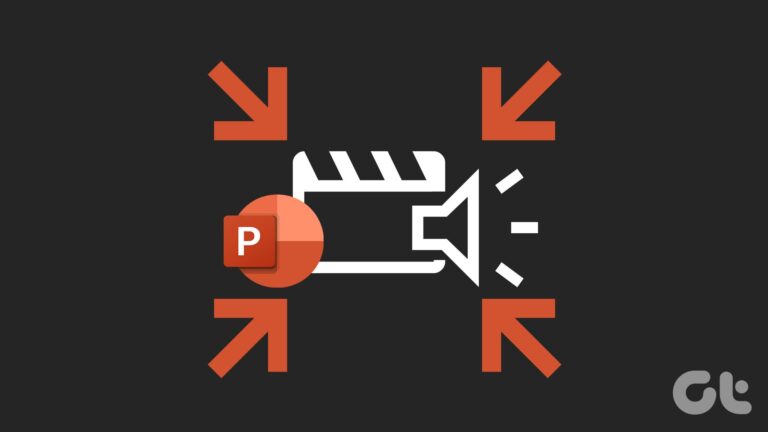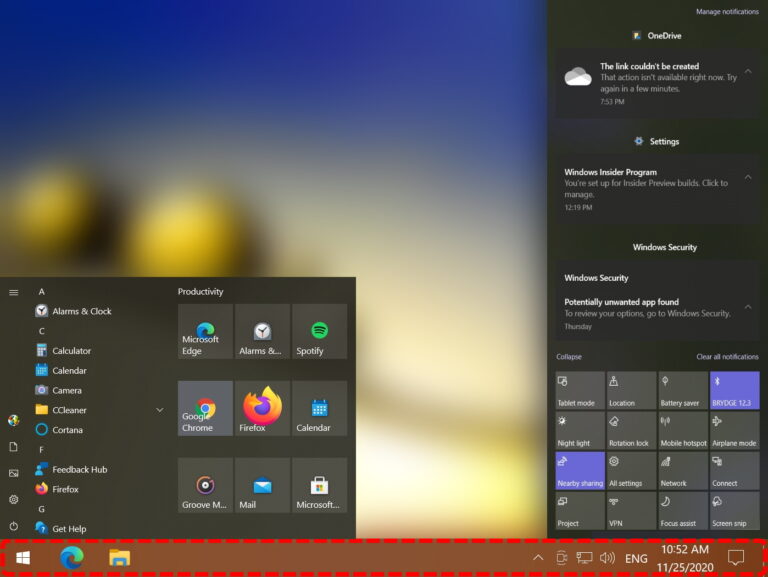Как расположить в Word по алфавиту (таблицы и текст)
Расположение списков в алфавитном порядке помогает читателю быстрее найти то, что он ищет. В этом руководстве мы покажем вам, как расположить в Word по алфавиту, а также объясним некоторые его функции и ограничения.
Как сортировать по алфавиту в Word
Программы для Windows, мобильные приложения, игры - ВСЁ БЕСПЛАТНО, в нашем закрытом телеграмм канале - Подписывайтесь:)
Первое, что вы должны знать, это то, что не имеет значения, находится ли ваш текст в отдельных пунктах маркеров абзаца — Word сортирует его в любом случае. Однако вы должны знать, что если у вас есть несколько уровней в вашем списке, это приведет к неожиданному поведению. Word не различает элементы списка верхнего и нижнего уровня, поэтому все будет реорганизовано в одноуровневый алфавитный список.
Отбросив этот отказ от ответственности, давайте перейдем к руководству:
Как расставить текст по алфавиту в Word
Вы можете сортировать в Word по алфавиту, используя встроенную функцию сортировки по алфавиту, если это абзац или одноуровневый список. Вот как:
- Выделите текст и нажмите «Абзац > AZ» на вкладке «Главная» ленты.

- В окне «Сортировка текста» выберите нужные параметры и нажмите «ОК».
Вы можете выбрать, что сортировать (Абзацы), тип содержимого (Текст) и хотите ли вы, чтобы слова были в порядке возрастания или убывания.

- Word перестроит ваш список в алфавитном порядке

Как сортировать по алфавиту в Word по чему-то другому, кроме первого слова
Если у вас есть список адресов или имен и фамилий, вы можете не хотеть сортировать по первому слову вашего элемента списка. Например, может быть важнее сортировка по городу или фамилии. Вот как вы этого добьетесь:
- Выделите текст и нажмите «Абзац > А-Я» на вкладке «Главная» ленты.

- Нажмите кнопку «Параметры…» во всплывающем окне «Сортировка текста».

- В разделе «Разделить поля в» выберите «Другое» и введите свой разделитель.
Если у вас есть только пробел между двумя словами, вы также можете ввести пробел в этом поле. Нажмите «ОК», чтобы применить изменения.

- В раскрывающемся списке «Сортировать по» выберите «Слово 2» и нажмите «ОК».

- Word отсортирует ваш список в алфавитном порядке по второму слову

- При необходимости добавьте дополнительную сортировку.
Если у вас есть элементы списка с более чем двумя полями, вы можете отсортировать по второму, а затем по первому. Для этого выберите «Слово 2» в первом раскрывающемся списке «Сортировать по», затем «Слово 1» во втором и нажмите «ОК».

- Word отсортирует список по первому, а затем по второму слову.

Как отсортировать таблицу по алфавиту в Word
Для сортировки таблицы по алфавиту в Word используется тот же инструмент, что и в описанных выше методах, но вам нужно будет изменить несколько параметров:
- Выберите свою таблицу и нажмите «Абзац» «А-Я» на вкладке «Главная» ленты.

- В разделе «Сортировать по» выберите столбец, который вы хотите отсортировать в алфавитном порядке, и нажмите «ОК».

- Строки вашей таблицы будут перестроены, чтобы расположить столбец в алфавитном порядке.

Если вы хотите повторить это в будущем, следуйте нашему руководству о том, как настроить ленту в Word. Вы можете разместить свой инструмент AZ там, где это имеет смысл.

Дополнительно: Как создать случайный текст в Word
Если у вас еще нет списка, но вы все равно хотите попробовать это руководство, сгенерируйте случайный текст в Word с помощью нашего руководства, а затем начните сверху.
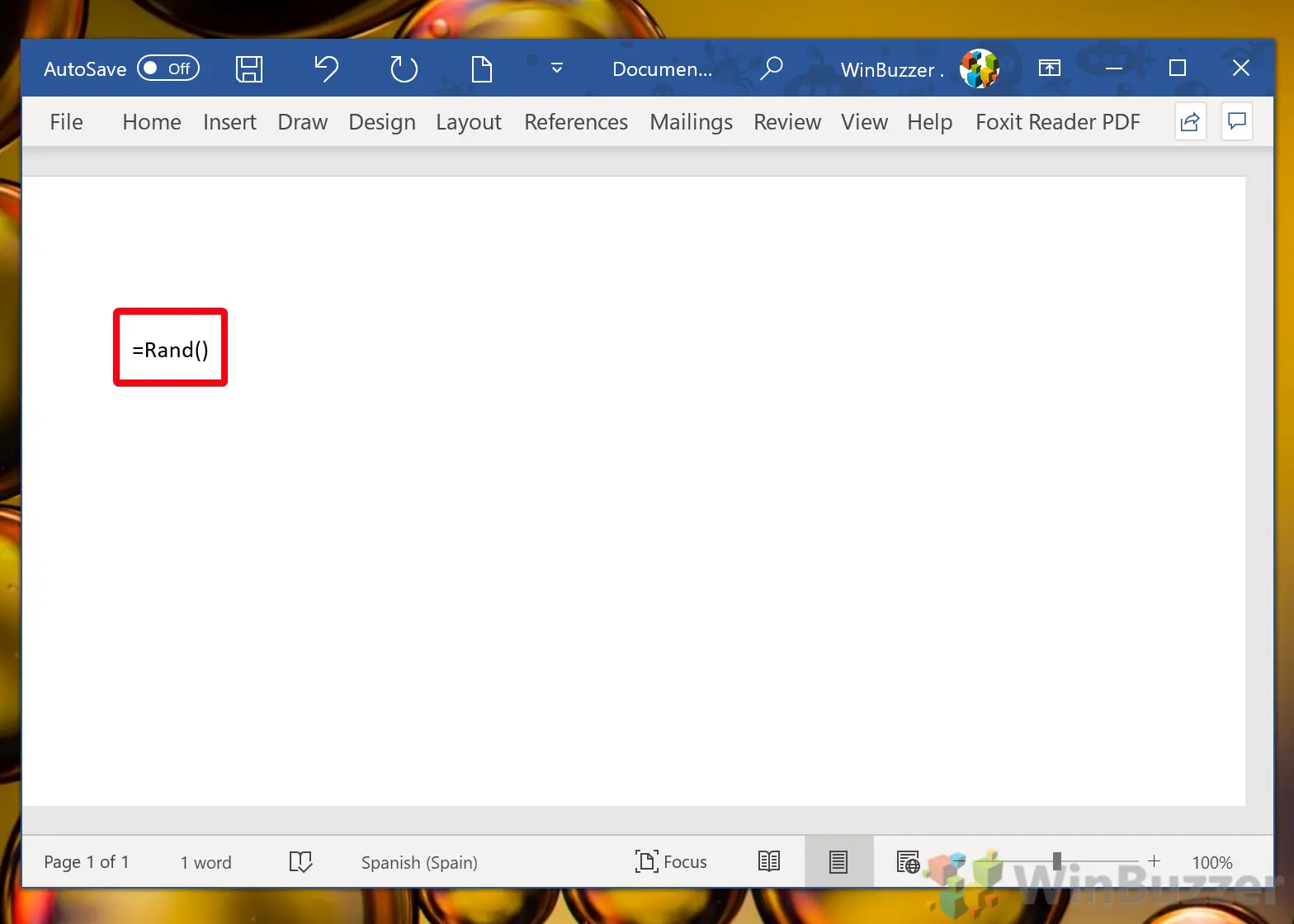
Программы для Windows, мобильные приложения, игры - ВСЁ БЕСПЛАТНО, в нашем закрытом телеграмм канале - Подписывайтесь:)