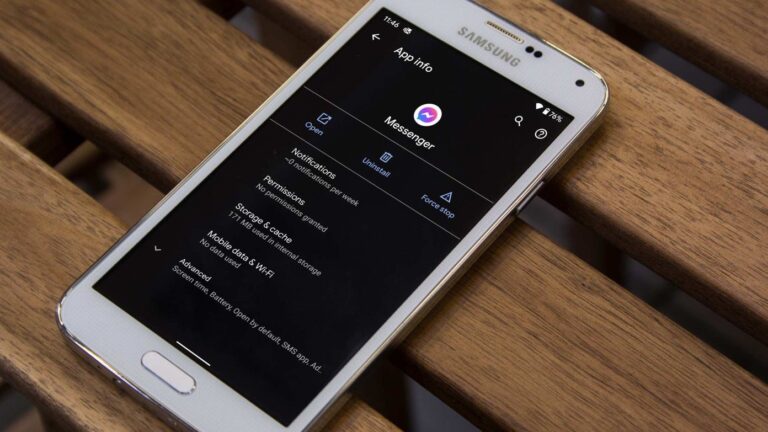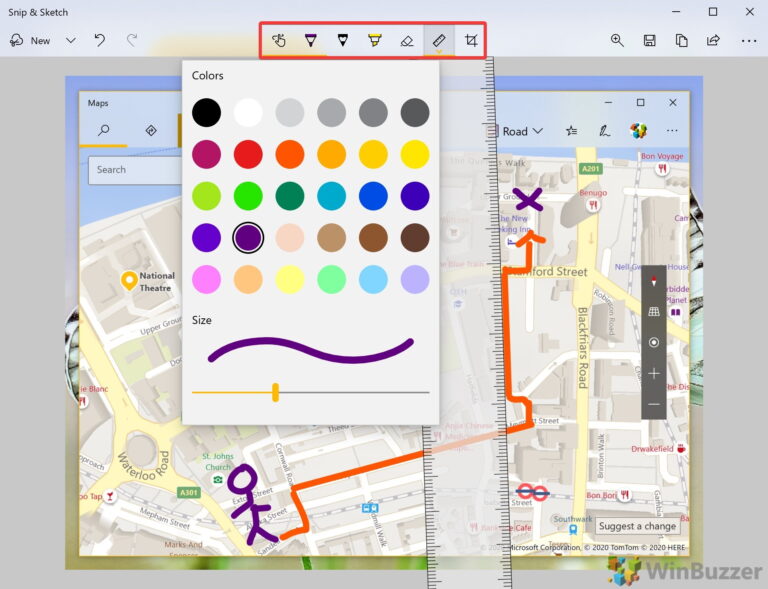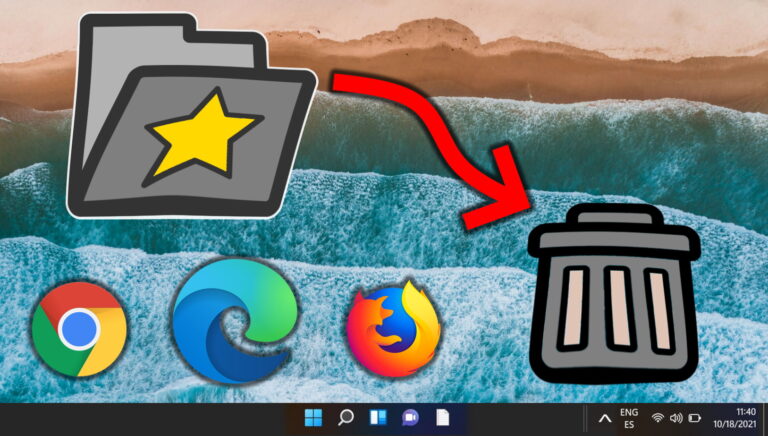Что такое образ системы и как его создать в Windows
Образ системы, как следует из названия, представляет собой образ или то, что можно назвать полной копией текущего состояния жесткого диска вашего компьютера (или любого из его разделов). Он будет включать все системные настройки, файлы и конфигурацию Windows.
Вы можете использовать образ системы для восстановления данных и настроек компьютера в случае сбоя жесткого диска. Однако имейте в виду, что вы не можете восстановить отдельные файлы или настройки с помощью этого процесса. Это всегда будет полное выздоровление. Следовательно, рекомендуется также продолжать создавать резервные копии файлов и папок по отдельности, а не просто полагаться на этот образ системы как на своего окончательного спасителя.
Программы для Windows, мобильные приложения, игры - ВСЁ БЕСПЛАТНО, в нашем закрытом телеграмм канале - Подписывайтесь:)
В этой статье мы увидим, как мы можем создать образ системы в системах Windows 7 с помощью центра резервного копирования и восстановления. Мы уже представили его в предыдущей статье (статья, на которую мы ссылались в предыдущем абзаце). Давайте углубимся в его настройки.
1. Для начала введите резервную копию в строке поиска, и вы увидите, что в результатах отображается «Резервное копирование и восстановление». Нажмите здесь.
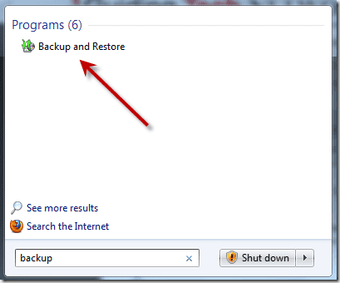
2. В окне Центра резервного копирования и восстановления слева вы найдете ссылку «Создать образ системы». Нажмите здесь.
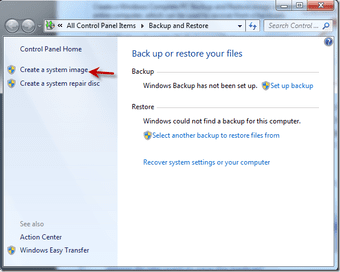
3. Вы можете сделать резервную копию образа системы на внешнем диске, на DVD или на другом компьютере в сети (если это возможно). Вы даже можете создать резервную копию на отдельном разделе того же жесткого диска, но это не рекомендуется по понятным причинам.
Он автоматически определит наиболее подходящее место для резервного копирования. Например, на следующем снимке экрана вы можете видеть, что он обнаружил мой внешний жесткий диск, который уже был подключен.
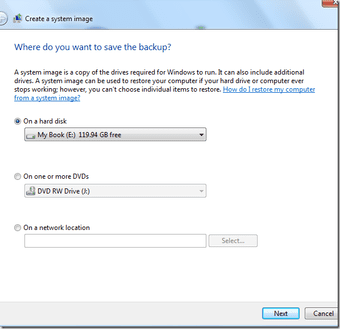
4. Затем вам нужно выбрать диски, для которых вы хотите создать резервную копию.
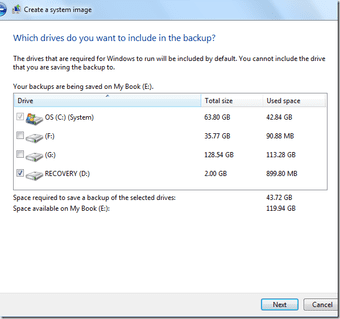
5. Он подтвердит выбранные вами настройки, прежде чем начнет создавать образ. Он также показывает, сколько места может занимать изображение.
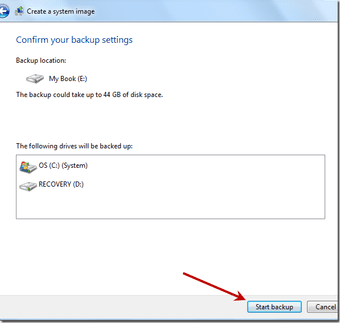
6. Как только вы нажмете «Начать резервное копирование», начнется создание образа. В зависимости от объема данных, которые у вас есть, это может занять от нескольких секунд до часа или двух.
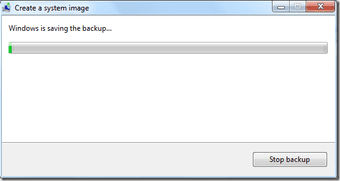
7. После завершения создания образа вас спросят, хотите ли вы создать диск восстановления системы, который вы должны создать.
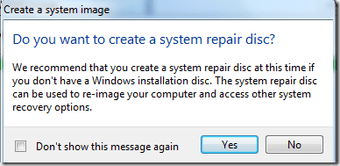
Вы найдете папку образа системы с именем WindowsImageBackup в том месте, где вы его сохранили (да, вы не можете выбрать папку или каталог… вы можете только выбрать диск, на котором вы хотите сохранить образ).
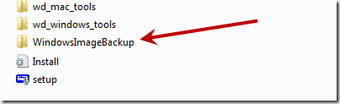
Вот как вы создаете образ системы в Windows 7. В системах Vista процесс почти такой же, за исключением нескольких изменений в интерфейсе.
Если вы используете домашнюю или базовую версию Windows Vista/Windows 7, вы не найдете функции резервного копирования и восстановления и не сможете использовать то, что мы обсуждали. Но не волнуйтесь, скоро мы опубликуем статью, в которой будут представлены некоторые полезные сторонние инструменты для создания образа системы.
Последнее обновление: 07 февраля 2022 г.
Вышеупомянутая статья может содержать партнерские ссылки, которые помогают поддерживать Guiding Tech. Однако это не влияет на нашу редакционную честность. Содержание остается беспристрастным и аутентичным.
Программы для Windows, мобильные приложения, игры - ВСЁ БЕСПЛАТНО, в нашем закрытом телеграмм канале - Подписывайтесь:)