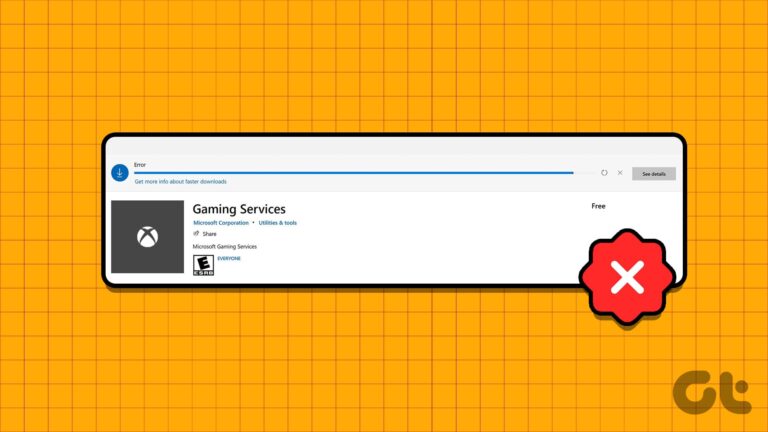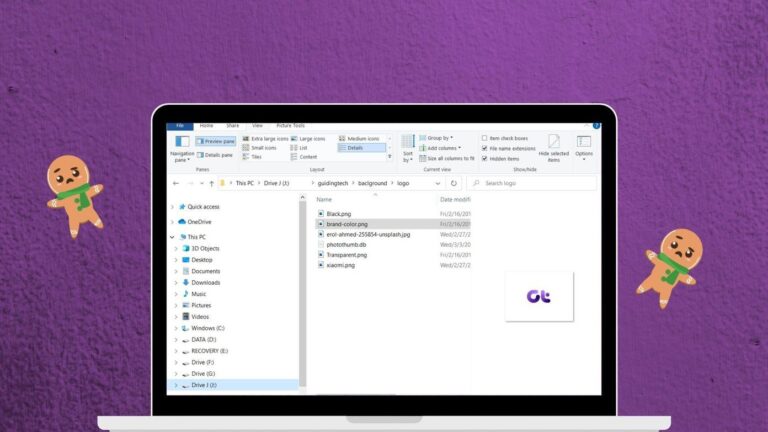Windows 10: как получить доступ к дополнительным параметрам запуска для восстановления или восстановления
Хотя в ОС Microsoft есть система сдержек и противовесов, все же часто можно оказаться в затруднительном положении. Расширенные параметры запуска Windows 10 позволяют восстанавливать или восстанавливать ваше программное обеспечение независимо от обстоятельств. Мы собираемся показать вам, как получить доступ к этим параметрам загрузки, чтобы вы могли вернуться к нормальному функционированию.
Ввод параметров загрузки Windows 10 дает вам доступ к различным инструментам, которые обычно не доступны. Из него вы можете получить доступ к командной строке, войти в безопасный режим, выполнить восстановление системы и удалить обновления.
Программы для Windows, мобильные приложения, игры - ВСЁ БЕСПЛАТНО, в нашем закрытом телеграмм канале - Подписывайтесь:)
Важно отметить, что некоторые из них могут привести к потере данных, поэтому вам следует убедиться, что вы точно знаете, что они делают, прежде чем пробовать их.
Это режим восстановления, предназначенный для решения серьезных проблем или запуска в безопасном режиме во время загрузки. Не следует использовать его, если у вас нет проблем. С учетом всего сказанного, давайте перейдем к тому, как получить к нему доступ.
Как загрузить дополнительные параметры запуска из настроек Windows 10
Открой Стартовое меню, нажмите на Настройки и нажмите на Обновление и безопасность. На левой боковой панели перейдите к Восстановление и выбирать Перезагрузить сейчас в разделе «Расширенный запуск».


Существует три способа загрузки системы с расширенными параметрами запуска с использованием параметров выключения.
- Из меню «Пуск» Windows 10 в расширенный запуск
Сначала зайдите в Стартовое меню и нажмите на Власть и, удерживая клавишу Shift, нажмите «Перезагрузить».


- Из Ctrl + Alt + Del экран к расширенному запуску
нажмите Ctrl + Альт + Дель клавиши, нажмите Власть и пока ты держишь Сдвиг клавишу на клавиатуре, нажмите Перезапуск.


- От экрана приветствия/экрана блокировки до расширенного запуска
Когда вы видите экран приветствия или экран блокировки, в самом правом нижнем углу есть кнопка питания. Нажмите кнопку питания и, удерживая клавишу Shift, нажмите Перезапуск.


Как загрузить дополнительные параметры запуска с экрана «Выбор операционной системы»
Если на вашем компьютере установлены две операционные системы, вы можете включить компьютер и, находясь на экране «Выберите операционную систему», нажать Измените настройки по умолчанию или выберите другие параметры.


После этого нажмите Выберите другие варианты чтобы открыть меню дополнительных параметров запуска.


Как загрузить дополнительные параметры запуска с диска восстановления
Включите компьютер, загрузите систему с существующего USB-накопителя для восстановления и выберите язык раскладки клавиатуры. После этого вы увидите Расширенные параметры запуска.


Как загрузить дополнительные параметры запуска с установочного USB/DVD Windows 10
Включите компьютер и загрузитесь с установочного USB-носителя Windows 10, созданного из ISO-файла Windows 10. Выберите язык для установки и нажмите Следующий.


На следующем экране нажмите Почини свой компьютер. После этого вы увидите Расширенные параметры запуска.


Часто задаваемые вопросы о дополнительных параметрах запуска в Windows 10
Как получить доступ к расширенным параметрам запуска, если мой компьютер находится в цикле загрузки?
Если ваш компьютер находится в цикле загрузки, несколько раз нажмите F8 или Shift + F8 во время загрузки, чтобы попытаться получить доступ к расширенным параметрам запуска. Если это не помогло, используйте диск восстановления Windows 10 или установочный носитель.
Могу ли я удаленно получить доступ к расширенным параметрам запуска, если мой компьютер не загружается?
Удаленный доступ к расширенным параметрам запуска обычно невозможен. Вам понадобится физический доступ к ПК или используйте решения по сетевой загрузке, если они настроены заранее.
Как использовать расширенные параметры запуска, чтобы отключить принудительное использование подписи драйверов?
В расширенных параметрах запуска перейдите к «Устранение неполадок» > «Дополнительные параметры» > «Параметры запуска», затем перезагрузите компьютер и нажмите соответствующую клавишу (обычно F7), чтобы отключить принудительное использование подписи драйверов.
Что делать, если опция «Сбросить настройки этого компьютера» в расширенном запуске не работает?
Если «Сбросить этот компьютер» не удалось, попробуйте использовать параметры «Восстановление системы» или «Командная строка» в расширенном запуске для дальнейшего устранения неполадок или используйте диск восстановления для новой установки.
Как я могу получить доступ к настройкам BIOS из расширенных параметров запуска Windows 10?
Доступ к настройкам BIOS/UEFI из расширенных параметров запуска напрямую невозможен. Перезагрузите компьютер и используйте специальную клавишу для вашей материнской платы (часто F2, F10, Del) во время загрузки, чтобы войти в BIOS.
Есть ли способ настроить параметры, доступные в расширенном запуске?
Настройка дополнительных параметров запуска ограничена. Некоторые параметры можно изменить с помощью конфигурации системы или редактора групповой политики, но большинство параметров предустановлены Windows.
Как устранить неполадку, если дополнительные параметры запуска не отображаются?
Могут ли расширенные параметры запуска помочь исправить поврежденный профиль пользователя?
Расширенные параметры запуска могут помочь в устранении неполадок поврежденного профиля пользователя с помощью «Восстановления системы» или «Командной строки» для восстановления вручную.
Что делать, если расширенные параметры запуска не распознают мою клавиатуру или мышь?
Если устройства ввода не распознаются, попробуйте другие порты USB, особенно избегая портов USB 3.0, или используйте периферийные устройства PS/2, если таковые имеются. Обновление драйверов и BIOS также может помочь.
Как выйти из дополнительных параметров запуска, если я случайно получил к ним доступ?
Чтобы выйти из расширенных параметров запуска, выберите «Продолжить», чтобы загрузить обычную операционную систему, или используйте опцию «Выключить компьютер», если вы хотите выключить компьютер.
Могут ли расширенные параметры запуска решить проблемы с Центром обновления Windows?
Да, вы можете использовать такие параметры, как «Восстановление системы» или «Командная строка», чтобы удалить проблемные обновления или сбросить компоненты Центра обновления Windows.
Как использовать расширенный запуск, чтобы включить безопасный режим с поддержкой сети?
При расширенном запуске перейдите в «Устранение неполадок» > «Дополнительные параметры» > «Параметры запуска», перезагрузите компьютер и нажмите клавишу (обычно F5), чтобы включить «Безопасный режим с поддержкой сети».
Что делать, если «Восстановление системы» в дополнительных параметрах запуска не удалось?
Если «Восстановление системы» не удалось, попробуйте другую точку восстановления, используйте «Командную строку» для восстановления вручную или рассмотрите «Перезагрузить этот компьютер» для более комплексного решения.
Как расширенные параметры запуска могут помочь устранить ошибку синего экрана?
Используйте «Восстановление при запуске», «Восстановление системы» или «Командную строку» для устранения неполадок и устранения ошибок синего экрана, таких как отмена последних изменений или восстановление системных файлов.
Могу ли я использовать расширенные параметры запуска, чтобы изменить версию Windows 10 (например, с Home на Pro)?
Изменение редакции Windows невозможно напрямую с помощью расширенных параметров запуска. Для этого требуется действительный ключ продукта для нужной редакции и выполняется через настройки «Активация» в Windows.
Когда в Windows 10 возникают серьезные проблемы, нередко возникают проблемы с запуском. Эту проблему могут вызвать поврежденные файлы Windows, неправильная конфигурация системы, сбой драйвера или настройки реестра. К счастью, у этой распространенной проблемы есть общее решение — инструмент восстановления при запуске Windows 10. В другом нашем руководстве мы покажем вам, как использовать средство восстановления при загрузке Windows 10, чтобы исправить загрузку, когда вы не можете войти в основную ОС.


Программы для Windows, мобильные приложения, игры - ВСЁ БЕСПЛАТНО, в нашем закрытом телеграмм канале - Подписывайтесь:)