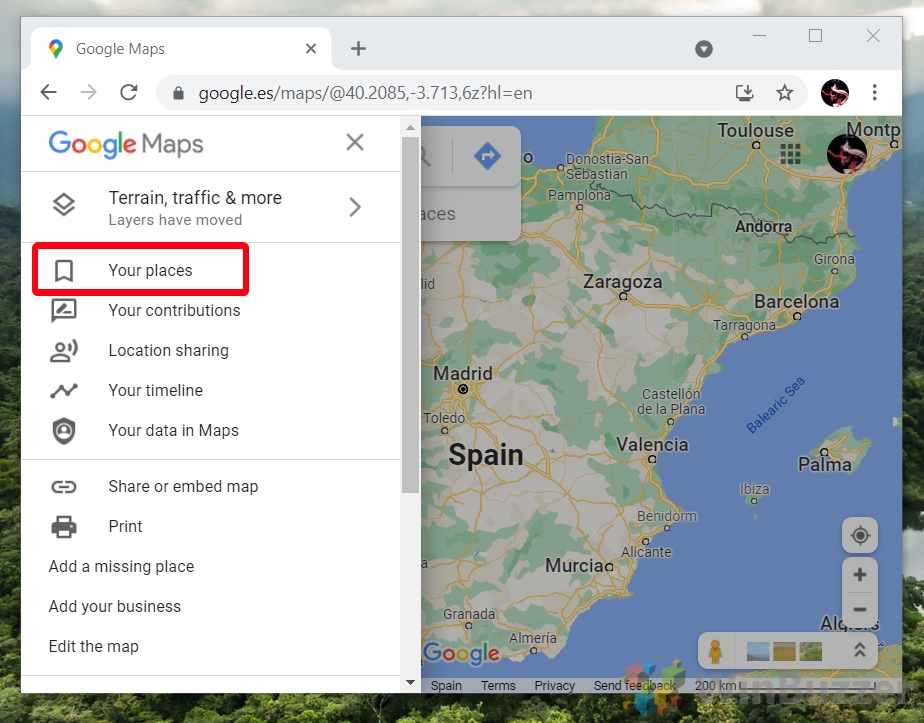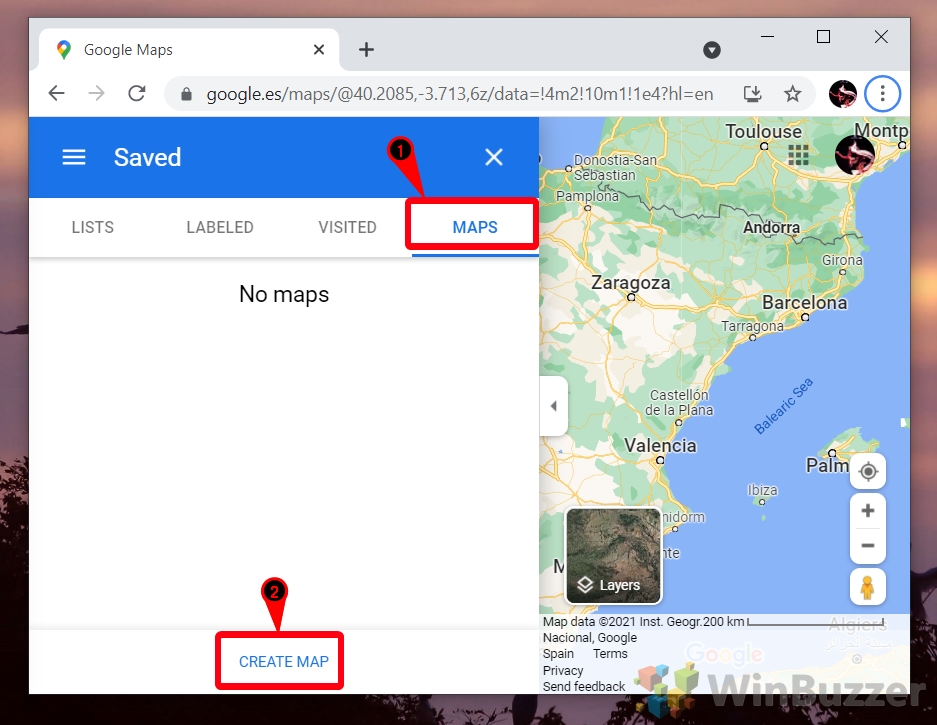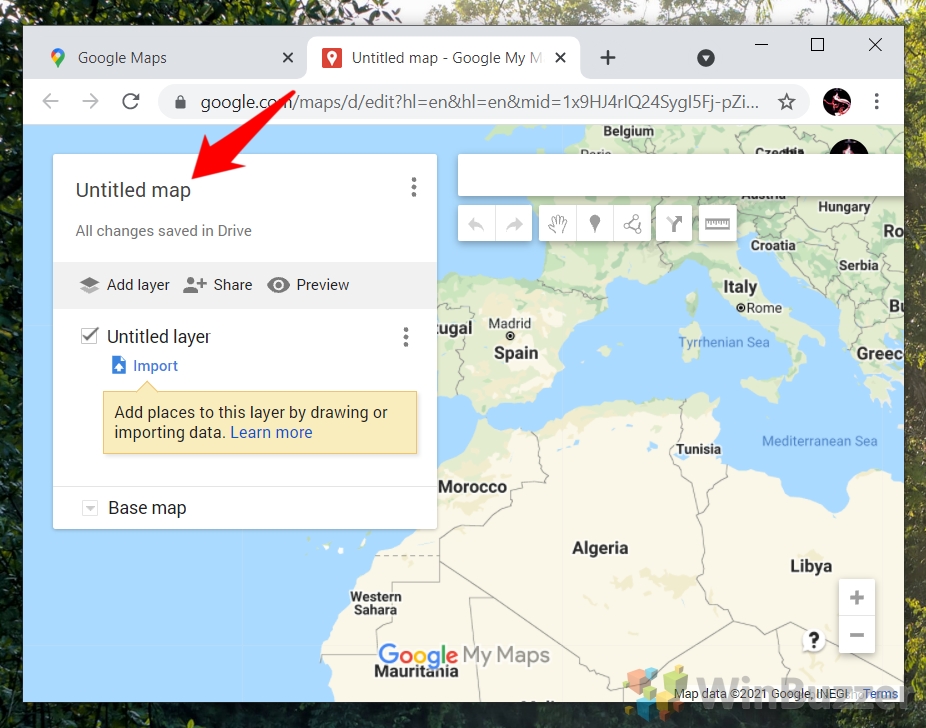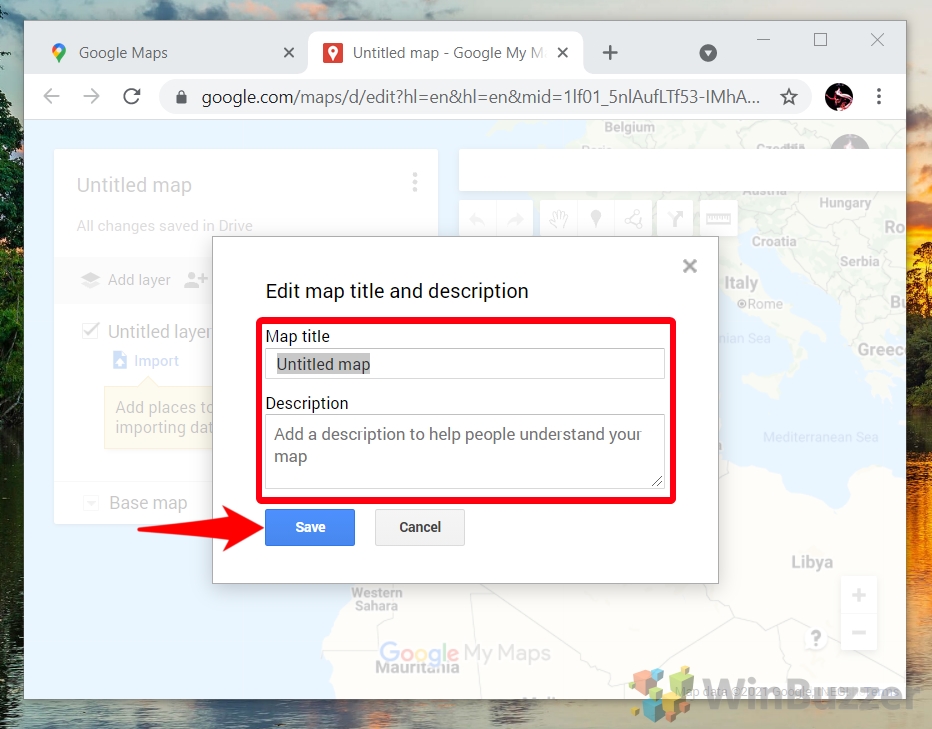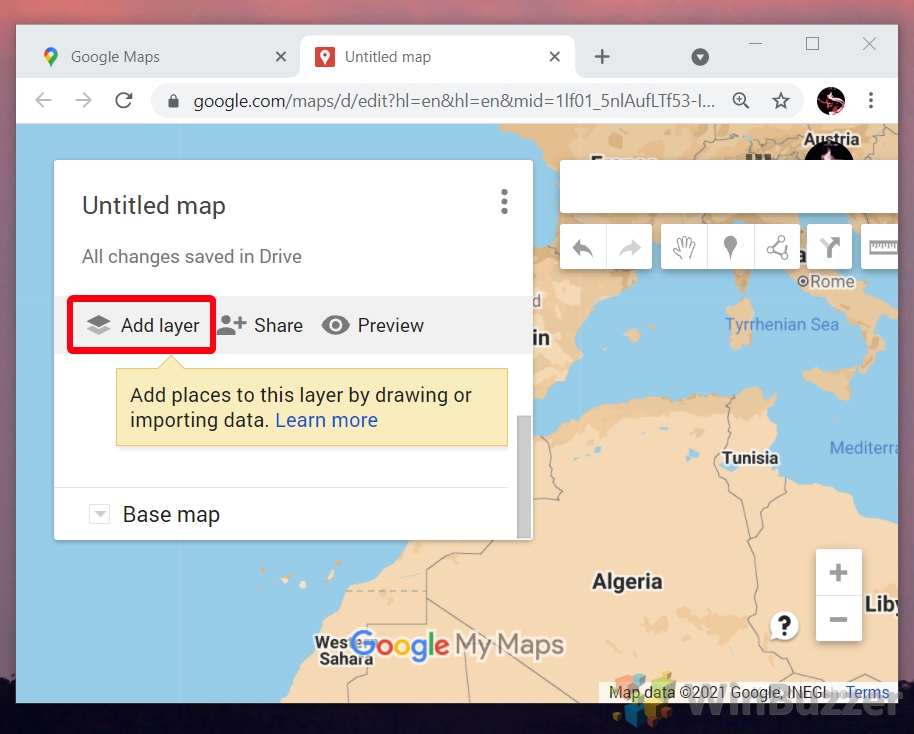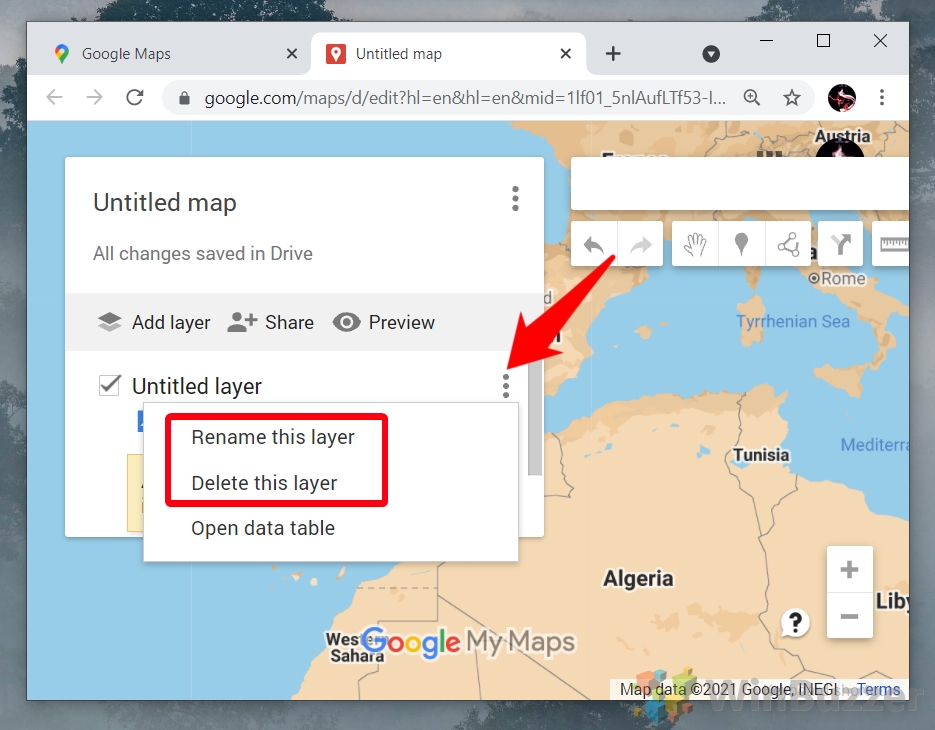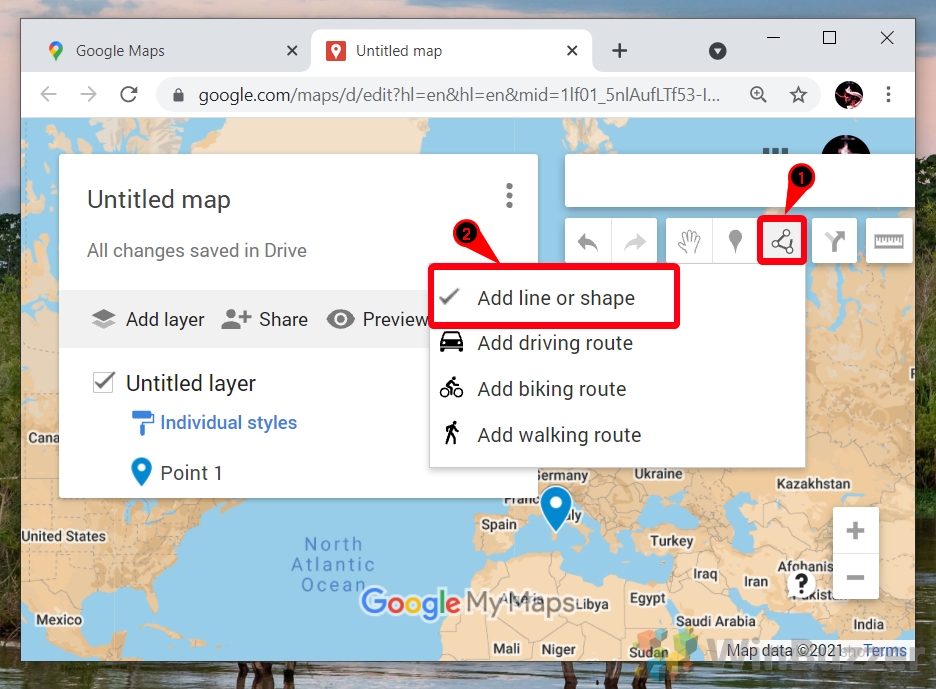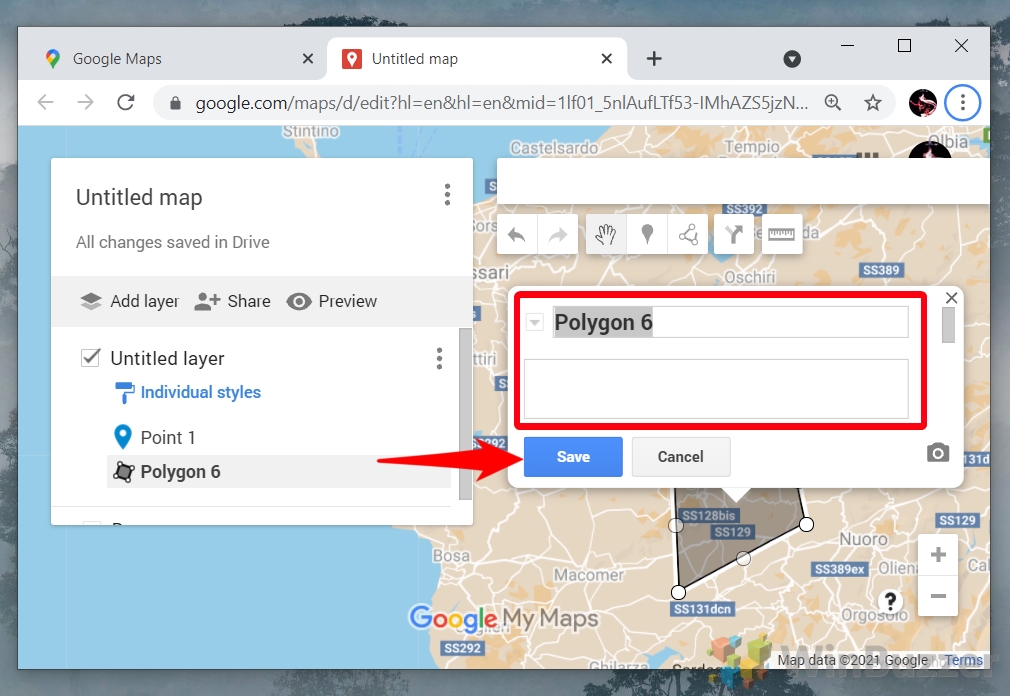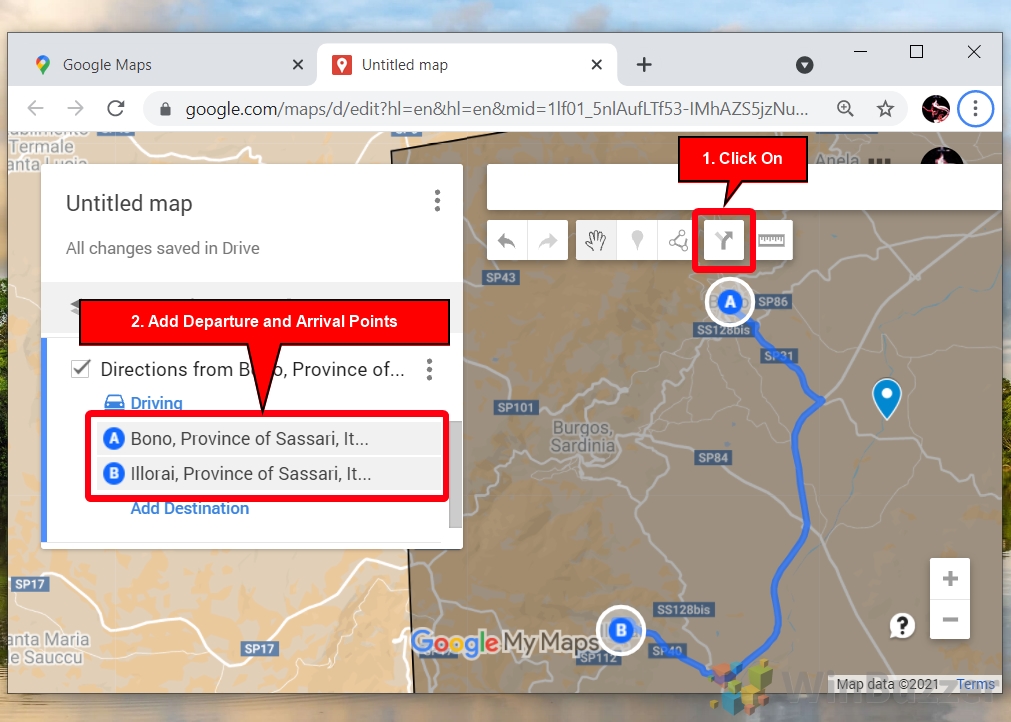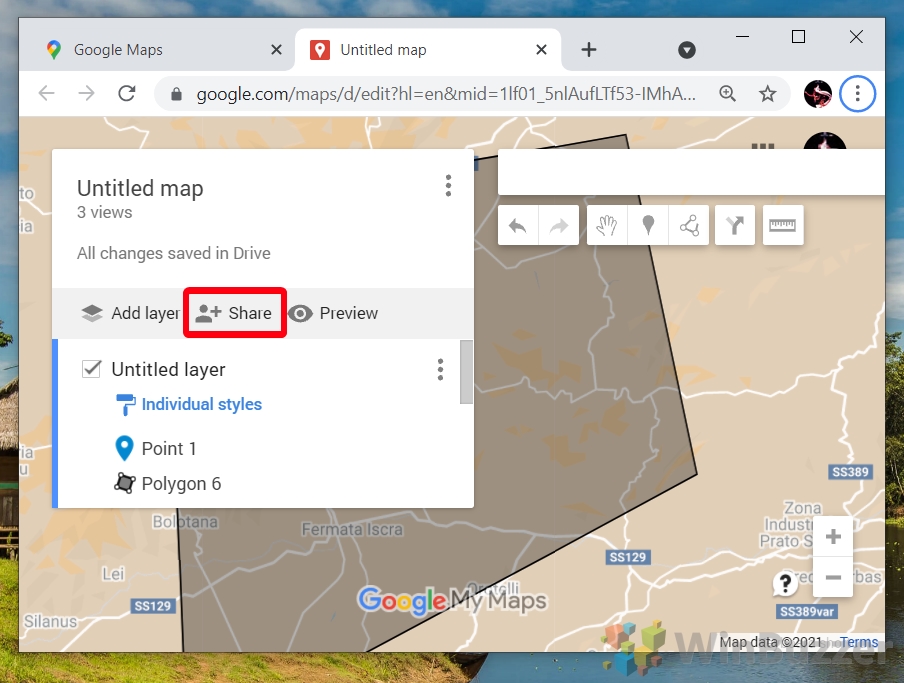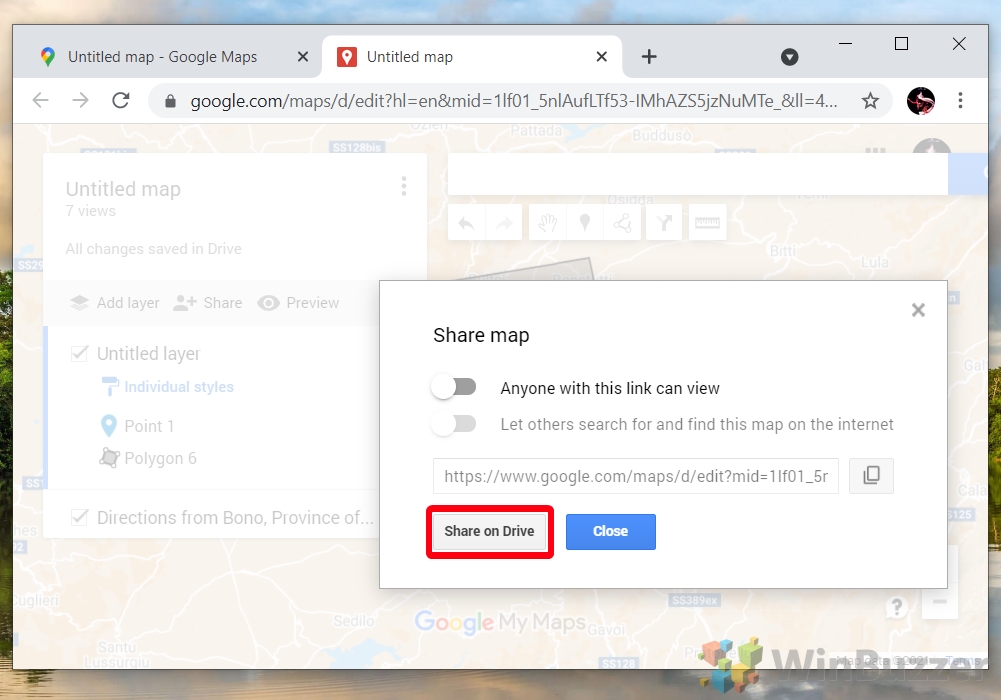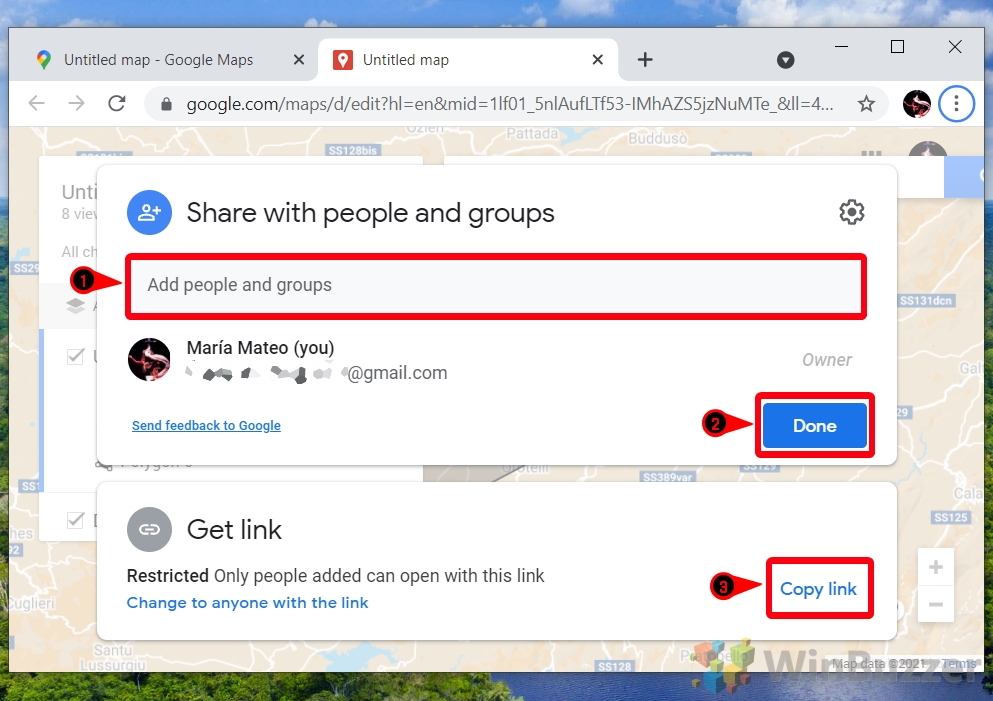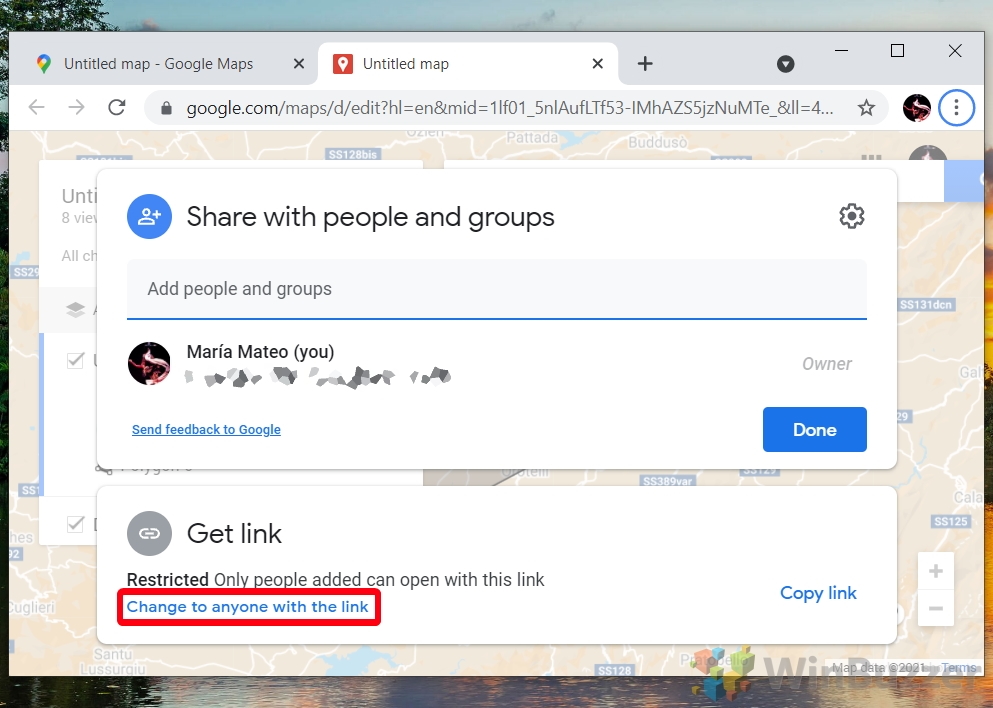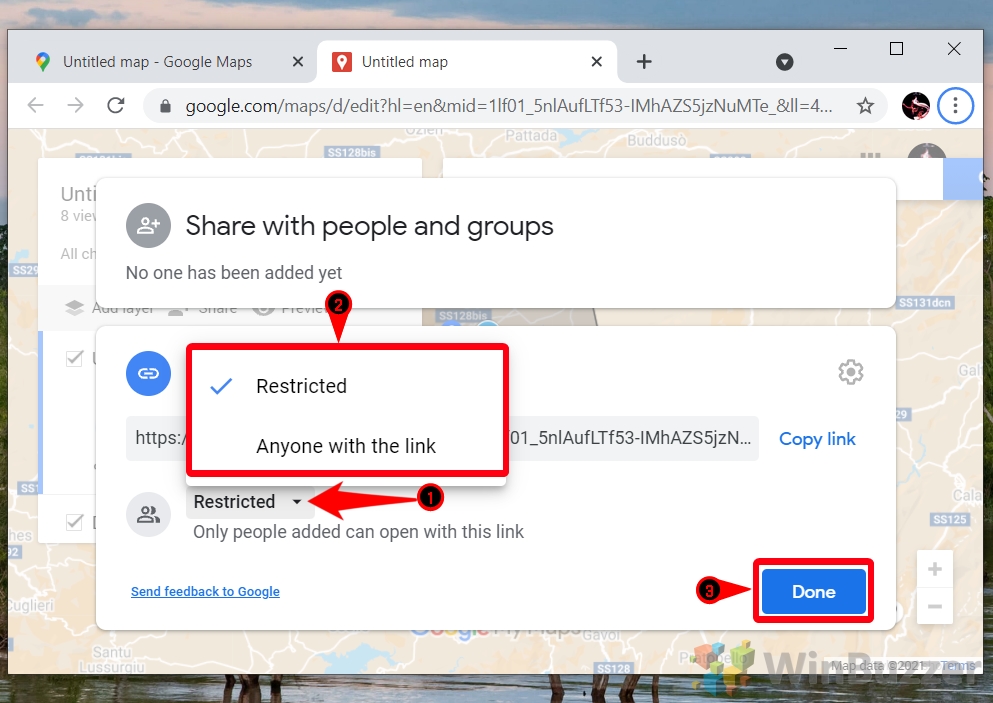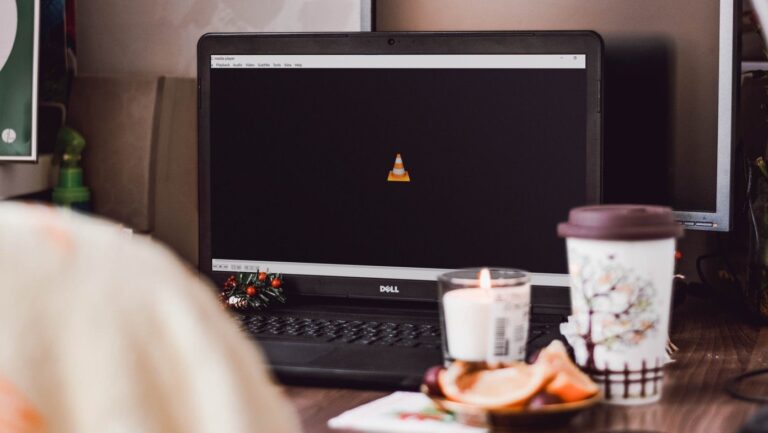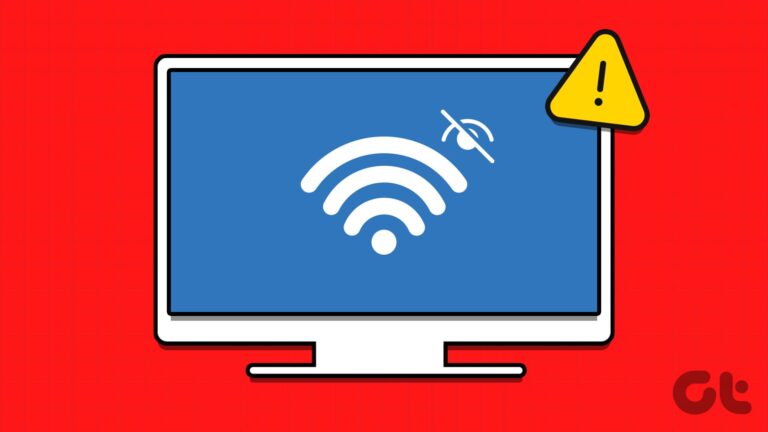Как создать пользовательскую карту Google
Карты Google — один из лучших инструментов для поиска маршрута, но, к сожалению, многие из его более продвинутых функций спрятаны. Хотя это широко не рекламируется, можно создать пользовательскую карту Google со своими собственными булавками, стилями, маршрутами и многим другим.
Создание пользовательских карт Google с помощью картографа в разделе «Мои карты» / «Ваши места»
Программы для Windows, мобильные приложения, игры - ВСЁ БЕСПЛАТНО, в нашем закрытом телеграмм канале - Подписывайтесь:)
Единственное требование для создания пользовательских карт Google — наличие доступа к ноутбуку или настольному компьютеру. После первоначального создания вы сможете изменить его в приложении Google Maps для Android и iOS. Хотя вы можете создать пользовательскую карту, начиная с самой Google Maps, создатель карт и ваши личные карты доступны отдельно на странице «Мои карты».
Поскольку создатель пользовательских карт Google ограничен землей, вы не можете создать фантастический ландшафт с помощью этого инструмента, если только он не основан на нашей собственной скромной планете. Однако вы можете добавлять собственные формы, ориентиры и многое другое. Вы также можете сотрудничать с другими людьми, что делает его идеальным для планирования поездок и многого другого. После этого краткого объяснения давайте перейдем к тому, как создать пользовательскую карту Google:
Как создать пользовательскую карту Google с булавками
Как упоминалось ранее, создание пользовательских карт Google довольно неинтуитивно, но его легко использовать, как только вы его найдете. Вот как получить к нему доступ, добавить контакты и создать маршруты:
- Нажмите меню гамбургера в левом верхнем углу и нажмите «Ваши места».

- Откройте вкладку «Карты» и внизу нажмите «Создать карту».
Если вы не видите вкладку «Карты», возможно, вы используете мобильный браузер или приложение. Вместо этого попробуйте использовать настольный компьютер или ноутбук.

- Щелкните текст «Карта без названия», чтобы переименовать карту.

- Назовите свою карту как-нибудь запоминающимся и нажмите «Сохранить».
Вы также можете добавить описание, если хотите — это особенно полезно для соавторов.

- Щелкните стрелку рядом с «Базовая карта» и выберите стиль в меню.

- Нажмите «Добавить слой»

- Щелкните три точки справа от имени слоя, чтобы переименовать или удалить его.

- Добавить пользовательские маркеры карты Google
Нажмите кнопку «Добавить маркер» под строкой поиска, нажмите там, где вы хотите его разместить, и введите для него имя и описание. Нажмите «Сохранить», когда закончите.

- нажмите значок «Нарисовать линию» под строкой поиска и нажмите «Добавить линию или фигуру».

- Нарисуйте линию или форму с помощью мыши, назовите ее и нажмите «Сохранить».

- Как добавить маршрут на пользовательскую карту Google
Чтобы добавить маршрут на карту Google, нажмите кнопку перекрестка под строкой поиска, затем добавьте точки отправления и прибытия слева. Вы увидите точки вдоль маршрута, четко отмеченные на вашей карте.

Как поделиться своей пользовательской картой Google для совместной работы
После того, как вы записали основы своей пользовательской карты, вы можете поделиться ею с другими, чтобы они могли просматривать и редактировать ее. Вот как это сделать:
- Нажмите кнопку «Поделиться» на левой боковой панели.

- Выберите параметры обмена
Вы можете решить, хотите ли вы поделиться им с кем-либо, у кого есть ссылка, и могут ли другие найти его с помощью поиска. Нажмите на значок страницы, чтобы скопировать ссылку, отправьте ее своему другу, затем нажмите «Закрыть».

- Или: поделитесь картой на Google Диске.
В качестве альтернативы вы можете нажать кнопку «Поделиться на Диске», чтобы поделиться им там. Это дает вам некоторые дополнительные возможности.

- Добавьте конкретного человека по электронной почте, нажмите «Готово», скопируйте и поделитесь с ним ссылкой.
Пока они вошли в добавленную вами учетную запись Google, они смогут просматривать карту.

- Или: поделитесь со всеми, у кого есть ссылка
По умолчанию Карты Google позволяют открывать карту Google Диска только в том случае, если вы добавили их учетную запись в раздел «Поделиться с людьми и группами». Вы можете изменить это поведение, нажав кнопку «Изменить всем, у кого есть ссылка» в разделе «Получить ссылку».

- Нажмите раскрывающийся список «Ограниченные», выберите «Все, у кого есть ссылка» и нажмите «Готово».
Вы можете дополнительно нажать раскрывающийся список «Просмотрщик» рядом с раскрывающимся списком «Все, у кого есть ссылка», чтобы выбрать, могут ли те, у кого есть ссылка, только просматривать или также редактировать вашу карту.

Теперь вы знаете, как создать пользовательскую карту Google и добавить нужные компоненты. Однако есть и другие скрытые функции Google Maps. Например, если вы не хотите создавать полностью настраиваемую карту, но хотите добавить к маршруту более 10 остановок, вы можете сделать это с помощью описанного здесь приема.

Вы также можете использовать инструмент измерения Google Maps, чтобы оценивать расстояния по прямой при создании карты.
 Карты Google Определить линейное расстояние между двумя точками
Карты Google Определить линейное расстояние между двумя точками
Программы для Windows, мобильные приложения, игры - ВСЁ БЕСПЛАТНО, в нашем закрытом телеграмм канале - Подписывайтесь:)