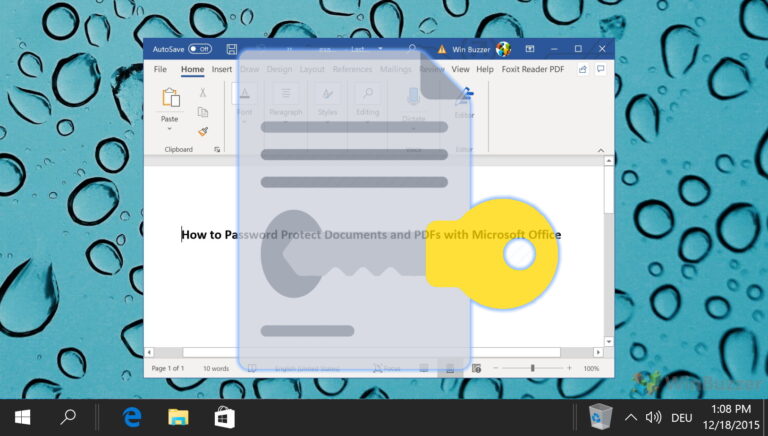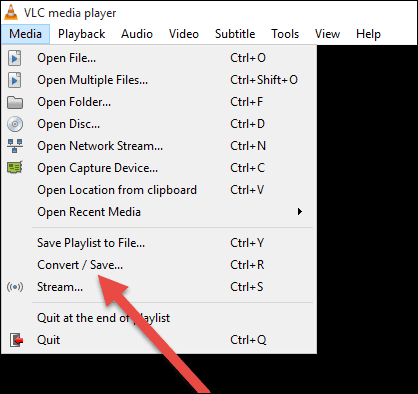6 лучших способов настройки терминала Windows в Windows 11
Терминал Windows от Microsoft — это интерфейс командной строки с несколькими вкладками, который заменяет консоль Windows. Он предварительно настроен для запуска PowerShell, командной строки, SSH, WSL и соединителя Azure Cloud Shell, и это можно сделать с помощью отдельных вкладок. Однако вы можете настроить терминал Windows в соответствии со своими предпочтениями.

Программы для Windows, мобильные приложения, игры - ВСЁ БЕСПЛАТНО, в нашем закрытом телеграмм канале - Подписывайтесь:)
Вы можете применить множество вариантов настройки, и в этом руководстве мы покажем вам некоторые из наиболее предпочтительных модификаций. Итак, запустите терминал Windows на ПК с Windows 11 и приступим к делу.
1. Настройка профиля терминала Windows по умолчанию
Когда вы запускаете терминал Windows, он по умолчанию запускается с профилем командной строки. Однако вы можете выбрать открытый профиль, нажав кнопку «плюс». Можно выбирать между Windows PowerShell, командной строкой, Azure Cloud Shell и Ubuntu.
Шаг 1. Запустите терминал Windows на своем компьютере.
Шаг 2. Откройте настройки терминала, щелкнув маленькую стрелку, указывающую вниз, рядом с кнопкой «плюс» в верхней части терминала Windows, и выберите «Настройки».

Шаг 3. Нажмите «Запуск» на правой панели, щелкните раскрывающееся меню профиля по умолчанию, чтобы выбрать любые параметры профиля, и нажмите «Сохранить».
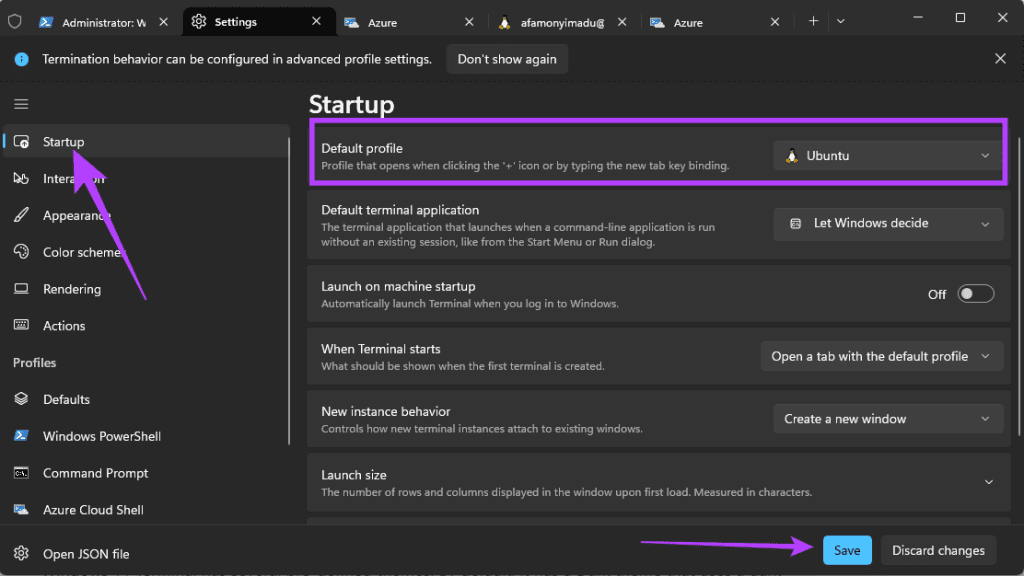
Шаг 4. При желании вы можете нажать на знак плюса после запуска терминала Windows и выбрать профиль из доступных вариантов.

2. Изменение темы терминала в Windows 11
Windows Terminal имеет несколько предопределенных тем. По умолчанию у него есть темная тема, в которой используется темный фон, который приятнее для глаз. Существует также светлая тема, в которой используются светлые и яркие цвета. Но вы также можете попробовать опцию «Использовать тему Windows». Вот как выбрать тему.
Шаг 1. Запустите терминал Windows на своем компьютере.
Шаг 2. Нажмите стрелку вниз рядом с кнопкой «Плюс» в верхней части терминала Windows и выберите «Настройки».

Шаг 3. В разделе «Внешний вид» на левой панели справа выберите тему в раскрывающемся меню «Тема приложения».

Шаг 4: Нажмите кнопку «Сохранить» внизу после выбора темы.
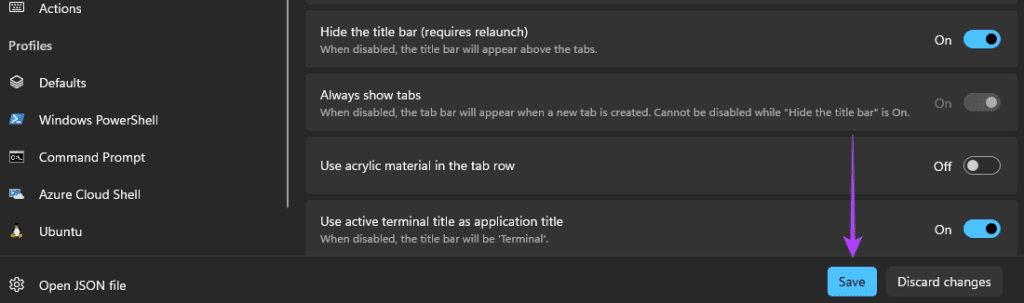
3. Применение акриловых эффектов
В Windows Terminal акриловые эффекты сделают окна Терминала полупрозрачными, а другие окна или обои рабочего стола будут видимыми. Прежде чем вы сможете выполнить эту настройку, вам потребуется обновить терминал Windows.
Шаг 1. Нажмите значок «Поиск Windows» (увеличительная линза) на панели задач и введите Магазин Майкрософти выберите приложение Microsoft Store.
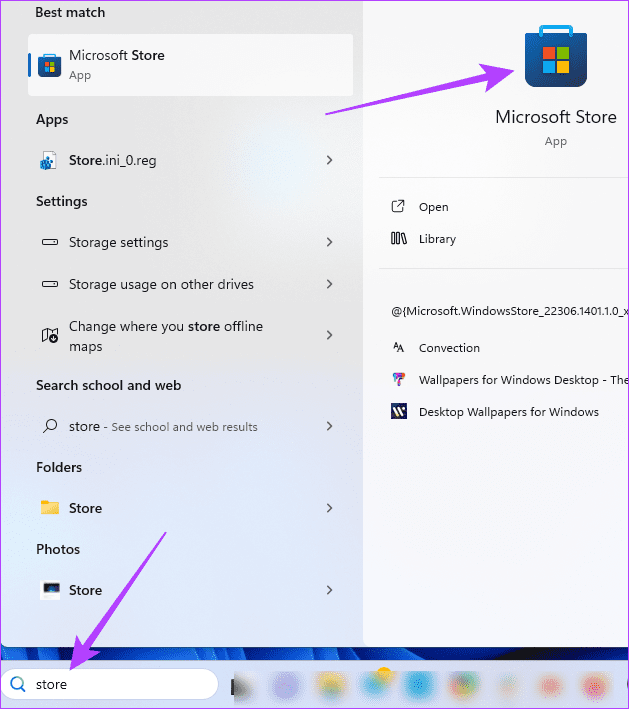
Шаг 2. Нажмите на увеличительную линзу и введите Терминал Windowsи нажмите Enter. Затем нажмите кнопку «Обновить», но если кнопки «Обновить», как на изображении ниже, нет, нажмите «Открыть» и перейдите к следующему шагу.
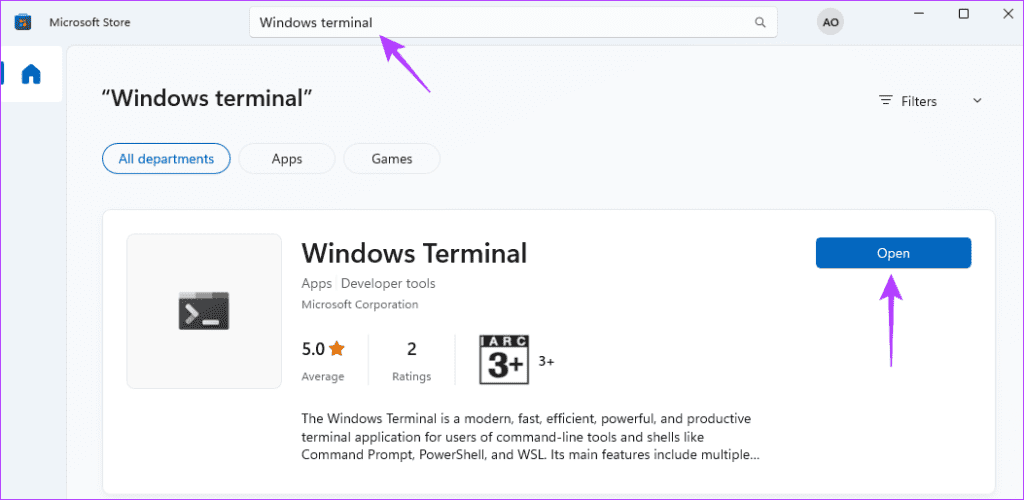
Шаг 2. Нажмите маленькую стрелку вниз рядом с кнопкой «Плюс» в верхней части терминала Windows 11 и выберите «Настройки».

Шаг 3. В меню «Профили» на левой панели выберите Windows PowerShell, затем нажмите «Внешний вид» слева.

Шаг 4: Прокрутите до раздела «Прозрачность» и включите «Включить акриловый материал». Вы также можете выбрать непрозрачность фона с помощью ползунка.
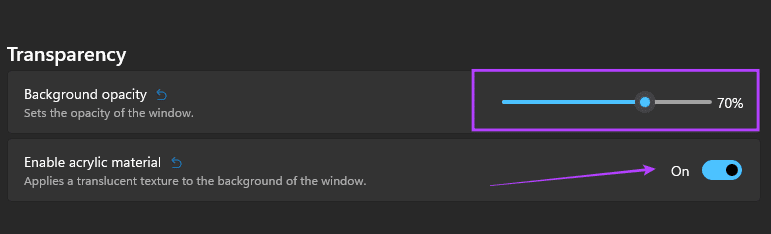
Шаг 5: Нажмите «Сохранить».
Шаг 6: Повторите шаги с 3 по 5 для использования других профилей, и при нажатии кнопки «плюс» у вас должен получиться слегка прозрачный терминал.
4. Установите и измените шрифты терминала Windows.
В терминале Windows 11 есть некоторые параметры шрифта по умолчанию, включая начертание, вес, размер и лигатуру шрифта. Однако вы можете установить новые шрифты и настроить параметры терминала Windows для этих шрифтов. Вам следует добавить новые шрифты, поскольку вы будете регулярно добавлять их в Windows 11, а затем попробовать настроить параметры шрифтов, как показано ниже.
Шаг 1. Нажмите маленькую стрелку вниз рядом с кнопкой «Плюс» в верхней части терминала Windows 11 и выберите «Настройки».

Шаг 2. В меню «Профили» на левой панели выберите Windows PowerShell, затем нажмите «Внешний вид» слева.

Шаг 3. В меню «Текст» на правой панели разверните раскрывающееся меню «Начертание шрифта», выберите новый шрифт, затем нажмите «Сохранить».

Шаг 4. При желании вы также можете нажать «Толщина шрифта» и выбрать параметры толщины шрифта в раскрывающемся меню или изменить размер шрифта, выбрав размер в меню «Размер шрифта».
5. Настройте значок терминала Windows
Значки терминала могут использоваться для идентификации различных ваших профилей. По умолчанию все профили в терминале Windows 11 имеют предварительно определенные значки, но их можно изменить на любые другие изображения, которые вы предпочитаете, выполнив следующие действия.
Шаг 1. Нажмите маленькую стрелку вниз рядом с кнопкой «Плюс» в верхней части терминала Windows 11 и выберите «Настройки».

Шаг 2. В меню «Профили» на левой панели выберите Windows PowerShell, щелкните маленькую стрелку, чтобы развернуть параметры значка, и нажмите кнопку «Обзор».
![]()
Шаг 3. Перейдите к новому местоположению значка и нажмите «Открыть».
![]()
Шаг 4: Нажмите «Сохранить».
![]()
Шаг 5. Повторите шаги 2 и 4 для всех других профилей, которые необходимо изменить.
6. Настройка цвета фона терминала Windows
Windows 11 поставляется с черным фоном по умолчанию. Однако изменить этот цвет возможно, особенно если вы предпочитаете что-то более эстетичное. Следуйте инструкциям ниже.
Шаг 1. Нажмите маленькую стрелку вниз рядом с кнопкой «Плюс» в верхней части терминала Windows 11 и выберите «Настройки».

Шаг 2. В меню «Профили» на левой панели выберите Windows PowerShell, щелкните маленькую стрелку, чтобы развернуть путь к фоновому изображению, и нажмите кнопку «Обзор».

Шаг 3. Перейдите к новому местоположению значка и нажмите «Открыть».
![]()
Шаг 4: Нажмите «Сохранить».
![]()
Шаг 5. Повторите шаги 2 и 4 для всех других профилей, которые необходимо изменить.
Создание пользовательских терминалов Windows
Вы можете использовать решения по настройке, описанные в этом руководстве, для создания пользовательского терминала Windows. Все решения подходят не всем, поэтому вам следует придерживаться только тех, которые соответствуют вашим предпочтениям. Пожалуйста, дайте нам знать о решениях, которые вам нравятся больше всего, в разделе комментариев.
Программы для Windows, мобильные приложения, игры - ВСЁ БЕСПЛАТНО, в нашем закрытом телеграмм канале - Подписывайтесь:)