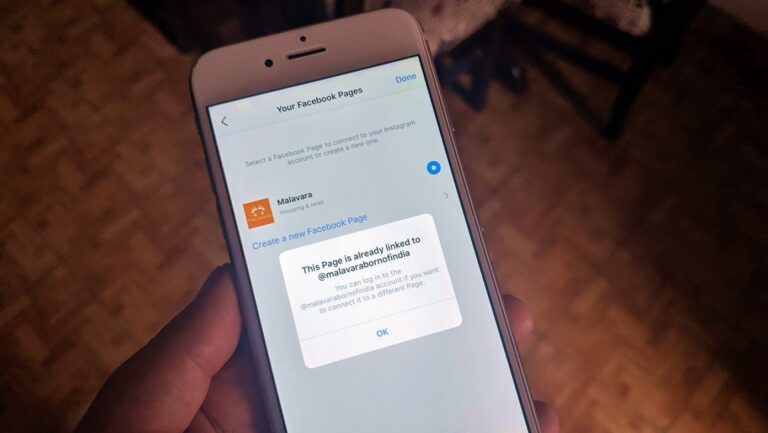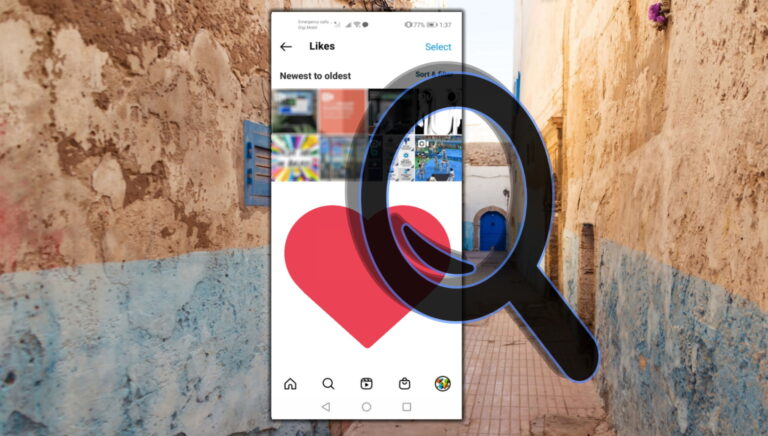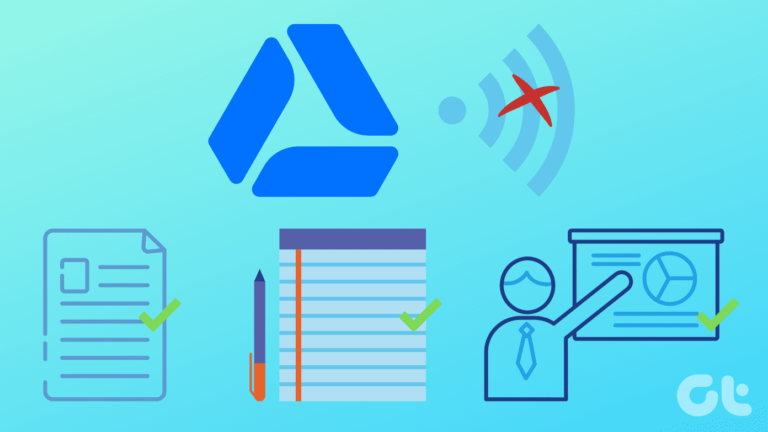9 лучших способов исправить случайный выход ПК с Windows из спящего режима
Большинство пользователей ПК держат свои рабочие столы в спящем режиме, чтобы они были готовы к использованию в течение нескольких секунд. Однако многие жаловались на то, что их ПК с Windows просыпаются в одиночку. Вы можете увидеть, как вентиляторы корпуса ПК вращаются без вашего участия. Вот лучшие способы предотвратить случайное пробуждение ПК с Windows.
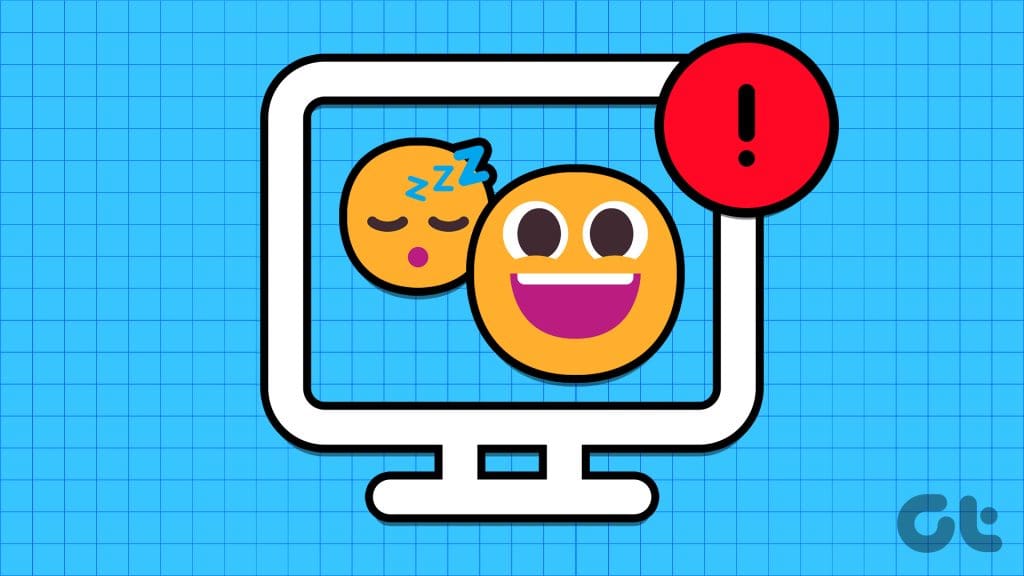
Программы для Windows, мобильные приложения, игры - ВСЁ БЕСПЛАТНО, в нашем закрытом телеграмм канале - Подписывайтесь:)
Компьютер под управлением Windows продолжает просыпаться ото сна, что часто приводит к неудобствам в ночное время. Это может даже привести к ошеломляющему счету за электроэнергию в конце месяца. Давайте рассмотрим основные способы диагностики проблемы и окончательного перевода компьютера в спящий режим.
Почему ваш компьютер автоматически вышел из спящего режима
Вы можете использовать инструмент командной строки в Windows и определить основной фактор, выводящий компьютер из спящего режима. Выполните следующие действия, чтобы найти основную причину.
Шаг 1. Нажмите клавишу Windows, чтобы открыть меню «Пуск», введите Командная строка и выберите «Запустить от имени администратора».
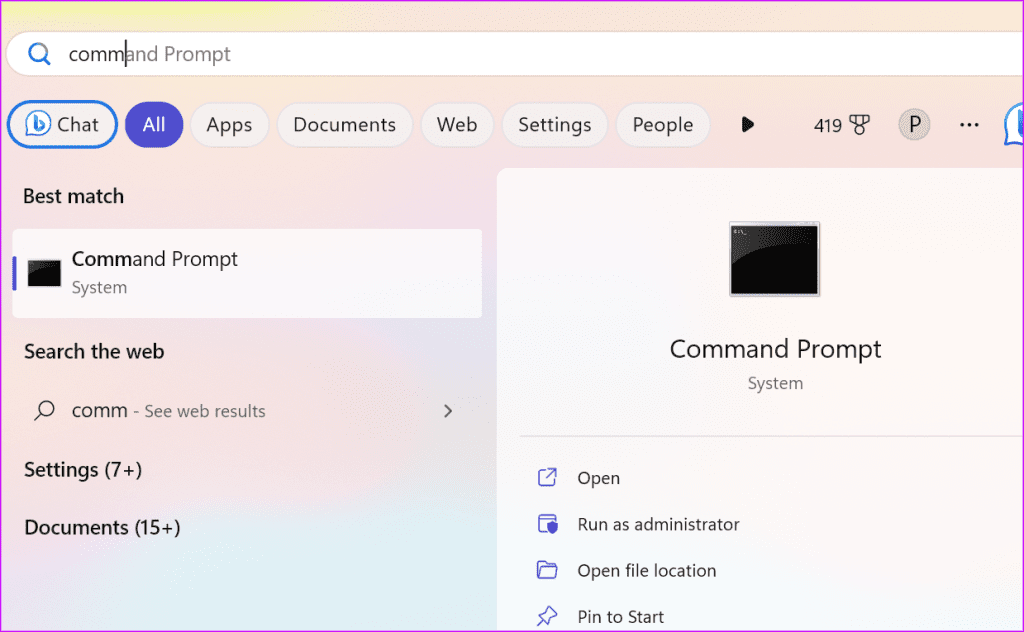
Шаг 2: Введите следующую команду:
powercfg -lastwake
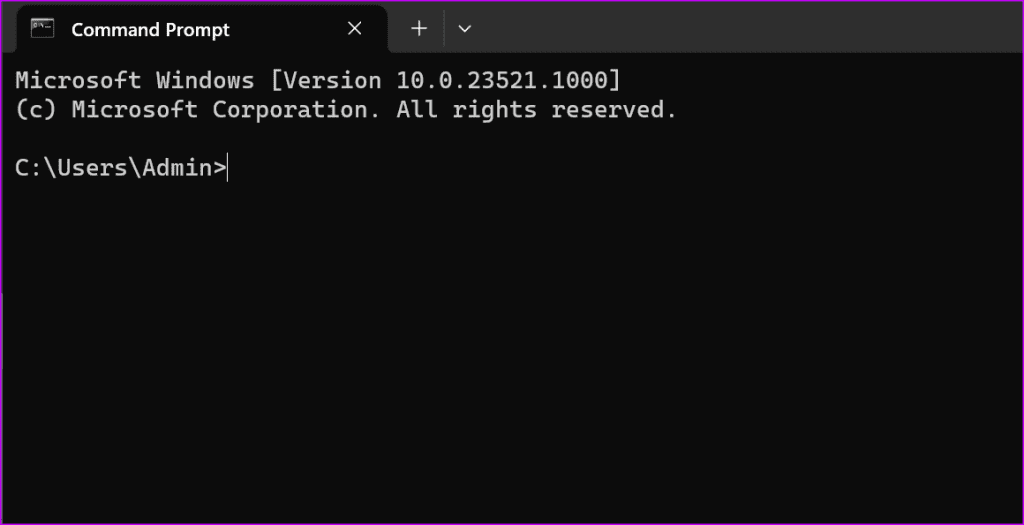
Шаг 3: Вы можете увидеть устройство, которое разбудило компьютер.
Вы можете отключить такие устройства от компьютера и повторить попытку.
1. Отключите таймеры пробуждения.
Вы можете отключить таймеры пробуждения с панели управления и не дать компьютеру выйти из спящего режима.
Шаг 1. Нажмите клавишу Windows, чтобы открыть меню «Пуск», введите Изменить план электропитания и нажмите Enter.
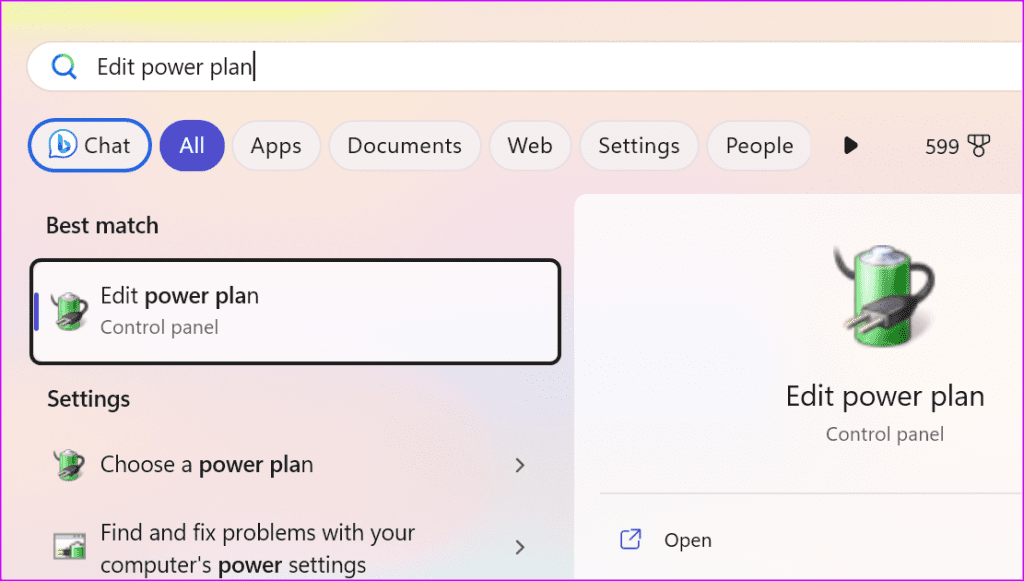
Шаг 2. Выберите «Изменить дополнительные настройки питания».
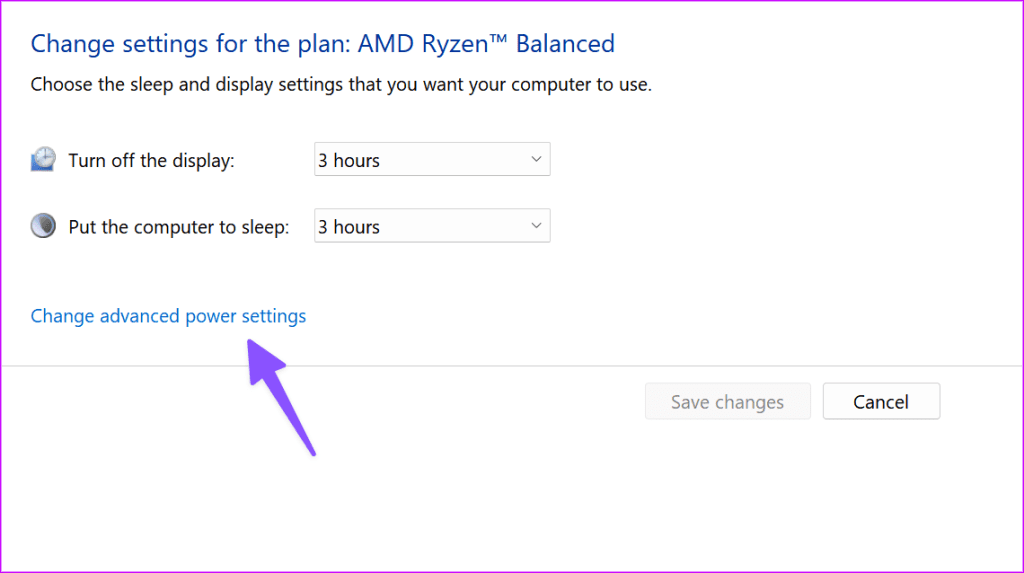
Шаг 3. Разверните «Сон» и выберите «Разрешить таймеры пробуждения».
Шаг 4. Отключите таймеры пробуждения в расширенном меню.
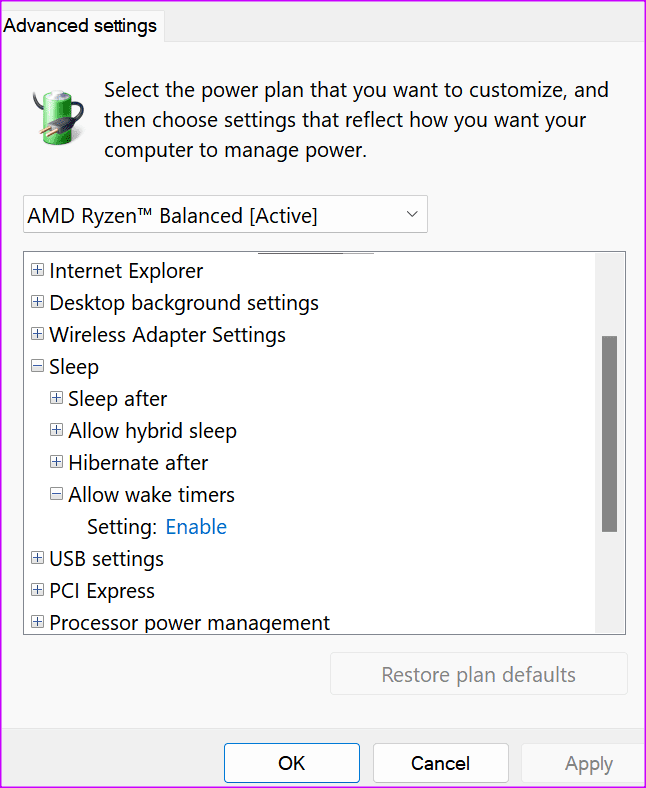
2. Не позволяйте мыши и клавиатуре включать компьютер.
Ваш малыш может случайно нажать клавишу клавиатуры или мыши и включить компьютер. Вы можете остановить такое поведение из меню диспетчера устройств.
Шаг 1. Щелкните правой кнопкой мыши клавишу Windows, чтобы открыть меню «Опытный пользователь», и выберите «Диспетчер устройств» в меню «Опытный пользователь».

Шаг 2. Разверните «Клавиатуры», щелкните правой кнопкой мыши клавиатуру и выберите «Свойства».

Шаг 3. Перейдите в меню «Управление питанием» и отключите устройство, чтобы вывести компьютер из спящего режима. Нажмите ОК.
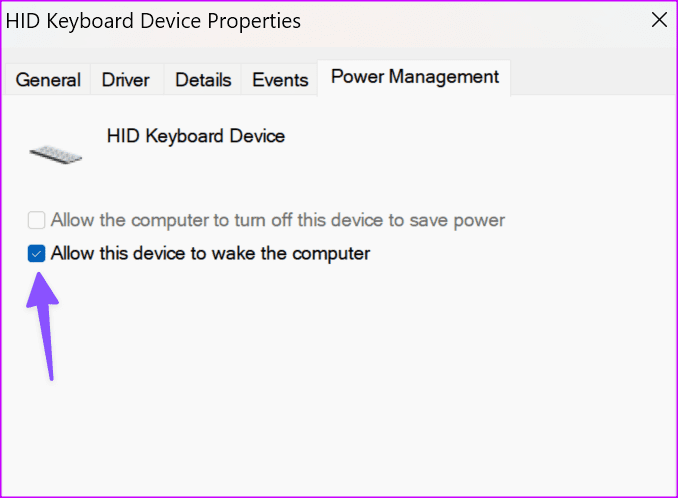
Шаг 4. Разверните мышь и щелкните правой кнопкой мыши свое устройство. Выберите Свойства.

Шаг 5. Перейдите в раздел «Управление питанием» и отключите его. Нажмите ОК.

3. Отключите службу UsoSvc.
UsoSvc (служба оркестратора обновлений) — это важная служба, обрабатывающая обновления Windows в фоновом режиме. Вы можете отключить его, чтобы компьютер не просыпался.
Шаг 1. Нажмите клавишу Windows, чтобы открыть меню «Пуск», введите Командная строка и выберите «Запустить от имени администратора».
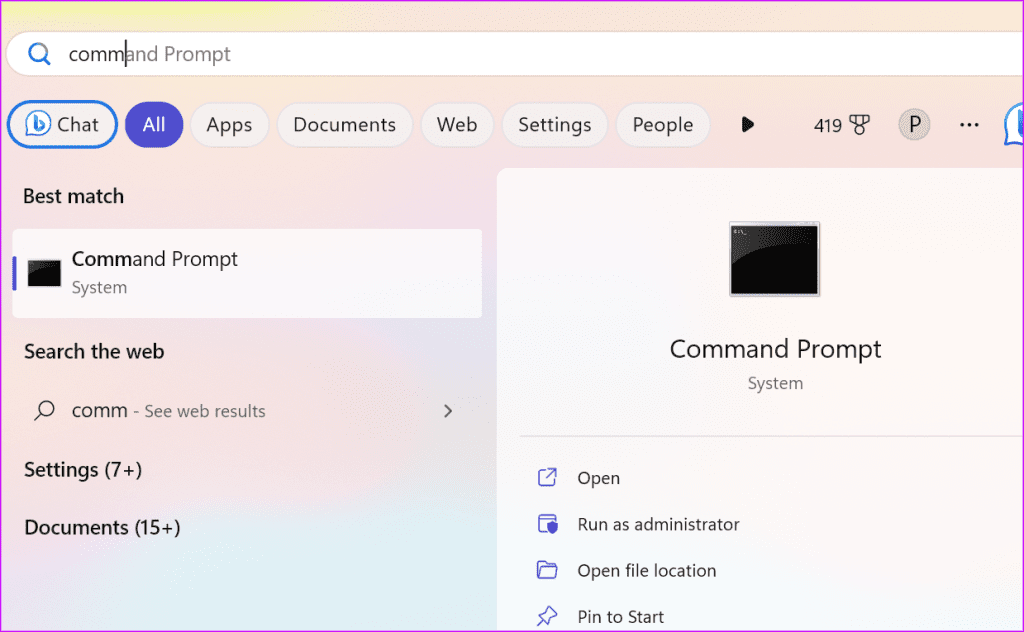
Шаг 2: Запустите пару команд ниже:
sc stop UsoSvc sc config UsoSvc start = отключено
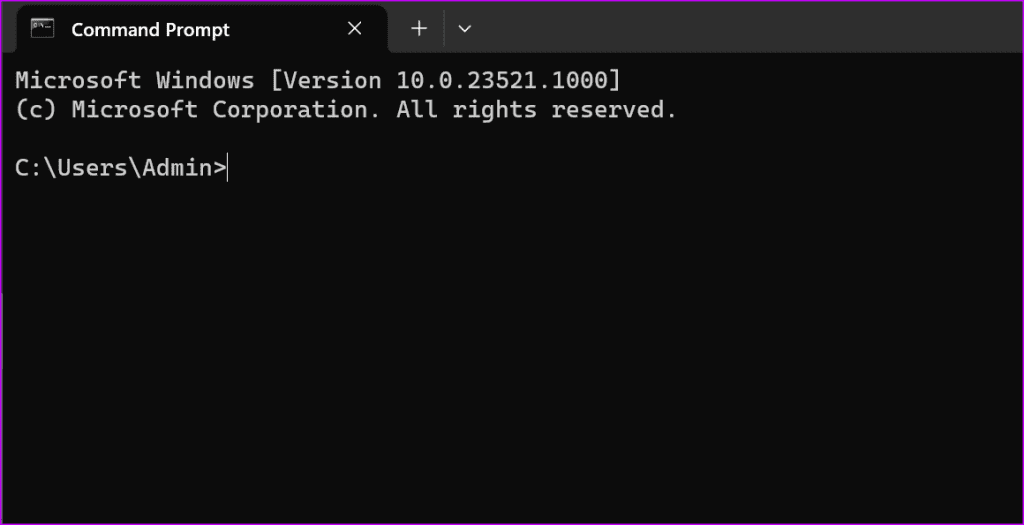
Шаг 3: Нажмите Enter после каждого, и все готово.
4. Отключите запланированные задачи.
Одна из запланированных задач может вывести компьютер с Windows из спящего режима без вашего согласия. Вы можете отключить такие задачи, выполнив следующие действия.
Шаг 1. Нажмите клавишу Windows, чтобы открыть меню «Пуск», введите Диспетчер задачи нажмите Enter.
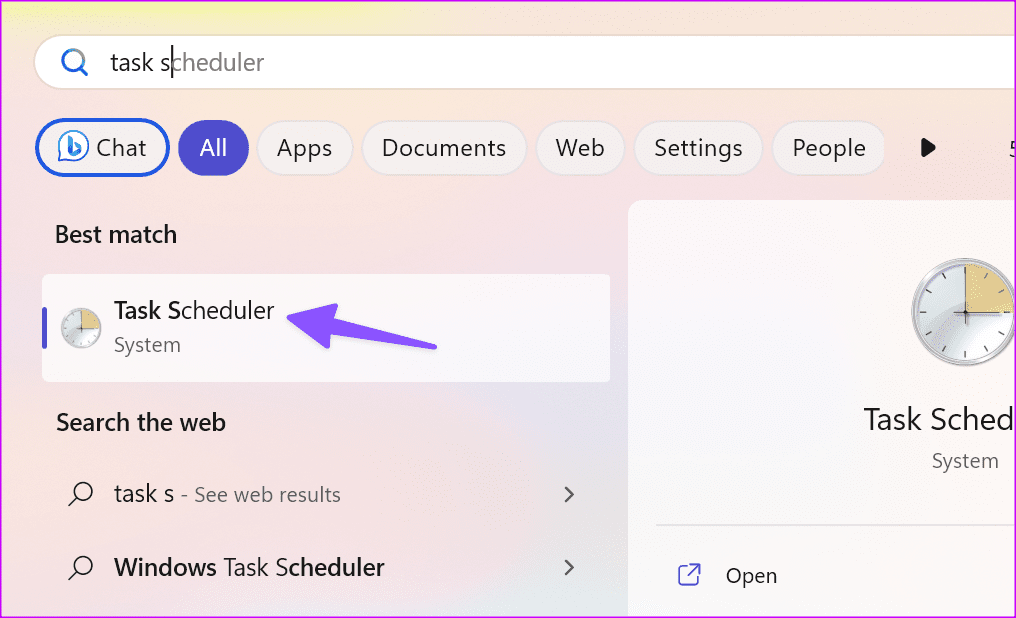
Шаг 2: Перейдите по следующему пути:
Библиотека планировщика задач > Microsoft > Windows > UpdateOrchestrator.
Шаг 3: Дважды щелкните «Перезагрузка» справа.
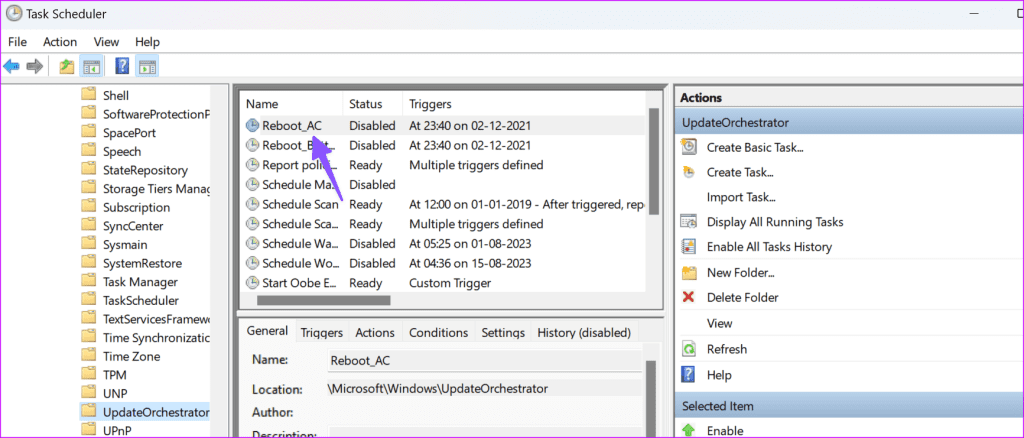
Шаг 4: Перейдите в меню «Условия».
Шаг 5. Снимите флажок «Разбудить компьютер для запуска этой задачи». Выберите ОК.
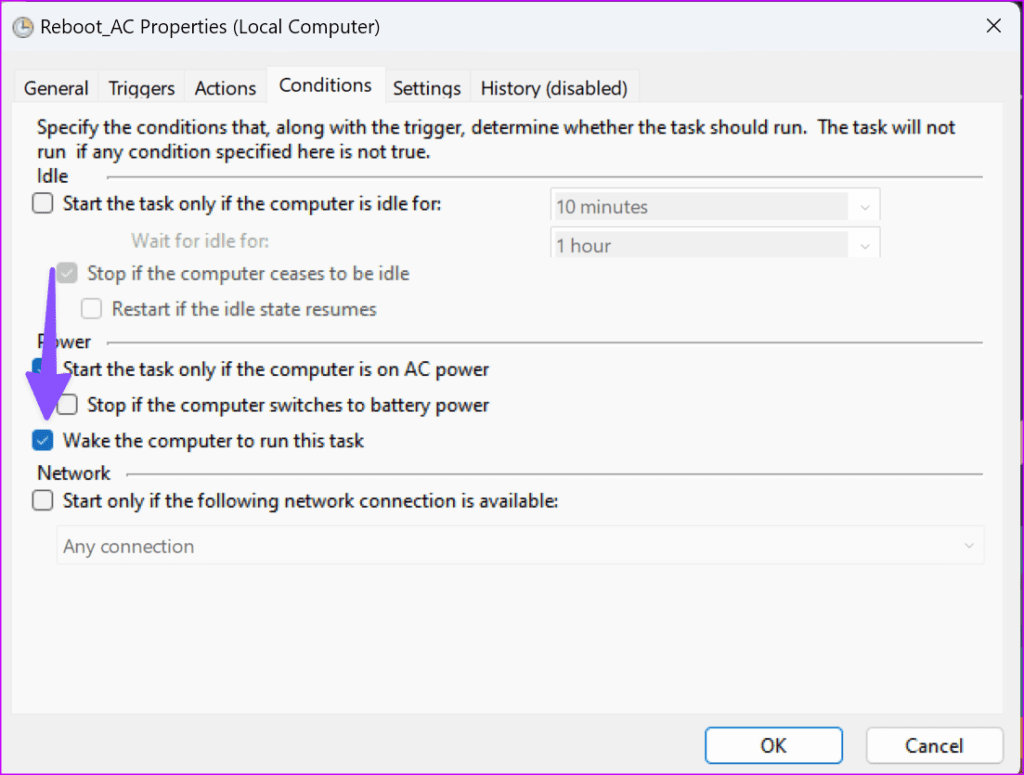
Вы также можете щелкнуть правой кнопкой мыши параметр «Перезагрузка» и выбрать «Отключить», чтобы отключить его. После этого вам нужно сделать файл «Перезагрузка» доступным только для чтения в проводнике.
Шаг 1. Откройте проводник и перейдите по следующему пути:
C:\Windows\System32\Tasks\Microsoft\Windows\UpdateOrchestrator
Шаг 2: Щелкните правой кнопкой мыши файл перезагрузки и выберите «Свойства».
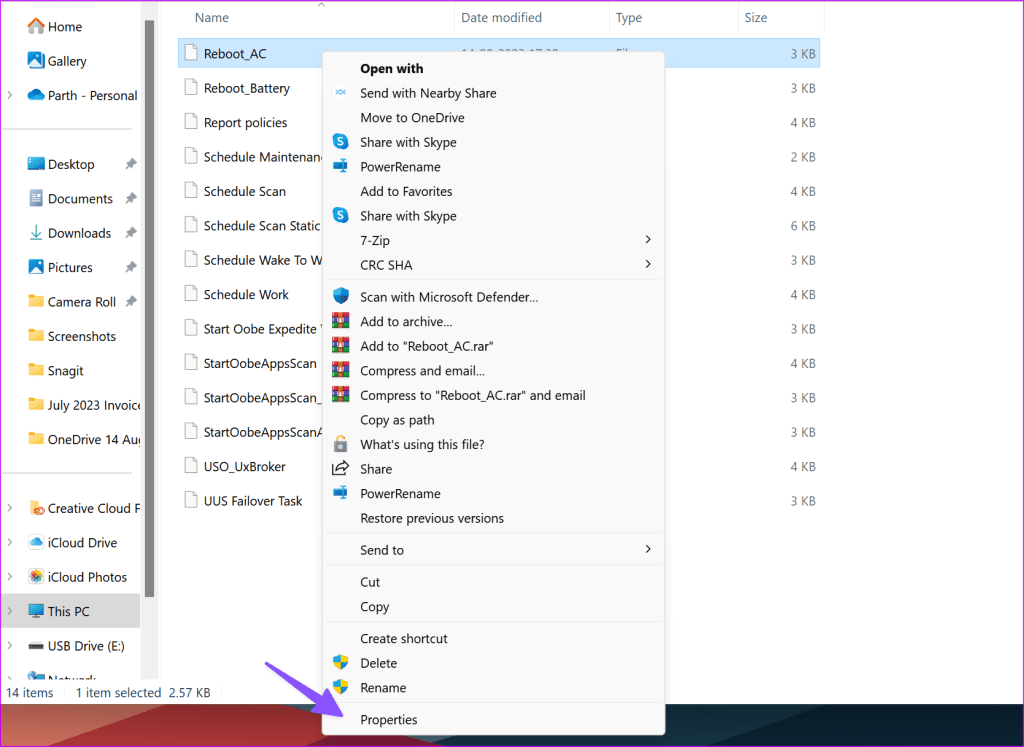
Шаг 3. Установите флажок «Только для чтения» и нажмите «ОК».
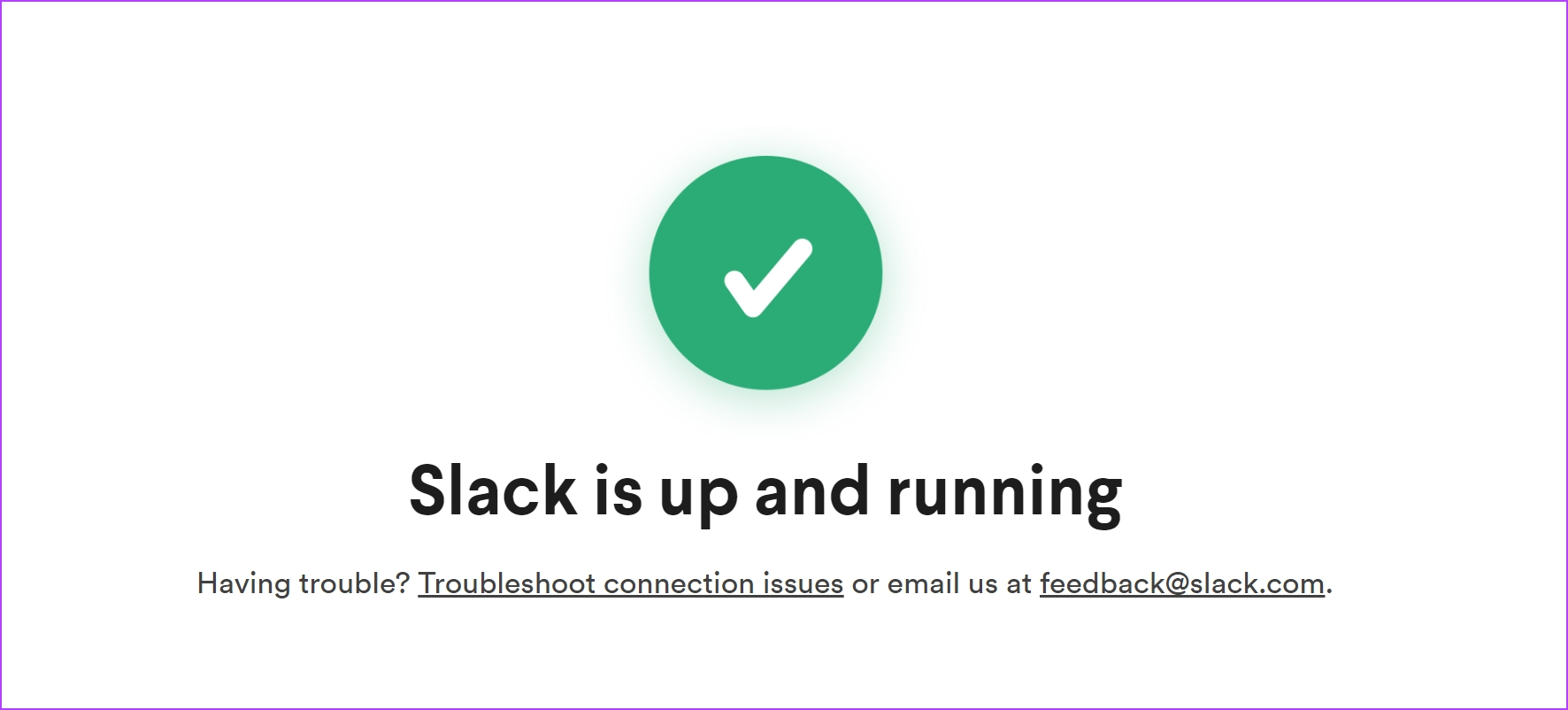
5. Отключите сетевые адаптеры от включения ПК.
Сетевой адаптер вашего компьютера может самостоятельно вывести компьютер из спящего режима.
Шаг 1. Щелкните правой кнопкой мыши клавишу Windows, чтобы открыть меню «Опытный пользователь», и выберите «Диспетчер устройств» в меню «Опытный пользователь».

Шаг 2. Щелкните правой кнопкой мыши адаптер и выберите «Свойства».

Шаг 3. Отключите параметр «Разрешить этому устройству выводить компьютер из спящего режима» в меню «Управление питанием».
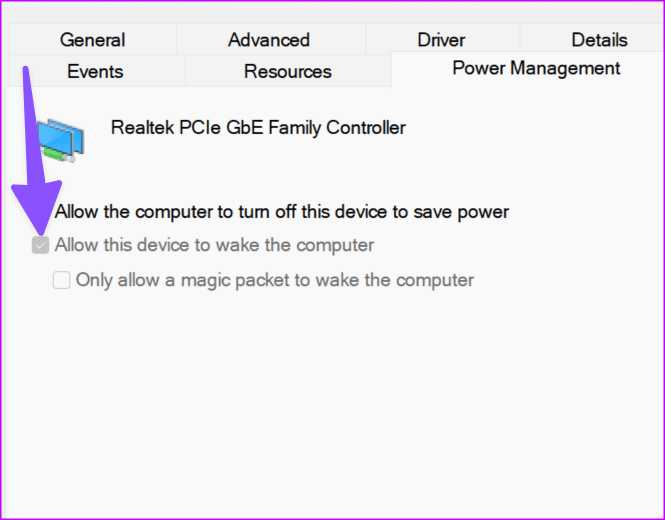
6. Отключите пробуждение от PowerToys.
Microsoft PowerToys предлагает удобный способ вывести ваш компьютер из режима сна по требованию. Это может отменить настройки питания вашего компьютера и вывести его из спящего режима.
Шаг 1. Нажмите клавишу Windows, чтобы открыть меню «Пуск», введите PowerToys и нажмите Enter.
Шаг 2. Отключите опцию «Пробуждение».

7. Изменить реестр
Ваш компьютер продолжает выходить из спящего режима, это может быть связано с настройками реестра. Давайте их подправим.
Шаг 1. Нажмите клавишу Windows, чтобы открыть меню «Пуск», введите Редактор реестра и нажмите Enter.
Шаг 2: Идите по следующему пути:
Компьютер\HKEY_CURRENT_USER\Software\Microsoft\Windows NT\CurrentVersion\Winlogon
Шаг 3: Дважды щелкните PowerdownAfterShutdown.

Шаг 4: Установите значение данных на 1 и нажмите «ОК».

8. Обновите Windows
Последнее средство решения проблемы случайного пробуждения компьютера — это загрузка последнего обновления Windows. Перейдите в «Настройки» и выберите «Центр обновления Windows» на боковой панели. Загрузите и установите ожидающие обновления, и все готово.

9. Избавьтесь от антивирусных приложений
Одно из сторонних антивирусных приложений может планировать задачи в фоновом режиме. McAfee — одно из таких печально известных приложений. Вы можете либо отключить такие приложения, либо полностью удалить их со своего компьютера.
Устранение неполадок Windows
Компьютер с ОС Windows, автоматически выходящий из режима сна, может беспокоить вас в определенные часы. Прежде чем полностью выключить компьютер, воспользуйтесь приведенными выше приемами и подготовьте его в кратчайшие сроки. Какой трюк сработал у вас? Поделитесь своими выводами в комментариях ниже.
Программы для Windows, мобильные приложения, игры - ВСЁ БЕСПЛАТНО, в нашем закрытом телеграмм канале - Подписывайтесь:)