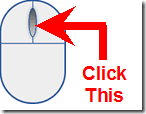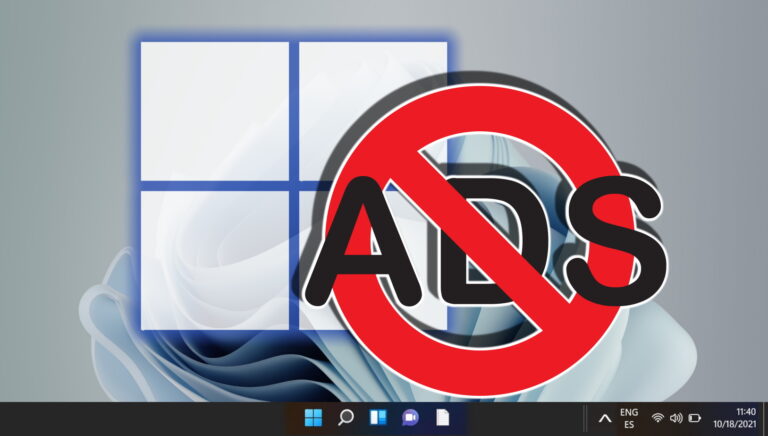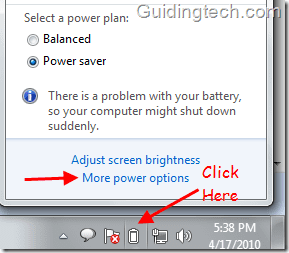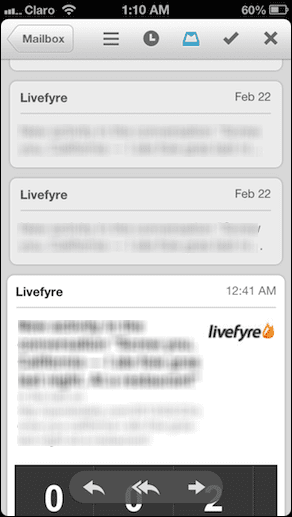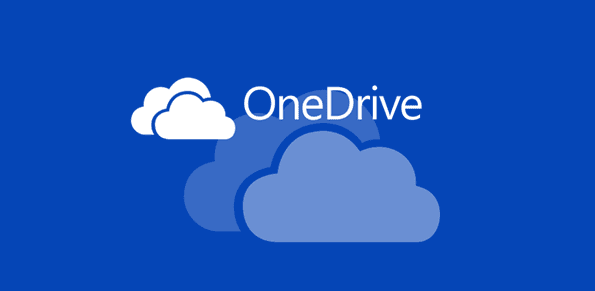Как делать снимки экрана одного монитора в Windows 10 с настройкой нескольких мониторов
Поскольку в наши дни мониторы вполне доступны, установка нескольких мониторов не такая уж редкость. И увеличенная площадь экрана имеет ряд преимуществ. Вы можете использовать его для игр, чтобы получить увеличенное поле зрения или для эффективной многозадачности на работе. Но у него есть своя доля недостатков.

Программы для Windows, мобильные приложения, игры - ВСЁ БЕСПЛАТНО, в нашем закрытом телеграмм канале - Подписывайтесь:)
В зависимости от используемой системы установка дополнительных мониторов может снизить производительность. Или вы можете столкнуться с чем-то, известным как Парадокс большого дисплея, что может снизить вашу производительность. А что касается функциональности, вы можете даже столкнуться с некоторыми незначительными проблемами при выполнении простых вещей, таких как создание снимка экрана.
Например, если вы сделаете снимок экрана, используя обычную комбинацию клавиш Windows + Print Screen в системе с настройкой нескольких мониторов, вы получите необычно большой снимок экрана. Это может быть очень раздражающим, так как вам придется неоднократно обрезать и изменять размер скриншотов, прежде чем вы сможете их использовать. Однако для этого есть несколько простых обходных путей.
Как делать снимки экрана одного монитора в конфигурации с несколькими мониторами в Windows 10
Таким образом, есть три простых способа сделать снимки экрана только одного монитора в Windows 10. Вы можете использовать инструмент Snipping с простым сочетанием клавиш, использовать кнопку печати экрана или использовать стороннее приложение, такое как Snagit.
Как делать скриншоты одного монитора с помощью Snipping Tool
Несмотря на то, что Windows 10 Snipping Tool был заменен новым приложением Snip & Sketch, вы по-прежнему можете использовать его в большинстве систем, чтобы легко делать скриншоты одного экрана. Просто выполните следующие простые шаги, чтобы сделать скриншоты только одного монитора:
Шаг 1: Откройте Snipping Tool из меню «Пуск».
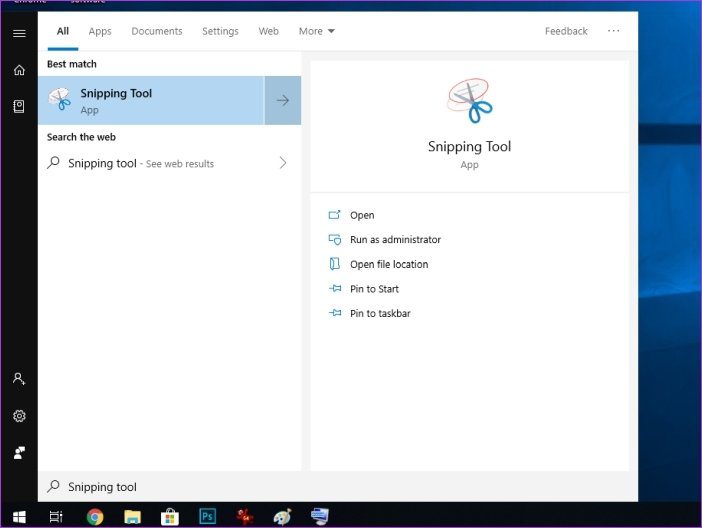
Шаг 2: Теперь используйте сочетание клавиш Alt+M+S, чтобы сделать снимок экрана.

Сочетание клавиш мгновенно сделает снимок экрана основного монитора в вашей системе, а затем отобразит его в Snipping Tool.
Шаг 3: Затем сохраните снимок экрана в своей системе, используя сочетание клавиш Ctrl+S или выбрав параметр «Сохранить как» в меню «Файл».
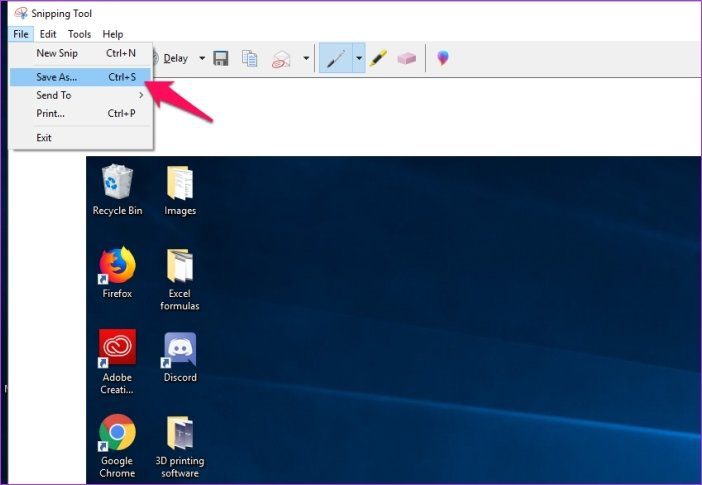
Хотя этот метод довольно прост в использовании, есть одна загвоздка. Вы можете использовать этот метод только для захвата снимка экрана основного дисплея. Он не будет работать на любом вторичном дисплее. Вы можете перейти к настройкам дисплея и изменить свой основной экран, но это слишком много работы. Поэтому, если вы хотите сделать снимки экрана одного из дополнительных дисплеев, вам следует воспользоваться следующим методом.
Как делать скриншоты одного монитора с помощью клавиши Print Screen
Поскольку сочетание клавиш Windows + Print Screen не позволяет делать снимки экрана одного дисплея, вы можете использовать другую комбинацию клавиш. Просто выполните следующие действия, чтобы сделать снимок экрана только одного монитора с помощью клавиши Print Screen:
Шаг 1: Переместите курсор на монитор, который вы хотите захватить.
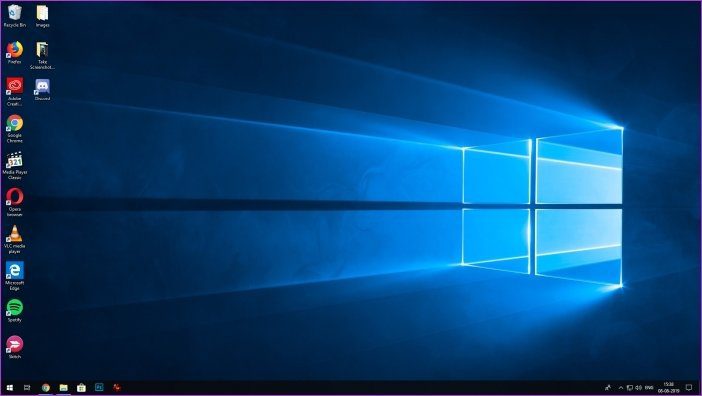
Шаг 2: Теперь используйте сочетание клавиш Ctrl+Alt+Print Screen, чтобы сделать снимок экрана монитора.

Шаг 3: Откройте MS Paint из меню «Пуск».
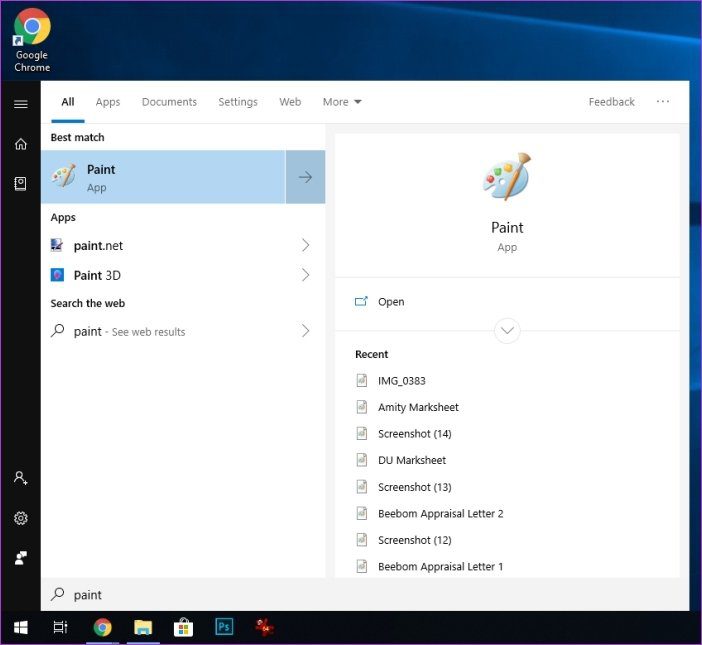
Шаг 4: Используйте сочетание клавиш Ctrl+V, чтобы вставить снимок экрана в Paint.
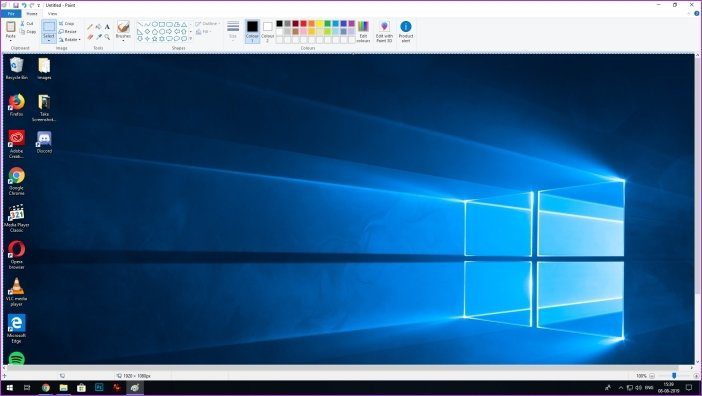
Шаг 5: Сохраните снимок экрана с помощью сочетания клавиш Ctrl+S или выбрав опцию «Сохранить/Сохранить как» в меню «Файл».
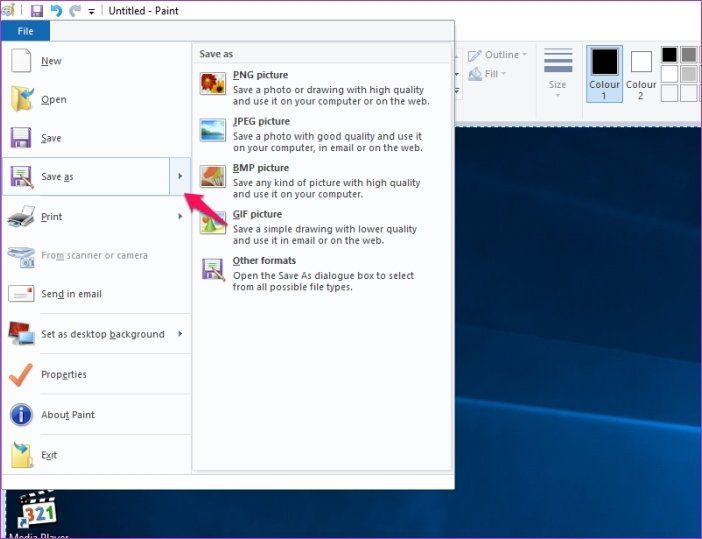
Хотя этот метод позволяет делать скриншоты дополнительного монитора, он будет работать только в том случае, если на мониторе открыта программа. Если вы хотите преодолеть и это ограничение, вам нужно будет использовать приложение Snip & Sketch или сторонний инструмент, такой как Snagit, чтобы сделать снимок экрана только одного дисплея.
Как делать скриншоты одного монитора с помощью Snip & Sketch
Чтобы сделать снимки экрана только одного монитора с помощью Snip & Sketch, выполните следующие простые действия:
Шаг 1: Запустите приложение Snip & Sketch из меню «Пуск».

Шаг 2: Нажмите кнопку «Создать» в верхнем левом углу или используйте сочетание клавиш Ctrl+N, чтобы сделать новый снимок экрана.

Шаг 3: Теперь нажмите прямоугольный инструмент выделения на панели инструментов вверху.
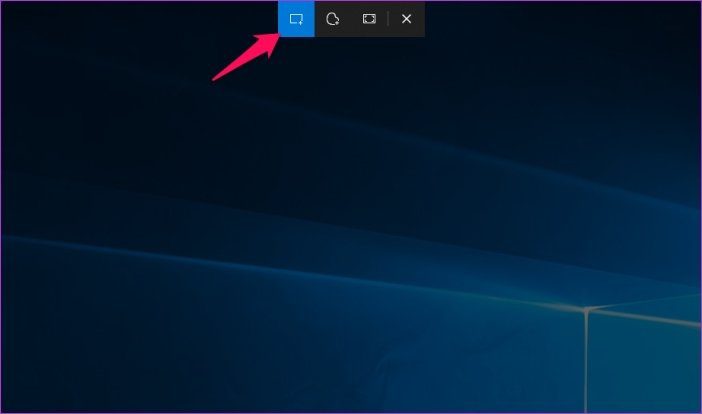
Шаг 4: Затем щелкните и перетащите мышь от одного края к другому на мониторе, который вы хотите захватить.

Шаг 5: Теперь щелкните значок дискеты в правом верхнем углу, чтобы сохранить снимок экрана, или используйте сочетание клавиш Ctrl+S.
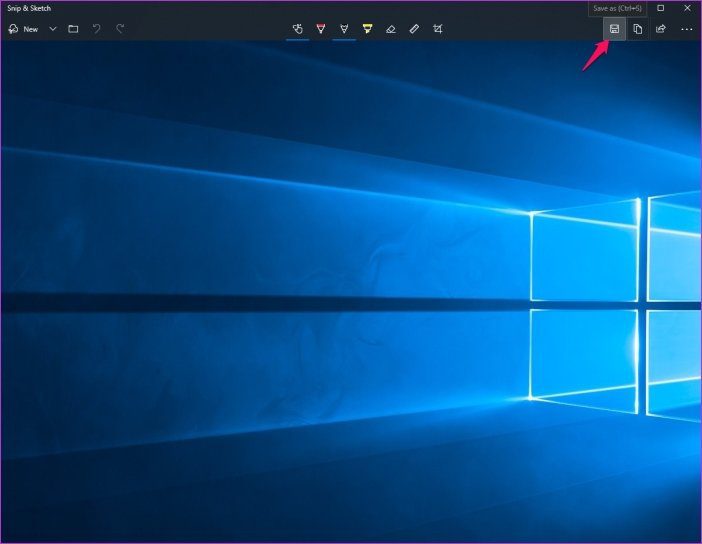
В качестве альтернативы вы также можете использовать стороннее программное обеспечение, такое как Snagit, для того же эффекта. Просто запустите программу, нажмите кнопку «Захват» и еще раз щелкните и перетащите мышь из одного угла монитора в другой.
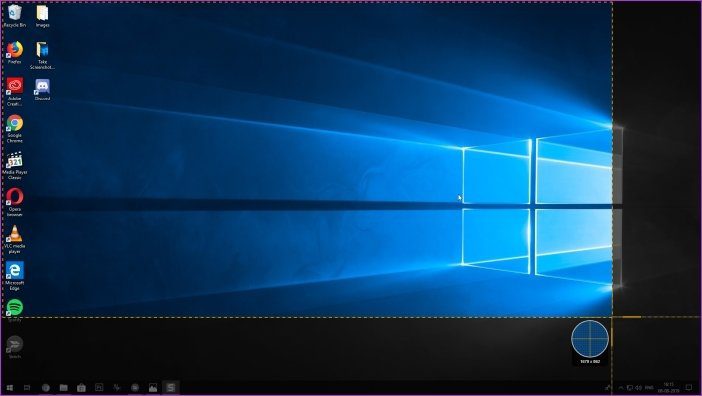
Затем вы можете сохранить снимок экрана с помощью сочетания клавиш Ctrl+S или выбрав «Сохранить как» в меню «Файл». Самое приятное в использовании программного обеспечения, такого как Snagit, заключается в том, что оно дает вам доступ к множеству дополнительных инструментов для аннотаций, позволяющих легко редактировать скриншот. Тем не менее, вам нужно будет выложить немного денег за эту дополнительную функциональность.
Легко делать скриншоты одного монитора в Windows 10
Теперь, когда вы знаете пару удобных способов делать скриншоты только одного монитора в Windows 10, попробуйте их все и выберите тот, который, по вашему мнению, является лучшим. Поскольку я привык к ярлыкам на экране печати, я предпочитаю их всему остальному. Но тогда я использую отдельный инструмент для аннотаций, что делает его менее эффективным.
Далее: Говоря об эффективности, хотите ли вы максимально использовать возможности своей установки с несколькими мониторами? В следующей статье вы найдете несколько полезных советов и рекомендаций для нескольких мониторов в Windows 10.
Программы для Windows, мобильные приложения, игры - ВСЁ БЕСПЛАТНО, в нашем закрытом телеграмм канале - Подписывайтесь:)