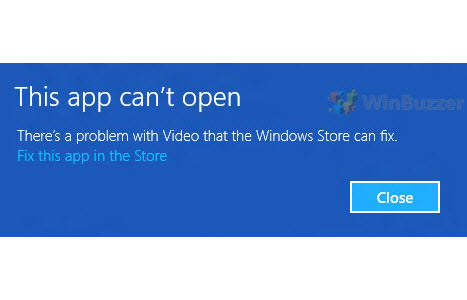Как защитить паролем файлы Excel, Word или PDF с помощью Microsoft Office
Хотя у большинства из нас уже есть пароли для входа на ПК, иногда необходимо сделать еще один шаг вперед. Помимо шифрования отдельных файлов, вы можете использовать Microsoft Office для защиты паролем файла Excel, документа Word, PDF и т. д.
Когда вы защищаете паролем документы в современных версиях Office, они обычно шифруются. Это означает, что любой, кто попытается прочитать их, не зная вашего пароля, увидит просто случайные строки букв и цифр. Это сохраняется, даже если вы отправляете документ другому человеку.
Программы для Windows, мобильные приложения, игры - ВСЁ БЕСПЛАТНО, в нашем закрытом телеграмм канале - Подписывайтесь:)
Сегодня мы покажем вам, как защитить паролем Excel, Word или PowerPoint, а затем перейдем к защите паролем PDF. Давайте начнем:
Как защитить паролем документ Word, файл Excel или презентацию PowerPoint
Microsoft делает защиту паролем в своих приложениях Office чрезвычайно простой и одинаковой для всех версий. Приведенные ниже инструкции должны быть одинаковыми для всех современных версий пакета повышения производительности. Подготовив файлы, выполните следующие действия, чтобы защитить документы паролем.
- Нажмите «Файл»
Вы, наверное, уже знаете, где это находится, но если нет, то оно в верхнем левом углу, над лентой. В этом случае мы покажем вам, как защитить паролем документ Word, но этот процесс должен быть точно таким же в других приложениях Office.

- Зашифруйте документ паролем
Нажмите «Информация» на боковой панели, затем нажмите кнопку «Защитить документ» и выберите «Зашифровать паролем».

- Введите безопасный пароль
Убедитесь, что это что-то запоминающееся, или сохраните его в менеджере паролей, иначе вы рискуете навсегда потерять доступ к документу. Нажмите «ОК», когда закончите.

- Введите пароль еще раз
Microsoft попросит вас ввести пароль еще раз, просто чтобы убедиться, что вы не ошиблись при вводе. Нажмите «ОК» еще раз, когда закончите.

- Попробуйте открыть документ Word, защищенный паролем.
Убедитесь, что отображается поле для ввода пароля ниже, и введите свой пароль, чтобы убедиться, что вы можете получить к нему доступ, когда вам это нужно.

Как создать PDF-файл, защищенный паролем, с помощью Microsoft Office
Теперь, когда вы зашифровали свой документ, вам может быть интересно, как защитить паролем PDF-файл. Процесс для этого в Office немного отличается от обычного документа.
- Нажмите «Файл»

- Экспорт PDF
Нажмите «Экспорт» на боковой панели, затем «Создать документ PDF/XPS».

- Открыть параметры экспорта
Прежде чем сохранить файл, посмотрите в нижней части окна проводника на кнопку «Параметры…». Нажмите на нее.

- Установите флажок «Зашифровать документ с помощью пароля».
Эта функция должна быть отмечена квадратным флажком в самом низу окна параметров. После того, как вы поставили галочку, нажмите «ОК».

- Дважды введите свой пароль PDF
Убедитесь, что это безопасно — имена домашних животных, имена детей, даты рождения и т. д. по своей сути небезопасны. Когда вы будете довольны, нажмите «ОК».

- Попробуйте открыть защищенный паролем PDF
Если вы видите текст «Пожалуйста, введите пароль», вы успешно зашифровали файл PDF. Введите свой пароль в поле, чтобы убедиться, что вы его знаете, затем нажмите «ОК».

Если вы нашли это руководство полезным, вы также можете узнать, как зашифровать весь жесткий диск или снять защиту паролем с PDF. Если вы столкнулись с какими-либо проблемами, сообщите нам об этом ниже.
Программы для Windows, мобильные приложения, игры - ВСЁ БЕСПЛАТНО, в нашем закрытом телеграмм канале - Подписывайтесь:)