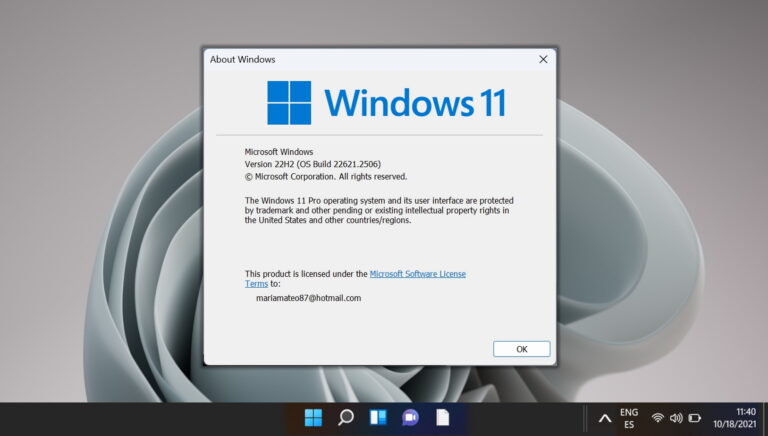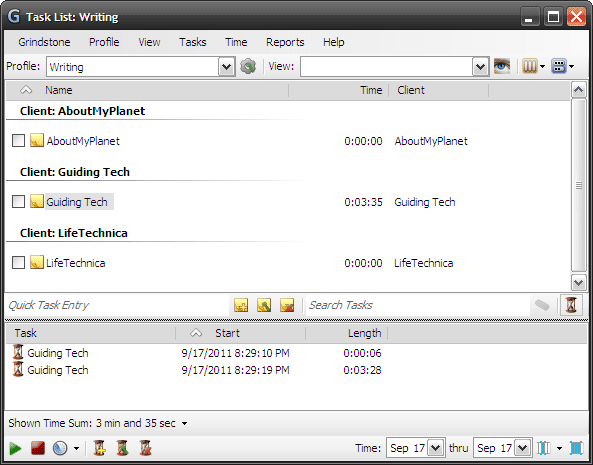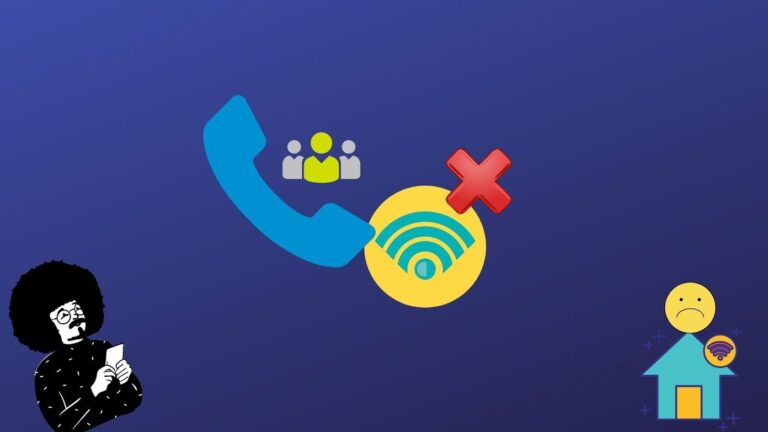Как исправить отсутствующие настройки сенсорной панели Synaptics в Windows
Искусственный интеллект поможет тебе заработать!
Если вы используете ноутбук на базе Windows, велика вероятность того, что на вашем ноутбуке установлена сенсорная панель Synaptics TouchPad — причина, по которой вы тоже здесь. Попался! К вашему сведению, Синаптика является одним из крупнейших производителей сенсорных панелей. Когда вы покупаете новый ноутбук с сенсорной панелью Synaptic TouchPad, сенсорная панель работает сразу после покупки.
Программы для Windows, мобильные приложения, игры - ВСЁ БЕСПЛАТНО, в нашем закрытом телеграмм канале - Подписывайтесь:)

Однако некоторые функции, такие как прокрутка одним пальцем и другие жесты, будут отсутствовать. Чтобы в полной мере воспользоваться его функциями, вам необходимо посетить панель управления Synaptics и изменить настройки в соответствии с вашими предпочтениями.
Как правило, вы найдете специальную вкладку Synaptics в настройках мыши рядом с вкладкой «Оборудование». Но, к сожалению, для некоторых пользователей вкладка Synaptics отсутствует, и поэтому они не могут получить доступ к панели управления Synaptics. Для других пользователей вкладка присутствует, но без каких-либо настроек.
Вы также столкнулись с одной из этих проблем? Не волнуйся. Здесь мы расскажем вам о нескольких исправлениях, которые помогут вам вернуть недостающие настройки сенсорной панели Synaptics.
Давайте начнем.
1. Перезагрузите ноутбук
Первым шагом для устранения любой проблемы является перезагрузка устройства. Если сенсорная панель Synaptics внезапно отсутствует в настройках мыши, сначала перезагрузите ноутбук и посмотрите, восстановится ли возможность настройки сенсорной панели Synaptics.
2. Обновите драйвер из диспетчера устройств.
Всегда полезно обновлять свой компьютер и его драйвер до последней версии. Чтобы вернуть вкладку Synaptics, попробуйте обновить драйвер Synaptics TouchPad. Для этого откройте Диспетчер устройств и обновите драйвер.
Вот как это сделать.
Откройте диспетчер устройств
Есть несколько способов открыть Диспетчер устройств на вашем ноутбуке. Используйте функцию поиска Cortana для поиска диспетчера устройств. Либо нажмите клавишу Windows + X, затем выберите в меню «Диспетчер устройств».
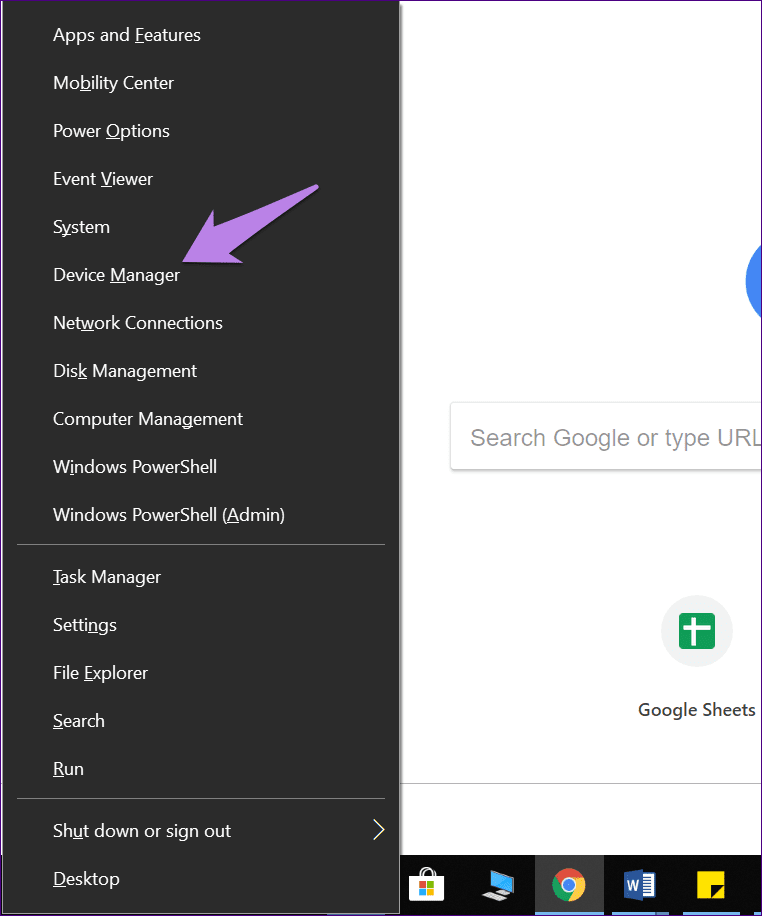
В противном случае откройте «Этот компьютер» или «Мой компьютер» и перейдите к его свойствам, щелкнув его правой кнопкой мыши. В разделе «Свойства» нажмите «Диспетчер устройств» слева.
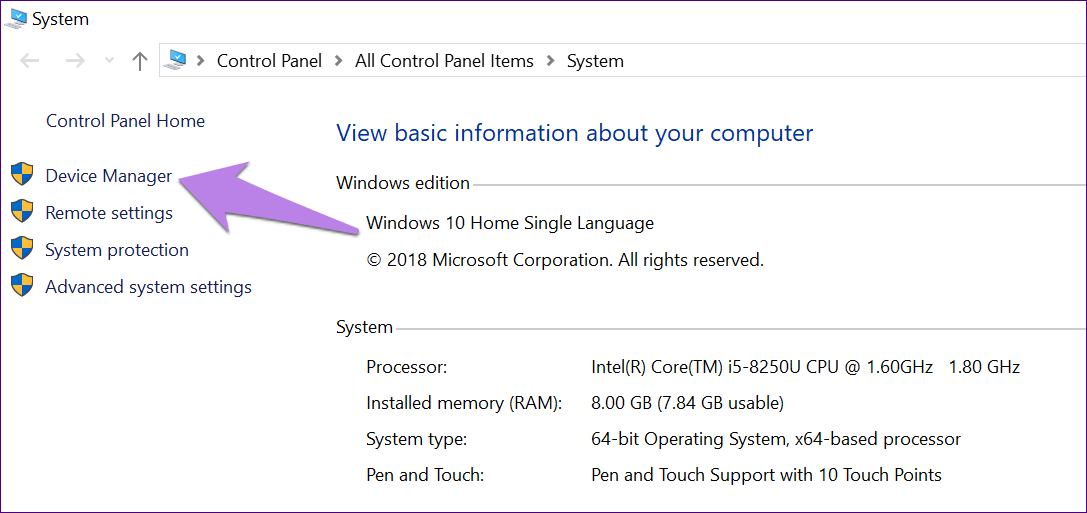
Обновить драйвер
Далее необходимо обновить драйвер. Для этого выполните следующие действия:
Шаг 1. В диспетчере устройств щелкните маленькую стрелку вниз рядом с пунктом «Мыши и другие указывающие устройства».
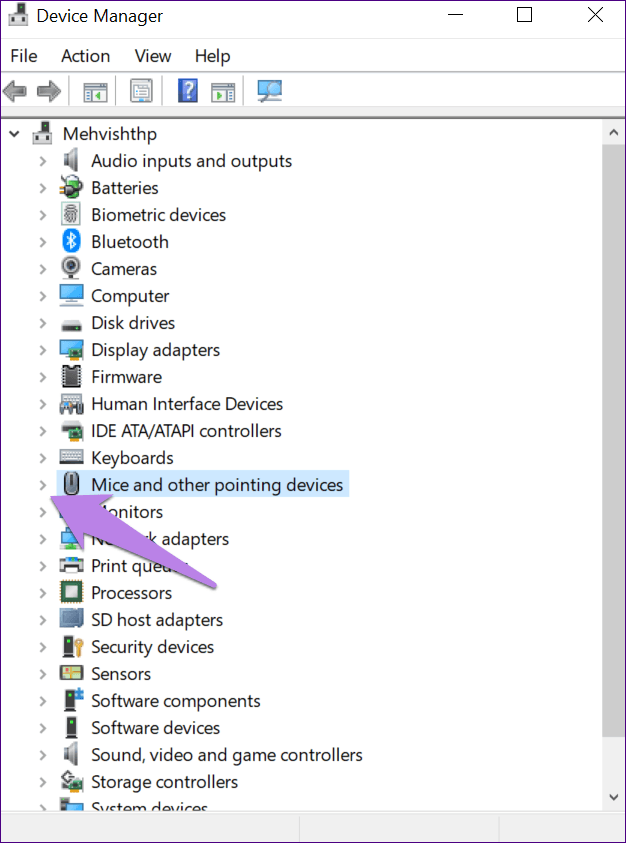
Шаг 2: Щелкните правой кнопкой мыши драйвер Synaptics и выберите в меню Обновить драйвер.
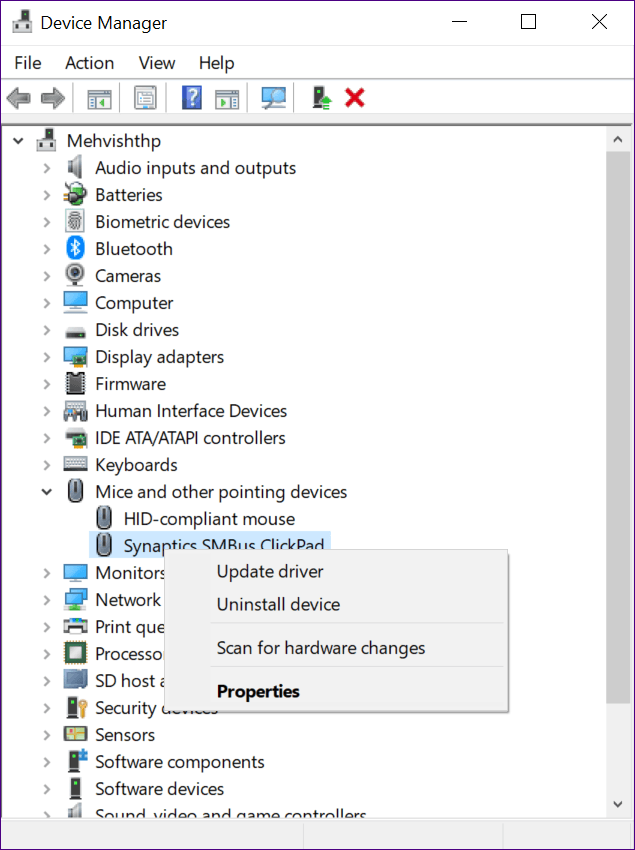
Шаг 3: На следующем экране выберите «Автоматический поиск обновленного программного обеспечения драйвера». Ваша система начнет искать обновленные драйверы.
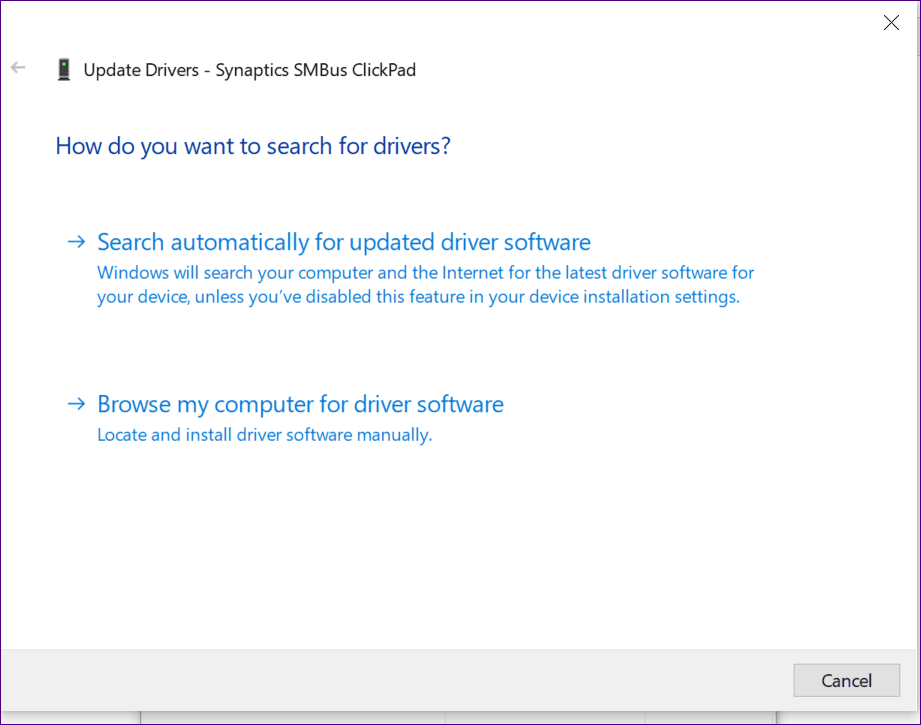
3. Используйте Центр обновления Windows для обновления драйвера
Поскольку некоторые обновления драйверов, сертифицированные Windows Hardware Quality Labs (WHQL), также отправляются через Центр обновления Windows, вы можете использовать его для обновления драйвера Synaptics.
Для этого перейдите в «Настройки вашего ПК», а затем «Обновление и безопасность». Здесь нажмите Проверить наличие обновлений. Если доступно обновление для Synaptics, оно будет загружено и установлено автоматически.
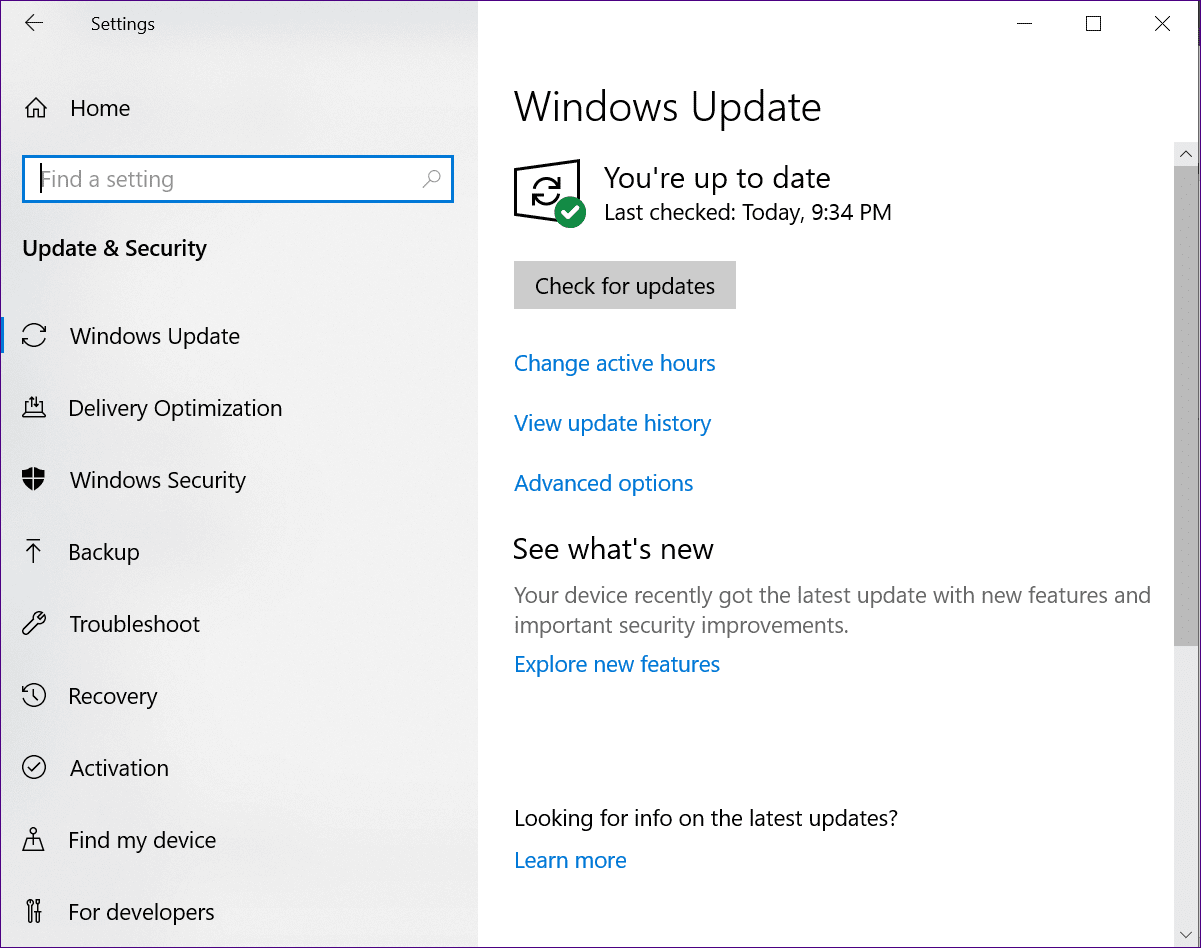
4. Откатить драйвер
Иногда проблема возникает из-за ошибки в обновленной версии самого драйвера. Итак, если обновление недоступно, попробуйте откатить драйвер до предыдущей версии.
Есть два способа отката.
Способ 1: использование опции отката
Для этого сначала запустите Диспетчер устройств. Затем щелкните правой кнопкой мыши драйвер Synaptics в разделе «Мыши и другие указывающие устройства» и перейдите в «Свойства».
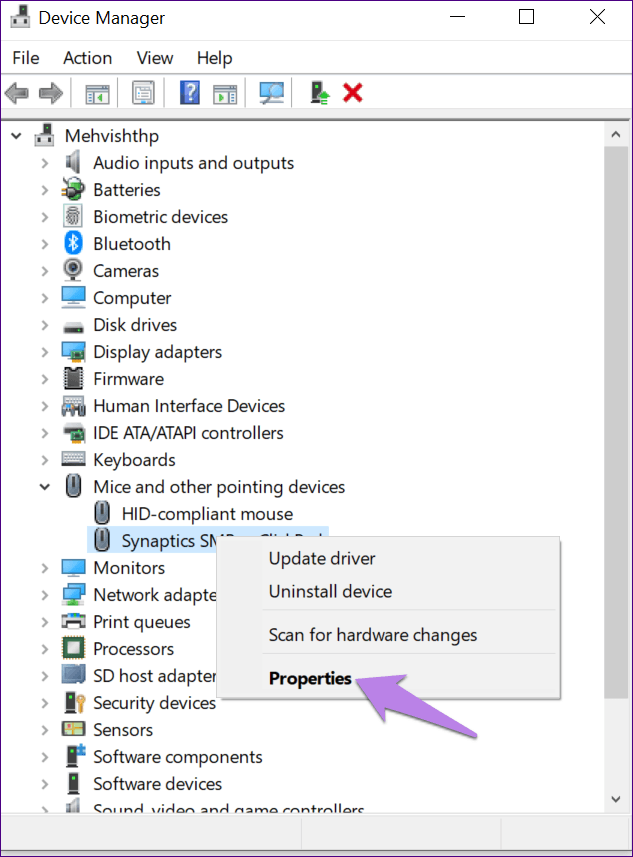
В появившемся окне перейдите на вкладку «Драйвер» и выберите «Откатить драйвер».

Вам будет предложено перезагрузить компьютер. После перезапуска перейдите в Панель управления > Мышь. Надеемся, что теперь настройки Synaptics TouchPad или ClickPad должны быть доступны.
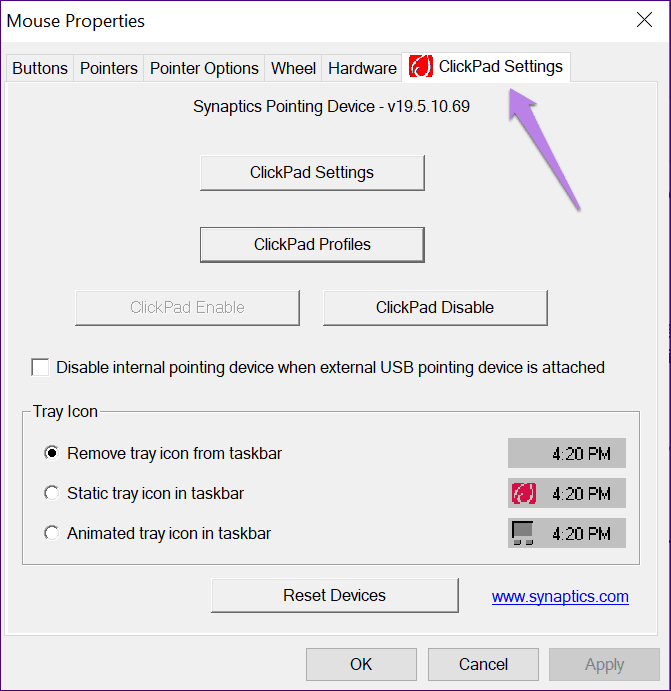
Способ 2: вручную выбрать предыдущую версию
Приведенный выше метод автоматически откатится к одной из предыдущих версий. Чтобы вручную выбрать версию, выполните следующие действия:
Шаг 1: Перейдите в Диспетчер устройств > Мыши и другие указывающие устройства. Щелкните правой кнопкой мыши параметр Synaptics и перейдите в «Свойства».
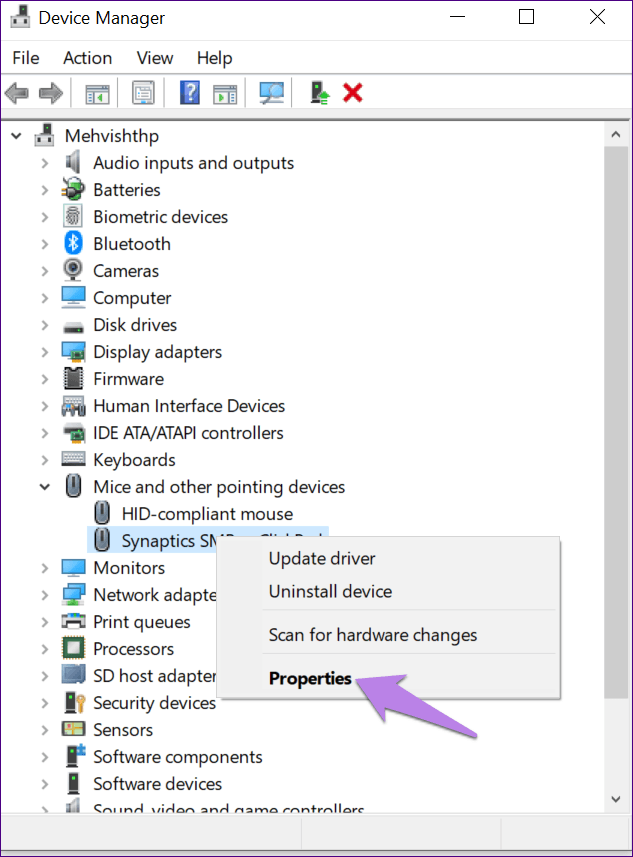
Шаг 2: Перейдите на вкладку «Драйвер» и запишите версию драйвера (19.5.10.75 для моего ноутбука).
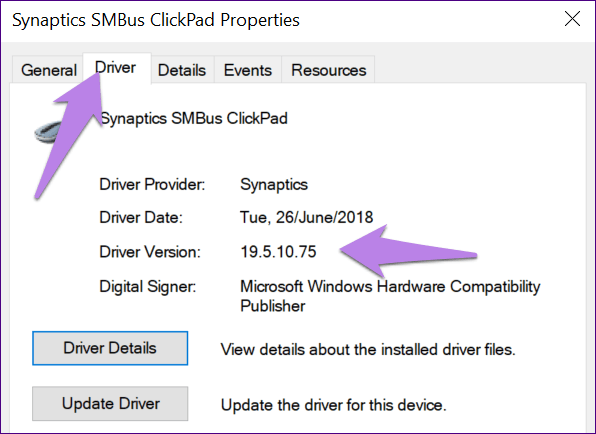
Шаг 3: Нажмите «Обновить драйвер».
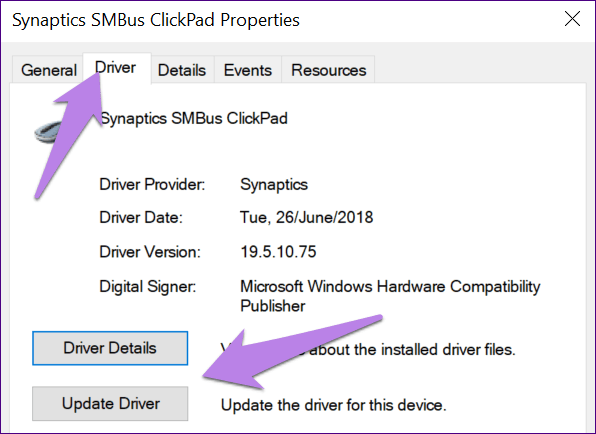
Шаг 4: Нажмите «Выполнить поиск драйверов на моем компьютере».
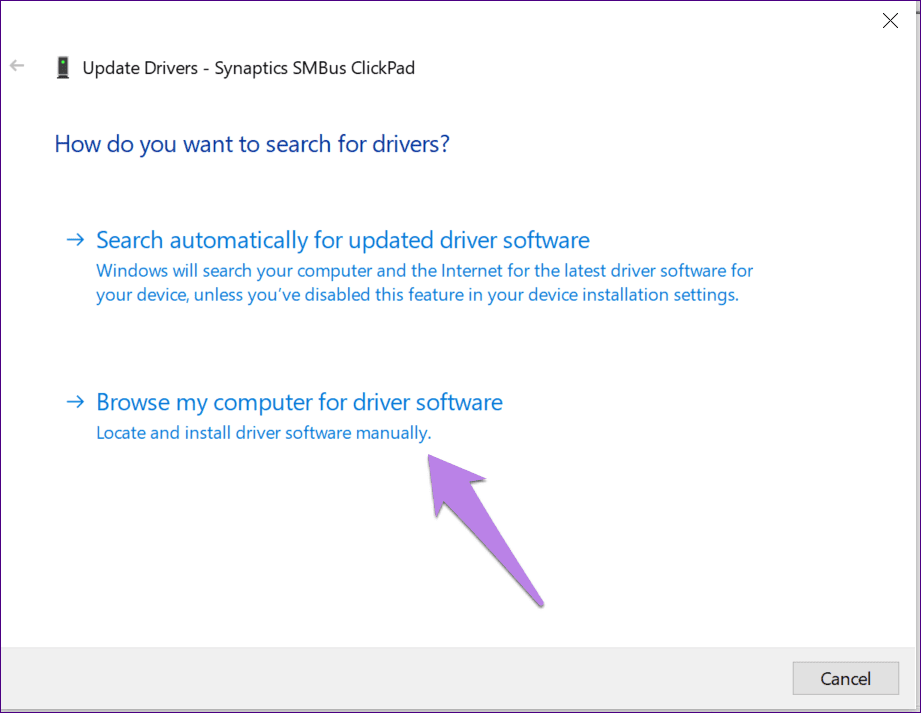
Шаг 5: Нажмите «Позвольте мне выбрать из списка доступных драйверов на моем компьютере».
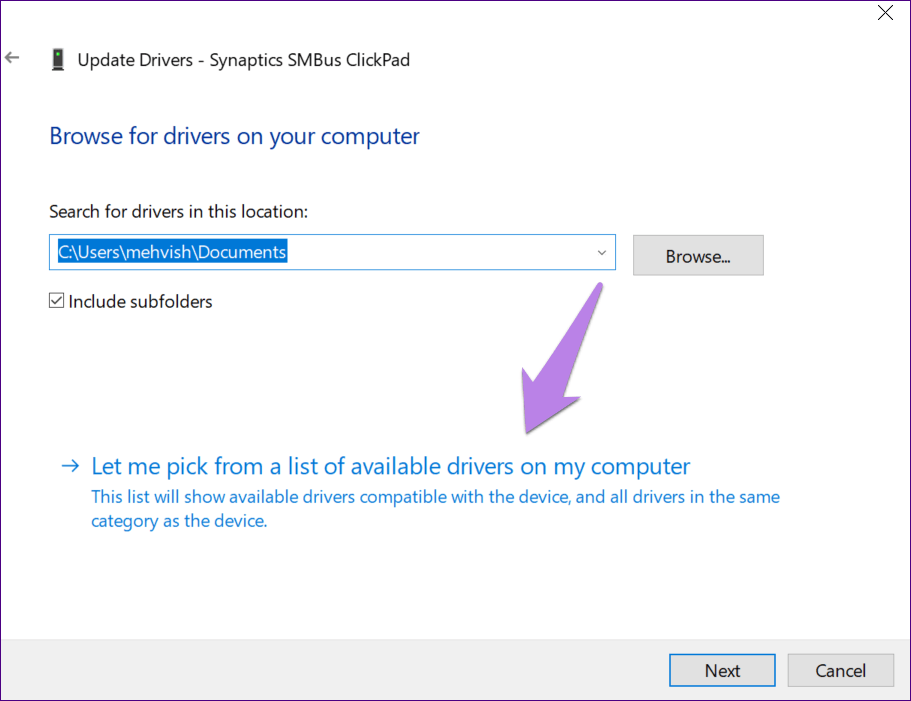
Шаг 6: Теперь выберите версию меньше той, которую вы отметили выше. В моем случае это версия 19.5.10.69. Нажмите «Далее», и вам будет предложено перезагрузить компьютер.
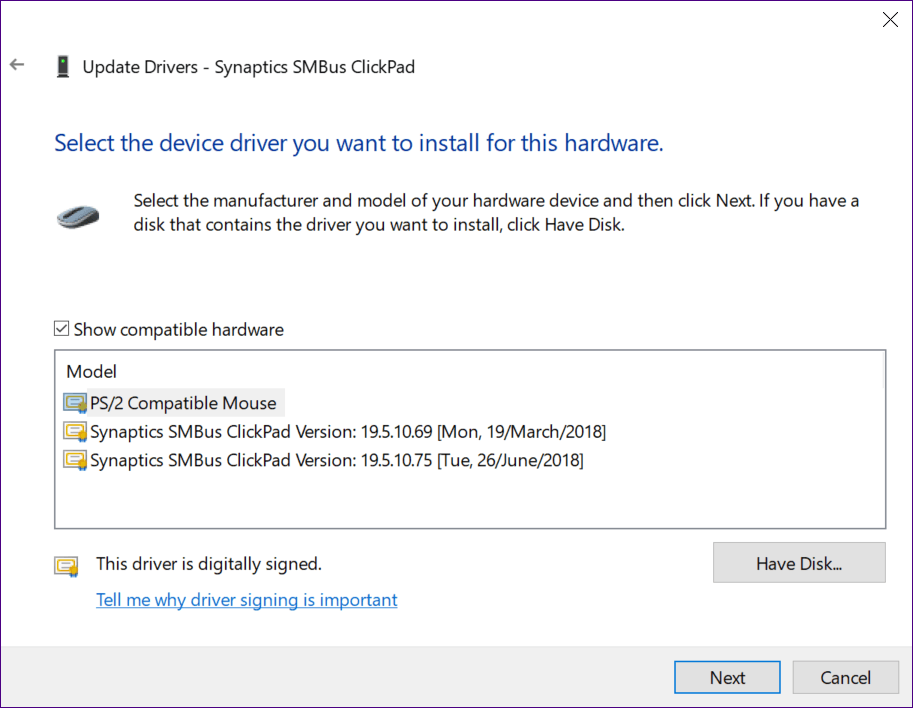
После повторного входа в систему откройте панель управления и перейдите в настройки мыши. Вкладка Synaptics будет счастливо сидеть там. Щелкните ее, чтобы изменить настройки TouchPad/ClickPad и включить прокрутку.
5. Загрузите приложение Synaptics
Если ни один из упомянутых выше методов не возвращает вкладку Synaptics, установить приложение Synaptics из магазина Майкрософт. После установки запустите его, и вы сможете изменить его настройки.
Бонусный совет: показать значок сенсорной панели на панели задач
Чтобы быстро получить доступ к настройкам сенсорной панели, вы можете поместить ее ярлык на панель задач. Для этого перейдите в Панель управления > Мышь. Перейдите на последнюю вкладку, т.е. TouchPad или ClickPad. Здесь включите статический или динамический значок в трее, присутствующий под значком в трее, и нажмите «ОК», чтобы применить изменения.
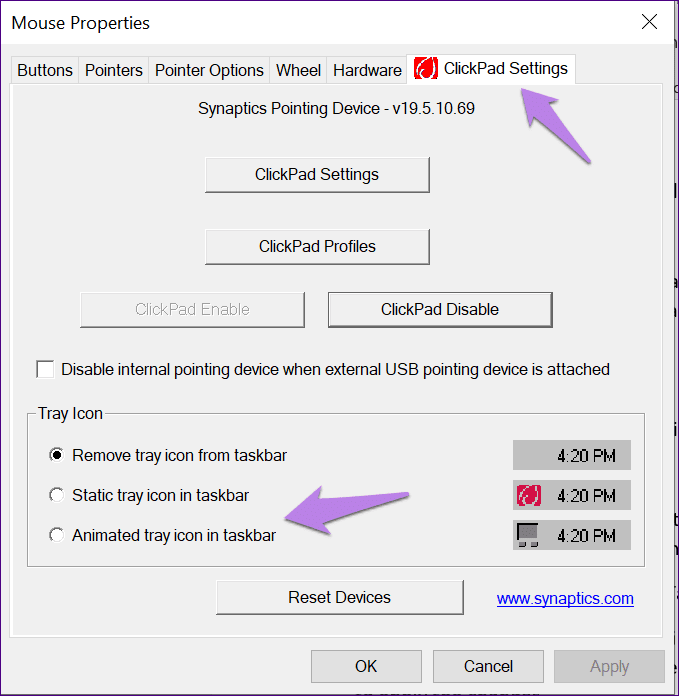
Не трогай меня
Хотя TouchPad по-прежнему работает, даже если его панель управления отсутствует, никто не хочет терять дополнительные функции и настройки, предлагаемые Synaptics. Мы надеемся, что вышеуказанные методы решили вашу проблему, и вы смогли восстановить настройки Synaptics TouchPad или ClickPad.
Далее: на вашем ноутбуке с Windows не хватает памяти? Очистите ненужные файлы с помощью встроенного средства очистки, известного как Storage Sense. Вот как это использовать.
Программы для Windows, мобильные приложения, игры - ВСЁ БЕСПЛАТНО, в нашем закрытом телеграмм канале - Подписывайтесь:)