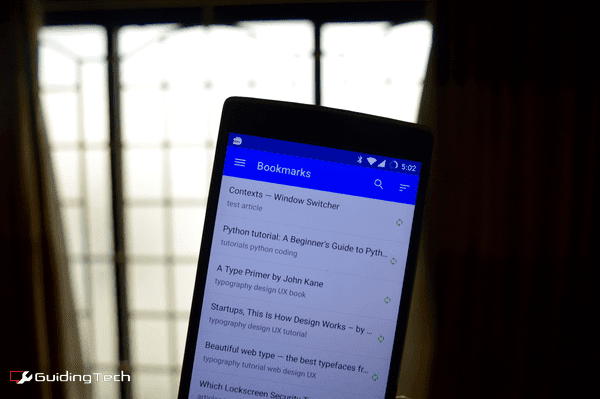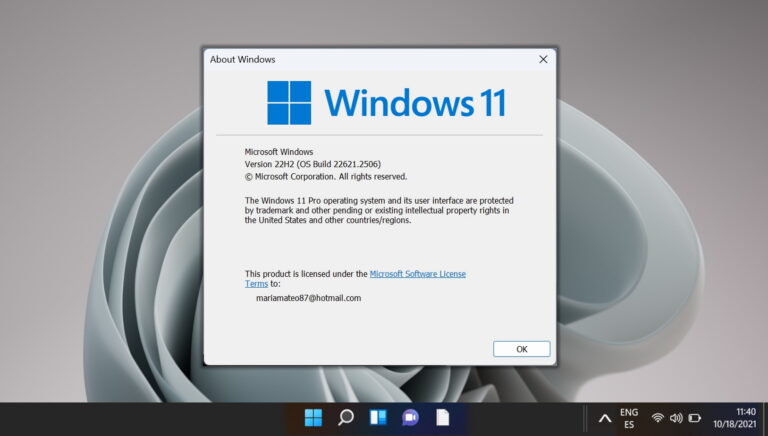7 лучших способов исправить утечку памяти в Windows 11
У Microsoft были некоторые проблемы с выпуском Windows 11. Сначала у компании была путаница с совместимостью с Windows 11, а затем после выпуска обновления пользователи жаловались на утечки памяти в новой ОС. Если вы попали в число пострадавших, прочитайте, чтобы научиться устранять утечки памяти в Windows 11.
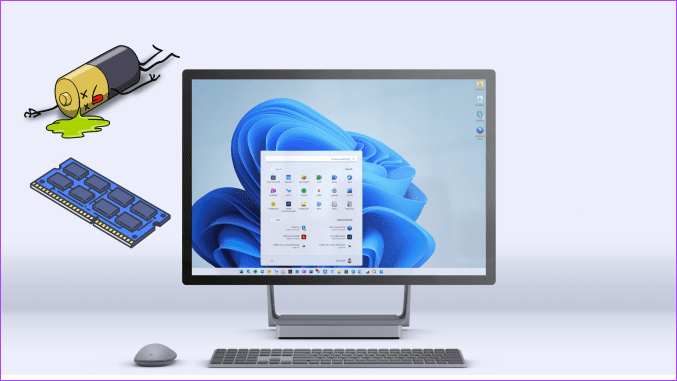
Программы для Windows, мобильные приложения, игры - ВСЁ БЕСПЛАТНО, в нашем закрытом телеграмм канале - Подписывайтесь:)
Если вы также испытываете то же самое на своем компьютере под управлением Windows 11, вы можете быстро это исправить. Тем не менее, вы заметите эту проблему только после того, как начнете ее искать. Это означает, что никакие очевидные индикаторы не намекают на проблему утечки памяти.
Шаг 1: Нажмите клавишу Windows и выполните поиск Resource Monitor.
Шаг 2: Нажмите Enter и откройте приложение.
Шаг 3: Перейдите на вкладку «Память».
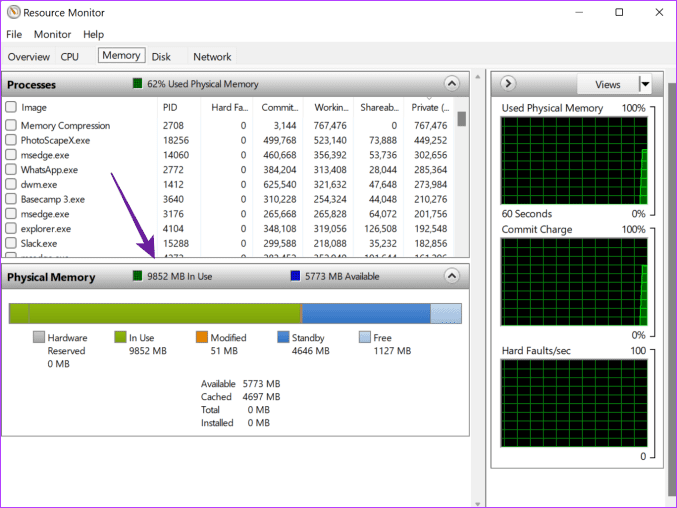
Проверьте общую физическую память на вашем ПК или ноутбуке. Внимательно проверьте системные ресурсы, занимающие необычный объем оперативной памяти на устройстве. В результате у вас будет меньше физической памяти в режиме ожидания и свободного места.
Как только вы обнаружите проблемы с утечкой памяти, воспользуйтесь приведенными ниже приемами и устраните утечку памяти в Windows.
Вам следует избегать открытия слишком большого количества окон File Explorer. Если у вас уже открыто слишком много окон в Windows, щелкните правой кнопкой мыши значок проводника на панели задач Windows 11 и выберите параметр «Закрыть все окна».

Шаг 1: Нажмите клавишу Windows, введите Параметры проводника файлов и нажмите Enter.
Шаг 3: Когда откроется окно «Параметры проводника», перейдите на вкладку «Вид».
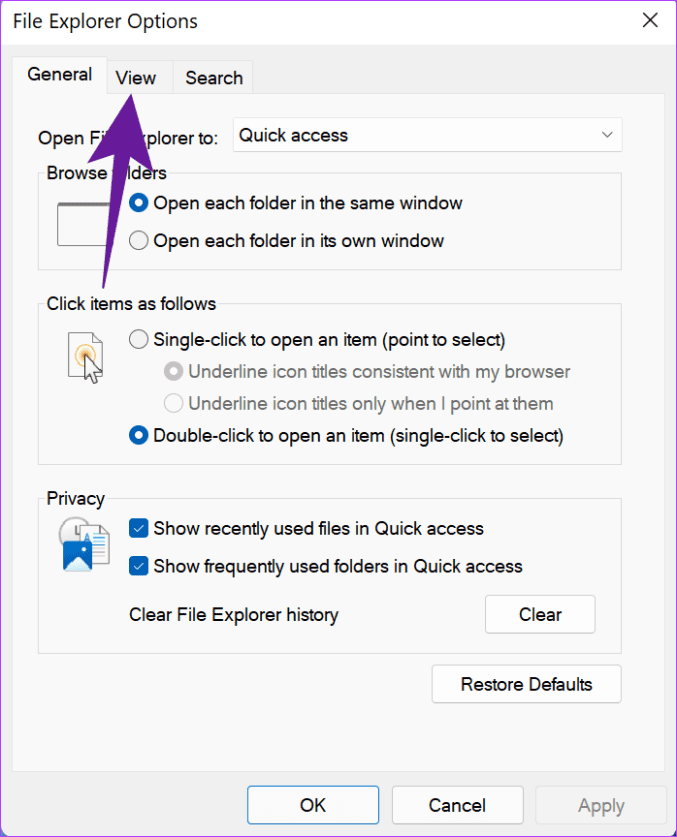
Шаг 3: Включите запуск окон папки в отдельном процессе.
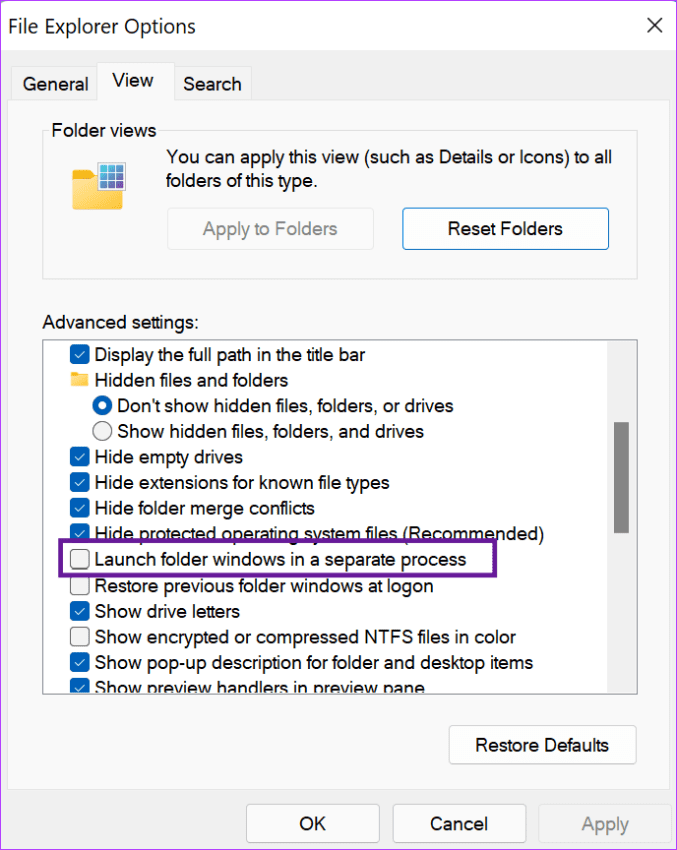
Нажмите «ОК» внизу, и он должен притормозить потребление File Explorer для использования ОЗУ на компьютере.
Шаг 1: Используйте клавиши Windows + X и выберите параметр «Диспетчер задач», чтобы открыть его.
Шаг 2: Нажмите на вкладку «Память» вверху, чтобы увидеть, какое приложение потребляет много оперативной памяти.
Шаг 3: Нажмите на приложение, а затем нажмите кнопку «Завершить задачу» в правом нижнем углу.

Windows все сразу закрывает выбранную задачу и освобождает оперативную память.
Вы должны проверить, какие приложения и вкладки браузера вам не нужны на вашем ПК, и закрыть ненужные.
Шаг 1: Нажмите клавишу Windows + I, чтобы открыть приложение «Настройки».
Шаг 2: Нажмите на меню приложений.
Шаг 3: Выберите «Запуск».

Шаг 4. Проверьте влияние каждой службы на систему и отключите те, которые вам больше не нужны, во время запуска.
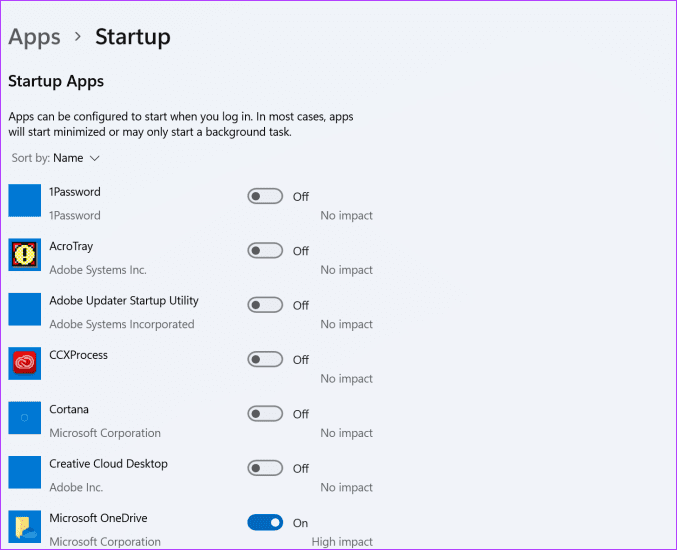
Например, большинство приложений VPN автоматически открываются при запуске. Вы можете отключить их, чтобы ваш компьютер загружался быстрее.

После установки обновлений дайте компьютеру перезагрузиться и следите за тем, не потребляет ли File Explorer или любое другое приложение необычный объем оперативной памяти.
Программы для Windows, мобильные приложения, игры - ВСЁ БЕСПЛАТНО, в нашем закрытом телеграмм канале - Подписывайтесь:)