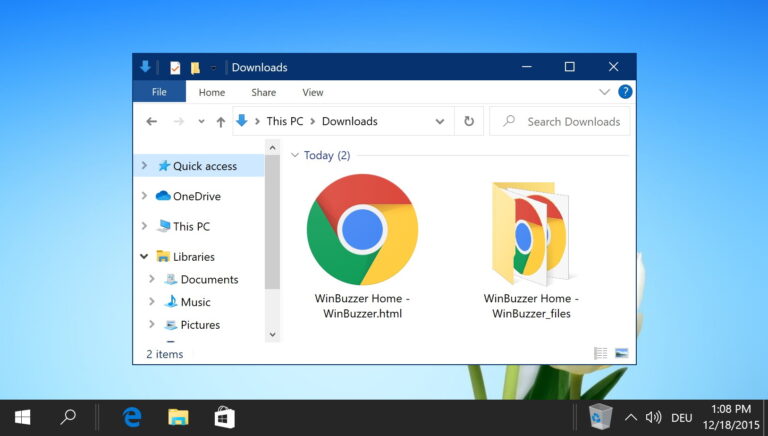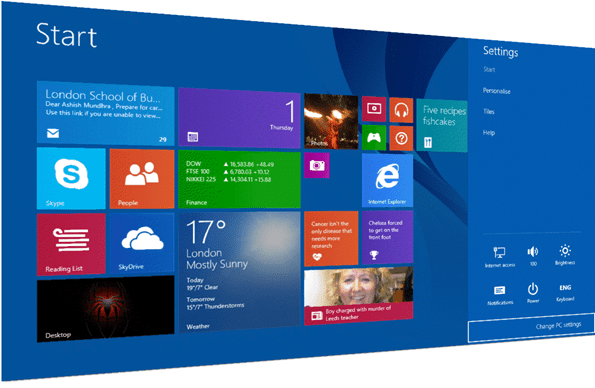Используйте VLC Player для преобразования видео из одного формата в другой
Нет никаких сомнений в том, что VLC является одним из самых популярных и многофункциональных медиаплееров. Да, конечно, причина в его безупречной способности воспроизводить самые разные медиафайлы и диски, но это еще не все.
Используя VLC, вы можете делать много творческих вещей со своими видео, и одним из примеров, который мы уже видели, является его способность вырезать видеоклипы. Я уверен, что вы оцените легкость, с которой он выполняет свою работу без каких-либо хлопот.
Программы для Windows, мобильные приложения, игры - ВСЁ БЕСПЛАТНО, в нашем закрытом телеграмм канале - Подписывайтесь:)
Важное примечание. Мы написали замечательное руководство по VLC под названием The Ultimate Guide to VLC Media Player. Он доступен в виде красивой страницы, а также в виде загружаемой электронной книги. Обязательно проверьте это.
Впечатляет, правда? Итак, сегодня мы увидим, как вы можете использовать медиаплеер VLC в качестве бесплатного конвертера видео для всех ваших медиафайлов.
Преобразование видео с помощью VLC
Шаг 1: Запустите медиаплеер VLC и нажмите «Медиа» -> «Преобразовать / Сохранить».
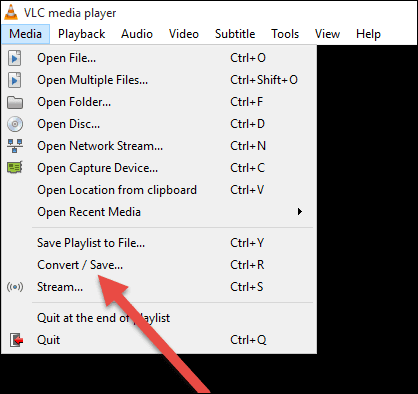
Шаг 2: На вкладке «Файл» вы увидите два раздела. В первый добавьте файл, который вы хотите преобразовать, а второй раздел можно использовать для встраивания субтитров в преобразованное видео, которое уже синхронизировано.

Шаг 3: Когда закончите, нажмите кнопку «Преобразовать/Сохранить». Наконец, выберите папку назначения, дайте желаемое имя файла, выберите нужный профиль видео и нажмите кнопку «Пуск».
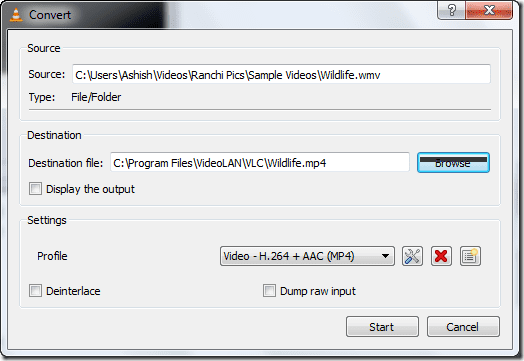
Примечание. По умолчанию медиаплеер VLC поставляется с несколькими профилями, которые могут конвертировать ваше видео в большинство широко используемых аудио- и видеоформатов. Вы можете редактировать, удалять или создавать новые профили с помощью трех кнопок, расположенных рядом с раскрывающимся списком выбора профиля.
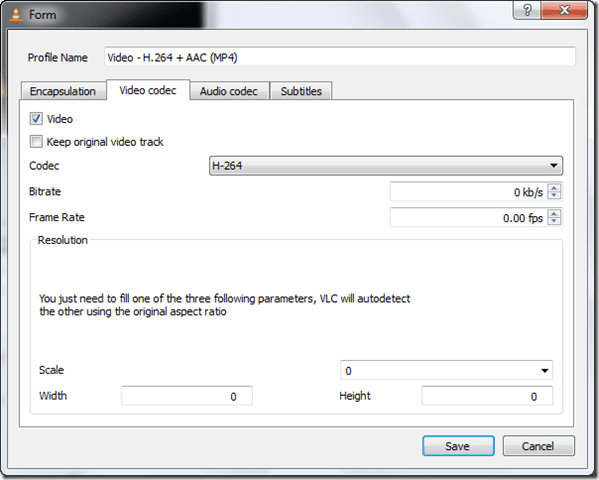
Вы можете поиграть с различными настройками, такими как аудио- и видеокодеки, чтобы получить желаемый профиль преобразования.
Шаг 5: Как только все будет на месте, нажмите кнопку запуска.
Пришло время сесть и расслабиться. Плеер будет транслировать видео с удвоенной скоростью и одновременно конвертировать его в фоновом режиме.
Примечание. Хотя VLC поставляется со всеми необходимыми кодеками, тем не менее, если у вас возникнут проблемы при конвертации видео, попробуйте установить пакет кодеков. Тот, который я предпочитаю, это Кодек K-Lite пакет.
Мой вердикт
Видео конвертер VLC такой же мощный, как и любой из широко используемых видео конвертеров. С редактируемыми параметрами, такими как используемые кодеки, частота кадров, битрейт и т. д., VLC, несомненно, может дать фору большинству платных конвертеров за свои деньги. Единственная недостающая функция — это возможность пакетного конвертирования видео.
Так что попробуйте использовать VLC в качестве конвертера видео и поделитесь с нами своим опытом. Раздел комментариев ждет вас! 🙂
Понравилась статья? Тогда вам понравится наша электронная книга на VLC
Вот ссылка, посмотрите: The Ultimate Guide to VLC Media Player.
Программы для Windows, мобильные приложения, игры - ВСЁ БЕСПЛАТНО, в нашем закрытом телеграмм канале - Подписывайтесь:)