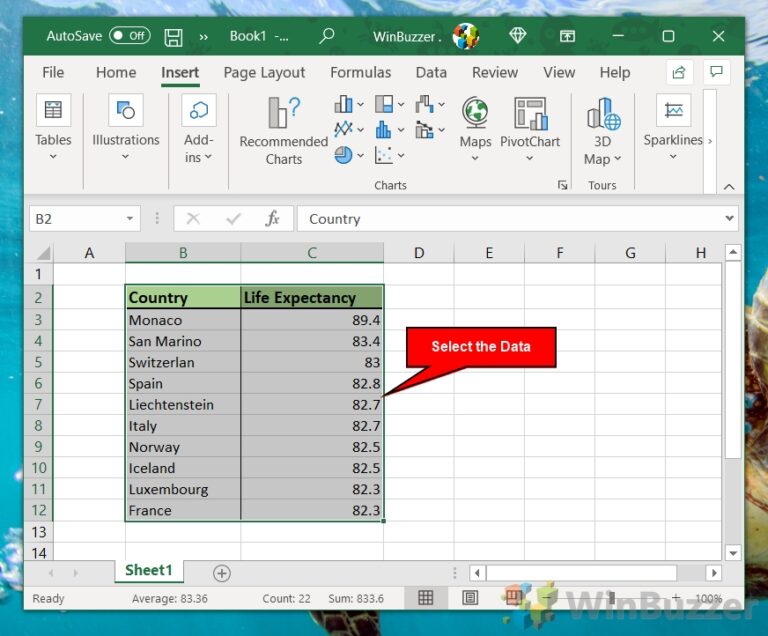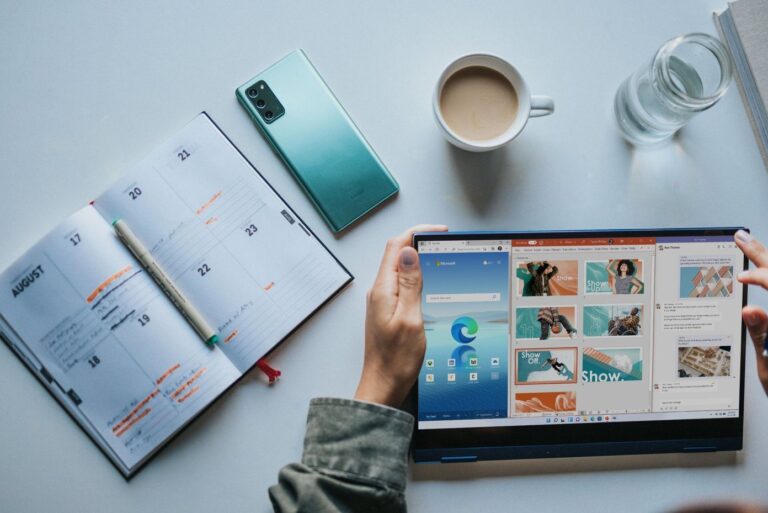7 лучших способов исправить яркость, не работающую на ноутбуках с Windows 11
Установка правильного уровня яркости на вашем ноутбуке важна, чтобы избежать напряжения глаз, особенно если вы работаете или играете в течение долгих часов. Удивительно, но многие пользователи борются со сторонним программным обеспечением в Windows 11, чтобы настроить яркость экрана на своих ноутбуках.

Программы для Windows, мобильные приложения, игры - ВСЁ БЕСПЛАТНО, в нашем закрытом телеграмм канале - Подписывайтесь:)
Хотя на вашем ноутбуке может быть физическая клавиша для регулировки яркости, было бы бесполезно нажимать ее, если программное обеспечение не отвечает. Не волнуйтесь. Вот 7 полезных советов по устранению неполадок, которые должны помочь решить проблему с неработающей яркостью в Windows.
1. Измените яркость в Центре поддержки или в приложении «Настройки».
Если вы не можете отрегулировать яркость экрана с помощью функциональных клавиш на клавиатуре, вы можете обратиться к альтернативным средствам, чтобы добиться того же.
Нажмите клавишу Windows + A, чтобы запустить Центр уведомлений в Windows 11, и используйте ползунок рядом с яркостью, чтобы изменить его.
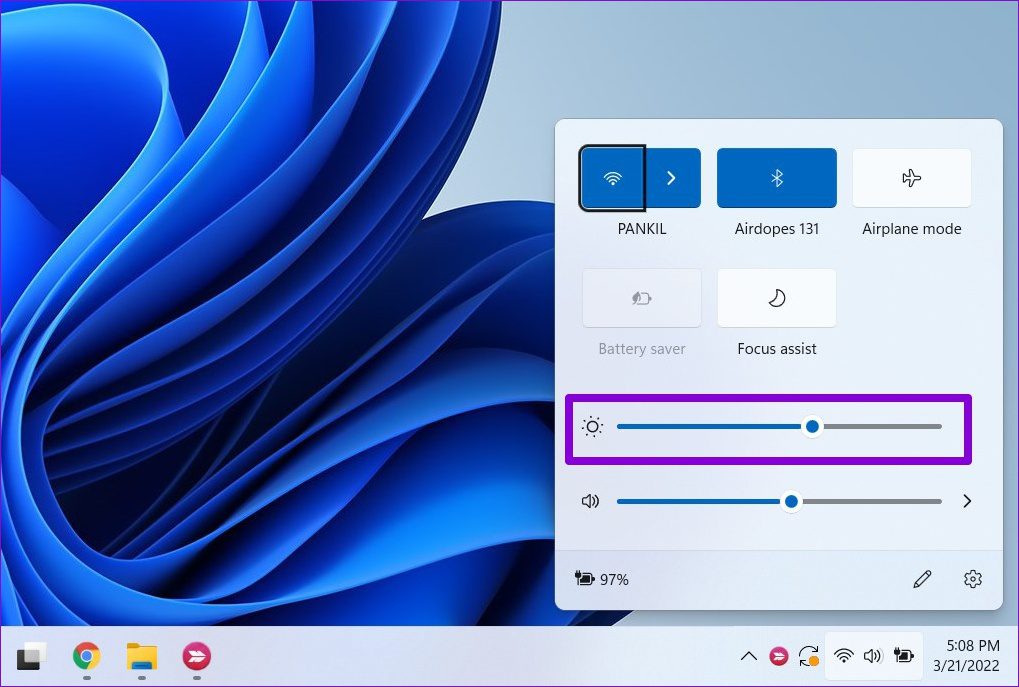
Кроме того, вы можете изменить яркость в приложении «Настройки». Вот как.
Шаг 1: Нажмите клавишу Windows + I, чтобы запустить приложение «Настройки». Затем откройте настройки дисплея.
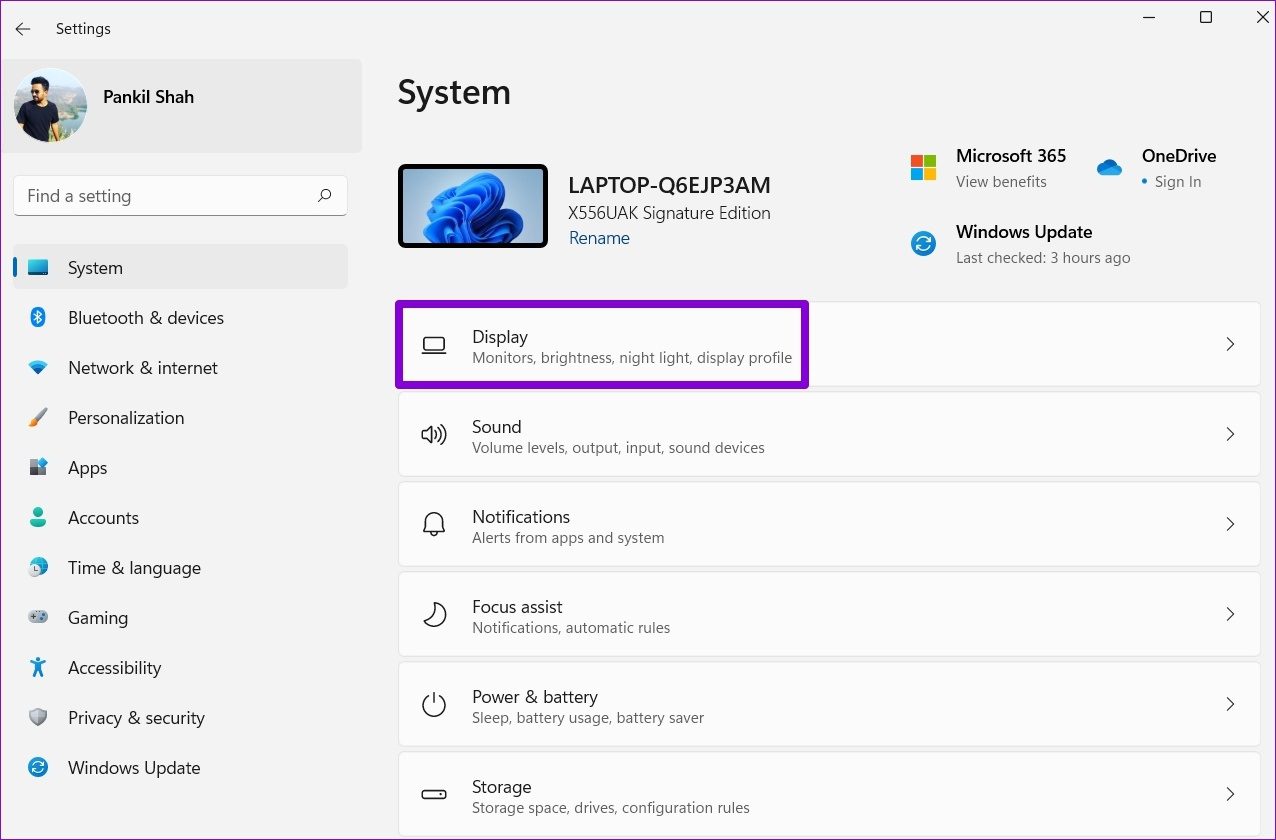
Шаг 2: Используйте ползунок в разделе «Яркость», чтобы отрегулировать яркость экрана.

2. Отключить автояркость
Затем вы можете проверить, включена ли автояркость на вашем ПК. Если это так, ваш ноутбук может не позволить вам регулировать яркость вручную.
Шаг 1: Щелкните значок меню «Пуск» и выберите значок в виде шестеренки, чтобы запустить приложение «Настройки».
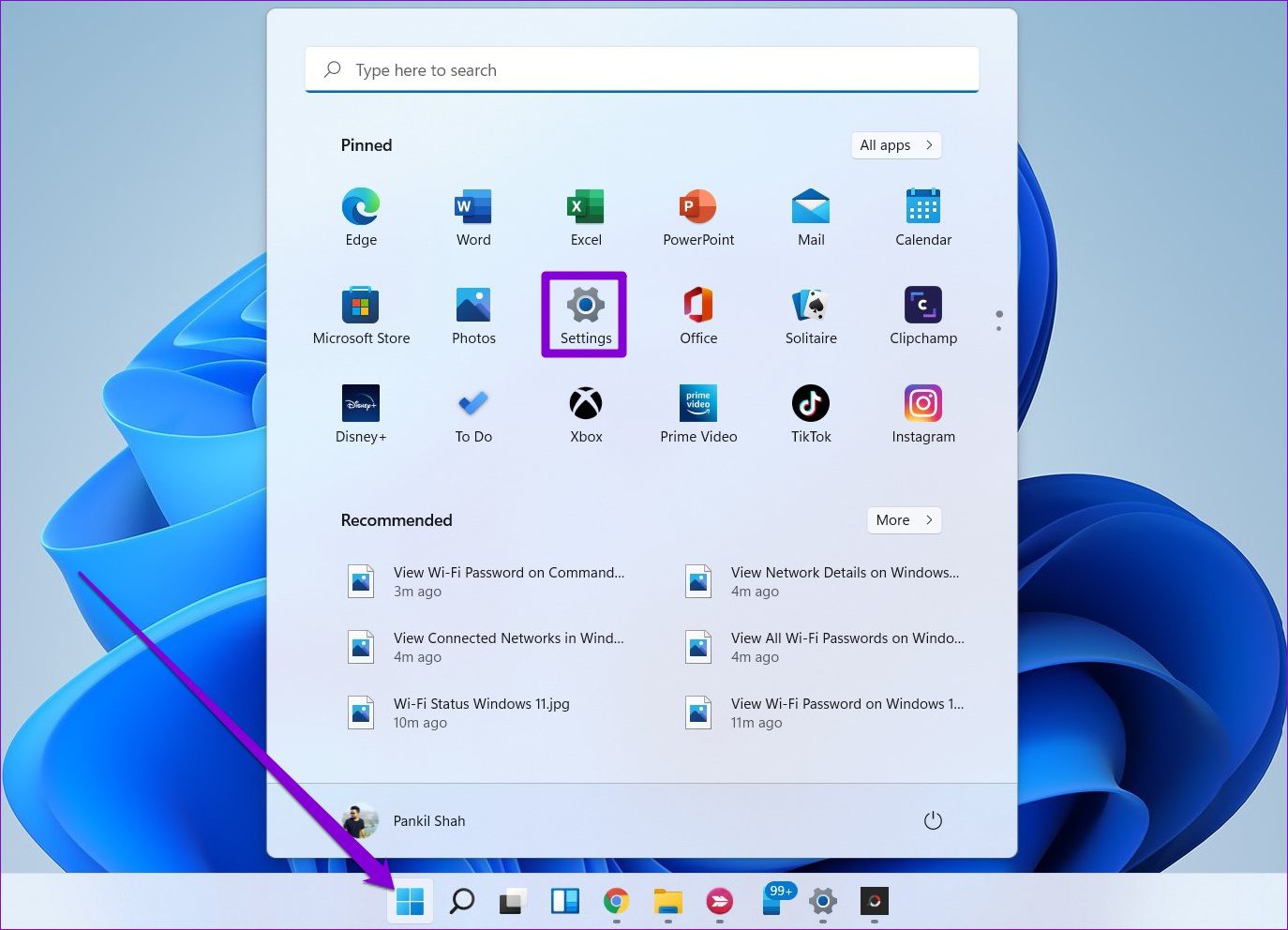
Шаг 2: На вкладке «Система» нажмите «Дисплей».
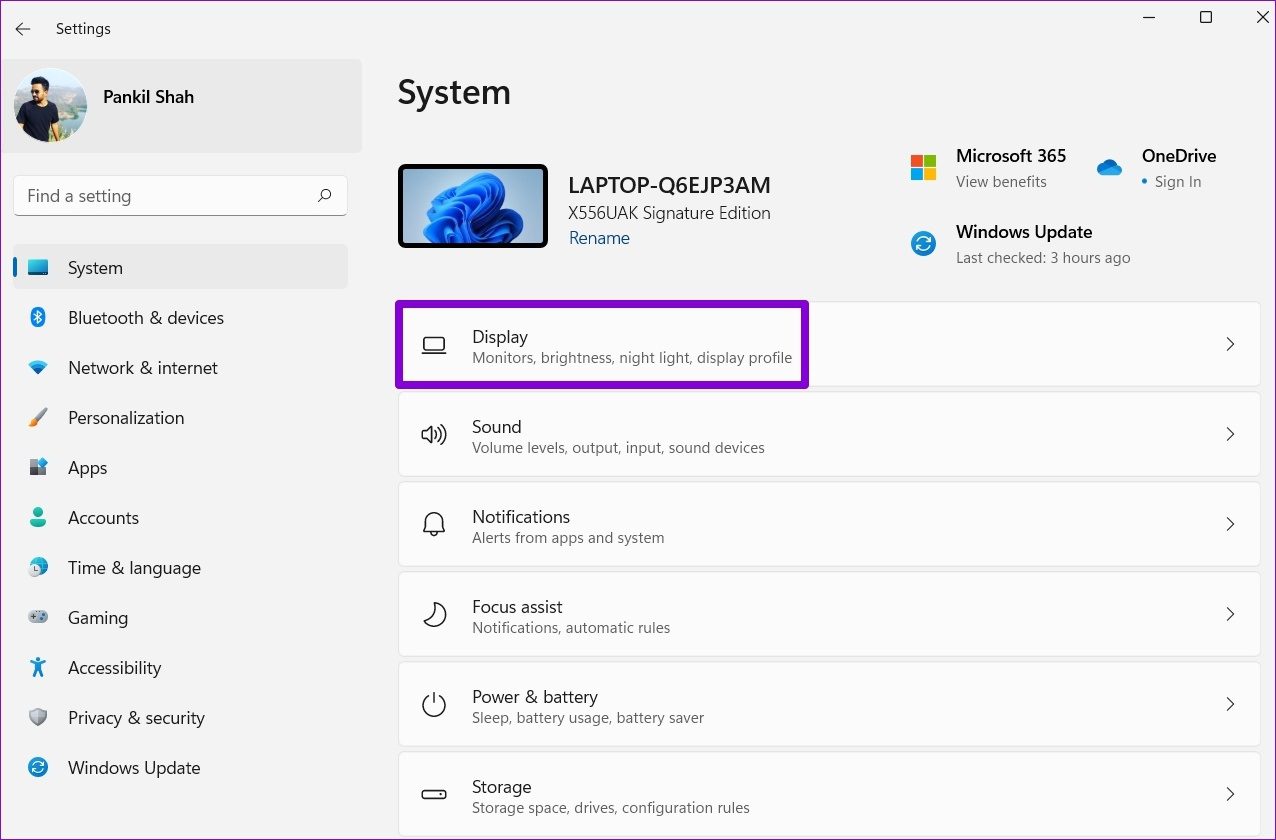
Шаг 3: Нажмите на стрелку рядом с Яркостью, чтобы развернуть ее. Затем снимите флажки «Автоматически изменять яркость при изменении освещения» и «Помогите улучшить заряд батареи, оптимизировав отображаемый контент и яркость».
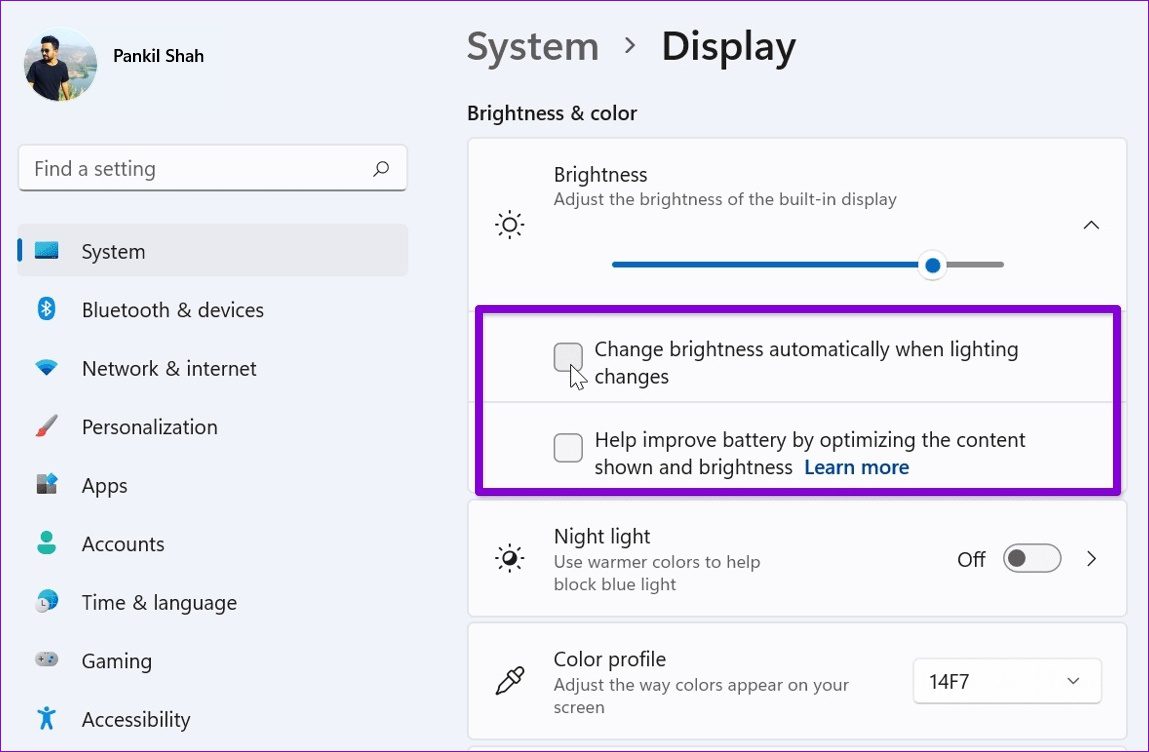
Попробуйте изменить яркость еще раз, чтобы проверить, работает ли это.
3. Обновите драйвер дисплея
Драйверы дисплея на вашем ПК. Естественно, если эти драйверы повреждены или устарели, вы можете столкнуться с такими проблемами. Чтобы исправить это, вы можете обновить драйверы дисплея, выполнив следующие действия.
Шаг 1: Откройте меню «Пуск», введите Диспетчер устройстви нажмите Enter.

Шаг 2. Разверните Адаптеры дисплея, щелкните правой кнопкой мыши драйверы дисплея и выберите Обновить драйвер.

Затем следуйте инструкциям на экране, чтобы обновить драйверы дисплея.
4. Используйте базовый видеоадаптер Microsoft
Если проблема не устранена даже после обновления драйвера дисплея, вы можете попробовать переключиться на базовый драйвер видеоадаптера Microsoft в Windows. Вот как.
Шаг 1: Нажмите на значок поиска на панели задач, введите Диспетчер устройств и выберите первый появившийся результат.

Шаг 2. Разверните «Видеоадаптеры», щелкните правой кнопкой мыши драйвер и выберите «Обновить драйвер» из списка.

Шаг 3. Выберите «Выполнить поиск драйверов на моем компьютере».
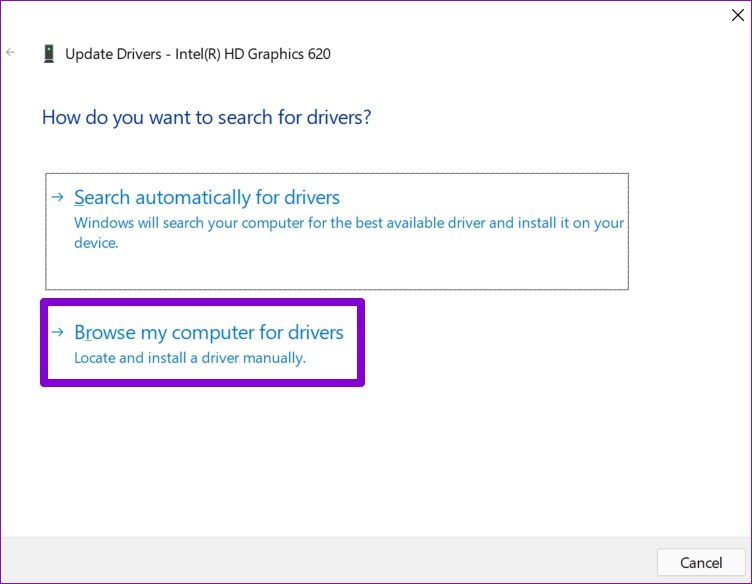
Шаг 4: Затем нажмите «Позвольте мне выбрать из списка доступных драйверов на моем компьютере».
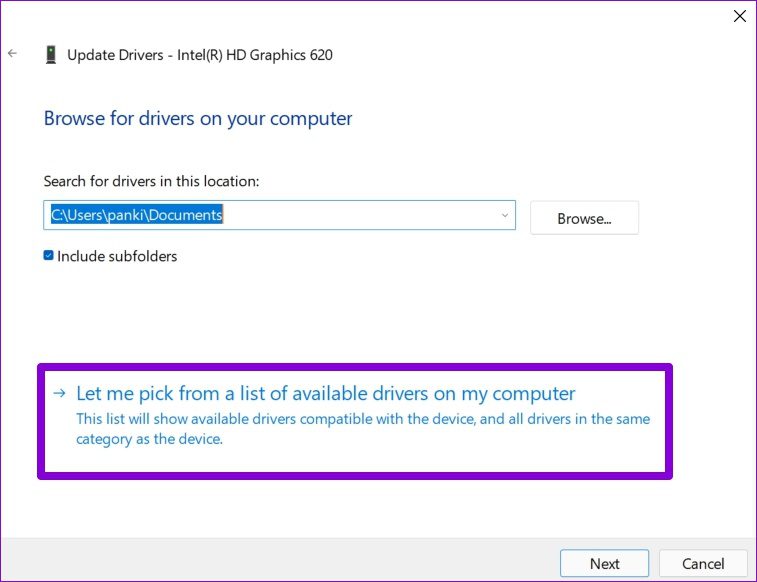
Шаг 5: Выберите драйверы базового видеоадаптера Microsoft и нажмите «Далее», чтобы установить их.
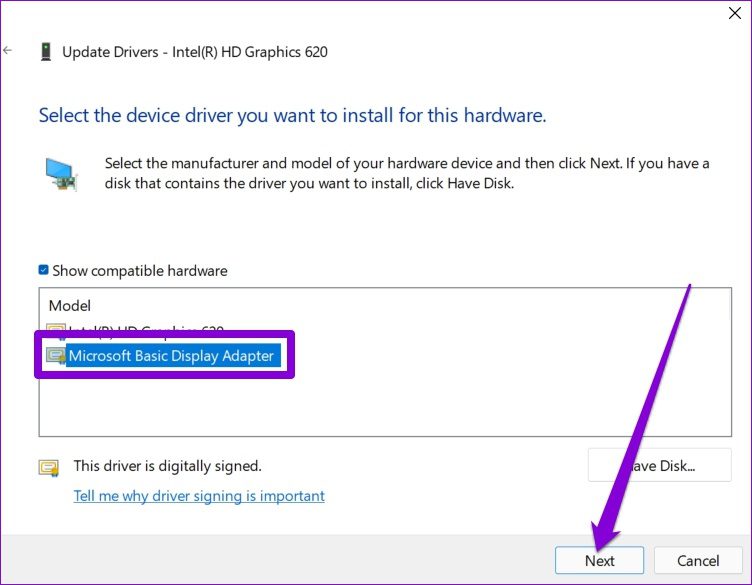
После установки перезагрузите компьютер и проверьте, можете ли вы изменить яркость.
5. Повторно включите общие драйверы монитора.
Универсальные драйверы монитора PnP (Plug and Play) помогают подключать внешние дисплеи без дополнительной настройки. Но если у вас возникли проблемы с изменением яркости внешнего монитора, вы можете попробовать отключить универсальный драйвер монитора PnP и снова включить его.
Шаг 1: Нажмите клавишу Windows + S, чтобы открыть окно поиска, введите Диспетчер устройстви нажмите Enter.

Шаг 2. В окне «Диспетчер устройств» разверните «Мониторы», щелкните правой кнопкой мыши «Универсальный монитор PnP» и выберите «Отключить устройство» из списка.
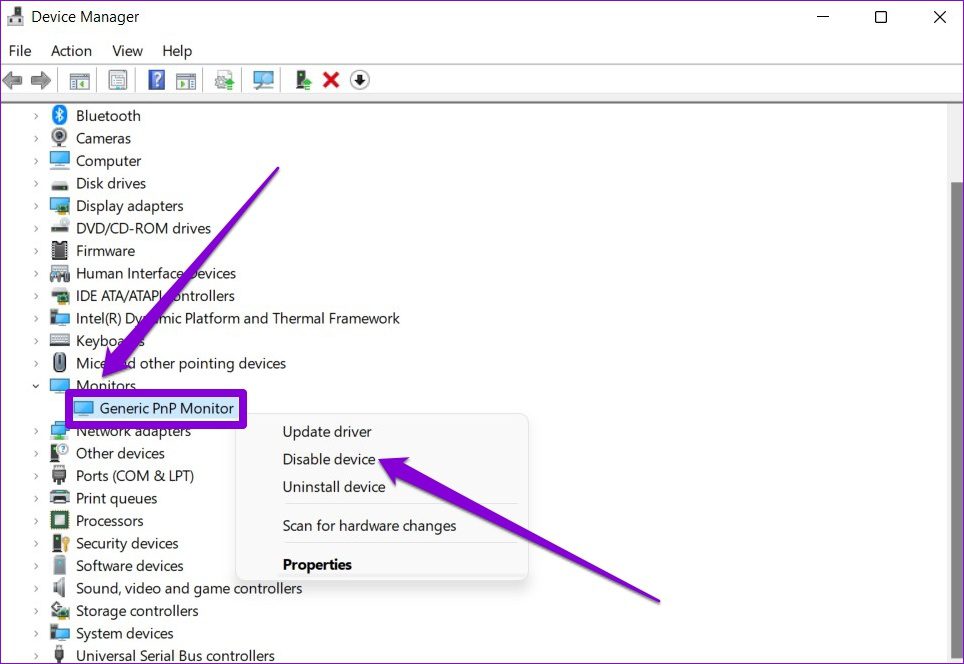
Шаг 3: Перезагрузите компьютер и выполните описанные выше шаги, чтобы включить универсальный монитор PnP.
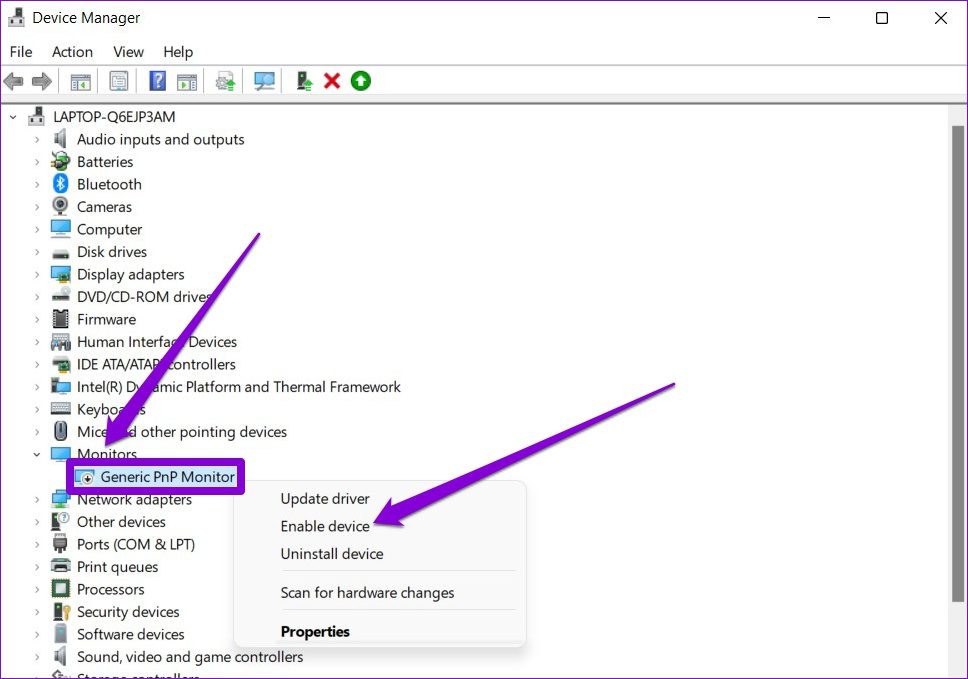
6. Восстановить системные файлы
Если некоторые важные системные файлы в Windows 11 отсутствуют, это может повлиять на некоторые основные функции, такие как регулировка яркости. Чтобы исправить это, вы можете запустить сканирование SFC, выполнив следующие действия.
Шаг 1: Нажмите клавишу Windows + X и выберите опцию Терминал Windows (Администратор) в появившемся меню.

Шаг 2: Введите команду, указанную ниже, и нажмите Enter.
SFC/сканировать

Если после сканирования появляется проблема, выберите необходимые параметры для исправления и перезагрузите ноутбук с Windows 11, чтобы применить изменения.
7. Обновите Windows 11
Наконец, вы можете проверить наличие ожидающих обновлений Windows 11. Если проблема с неработающей яркостью связана с ошибкой в конкретной сборке Windows 11, то ее обновление чаще всего помогает.
Чтобы проверить наличие обновлений программного обеспечения в Windows, нажмите клавишу Windows + I, чтобы открыть приложение «Настройки». Перейдите на вкладку «Центр обновления Windows» слева и нажмите кнопку «Проверить наличие обновлений» справа.

Загрузите и установите все ожидающие обновления Windows 11 или драйверов. Затем перезагрузите ноутбук и проверьте, помогают ли эти обновления решить проблему с яркостью.
Достаточно яркий, чтобы успокоить глаза
Правильная настройка яркости может сделать вашу работу сносной в течение долгих часов. Хотя Windows предлагает такие функции, как «Автояркость» и «Ночной свет», иногда они могут перестать работать. Просмотрите решения, упомянутые выше, и устранение таких проблем не займет много времени, как только вы.
Программы для Windows, мобильные приложения, игры - ВСЁ БЕСПЛАТНО, в нашем закрытом телеграмм канале - Подписывайтесь:)