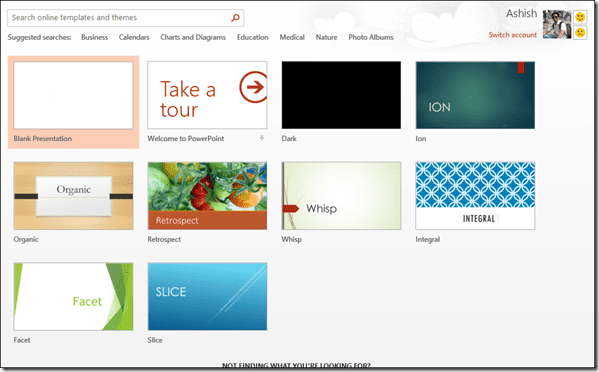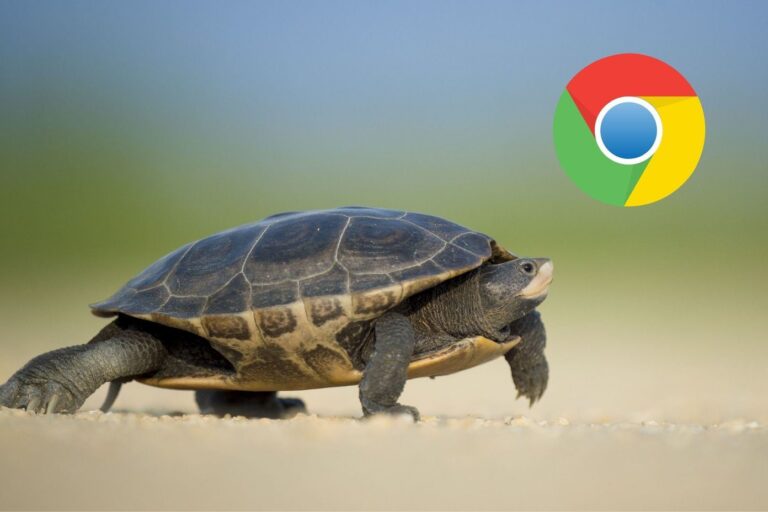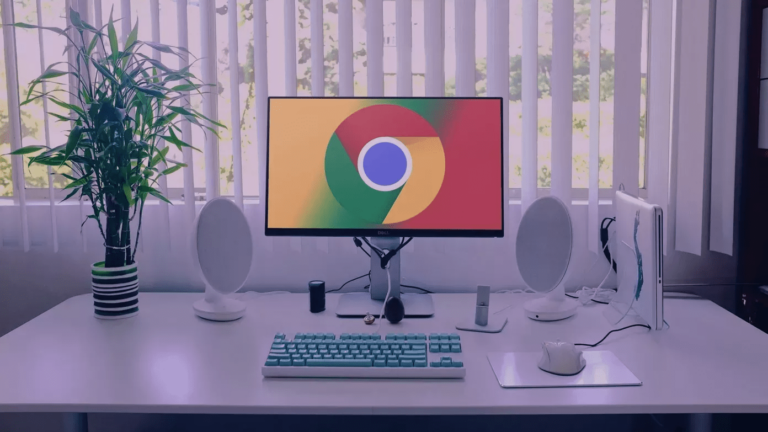6 способов узнать имя компьютера в Windows 11 и 10
Вам когда-нибудь приходилось идентифицировать свой компьютер с Windows для целей управления сетью или системой? Это обычная задача, и в этом руководстве мы покажем вам, как узнать имя вашего компьютера в Windows. Это может пригодиться во многих ситуациях, независимо от того, разбираетесь ли вы в технологиях или только начинаете работать с компьютерами.
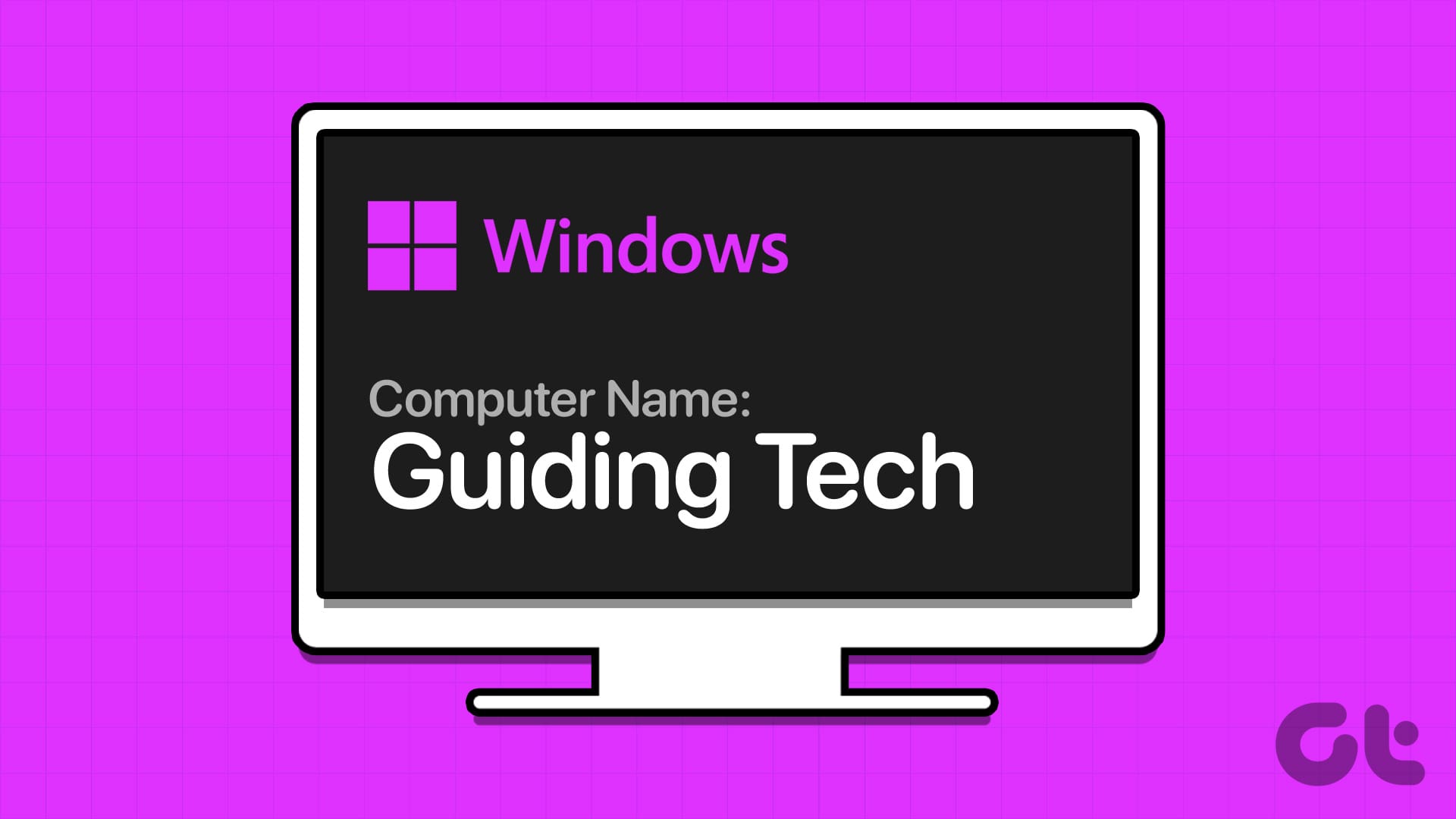
Программы для Windows, мобильные приложения, игры - ВСЁ БЕСПЛАТНО, в нашем закрытом телеграмм канале - Подписывайтесь:)
Начнем с того, что знание имени вашего компьютера имеет решающее значение для подключения его к сети, совместного использования файлов и принтеров, а также устранения неполадок, связанных с сетью. Кроме того, предоставление имени вашего компьютера при запросе поддержки или настройке удаленного доступа может обеспечить более бесперебойную работу и сэкономить ваше время.
Итак, давайте углубимся в этапы определения личности вашего компьютера.
Примечание. Этот метод работает в Windows 10 и Windows 11. Однако для демонстрации этих методов мы будем использовать Windows 11.
1. Использование поля поиска
Это один из самых распространенных и простых способов узнать имя вашего компьютера в Windows 11 и 10. Выполните следующие действия.
Шаг 1. Нажмите значок Windows на панели задач или нажмите клавишу Windows на клавиатуре.

Шаг 2: Теперь введите Имя ПК.
Шаг 3. В результатах поиска нажмите «Просмотреть имя вашего компьютера».

Вы попадете в настройки Windows. Рядом с именем устройства на правой панели вы найдете имя вашего ПК с Windows.
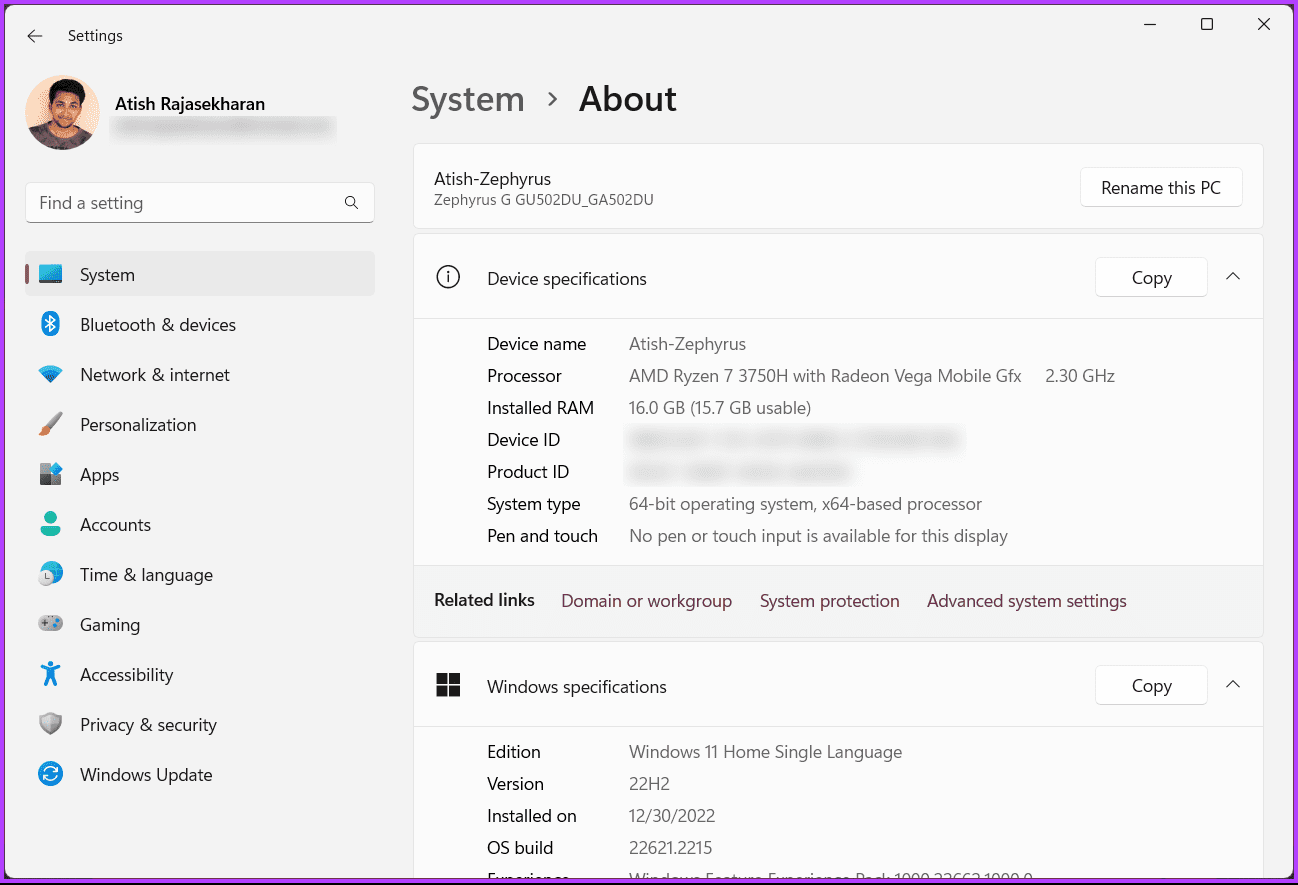
Читайте также: Как исправить, если настройки Windows сбрасываются до значений по умолчанию после перезагрузки
2. Использование приложения «Настройки»
В отличие от описанного выше метода, вы можете напрямую открыть настройки Windows и найти имя своего ПК с Windows. Следуй инструкциям.
Шаг 1. Нажмите клавишу Windows на клавиатуре и введите Настройкии нажмите Открыть.
Примечание. Альтернативно нажмите «Клавиша Windows + i», чтобы напрямую открыть «Настройки».
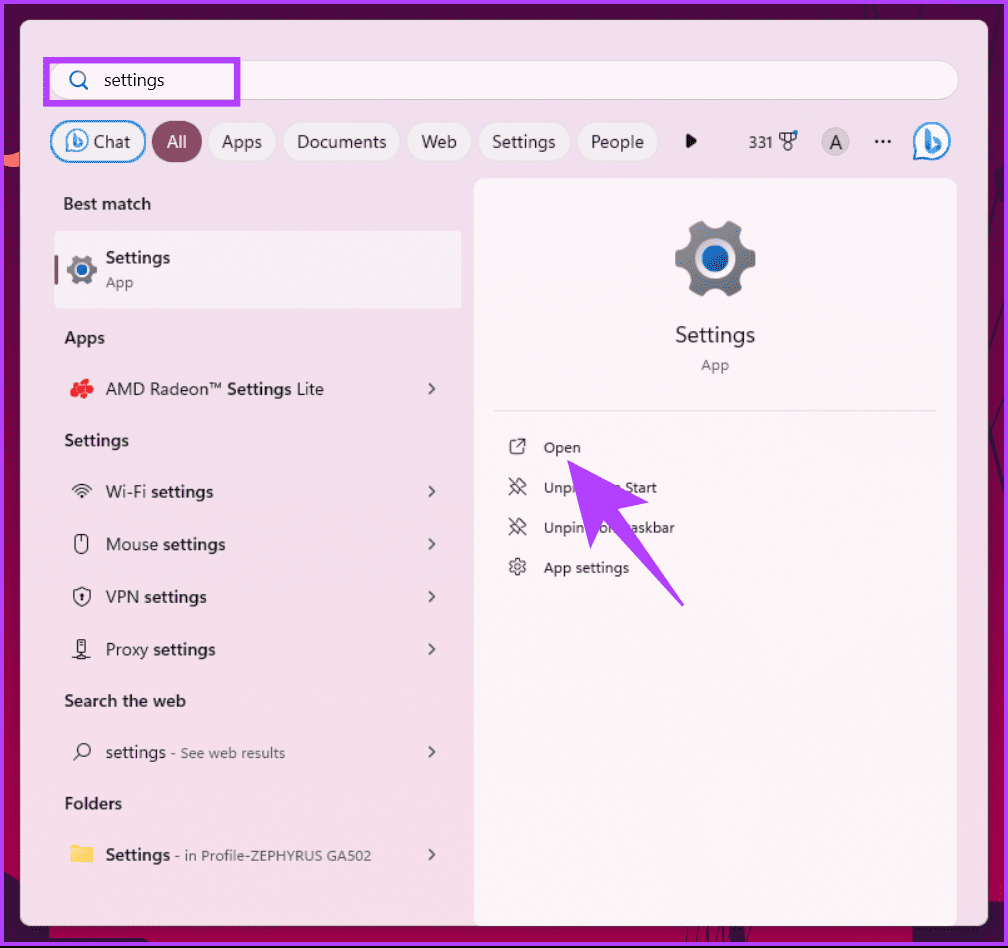
Шаг 2. В разделе «Система» прокрутите вниз до раздела «О программе» на правой панели и щелкните его.
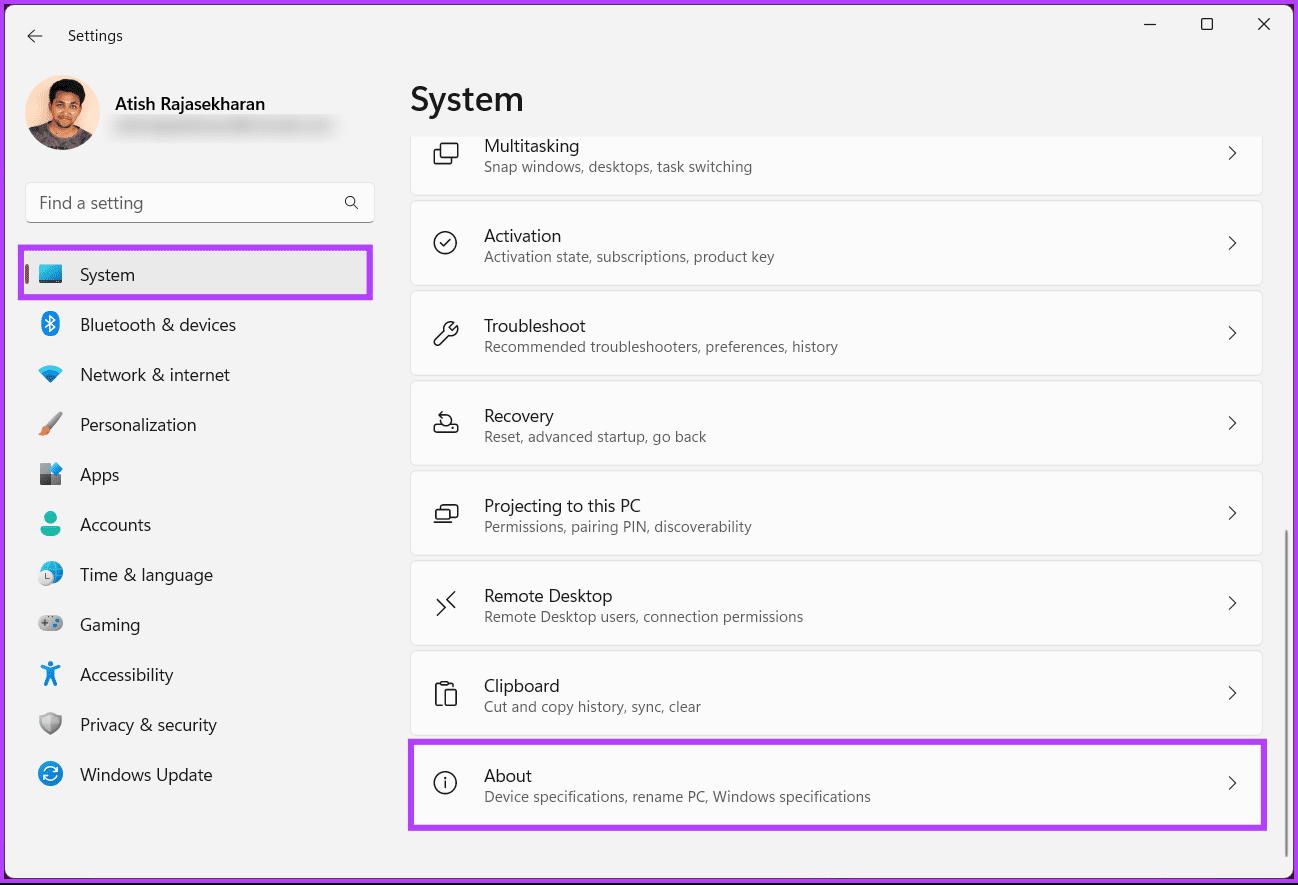
Имя вашего компьютера появится рядом с именем устройства.
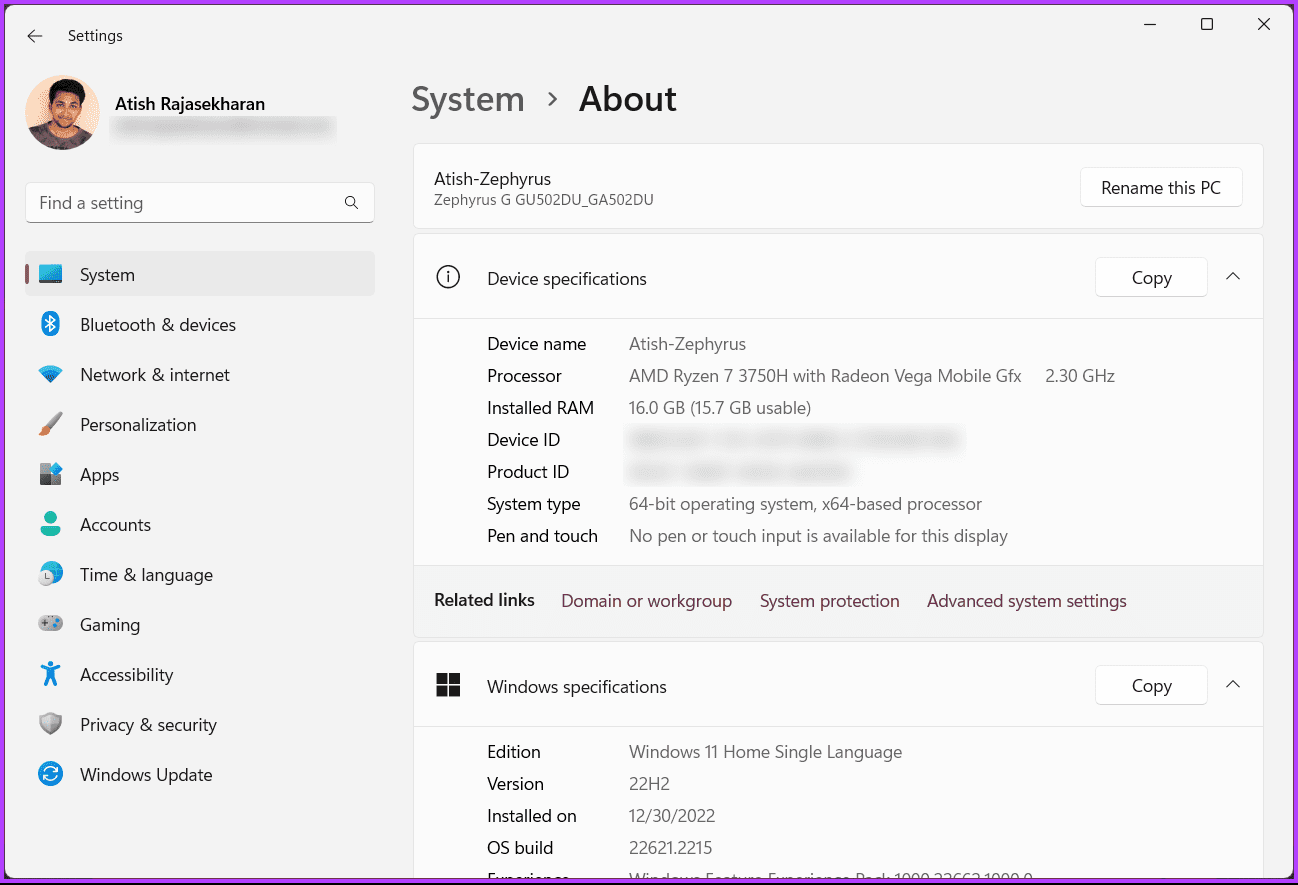
Кроме того, отсюда вы можете переименовать свой компьютер, нажав кнопку «Переименовать этот компьютер». Тем не менее, перейдите к следующему методу, если вы хотите сделать то же самое из проводника.
3. Использование проводника
Поиск имени вашего ПК с Windows с помощью Проводника может показаться сложным, но это не так. Вот как узнать имя ПК с Windows.
Шаг 1. Нажмите клавишу Windows на клавиатуре и введите Проводник файлови нажмите Открыть.
Примечание. Либо нажмите клавишу Windows + E на клавиатуре, чтобы открыть проводник.

Шаг 2. Найдите и щелкните правой кнопкой мыши «Этот компьютер» на левой панели.
Шаг 3: В контекстном меню выберите «Свойства».
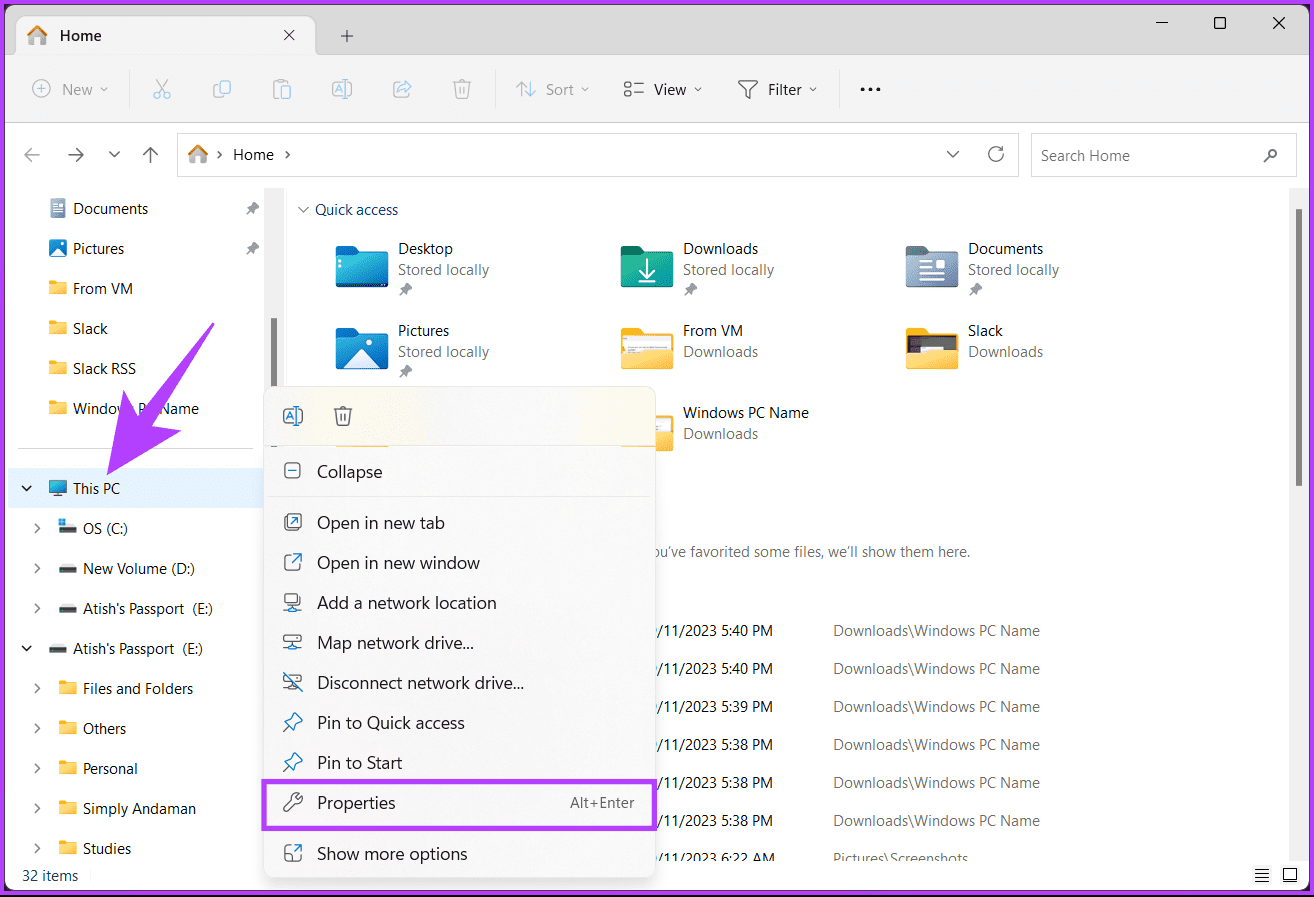
Вот оно. Вы попадете в раздел «О программе» в настройках, где вы можете найти имя ПК с Windows рядом с именем устройства.
Шаг 1: Нажмите «Windows + X» на клавиатуре. Либо щелкните правой кнопкой мыши значок Windows на панели задач.

Шаг 2: В контекстном меню выберите «Система».

В ходе этого процесса вы попадете в настройки Windows. На правой панели вы найдете имя вашего ПК с Windows, расположенное рядом с именем устройства.
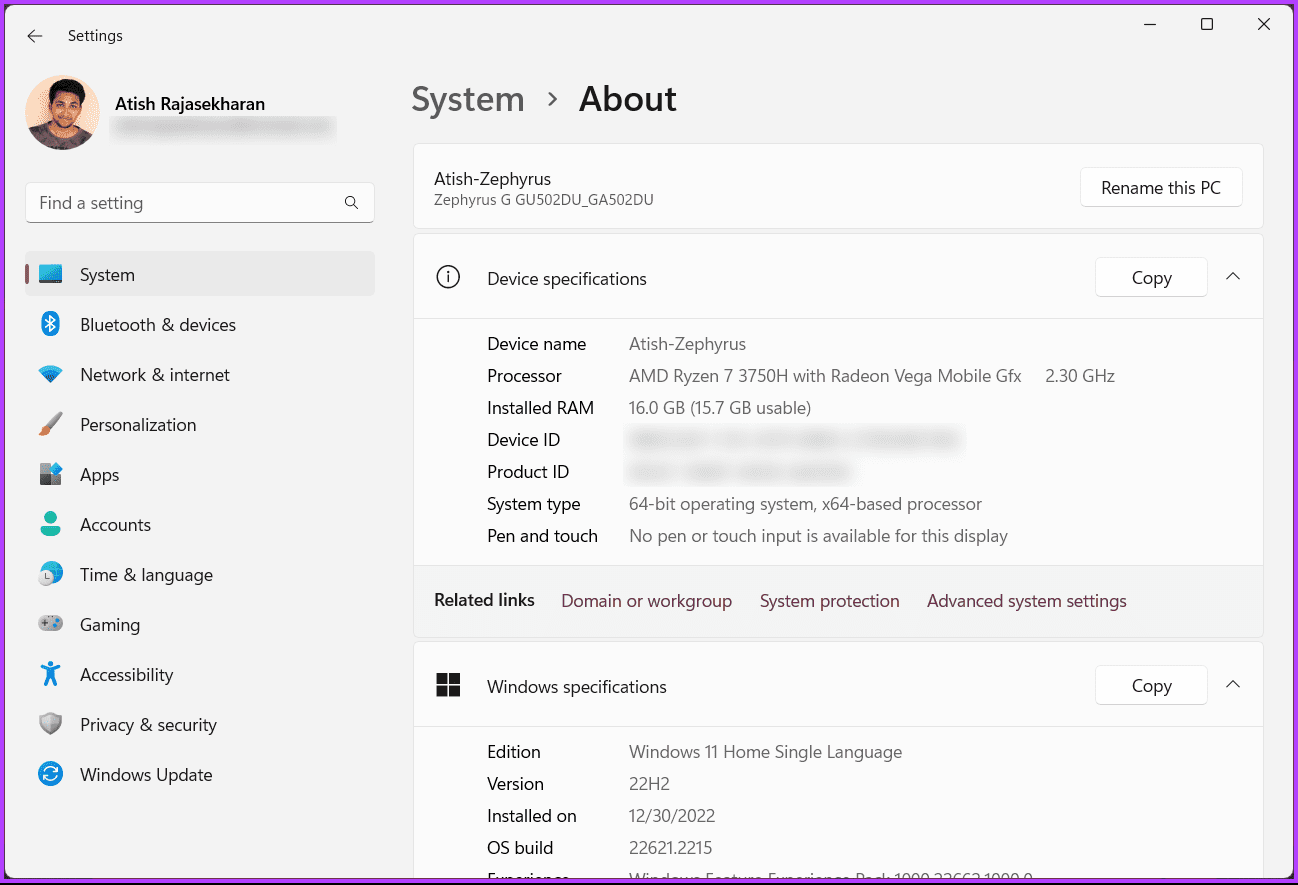
Воспользуйтесь следующим методом, если вы не хотите следовать инструкциям, но хотите использовать быстрое сочетание клавиш.
Читайте также: Как запускать программы и игры от имени администратора в Windows 11
5. Использование сочетания клавиш
Этот метод, безусловно, является самым простым способом найти имя вашего компьютера в Windows 11 и 10. Все, что вам нужно сделать, это нажать «Клавиша Windows + Пауза/Перерыв» на клавиатуре.

Вы попадете в настройки Windows, где рядом с именем устройства в разделе «Характеристики устройства» вы найдете имя ПК с Windows. Единственным недостатком этого метода является то, что не на всех ноутбуках есть клавиша «Пауза/Перерыв», поэтому вам поможет следующий метод.
6. Использование командной строки
Этот метод может подойти вам, если вы предпочитаете команды, а не графический интерфейс. Есть два способа узнать имя вашего компьютера с помощью CMD. Оба используют команды. Давайте продолжим.
Шаг 1. Нажмите клавишу Windows на клавиатуре и введите Командная строкаи нажмите «Запуск от имени администратора».
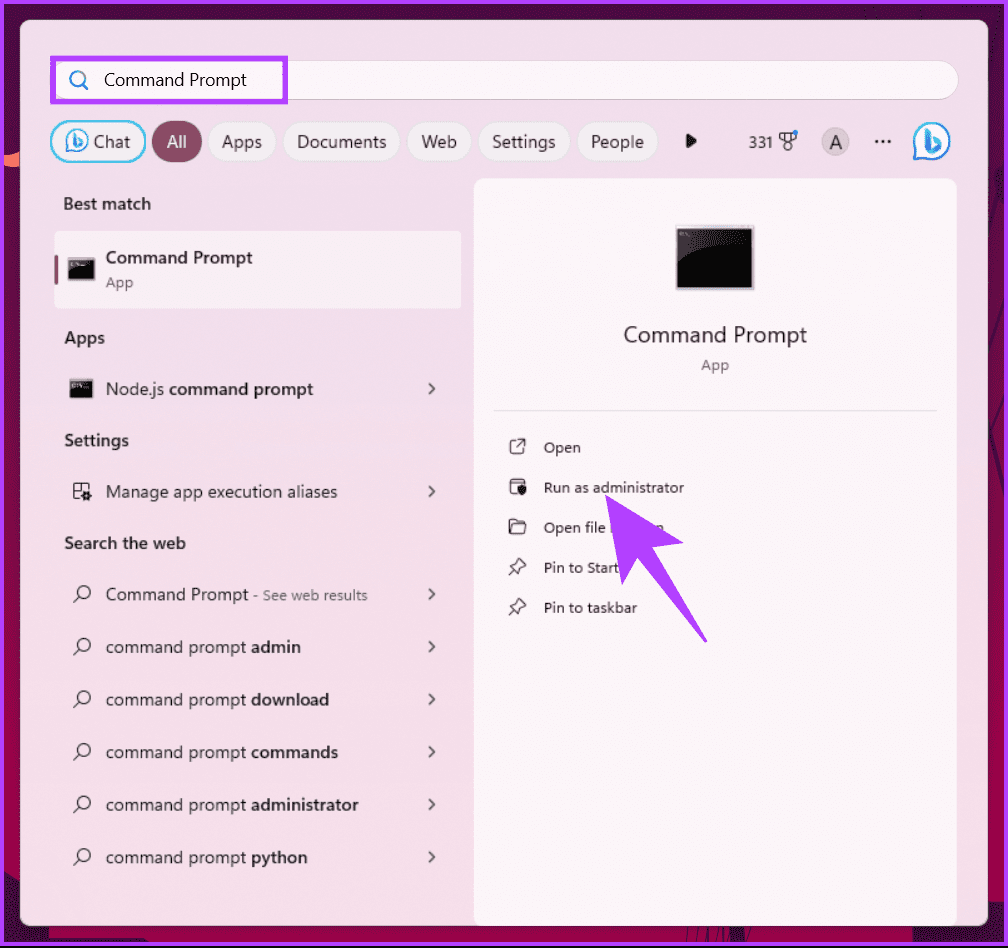
Шаг 2: После открытия введите приведенную ниже команду и нажмите Enter.
имя хоста
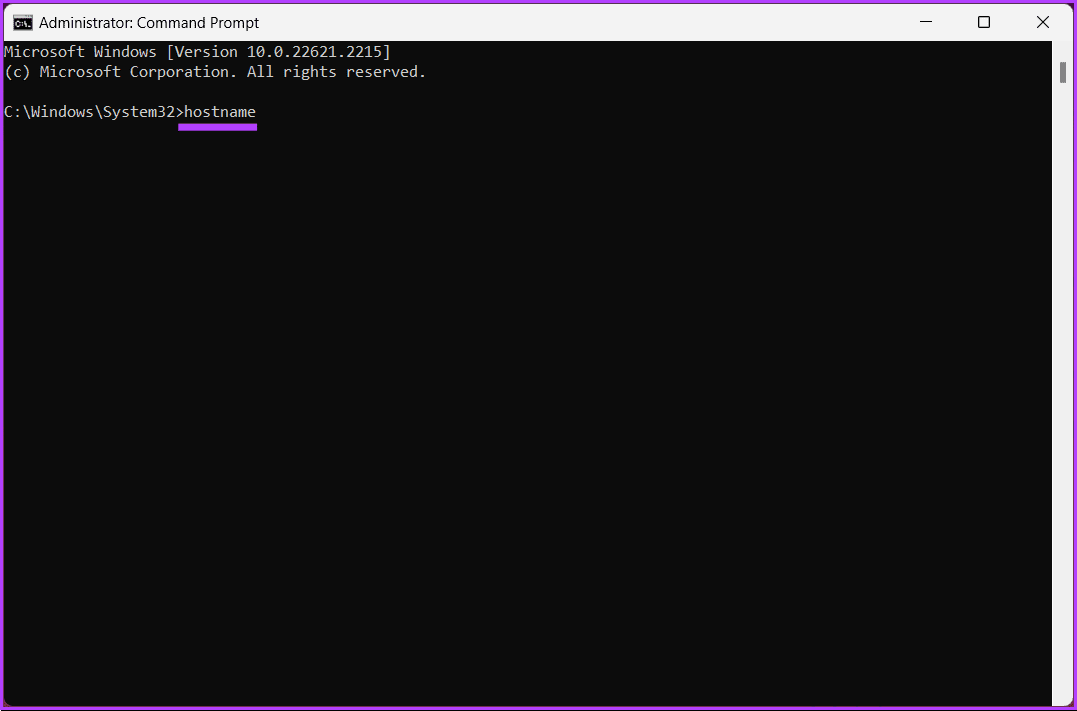
Эта команда отображает имя вашего ПК с Windows. Вы можете использовать другую команду, чтобы получить дополнительную информацию о вашем ПК с Windows; продолжите выполнение следующих шагов.
Шаг 3: Введите приведенную ниже команду и нажмите Enter.
ipconfig / все
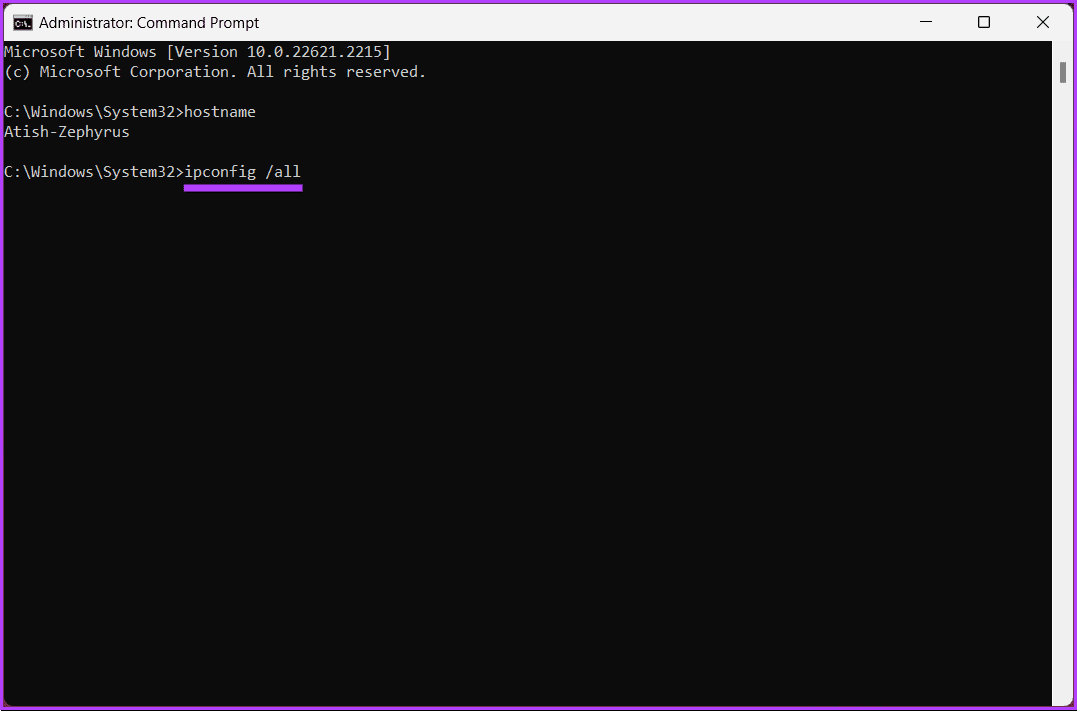
Вот и все. Здесь вы можете увидеть всю информацию о вашем ПК с Windows, от имени до сетевого адаптера. Ознакомьтесь с ответами на распространенные вопросы в разделе часто задаваемых вопросов ниже.
Часто задаваемые вопросы о том, как найти имя своего компьютера в Windows
1. Есть ли ограничения при смене имени компьютера?
Да, при изменении имени вашего компьютера необходимо соблюдать некоторые соглашения и ограничения по именованию. Например, он не должен содержать специальных символов или пробелов.
2. Повлияет ли изменение имени компьютера на мои файлы или программное обеспечение?
Изменение имени вашего компьютера не должно повлиять на ваши файлы или программное обеспечение. Однако рекомендуется перезагрузить компьютер после изменения имени, чтобы все изменения вступили в силу.
Узнайте лучше свою машину с Windows
Следуя методам, упомянутым в этой статье, теперь вы знаете, как узнать имя вашего компьютера в Windows. Вы также можете прочитать о лучших способах проверки типа оперативной памяти на ПК под управлением Windows 10 или Windows 11.
Программы для Windows, мобильные приложения, игры - ВСЁ БЕСПЛАТНО, в нашем закрытом телеграмм канале - Подписывайтесь:)