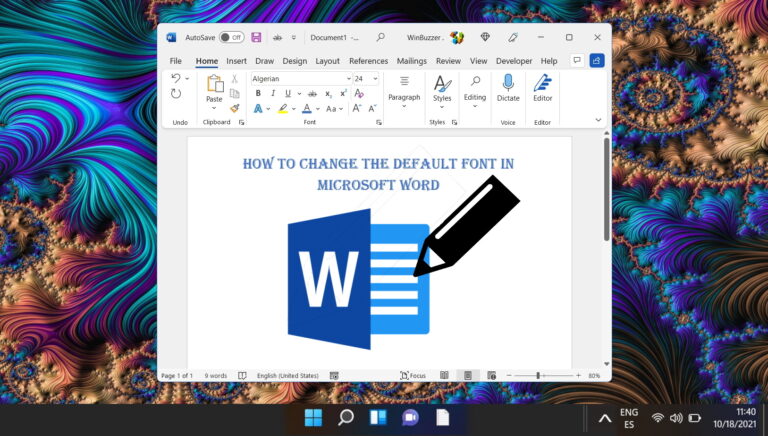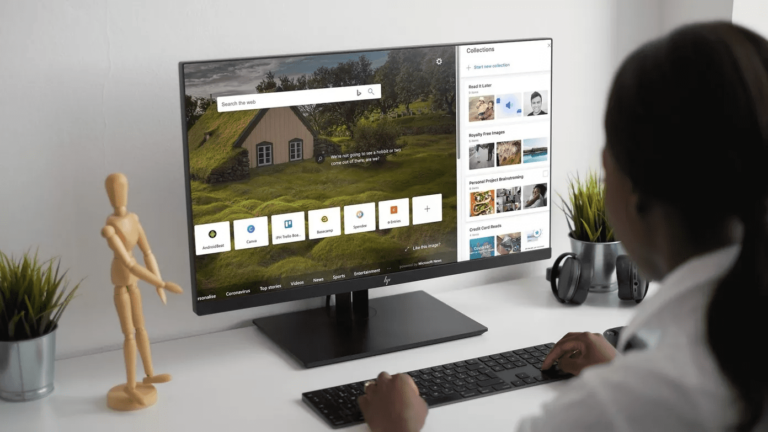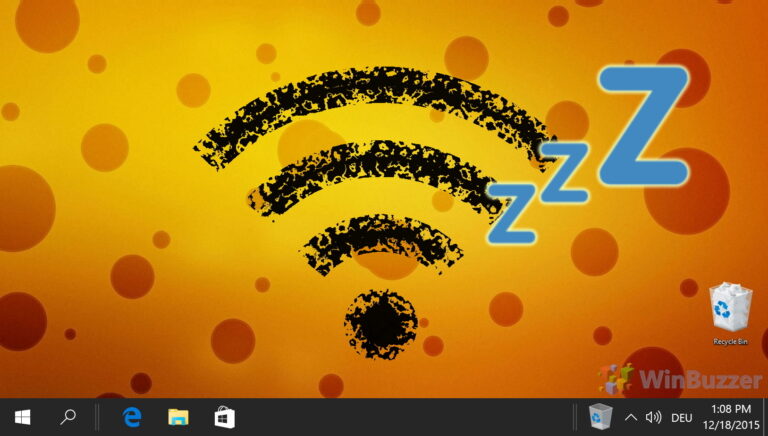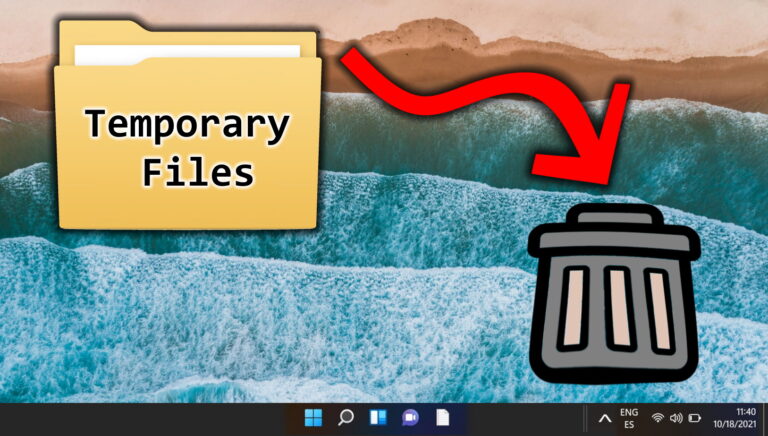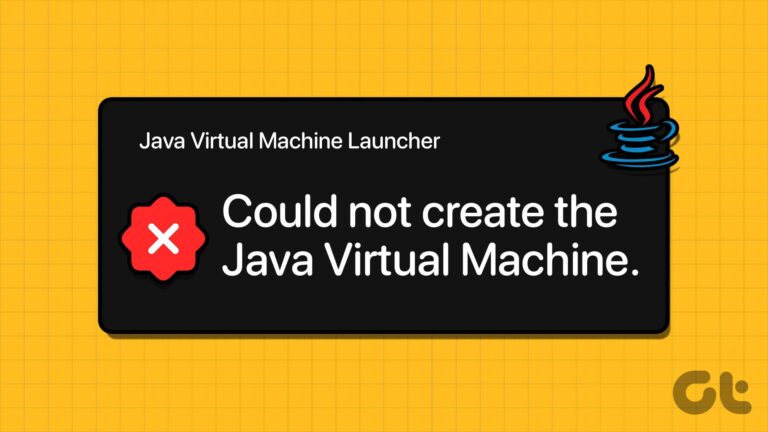Windows 10: как создать виртуальный жесткий диск, DVD-привод или RAM-диск
В Windows 10 виртуальный жесткий диск (VHDX или VHD) работает так же, как физический жесткий диск, но жесткий диск содержится в виртуальной системе. Виртуальный жесткий диск — это файл с расширением «.vhdx» или «.vhd» в Windows. Вы можете использовать виртуальный привод как жесткий диск, дисковод для компакт-дисков или RAM-диск. В этом руководстве мы покажем, как создать такой виртуальный диск в Windows 10.
Многократное использование виртуального жесткого диска может расширить ваши возможности управления дисками в Windows 10 и получить различные преимущества. Важно отметить, что создание VHDX или VHD в Windows 10 больше не является сложным процессом. Для Ramdisks, виртуального жесткого диска или виртуального DVD-привода создание виртуального диска относительно просто.
Программы для Windows, мобильные приложения, игры - ВСЁ БЕСПЛАТНО, в нашем закрытом телеграмм канале - Подписывайтесь:)
Создание виртуального диска в Windows 10, безусловно, полезно во многих ситуациях. Например, загрузка образа DVD в формате ISO, разбиение виртуального диска на разделы для приложений, снижающих производительность системы, или создание диска, защищенного паролем.
В то время как традиционный жесткий диск является физическим компонентом ПК с Windows 10, виртуальный диск просто моделируется платформой как отдельный диск, в то время как удерживаемый файл может храниться в любом месте вашей системы. Данные на диске доступны в файлах или папках, которые представлены программным обеспечением в операционной системе как диск.
Windows 10: как создать виртуальный диск как жесткий диск
Чтобы создать виртуальный диск как обычный жесткий диск, лучше всего начать с «Управления дисками», встроенного в Windows 10. Вы можете найти это, щелкнув правой кнопкой мыши в меню «Пуск» и через альтернативное контекстное меню.
 Windows 10 — откройте «Управление дисками»
Windows 10 — откройте «Управление дисками»
В «Управлении дисками» вы нажимаете «Действие» в меню выше и выбираете «Создать виртуальный жесткий диск».
 Windows 10 — Управление дисками Actrion — Создать виртуальный жесткий диск (Создать VHD)
Windows 10 — Управление дисками Actrion — Создать виртуальный жесткий диск (Создать VHD)
В окне настроек вы сначала нажимаете «Обзор», чтобы указать расположение вашего виртуального диска.
 Windows 10 — создание и подключение виртуального жесткого диска
Windows 10 — создание и подключение виртуального жесткого диска
Затем вы выбираете нужную папку и вводите имя файла. Все данные на виртуальном жестком диске будут позже записаны в этот файл.
 Windows 10 — Создание и подключение виртуального жесткого диска — Расположение и имя файла
Windows 10 — Создание и подключение виртуального жесткого диска — Расположение и имя файла
Далее вы выбираете желаемый размер виртуального жесткого диска, формат и тип. Мы рекомендуем стандартный формат VHD и «Динамически расширяемый» из соображений гибкости.
 Windows 10 — Создать и подключить виртуальный жесткий диск — Установить размер, формат, тип
Windows 10 — Создать и подключить виртуальный жесткий диск — Установить размер, формат, тип
После этого вы сможете увидеть виртуальный жесткий диск в списке носителей данных, но его все равно нужно будет инициализировать. Это можно сделать, щелкнув правой кнопкой мыши на этикетке носителя данных слева и выбрав «Инициализация носителя данных».
 Windows 10 — Управление дисками — Инициализировать диск
Windows 10 — Управление дисками — Инициализировать диск
В окне выбора стиля раздела вы можете принять «MBR» по умолчанию, нажав «ОК».
 Windows 10 — Управление дисками — Выберите стиль раздела
Windows 10 — Управление дисками — Выберите стиль раздела
После инициализации вы щелкаете правой кнопкой мыши в пунктирной области в обзоре диска и выбираете «Новый простой том».
 Windows 10 — Управление дисками — Новый простой том
Windows 10 — Управление дисками — Новый простой том
Откроется помощник, который вы запускаете, нажав «Далее».
 Windows 10 — Управление дисками — Создать том — Мастер
Windows 10 — Управление дисками — Создать том — Мастер
В качестве размера тома вы принимаете настройку по умолчанию и нажимаете «Далее».
 Windows 10 — Управление дисками — Создать том — Мастер — Размер
Windows 10 — Управление дисками — Создать том — Мастер — Размер
Затем вы даете своему виртуальному жесткому диску доступную букву диска, например «V» для «виртуального».
 Windows 10 — Управление дисками — Создать том — Мастер — Буква диска
Windows 10 — Управление дисками — Создать том — Мастер — Буква диска
Затем вы должны выбрать файловую систему и ввести «имя диска». «NTFS» — лучший вариант для Windows 10. После нажатия «Далее» ваш новый виртуальный жесткий диск будет отформатирован и автоматически распознан в Windows 10.
 Windows 10 — Управление дисками — Создать том — Мастер — Выберите имя и формат
Windows 10 — Управление дисками — Создать том — Мастер — Выберите имя и формат
Затем вы можете использовать виртуальный диск в диспетчере файлов, как и любой другой жесткий диск.
 Windows 10 — Проводник — Виртуальный жесткий диск
Windows 10 — Проводник — Виртуальный жесткий диск
Windows 10: как создать виртуальный DVD-привод
В отличие от виртуальных жестких дисков, для виртуальных приводов CD, DVD или Blu-ray необходимо установить дополнительное программное обеспечение. Наиболее популярными приложениями для этой цели являются “DAEMON Tools” и «Виртуальный клондрайв». С помощью этих приложений вы можете монтировать файлы образов с оптических носителей данных в качестве виртуального диска. В случае с Virtual CloneDrive это удобно сделать двойным щелчком мыши.
 Windows 10 — виртуальный клондрайв
Windows 10 — виртуальный клондрайв
Windows 10: как создать виртуальный диск в качестве RAM-диска
С RAM-диском вы используете часть сверхбыстрой оперативной памяти для виртуального диска. В этом отдельном уроке мы покажем вам, как вы можете создать постоянный RAM-диск.
 SoftPerfect RAM Disk + RAM-DISK в проводнике
SoftPerfect RAM Disk + RAM-DISK в проводнике
Программы для Windows, мобильные приложения, игры - ВСЁ БЕСПЛАТНО, в нашем закрытом телеграмм канале - Подписывайтесь:)