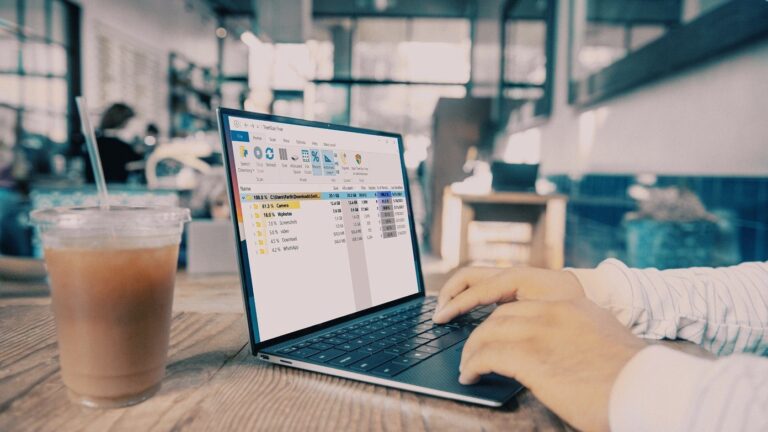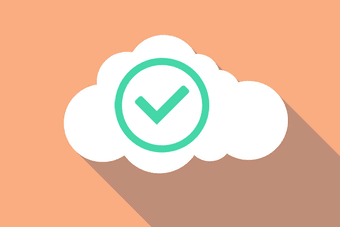7 способов исправить ошибку запуска виртуальной машины Java в Windows
Виртуальная машина Java (JVM) — это программа, обеспечивающая запуск приложений Java на любом компьютере. Однако иногда с JVM могут возникать проблемы, которые расстраивают разработчиков и расстраивают пользователей. Если у вас возникли проблемы с JVM, не волнуйтесь. В этом руководстве будут показаны простые шаги по исправлению ошибки средства запуска виртуальной машины Java.

Программы для Windows, мобильные приложения, игры - ВСЁ БЕСПЛАТНО, в нашем закрытом телеграмм канале - Подписывайтесь:)
Виртуальная машина Java использует байт-код Java, который транслирует версию исходного кода Java. Средство запуска — это средство, которое запускает и настраивает JVM с нужными настройками памяти, безопасности и другими настройками. Если у вас возникли проблемы с программой запуска JVM, методы, упомянутые ниже, помогут вам их исправить.
Способ 1. Запустите Java от имени администратора.
Когда вы запускаете программу Java с правами администратора, она без проблем получает доступ к системным ресурсам, что помогает избежать проблем с файлами, настройками и безопасностью. Вот как вы можете это сделать:
Шаг 1. Нажмите Windows + S на клавиатуре и введите Этот компьютери нажмите Открыть.


Шаг 2. Вставьте следующее в адресную строку и нажмите Enter.
C:\Program Files\Java\jdk-21\bin
Примечание. Если вы установили Java в другое место, перейдите туда.


Шаг 3. Найдите приложение Java, щелкните его правой кнопкой мыши и выберите «Запуск от имени администратора».


Способ 2. Проверка установки Java
Проверка правильности установки среды выполнения Java (JRE) или пакета разработки Java (JDK) в системе является важным начальным шагом при устранении ошибки «Не удалось создать виртуальную машину Java» в Windows. Более того, он также проверяет наличие всех необходимых компонентов.
Проверка установки включает проверку системной переменной среды PATH, чтобы убедиться, что она включает правильный каталог Java. Выполните следующие действия, чтобы проверить, правильно ли установлена Java на вашем устройстве:
Шаг 1. Нажмите значок «Пуск», введите Командная строкаи нажмите «Запуск от имени администратора». При появлении запроса нажмите Да.
![]()
![]()
Шаг 2: В окне cmd напишите приведенную ниже команду и нажмите Enter, чтобы запустить ее.
Java –версия
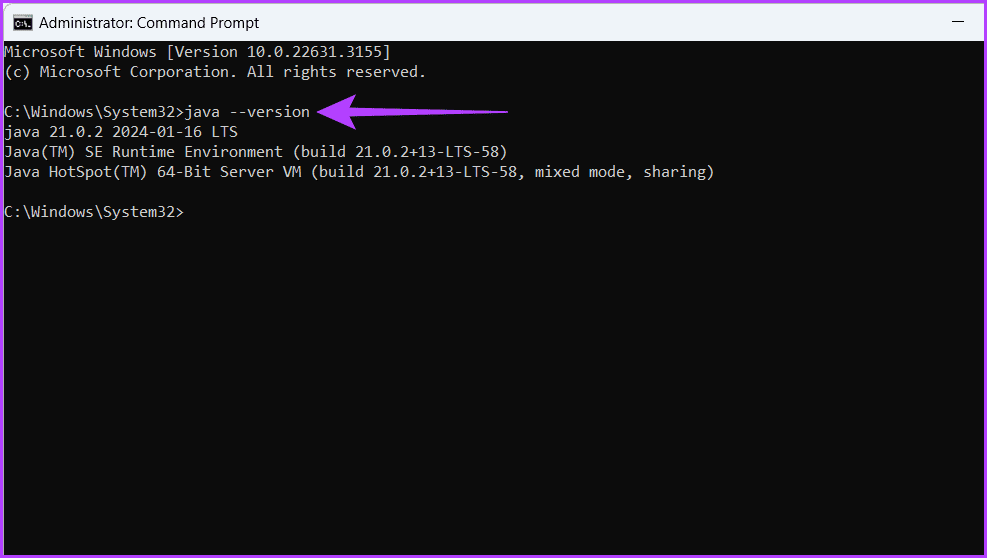
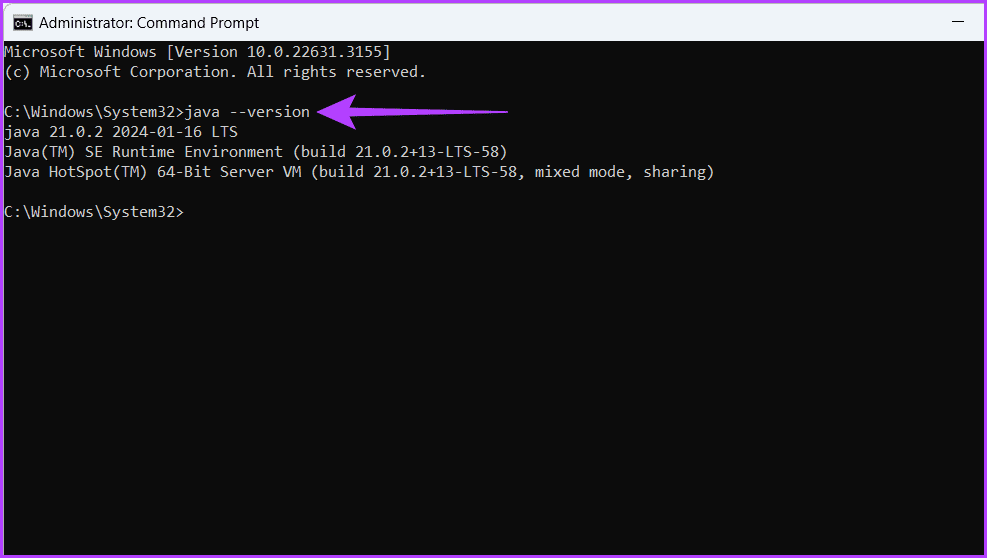
Если она найдена, эта команда теперь проверит наличие установки Java и отобразит ее версию и путь установки. Если вы видите информацию о версии Java и ее пути, будьте уверены, что Java правильно установлена на вашем устройстве с Windows.
Читайте также: Как открыть командную строку в Windows 11
Способ 3: завершить процессы Java
Если вы столкнулись с недоумением по поводу ошибки «Не удалось запустить виртуальную машину Java», одним из быстрых решений является проверка, работает ли процесс Java в фоновом режиме. Если да, покончите с ними. Вот как:
Шаг 1. Запустите диспетчер задач, нажав клавиши Ctrl + Shift + Esc на клавиатуре. Убедитесь, что вы находитесь на вкладке «Процессы».
Шаг 2. Найдите все программы Java в разделе «Фоновые процессы». Щелкните их правой кнопкой мыши и выберите «Завершить задачу», чтобы закрыть процесс.
Шаг 3: Повторяйте процесс, пока все процессы Java не будут завершены.


Способ 4: отключить конфликтующее программное обеспечение
Иногда виновником проблем с вашей программой запуска виртуальной машины Java (JVM) является не JVM, а программное обеспечение, работающее в фоновом режиме. Это могут быть антивирусные программы, брандмауэры или другие приложения. Временное их отключение может выявить истинный источник конфликта.
Если JVM Launcher запускается без сбоев после отключения определенной программы, будьте уверены, вы определили врага. Вот как отключить приложения и процессы, работающие в фоновом режиме:
Шаг 1. Щелкните правой кнопкой мыши значок Windows и выберите «Диспетчер задач».
![]()
![]()
Шаг 2. Убедитесь, что вы находитесь на вкладке «Процесс». Щелкните правой кнопкой мыши программы, которые вы хотите закрыть, в разделе «Приложения и фоновые процессы» и выберите «Завершить задачу».


После отключения каких-либо программ проверьте, запускается ли JVM. Если нашли виновника, включите остальные программы заново.
Читайте также: Как открыть диспетчер задач в Windows 11.
Способ 5: увеличить системную память для Java
Если вы видите ошибку «Не удалось создать виртуальную машину Java», вашей программе Java не хватает памяти. Память, выделенная для Java, называется кучей Java. Чтобы это исправить, увеличьте размер кучи Java. Вы можете изменить параметры времени выполнения в настройках среды выполнения Java или настроить переменную _JAVA_OPTIONS.
Увеличение размера кучи Java путем изменения переменных
Шаг 1: Нажмите клавиши Windows + S, напишите «Изменить переменные системной среды»и нажмите Открыть.


Шаг 2: Нажмите кнопку «Переменные среды».


Шаг 3. В разделе «Системная переменная» нажмите кнопку «Создать». Введите следующие данные в поля и дважды нажмите «ОК».
- Имя переменной: -JAVA_OPTIONS
- Значение переменной: -Xmx512M
Примечание. -Xmx512M означает, что вы выделили 512 МБ системной памяти.


Увеличение размера кучи Java с помощью панели управления Java
Шаг 1. Нажмите значок «Пуск», введите Панель управленияи нажмите Открыть.
![]()
![]()
Шаг 2: Перейдите в «Программы».


Шаг 3: Нажмите «Java» в списке опций.


Шаг 4: Перейдите на вкладку Java и нажмите кнопку «Просмотр».


Шаг 5. Дважды щелкните столбец «Параметры выполнения» и напишите -Xmx512м чтобы выделить 512 МБ памяти для приложений Java. Наконец, нажмите «ОК», чтобы сохранить изменения.


Способ 6: переустановить Java
Ошибка запуска виртуальной машины Java может возникнуть по разным причинам. Однако есть простое, но удивительно эффективное решение — начать установку Java заново. Удаление и переустановка Java может удалить поврежденные файлы, устаревшие конфигурации и конфликтующие настройки, перезагрузив весь движок и начав его с чистого листа.
Это обновление может решить проблемы, связанные с неполными обновлениями, несовместимыми компонентами или оставшимися сбоями предыдущих установок. Вот как удалить Java:
Шаг 1: Запустите веб-браузер.
Шаг 2. Перейдите на страницу средства удаления Java. Загрузите и установите программу.
Шаг 3. Нажмите значок Windows, введите JavaUninstallToolll в поле поиска и нажмите «Открыть». Выберите Да, когда будет предложено.
![]()
![]()
Шаг 4: Нажмите кнопку «Согласен», чтобы начать процесс удаления. Выберите «Да», когда будет предложено продолжить.


Шаг 5. Выберите версию Java, которую хотите удалить, и нажмите «Далее». Подтвердите действие, нажав «Да» во всплывающем окне.


Шаг 6: Нажмите «Да», когда вас попросят удалить кэш развертывания Java.
Примечание. Это поможет вам освободить место на вашем устройстве.


Шаг 7: JVM теперь удалена. Теперь, чтобы переустановить виртуальную машину Java, нажмите кнопку «Получить Java».


Шаг 8. Загрузите и установите файлы Java.
Способ 7. Установите Java в состоянии чистой загрузки Windows
Выполнение чистой загрузки на вашем ПК с Windows может стать скрытым ключом к бесперебойной работе с Java. Чистая загрузка временно отключает ненужные программы и службы, создавая чистую среду для установки программного обеспечения.
Это может помочь определить, препятствуют ли конфликтующие фоновые процессы установке или запуску Java. Для этого откройте устройство Windows в состоянии чистой загрузки и установите виртуальную машину Java.
Настройте и запустите JVM
Java — широко используемый язык программирования. Он работает на многих различных операционных системах и устройствах. Виртуальная машина Java — это программа, выполняющая код Java. Если возникла проблема с данными или кодом, обрабатываемыми JVM, вы можете увидеть ошибку запуска виртуальной машины Java. Мы надеемся, что описанные выше методы помогли вам исправить ошибку виртуальной машины Java.
Программы для Windows, мобильные приложения, игры - ВСЁ БЕСПЛАТНО, в нашем закрытом телеграмм канале - Подписывайтесь:)