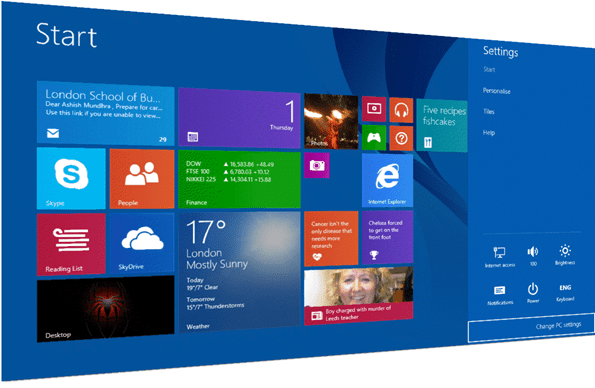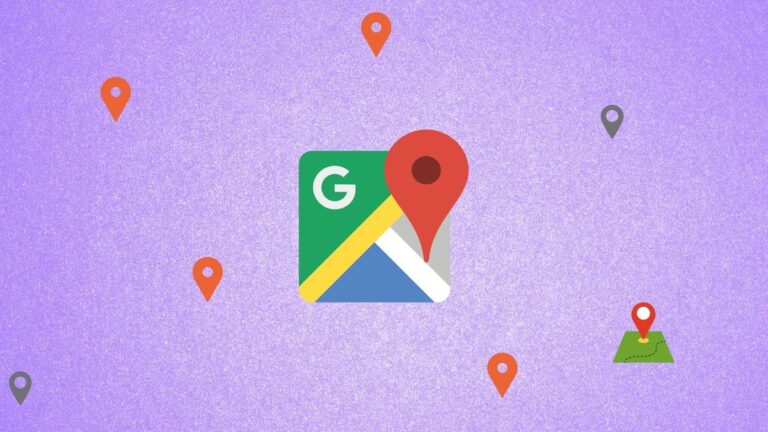Как использовать DISM и SFC Scannow, собственные инструменты восстановления Windows 10
Случаются аварии, драйверы выходят из строя, проявляются поврежденные системные файлы. Если вы читаете это, есть большая вероятность, что у вас возникли проблемы, и вы задаетесь вопросом, как восстановить Windows 10. SFC, или средство проверки системных файлов, — это родной инструмент восстановления Windows для исправления ваших системных файлов, в то время как DISM (образ развертывания Обслуживание и управление) может решить проблемы со скрытым образом восстановления.
Эти инструменты технически предназначены для ИТ-специалистов, но их простота использования делает их доступными практически для всех. Хотя вам придется потратить немного времени на PowerShell, использование DISM и «sfc scannow» для восстановления Windows 10 может сэкономить вам много времени и избежать потери данных более удобными инструментами Microsoft.
Программы для Windows, мобильные приложения, игры - ВСЁ БЕСПЛАТНО, в нашем закрытом телеграмм канале - Подписывайтесь:)
Поскольку SFC столкнется с проблемами только в том случае, если ваш образ восстановления Windows 10 поврежден, мы рекомендуем сначала запустить его, чтобы избежать многих хлопот. Если «sfc scannow» не работает, вы можете перейти на DISM и повторить процесс.
Как использовать SFC для восстановления Windows 10 и поврежденных системных файлов
Чтобы восстановить Windows 10, нам сначала нужно открыть PowerShell с повышенными разрешениями. Нажмите «Windows + X», чтобы открыть контекстное меню «Пуск», и выберите «Windows PowerShell (Администратор)».
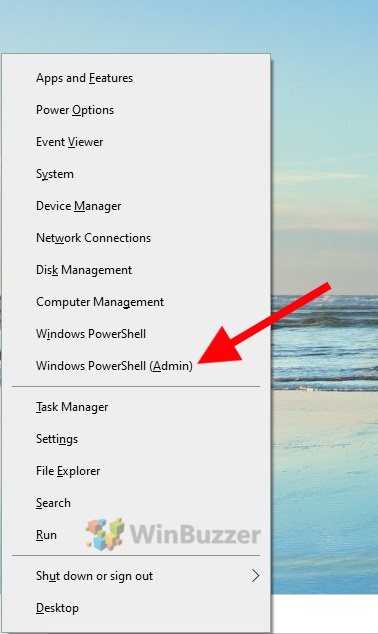
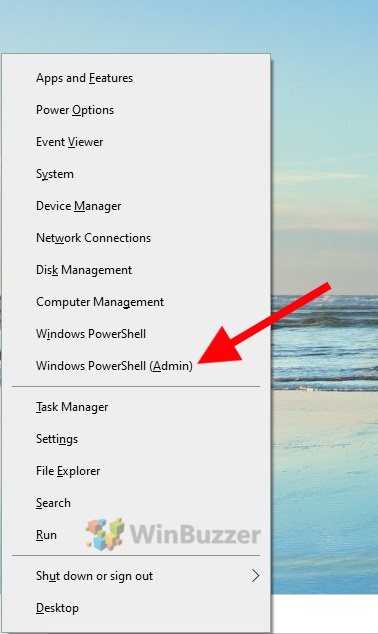 Windows 10 — WindowsPowershell (администратор)
Windows 10 — WindowsPowershell (администратор)
После загрузки командной строки введите sfc /scannow и нажмите Enter.
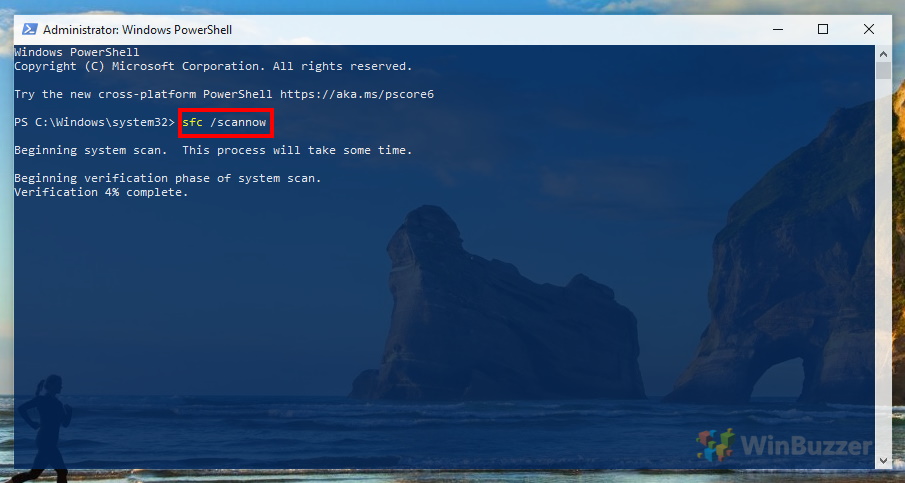 Windows 10 — Командная строка — sfc scannow
Windows 10 — Командная строка — sfc scannow
Инструмент восстановления Windows теперь проверит ваши системные файлы на наличие повреждений и автоматически заменит те, которые повреждены или отсутствуют. Хотя он предупреждает вас: «Этот процесс займет некоторое время», на SSD он действительно выполняется довольно быстро. Если командное окно сообщает вам, что заменяет файлы, перезапустите и запустите команду еще два раза, чтобы убедиться, что она все перехватила.
Восстановление Windows 10 с помощью DISM
Использование DISM немного сложнее, и это еще одна причина, по которой мы рекомендуем его в качестве второго шага. Его использование представляет собой трехэтапный процесс, и первый — это проверка памяти компонента Windows на наличие ошибок.
Нажмите «Windows + X» и выберите «Windows PowerShell (Admin)».
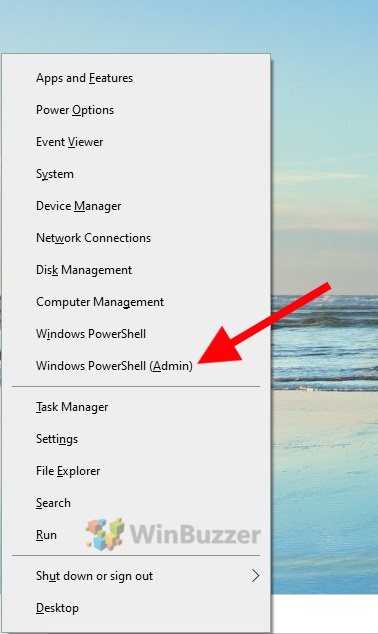
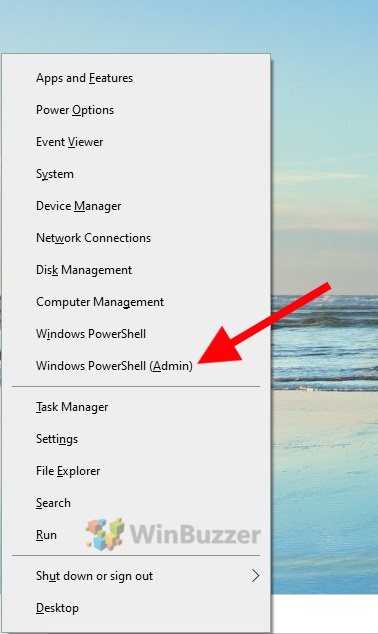 Windows 10 — Windows Powershell (администратор)
Windows 10 — Windows Powershell (администратор)
Теперь проверьте память компонента с помощью Dism/Online/Cleanup-Image/ScanHealth. Дождитесь завершения процесса.
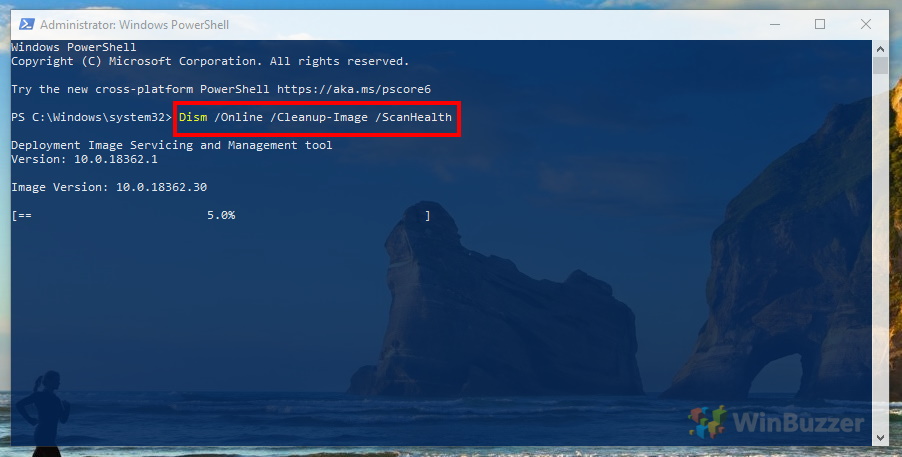 Windows 10 — Командная строка — dism ScanHealth
Windows 10 — Командная строка — dism ScanHealth
Теперь мы можем запустить DISM /Online /Cleanup-Image /CheckHealth, чтобы выполнить расширенное сканирование на предмет любых исправимых повреждений.
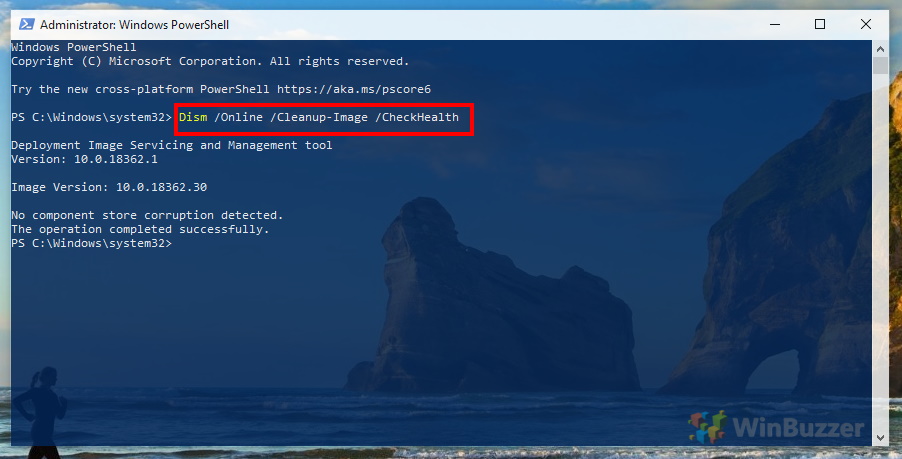 Windows 10 — Командная строка — dism CheckHealth
Windows 10 — Командная строка — dism CheckHealth
Наконец, если DISM обнаружит какие-либо ошибки, мы можем попытаться восстановить Windows с помощью Dism /Online /Cleanup-Image /RestoreHealth.
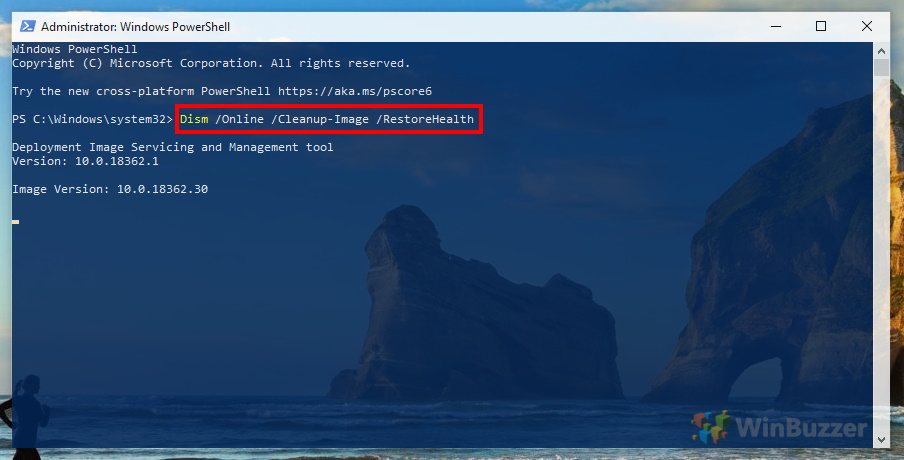 Windows 10 — Командная строка — dism RestoreHealth
Windows 10 — Командная строка — dism RestoreHealth
На самом деле это может занять некоторое время, так что не стесняйтесь выпить, пока ждете. С надеждой, что вы вернетесь к неиспорченной Windows.
Программы для Windows, мобильные приложения, игры - ВСЁ БЕСПЛАТНО, в нашем закрытом телеграмм канале - Подписывайтесь:)