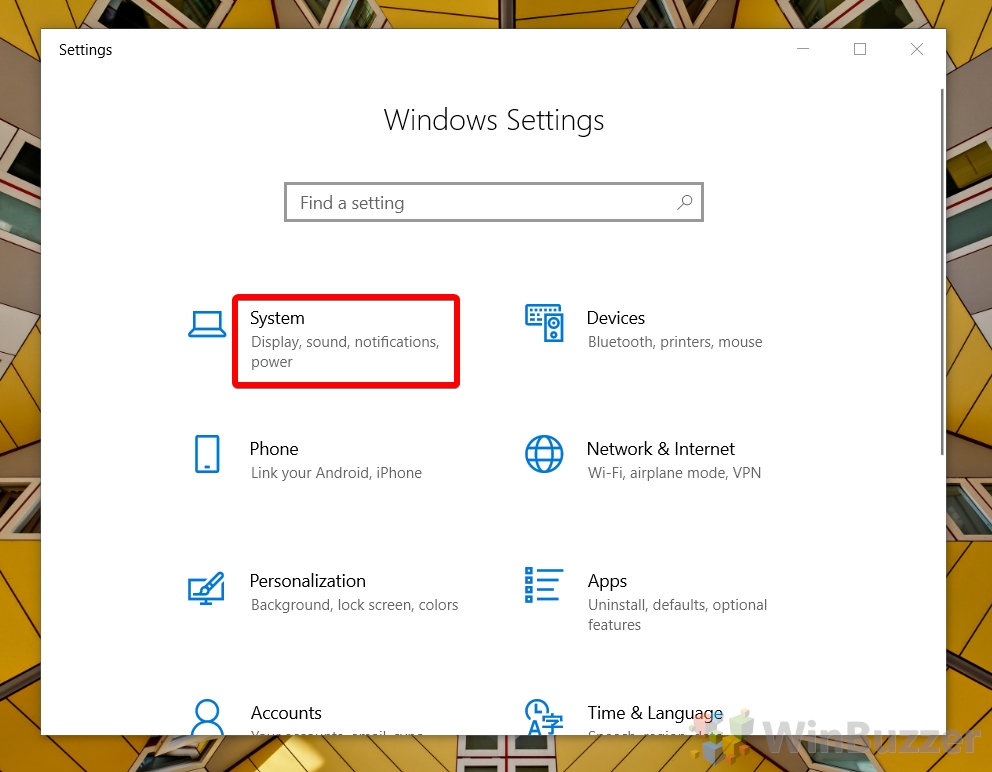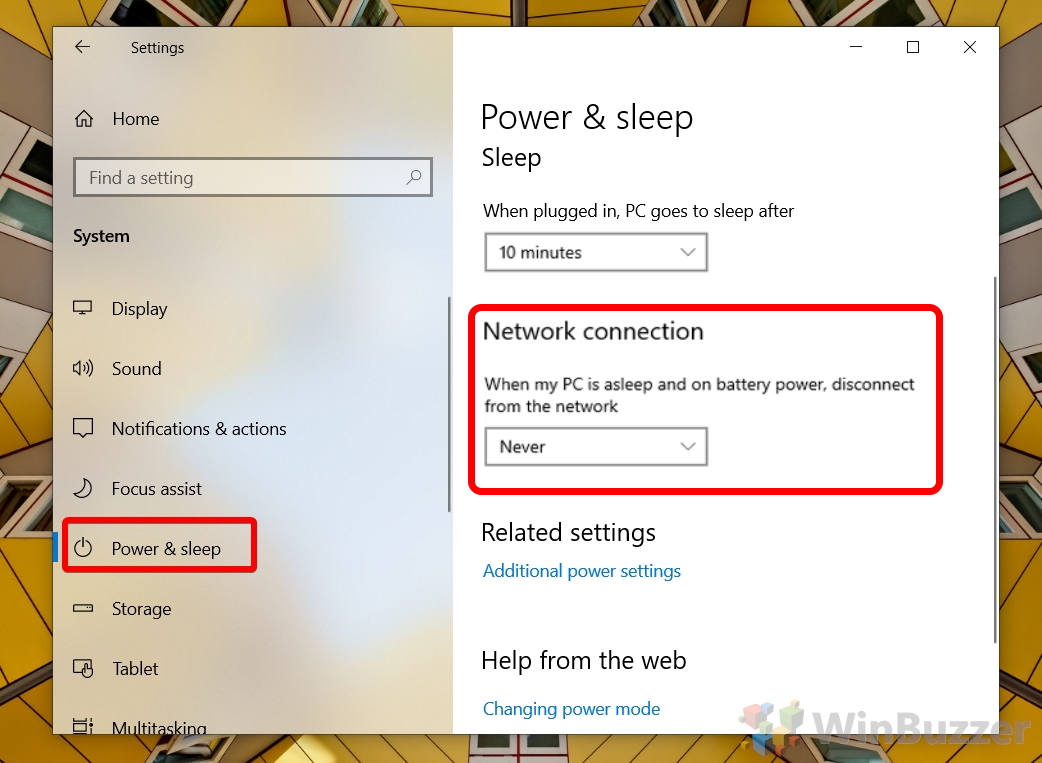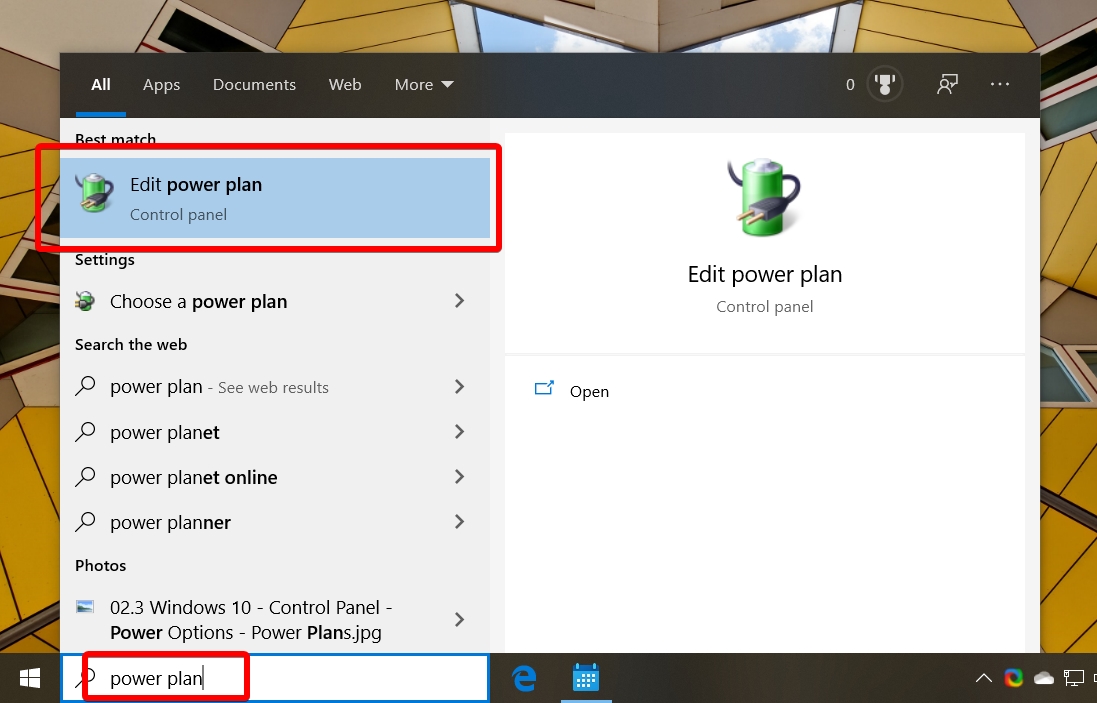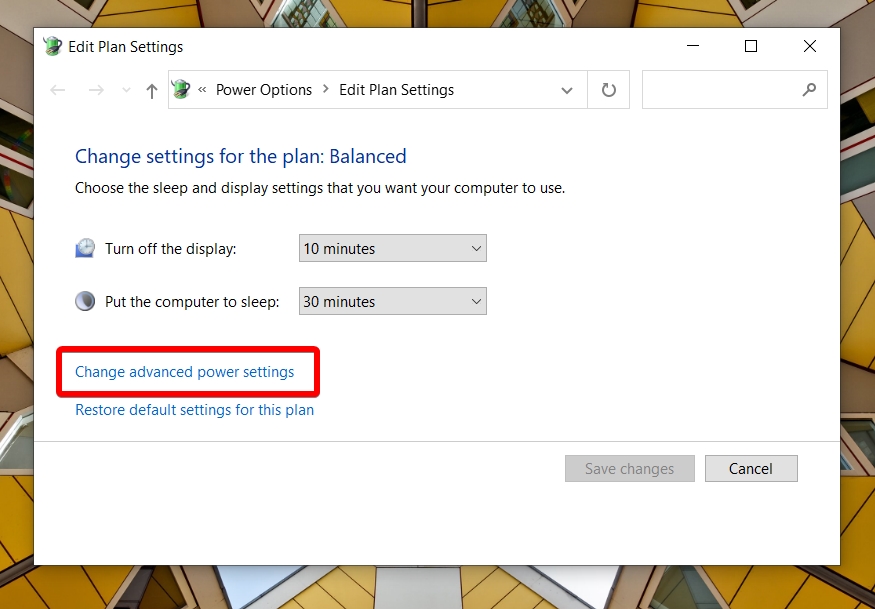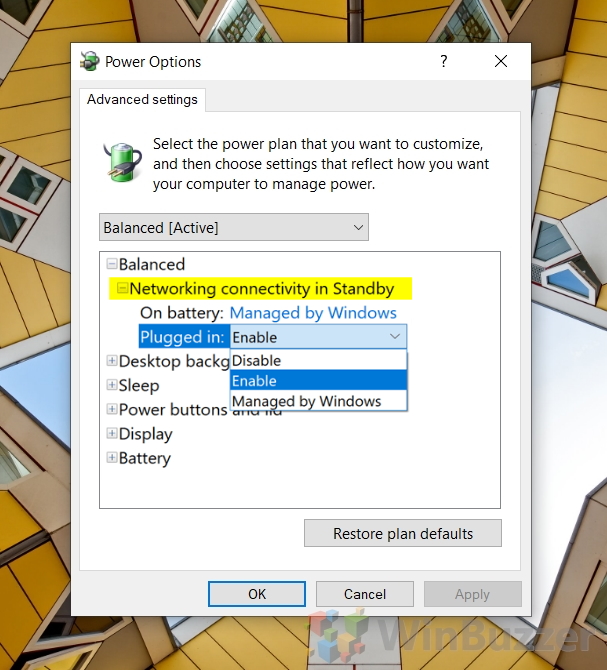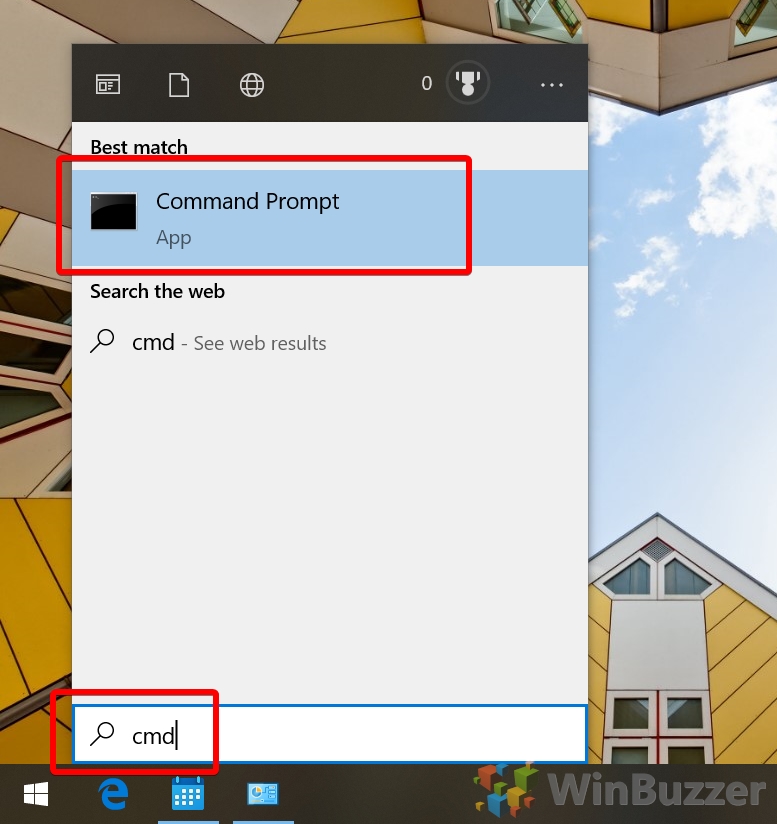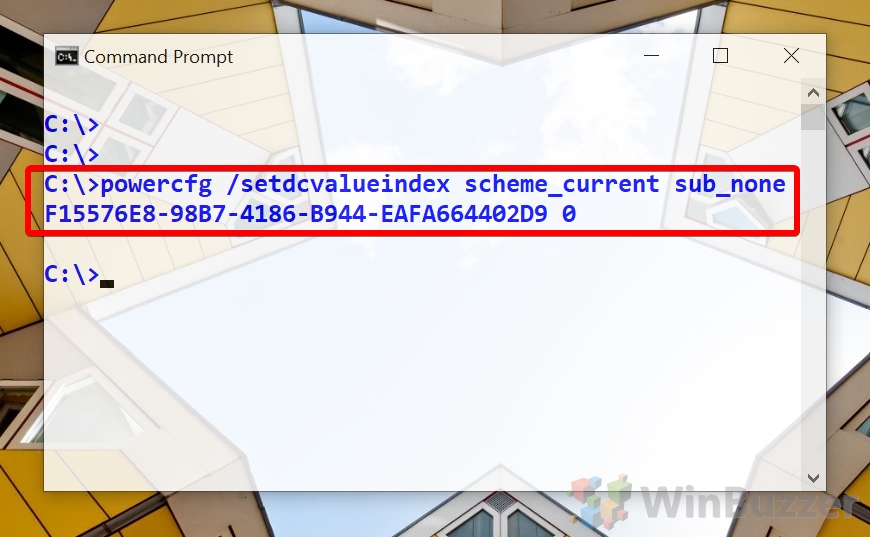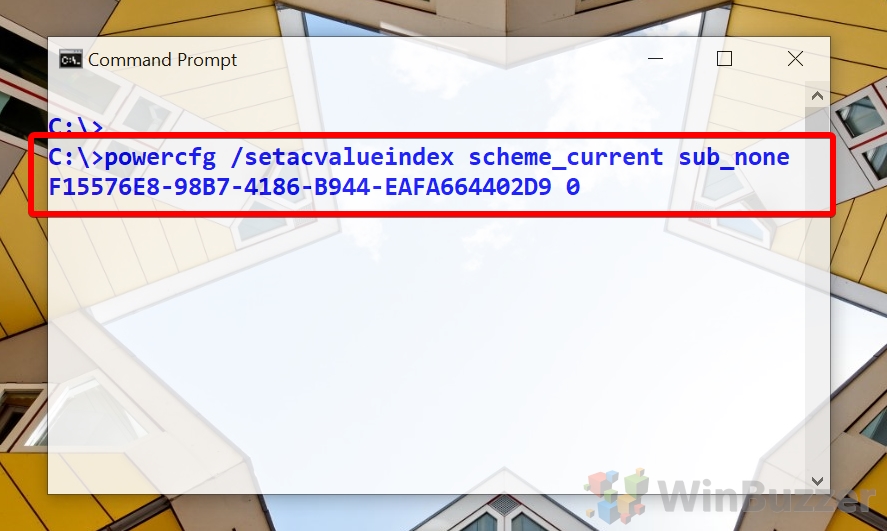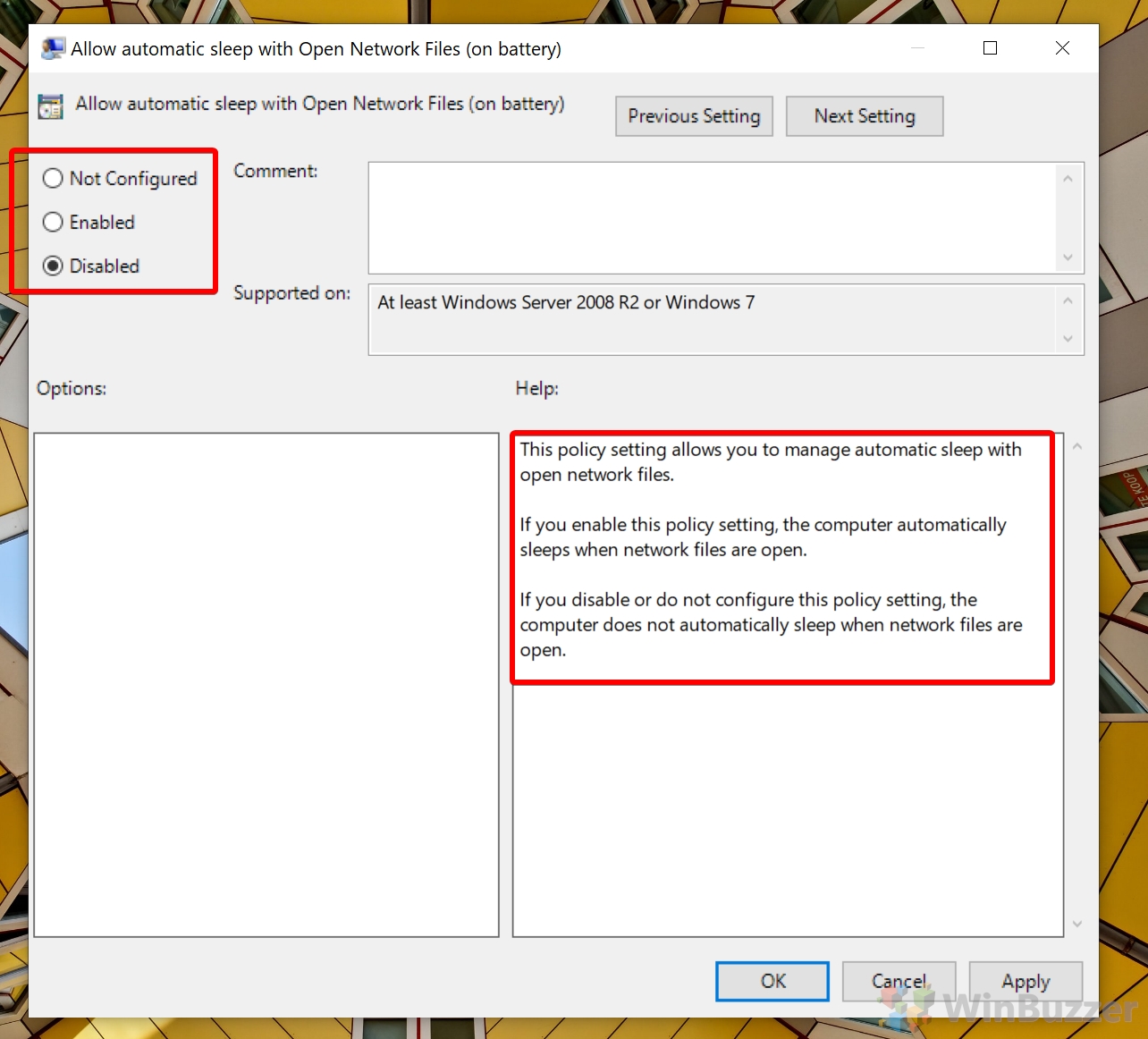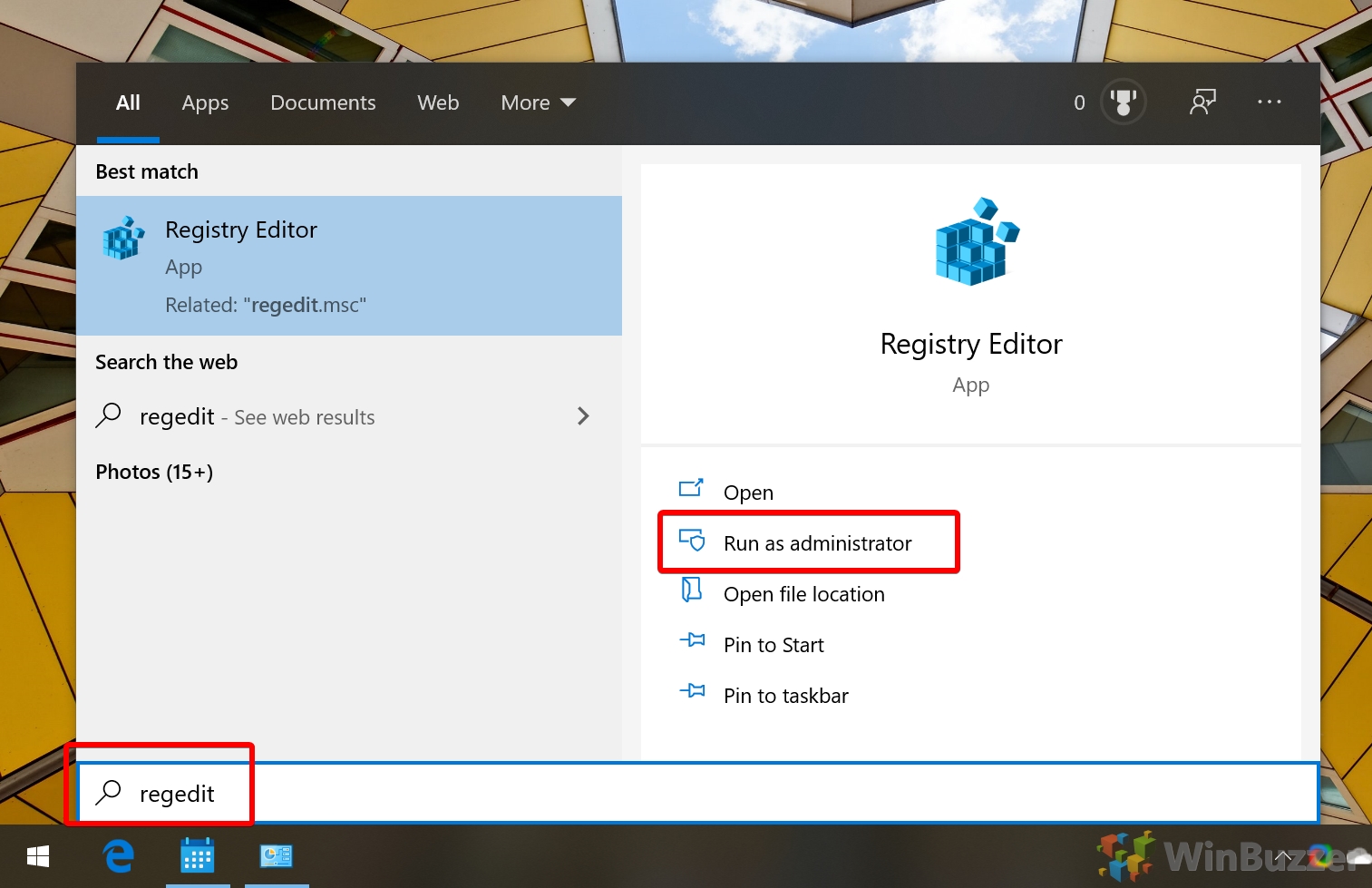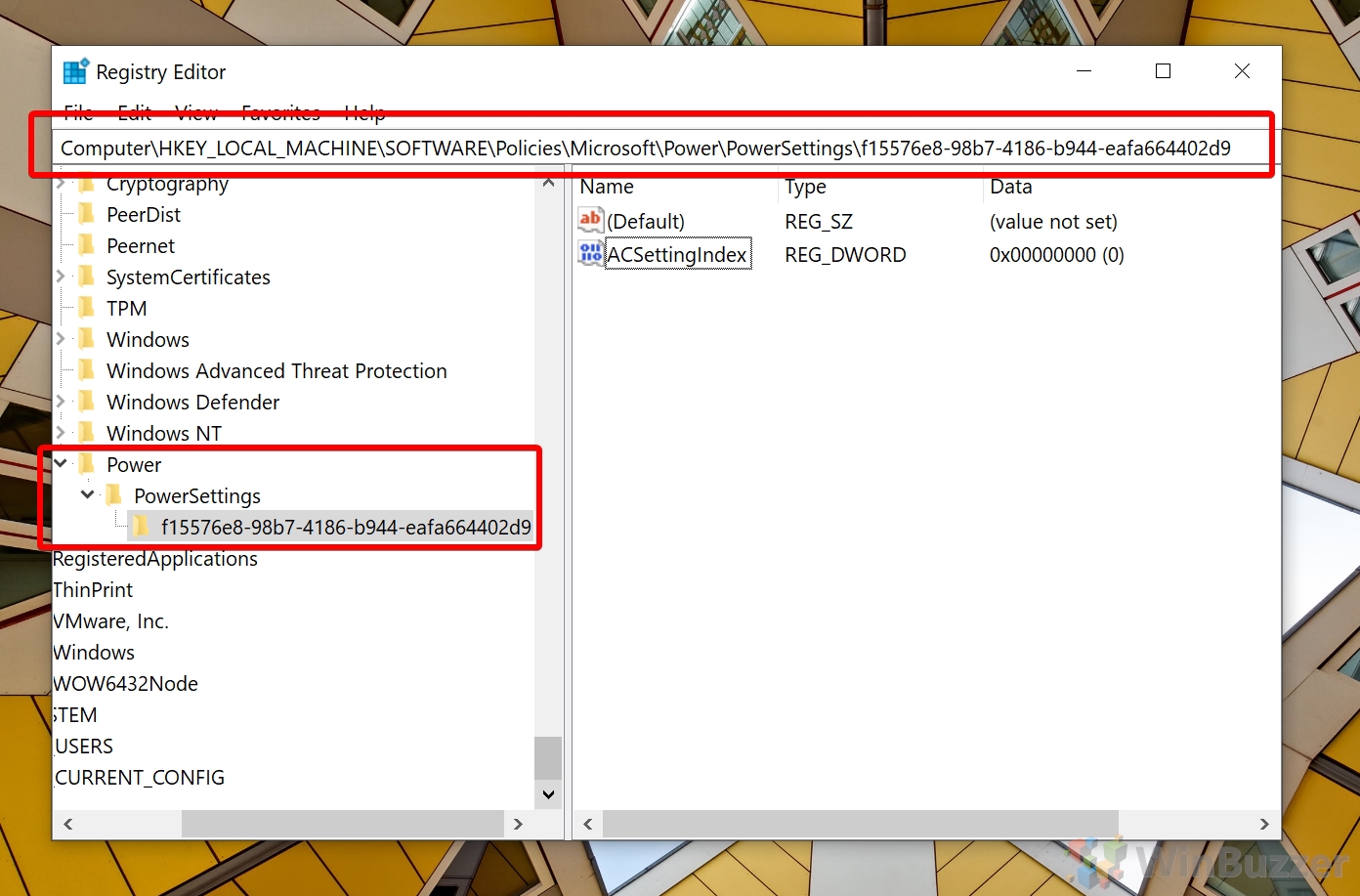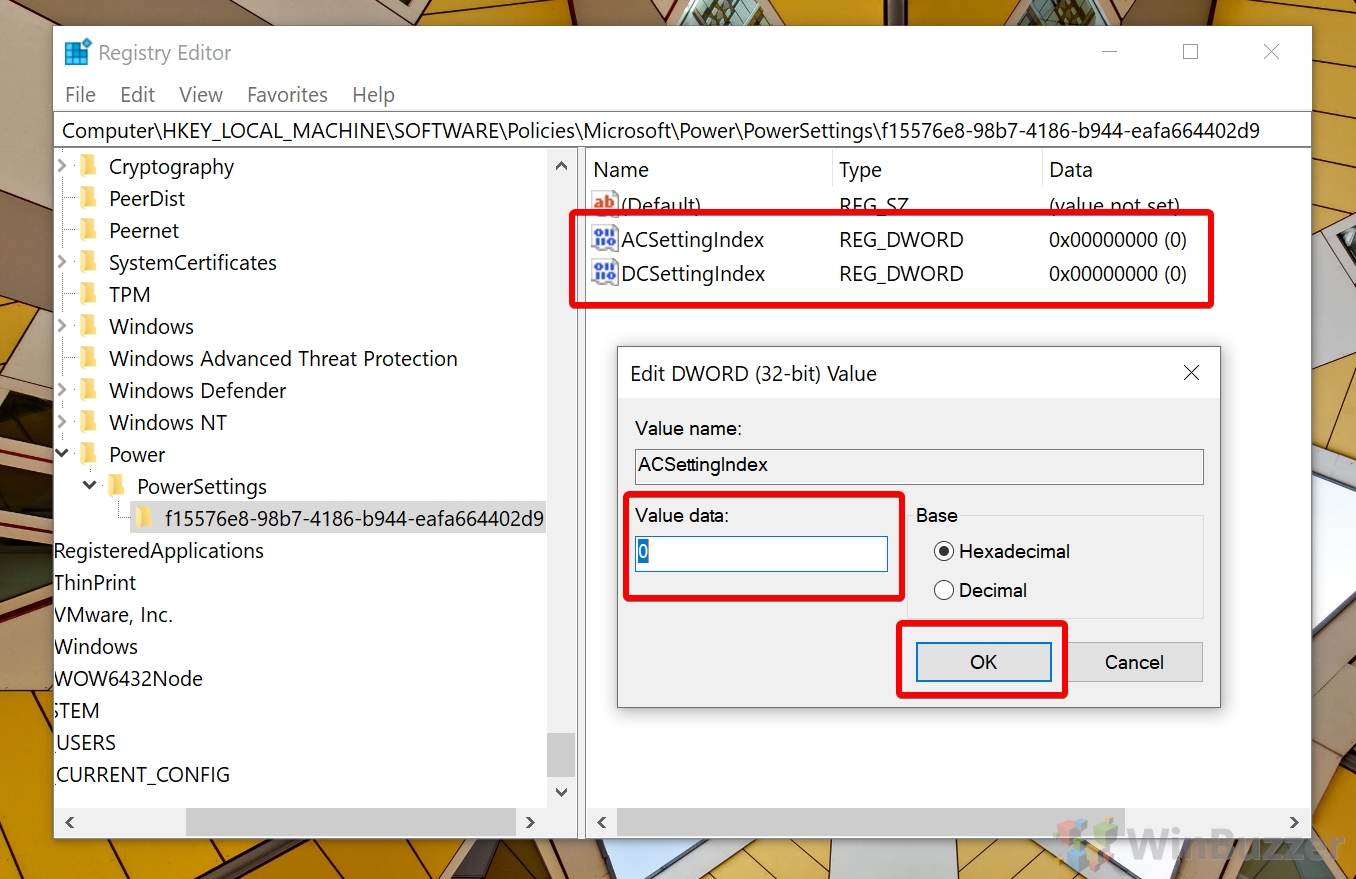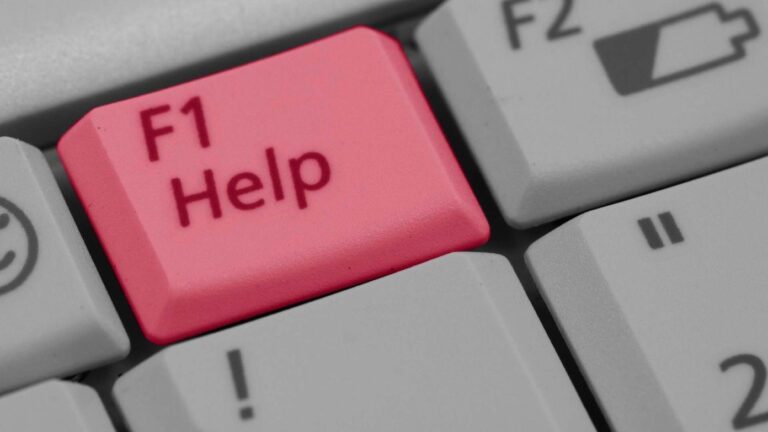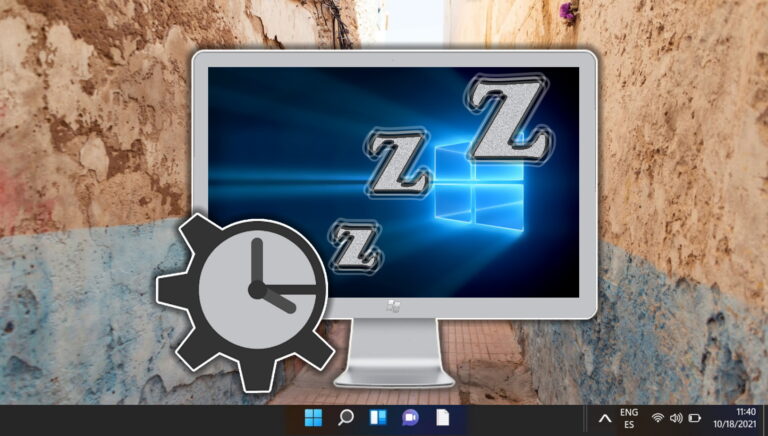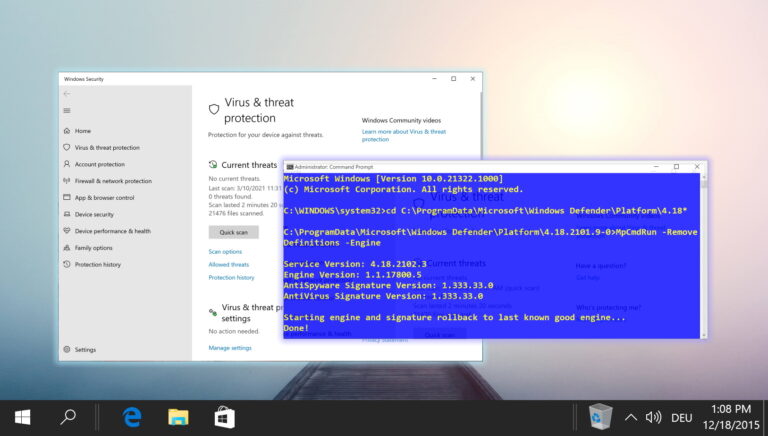Как включить или отключить сетевое подключение в Modern Standby в Windows 10
Modern Standby — это эволюция Connected Standby, функции, уходящей своими корнями в Windows 8 и 8.1. Предлагая альтернативу спящему режиму питания, S3, Modern Standby предназначен для современных чипсетов, чтобы обеспечить почти мгновенное состояние включения / выключения. Идея состоит в том, чтобы обеспечить те же функциональные возможности, что и у вашего смартфона, где ваш ноутбук почти не будет использовать батарею, когда крышка закрыта, но сразу же перейдет в ОС, как только она снова откроется.
Также известен как S0 маломощная модель, Функция Modern Standby позволяет ПК оставаться в курсе последних событий, а также позволяет ему сохранять возможность прослушивать слова пробуждения от цифровых помощников, таких как Cortana. Вы можете прочитать полное объяснение различных состояний ожидания ниже, в зависимости от документация Майкрософт. Следующее видео от Microsoft дает хороший обзор:
Программы для Windows, мобильные приложения, игры - ВСЁ БЕСПЛАТНО, в нашем закрытом телеграмм канале - Подписывайтесь:)
Одним из основных преимуществ Modern Standby по сравнению с Connected Standby является поддержка большего количества системных конфигураций, но она по-прежнему будет недоступна для некоторых наборов микросхем. Конечно, вы можете поискать в Google свой набор микросхем со словами «Modern Standby», чтобы узнать, совместим ли ваш, но вы также узнаете об этом в ходе этого руководства.
В этой теме мы собираемся подчеркнуть более модульную природу современного режима ожидания, показав вам, как включить или отключить сетевое подключение для него в Windows 10. Только устройства, которые поддерживают современный режим ожидания, могут быть подключены или отключены к их локальной сети Wi-Fi. сеть во время сна, по словам Microsoft.
Рабочая S0 Система полностью пригодна для использования. Аппаратные компоненты, которые не используются, могут экономить электроэнергию, переходя в режим пониженного энергопотребления. Спать
(Современный режим ожидания) S0 бездействие с низким энергопотреблением Некоторые системы SoC поддерживают состояние бездействия с низким энергопотреблением, известное как Современный режим ожидания. В этом состоянии система может очень быстро переключаться из состояния с низким энергопотреблением в состояние с высоким энергопотреблением, чтобы быстро реагировать на аппаратные и сетевые события. Системы, поддерживающие Modern Standby, не используют S1-S3. Сон S1
S2
S3 Система кажется выключенной. Мощность, потребляемая в этих состояниях (S1-S3), меньше S0 и больше S4; S3 потребляет меньше энергии, чем S2, а S2 потребляет меньше энергии, чем S1. Системы обычно поддерживают одно из этих трех состояний, а не все три.
В этих состояниях (S1-S3) энергозависимая память постоянно обновляется для поддержания состояния системы. Некоторые компоненты остаются включенными, поэтому компьютер может выйти из спящего режима при вводе данных с клавиатуры, локальной сети или USB-устройства.
Гибридный сон, используемый на настольных компьютерах, — это место, где система использует файл гибернации с S1-S3. Файл гибернации сохраняет состояние системы на случай отключения питания во время сна.[!Note]
Системы SoC, которые поддерживают современный режим ожидания (состояние простоя с низким энергопотреблением), не используют S1-S3. Режим гибернации S4 Похоже, что система выключена. Энергопотребление снижено до минимума. Система сохраняет содержимое энергозависимой памяти в файл гибернации для сохранения состояния системы. Некоторые компоненты остаются включенными, поэтому компьютер может выйти из спящего режима при вводе данных с клавиатуры, локальной сети или USB-устройства. Рабочий контекст можно восстановить, если он хранится на энергонезависимом носителе.
Быстрый запуск где пользователь выходит из системы перед созданием файла гибернации. Это позволяет использовать файл гибернации меньшего размера, что больше подходит для систем с меньшими возможностями хранения. Soft Off S5 Кажется, что система выключена. Это состояние состоит из полного цикла выключения и загрузки. Механический Выкл. G3 Система полностью выключена и не потребляет энергии. Система возвращается в рабочее состояние только после полной перезагрузки.
Как вы понимаете, наличие сетевого подключения означает, что ваши приложения могут получать обновления от некоторых служб. Это может помочь вам вернуться к работе быстрее, так как вам не придется ждать, пока все синхронизируется после пробуждения, но это также может привести к большему расходу заряда батареи и пропускной способности. Для получения дополнительной информации вы можете посмотреть объяснение Microsoft на WinHEC 2017 ниже.
А пока давайте перейдем к учебнику:
Как разрешить сетевое подключение в режиме Modern Standby через настройки
Самый удобный способ включить или отключить сетевое подключение в современном режиме ожидания — это приложение «Параметры Windows». Однако эта опция доступна только для устройств Surface от Microsoft.
- Откройте настройки системы
Нажмите «Windows + I», чтобы открыть приложение «Настройки», затем нажмите «Система».

- Включение или отключение сетевого подключения для современного режима ожидания
Нажмите «Питание и спящий режим» на левой боковой панели, затем прокрутите вниз, пока не увидите «Сетевое подключение». В разделе «Когда компьютер находится в спящем режиме и работает от батареи, отключите его от сети» выберите один из трех вариантов:
Никогда: Windows всегда будет оставаться подключенной к сети, когда ноутбук/планшет находится в спящем режиме и работает от аккумулятора.
Всегда: когда компьютер спит от батареи, Windows всегда отключает его от сети.
Управляется Windows: недавно использовавшиеся приложения, которые Microsoft считает важными, например приложения VOIP или те, для которых разрешены фоновые задачи, сохранят доступ к сети. Остальные будут отключены.После того, как вы выбрали, вы можете закрыть «Настройки» и насладиться изменениями в плане питания Windows.

Как включить или отключить сетевое подключение в современном режиме ожидания с помощью параметров питания
Те, кто предпочитает интерфейс Windows или по какой-либо причине имеют проблемы с приложением настроек, могут настроить Modern Standby через Power Settings.
- Откройте настройки питания
Нажмите кнопку «Windows» и введите «Power Plan». Нажмите на опцию «Редактировать план питания».

- Нажмите «Изменить дополнительные параметры питания».

- Найдите параметр «Сетевое подключение в режиме ожидания» и включите или выключите его.
Вы можете изменить настройки «От батареи» и «От сети» со следующими параметрами:
Никогда: Windows всегда будет оставаться подключенной к сети, когда ноутбук/планшет находится в спящем режиме и работает от батареи.
Всегда: когда компьютер спит от батареи, Windows всегда отключает его от сети.
Управляется Windows: недавно использовавшиеся приложения, которые Microsoft считает важными, например приложения VOIP или те, для которых разрешены фоновые задачи, сохранят доступ к сети. Остальные будут отключены.После завершения нажмите «Применить» и «ОК».

Как включить или отключить сетевое подключение в режиме Modern Standby с помощью командной строки
Те, кто предпочитает простоту командной строки или использует систему Windows без графического интерфейса, могут изменить преемника Connected Standby через командную строку.
- Открыть командную строку
Нажмите кнопку «Пуск» и введите «cmd», затем щелкните запись «Лучшее соответствие», которая гласит «Командная строка».

- Включение или отключение сетевого подключения для современного режима ожидания при питании от батареи
Чтобы включить или отключить сетевое подключение при питании от постоянного тока (батареи), введите одну из следующих команд и нажмите «Ввод»:
Включить сеть: powercfg /setdcvalueindex Scheme_Current Sub_none F15576E8-98B7-4186-B944-EAFA664402D9 1
Отключить сеть: powercfg /setdcvalueindex Scheme_Current Sub_none F15576E8-98B7-4186-B944-EAFA664402D9 0
Управляется Windows: powercfg /setdcvalueindex Scheme_Current Sub_none F15576E8-98B7-4186-B944-EAFA664402D9 2Объяснения каждой настройки см. в разделах выше.

- Включение или отключение сетевого подключения для Modern Standby при подключении к сети
Чтобы включить или отключить сетевое подключение, когда вы подключены к сети переменного тока (подключены), введите одну из следующих команд и нажмите «Ввод»:
Включить сеть: powercfg /setacvalueindex Scheme_Current Sub_none F15576E8-98B7-4186-B944-EAFA664402D9 1
Отключить сеть: powercfg /setacvalueindex Scheme_Current Sub_none F15576E8-98B7-4186-B944-EAFA664402D9 0
Управляется Windows: powercfg /setacvalueindex Scheme_Current Sub_none F15576E8-98B7-4186-B944-EAFA664402D9 2Объяснения каждой настройки см. в разделах выше.

Как использовать редактор локальной групповой политики для включения или отключения сетевого подключения в режиме современного ожидания
Кроме того, пользователи Windows 10 Pro или Enterprise могут изменить этот параметр с помощью редактора групповой политики. Это может привести к тому, что изменения будут лучше сохраняться при обновлении по сравнению с предыдущими методами.
- Откройте редактор локальной групповой политики.
Нажмите «Пуск», затем введите «gpedit». Щелкните первый результат с надписью «Изменить групповую политику».

- Перейдите к «Настройки сна» и дважды щелкните параметры Connected Standby.
Параметры сна можно найти в разделе «Конфигурация компьютера > Административные шаблоны > Система > Управление питанием > Параметры сна». Дважды щелкните записи с надписью «Разрешить подключение в режиме ожидания с подключением (от батареи)» и «Разрешить подключение к сети в режиме ожидания с подключением (от сети)», чтобы отредактировать их.

- Включите или отключите параметр сетевого подключения
Для каждой политики выберите один из следующих трех вариантов в соответствии с вашими предпочтениями:
Включено: Windows всегда будет оставаться подключенной к сети, когда ноутбук/планшет находится в спящем режиме и работает от батареи.
Отключено: когда ПК спит от батареи, Windows всегда отключает его от сети.
Не настроено: соответствует системным настройкам Windows.
Как включить или выключить сетевую активность в режиме ожидания с помощью Regedit
Если у вас Windows 10 Home, вы можете добиться того же эффекта, что и в редакторе групповой политики, с помощью пары осторожных настроек реестра. Просто сначала прочитайте наше безопасное руководство по редактированию реестра.
- Откройте редактор реестра
Нажмите «Пуск» и введите «regedit», нажав на первый результат поиска.

- Перейдите к разделу реестра Power Settings и создайте два DWORD.
Вы можете найти соответствующий ключ настроек питания в Computer\HKEY_LOCAL_MACHINE\SOFTWARE\Policies\Microsoft\Power\PowerSettings\f15576e8-98b7-4186-b944-eafa664402d9.
Оказавшись там, вы увидите два DWORD: «ACSettingIndex» (подключен) и «DCSettingIndex» (на батарее). Если вы не видите этих DWORD, скорее всего, ваш набор микросхем не поддерживает Modern Standby. Если их там нет, но вы на 100 % уверены, что ваше устройство поддерживает эту функцию, вы можете щелкнуть правой кнопкой мыши в любом месте и выбрать «Создать» > «DWORD (32-разрядная версия)», назвав их точно так же, как указано выше.

- Измените данные значения для обоих DWORDS, чтобы включить или отключить современное резервное сетевое подключение.
Дважды щелкните каждое DWORD и измените «Значение данных» на один из следующих параметров:
0: отключено
1: Включено
Ключ удаления: не настроенКогда вы закончите с каждым, нажмите «ОК».

Программы для Windows, мобильные приложения, игры - ВСЁ БЕСПЛАТНО, в нашем закрытом телеграмм канале - Подписывайтесь:)