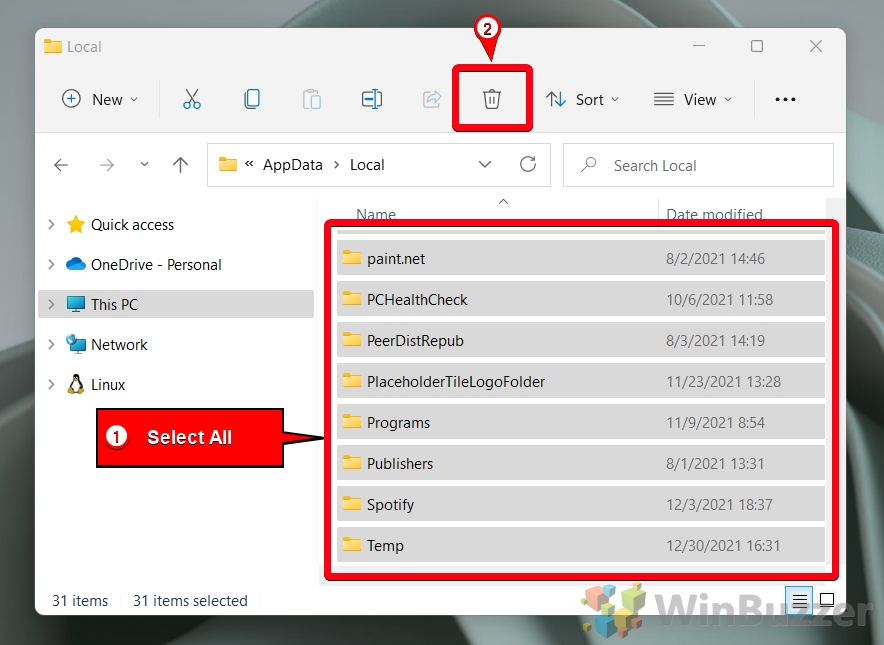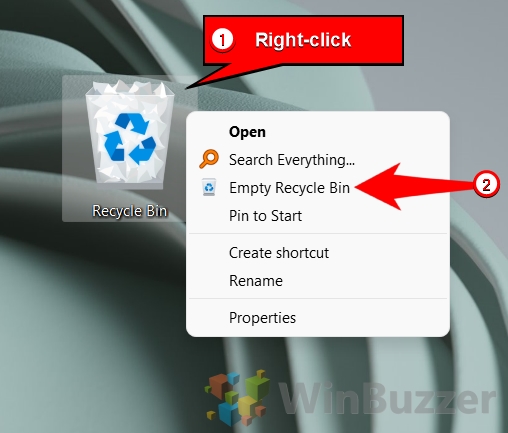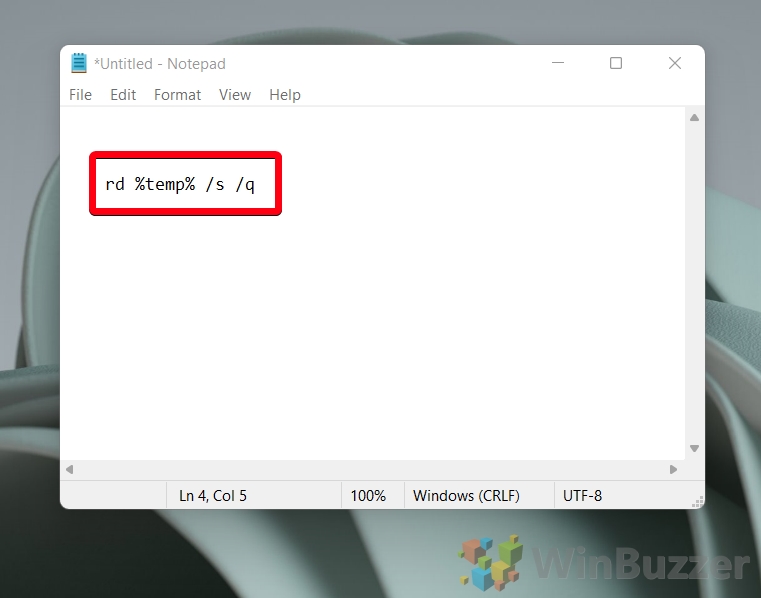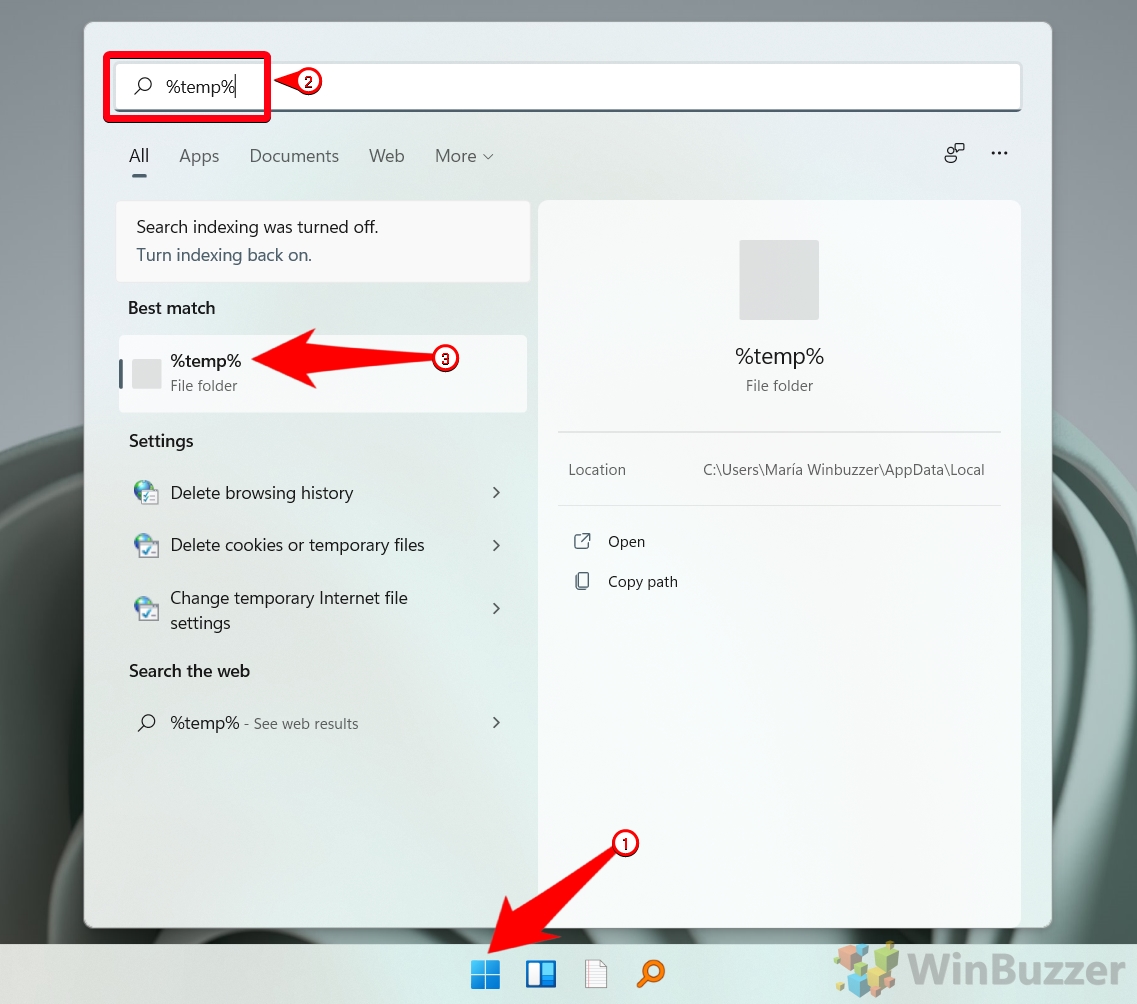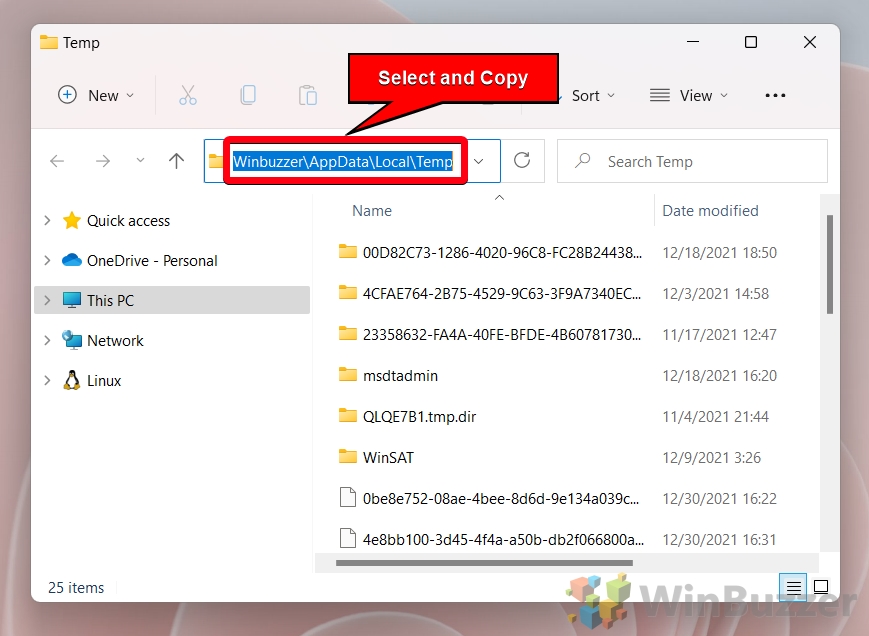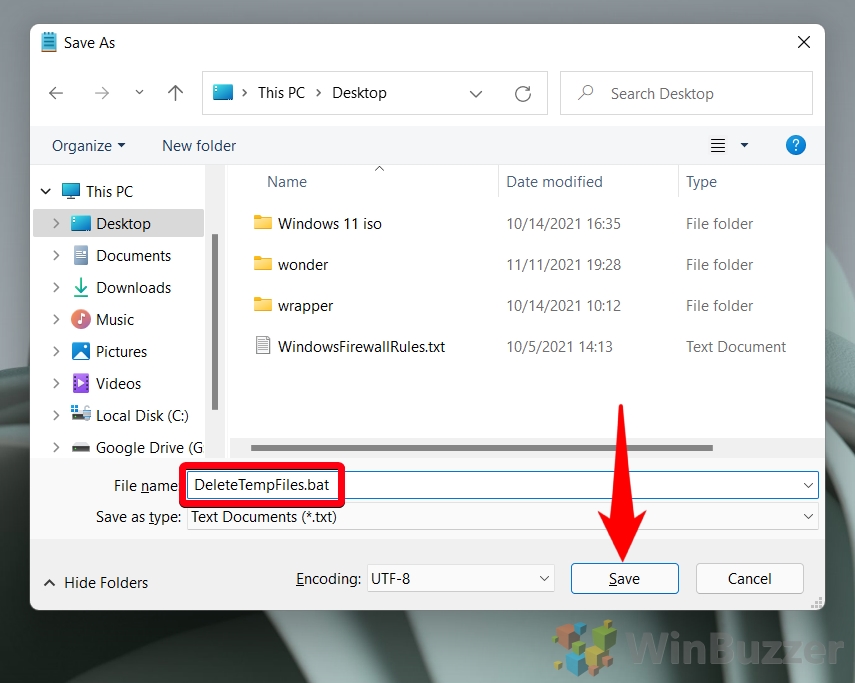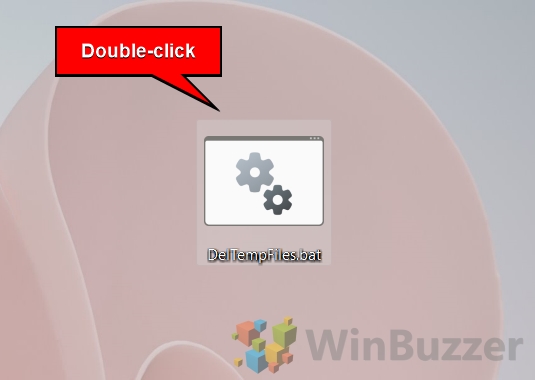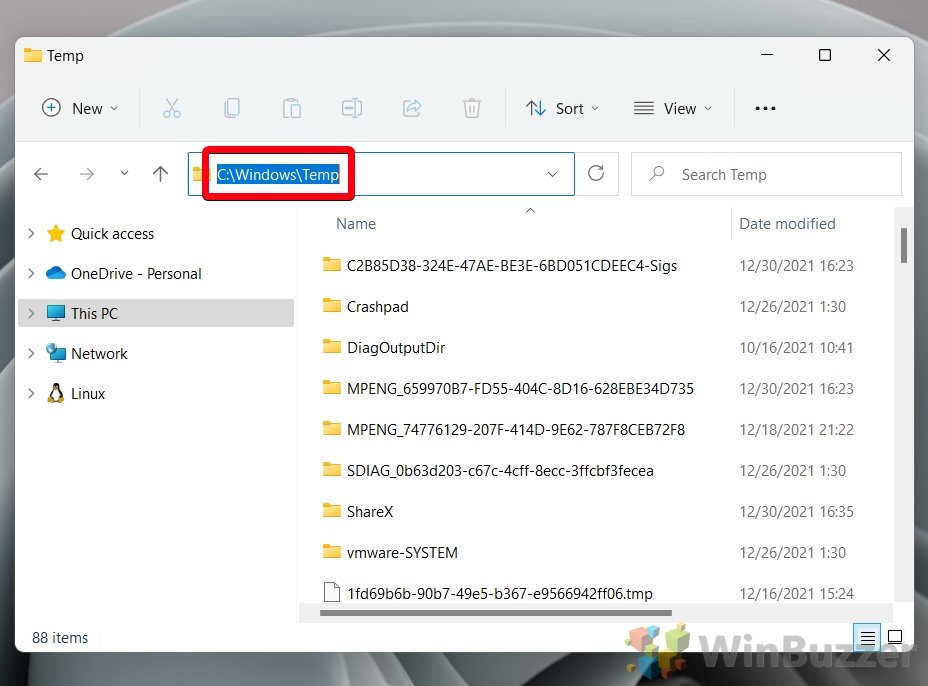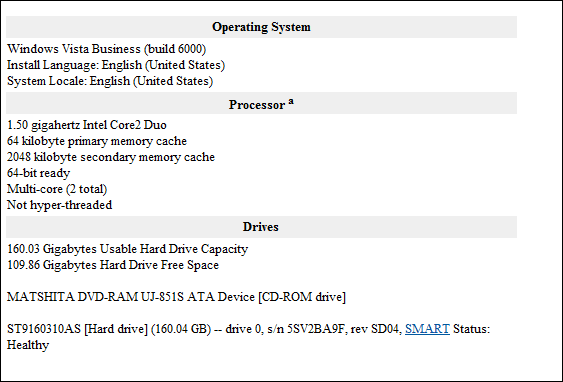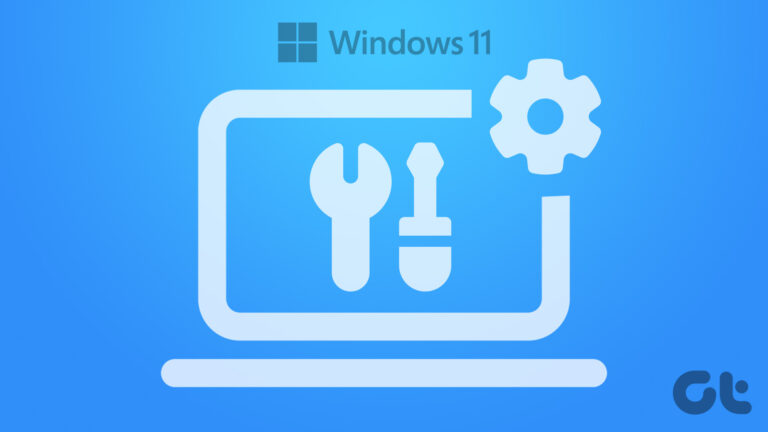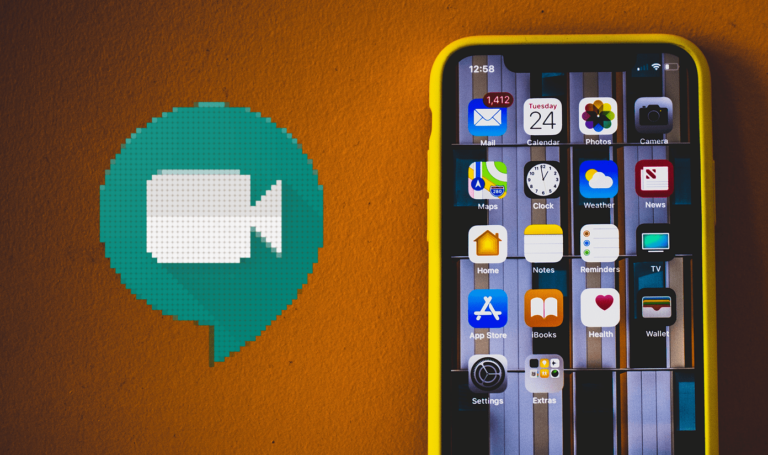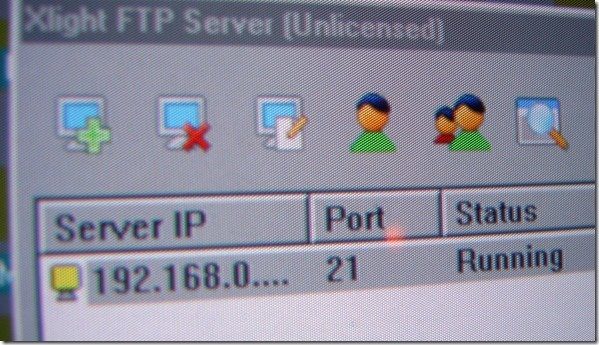Как удалить временные файлы в Windows 11 и Windows 10
Когда вы используете компьютер с Windows 11/Windows 10, он создает временные файлы для хранения информации, которая помогает ему работать более эффективно. Эти файлы могут включать в себя историю браузера, файлы cookie и другие данные. Со временем эти временные файлы могут накапливаться и занимать ценное место на вашем компьютере.
Это руководство покажет вам, как удалить временные файлы в Windows 10/Windows 11 (также известные как временные файлы или tmp-файлы), используя несколько различных методов, включая инструмент «Очистка диска» и команду «Выполнить». Очистив эти файлы и папки, вы сможете освободить место для хранения и повысить производительность своего компьютера.
Программы для Windows, мобильные приложения, игры - ВСЁ БЕСПЛАТНО, в нашем закрытом телеграмм канале - Подписывайтесь:)
С помощью этих методов вы можете выбрать временные файлы, которые хотите удалить, и очистить папки, занимающие ненужное место на вашем компьютере. Вот как можно очистить временные файлы Windows и освободить место на локальном диске.
Что такое временные файлы в Windows?
Временные файлы в Windows 11/Windows 10 — это файлы, созданные для хранения информации, необходимой на короткий период Windows или определенным приложениям. Эти файлы могут включать в себя историю браузера, файлы cookie и другие данные. Со временем эти файлы могут накапливаться и занимать ценное место на вашем компьютере. Удаление этих временных файлов может освободить место для хранения и повысить производительность вашего компьютера.
Нет необходимости знать назначение каждого временного файла, который будет удален, или количество и тип файлов, содержащихся в выбранных подпапках. Windows не разрешит удаление файлов или папок, которые используются в данный момент.
⚠️ Обратите внимание: описанный ниже процесс в Windows 11 такой же, как и в Windows 10. Однако имейте в виду, что мы будем использовать снимки экрана из Windows 11, поэтому ваш пользовательский интерфейс может выглядеть немного иначе. Мы будем указывать на любые изменения, о которых вам нужно знать, по мере их появления.
Как удалить временные файлы в Windows 10/Windows 11 через проводник
- Откройте папку с временными файлами
Нажмите на значок «Windows», введите «%temp%» в строке поиска и щелкните папку с временными файлами.


- Выберите все временные файлы (и папки с файлами tmp) и нажмите значок «Удалить» вверху, как показано на рисунке.


- Появится окно уведомления, показывающее обнаруженные элементы, которые вы удаляете.


- Пропустить предоставление разрешения администратора, если вас спросят
Если Windows запрашивает разрешение администратора, это может означать, что файл в настоящее время используется или будет необходим системе или соответствующему приложению.


- Щелкните правой кнопкой мыши «Корзину» и выберите «Очистить корзину» в контекстном меню.
Все удаленные файлы по-прежнему будут храниться в корзине. Чтобы окончательно очистить временные файлы, вам необходимо очистить корзину.


Как удалить временные файлы с помощью командной строки
Вы можете удалить все временные файлы, используя следующую команду CMD. Мы будем использовать файл «.BAT» для создания конкретной команды для вашего ПК, чтобы упростить задачу. Опытные пользователи могут пропустить этот шаг и ввести необходимую команду напрямую.
Что такое формат файла «.BAT» в Windows?
Файл .BAT — это пакетный файл в Windows. Это файл сценария, содержащий ряд команд, которые по порядку выполняются интерпретатором команд операционной системы (cmd.exe). Эти файлы обычно имеют расширение «.bat» или «.cmd» и могут автоматизировать повторяющиеся задачи, такие как установка переменных среды, запуск нескольких программ или удаление временных файлов. Их также можно использовать для создания простых сценариев для выполнения различных функций на компьютере Windows, таких как выключение или перезапуск системы, запуск программы или выполнение ряда операций в определенном порядке.
- Введите следующую команду в «Блокнот» или любой другой текстовый редактор.
rd %temp% /с /д


- Нажмите значок «Windows», введите «%temp%» в строке поиска и щелкните папку с временными файлами.


- Скопируйте путь к папке с временными файлами, как показано на рисунке.


- Вставьте скопированный путь временных файлов внутрь команды, как показано на рисунке.
Это будет выглядеть так:
rd «ПУТЬ К ВРЕМЕННОЙ ПАПКЕ» /s /q

- Нажмите «Файл», чтобы открыть меню, и выберите «Сохранить как…».


- Введите желаемое имя файла с расширением «.BAT» и нажмите «Сохранить».


- Дважды щелкните файл «.BAT».
Windows выполнит команду внутри файла «.BAT» и удалит все временные файлы на вашем компьютере.


Как найти другие типы временных файлов в Windows 11 или Windows 10
Папка Windows Temp — это всего лишь одно место, где на компьютерах Windows хранятся временные файлы и другие потенциально устаревшие типы файлов. Вы также можете найти такие файлы в других местах. Можно безопасно удалить файлы в папке «C:\Windows\Temp».
- Откройте «Проводник» и введите «C:\Windows\Temp» в строке поиска, чтобы получить доступ к другим временным файлам.
Повторите те же шаги, что и ранее, чтобы выбрать и удалить файлы в папке «C:\Windows\Temp» и, возможно, в других папках с временными файлами, которые могут существовать на вашем компьютере в определенных папках приложений.


Часто задаваемые вопросы — часто задаваемые вопросы об удалении временных файлов в Windows
Как просмотреть размер временных файлов перед их удалением в Windows 11 или Windows 10?
В проводнике после поиска «%temp%» вы можете выбрать все файлы и щелкнуть правой кнопкой мыши, чтобы выбрать «Свойства», чтобы просмотреть общий размер выбранных временных файлов.
Каковы последствия отсутствия разрешения администратора при запросе во время удаления временного файла?
Если вы пропустите предоставление прав администратора, некоторые временные файлы, для удаления которых требуются более высокие права, могут не быть удалены, что потенциально может оставить занятое место.
Могу ли я восстановить удаленные временные файлы в Windows 11 или Windows 10, если они мне понадобятся?
После удаления временных файлов и очистки корзины для их восстановления потребуются сторонние инструменты восстановления данных, и успех не гарантирован.
Можно ли исключить из удаления определенные типы временных файлов в Windows 11 или Windows 10?
Удаление вручную через проводник позволяет выборочно удалять файлы, но автоматизированные методы, такие как очистка диска и пакетные сценарии, не обеспечивают детальный контроль над типами файлов.
Как обрабатывать оповещения «Диск почти заполнен», связанные с временными файлами в Windows 11 или Windows 10?
Сначала удалите временные файлы, используя методы, описанные в этом руководстве. Если предупреждения не исчезнут, рассмотрите возможность использования очистки диска, чтобы удалить другие ненужные файлы или обновить хранилище.
Существуют ли какие-либо системные настройки в Windows 11 или Windows 10 для автоматического управления временными файлами?
Windows 10 и 11 включают функцию Storage Sense, которую можно настроить для автоматического удаления временных файлов и более эффективного управления пространством хранения.
Чем временные файлы влияют на твердотельные накопители иначе, чем на жесткие диски в Windows 11 или Windows 10?
Хотя временные файлы могут заполнять хранилище как на твердотельных, так и на жестких дисках, твердотельные накопители могут страдать от снижения производительности и срока службы из-за чрезмерного количества операций записи, что делает регулярную очистку временных файлов более важной.
В чем разница между использованием команды «%temp%» и переходом к «C:\Windows\Temp»?
Динамическое расположение «%temp%» открывает временную папку текущего пользователя, а «C:\Windows\Temp» содержит временные файлы системного уровня, оба из которых можно очистить, чтобы освободить место.
Может ли отключение определенных функций или служб Windows уменьшить количество создаваемых временных файлов?
Да, отключение таких функций, как Поиск Windows или некоторых фоновых приложений, может сократить создание временных файлов, но также может ограничить функциональность.
Как обновления в Windows 11 или Windows 10 влияют на временные файлы?
Обновления системы могут создавать дополнительные временные файлы, а иногда и оставлять после себя старые версии файлов, что делает очистку после обновления полезной.
Выгодно ли удалять временные файлы перед установкой нового программного обеспечения или обновлений в Windows 11 или Windows 10?
Очистка временных файлов может предотвратить потенциальные конфликты и освободить место, что может облегчить установку нового программного обеспечения или обновлений.
Могут ли антивирусные или антивирусные проверки помешать удалению временных файлов в Windows 11 или Windows 10?
Активное сканирование может временно заблокировать определенные временные файлы, что сделает их недоступными для удаления до завершения сканирования. Лучше всего удалять временные файлы, когда сканирование не выполняется.
Какую роль временные файлы играют в устранении неполадок Windows 11 или Windows 10?
Некоторые временные файлы могут содержать журналы и отчеты об ошибках, полезные для устранения неполадок, но их часто можно безопасно удалить, если не проводить активную диагностику проблем.
Существуют ли какие-либо проблемы конфиденциальности, связанные с нерегулярным удалением временных файлов в Windows 11 или Windows 10?
Временные файлы могут содержать конфиденциальную информацию, например историю просмотров и предварительный просмотр документов, поэтому регулярное удаление может повысить конфиденциальность.
Как использование служб облачного хранения взаимодействует с созданием временных файлов и управлением ими в Windows 11 или Windows 10?
Облачные службы могут хранить временные файлы локально для повышения производительности, чем также следует управлять в рамках обычных процедур очистки временных файлов.
Дополнительно: Как использовать очистку диска Windows в классическом и расширенном режиме, чтобы освободить место
Запуск очистки диска в Windows позволяет освободить место за счет удаления ненужных файлов. Наибольшую экономию часто можно получить, удалив предыдущие установки Windows и файлы, оставшиеся в корзине, но он также ищет временные интернет-файлы, миниатюры, отчеты об ошибках и многое другое.


Программы для Windows, мобильные приложения, игры - ВСЁ БЕСПЛАТНО, в нашем закрытом телеграмм канале - Подписывайтесь:)