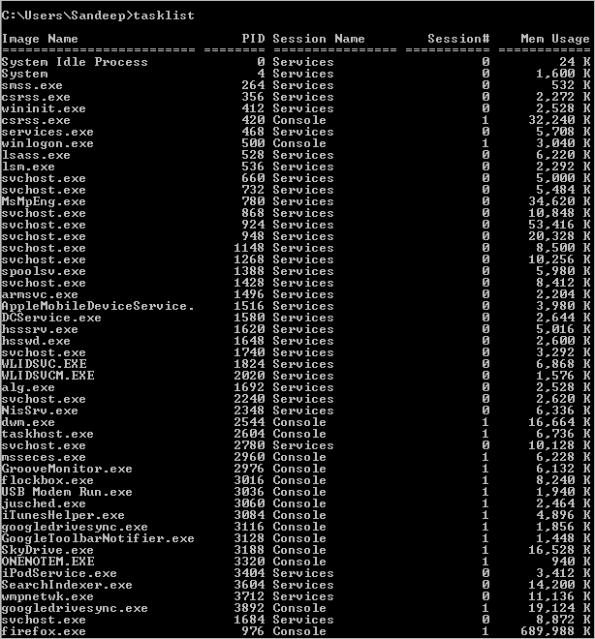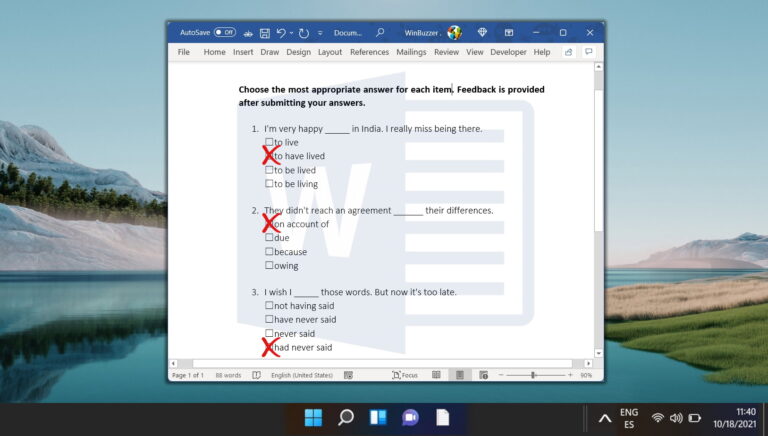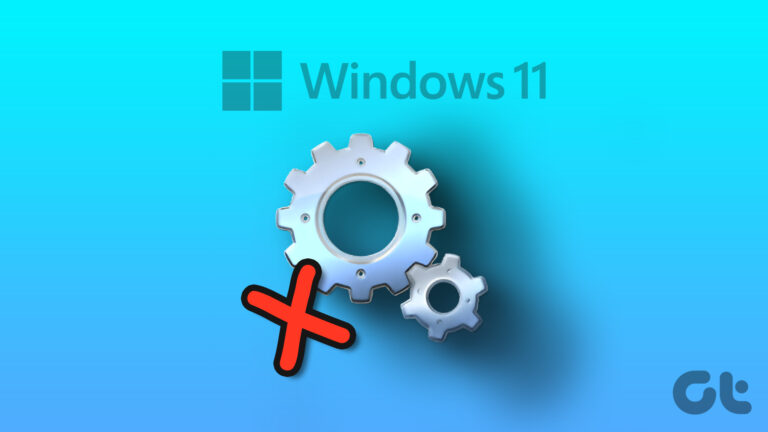7 лучших исправлений для уведомлений Outlook, не работающих в Windows 10
Искусственный интеллект поможет тебе заработать!
Сколько раз вы пропустили важное электронное письмо, когда Outlook не отправил вам уведомление в Windows 10? Вы бы поняли это только тогда, когда откроете приложение Outlook и увидите письмо в папке «Входящие». Много пользователи жалуются на неработающие уведомления приложения Outlook на своем компьютере с Windows 10. Если это случается с вами часто, наши решения помогут вам решить проблемы с уведомлениями приложения Outlook в Windows 10.
Программы для Windows, мобильные приложения, игры - ВСЁ БЕСПЛАТНО, в нашем закрытом телеграмм канале - Подписывайтесь:)
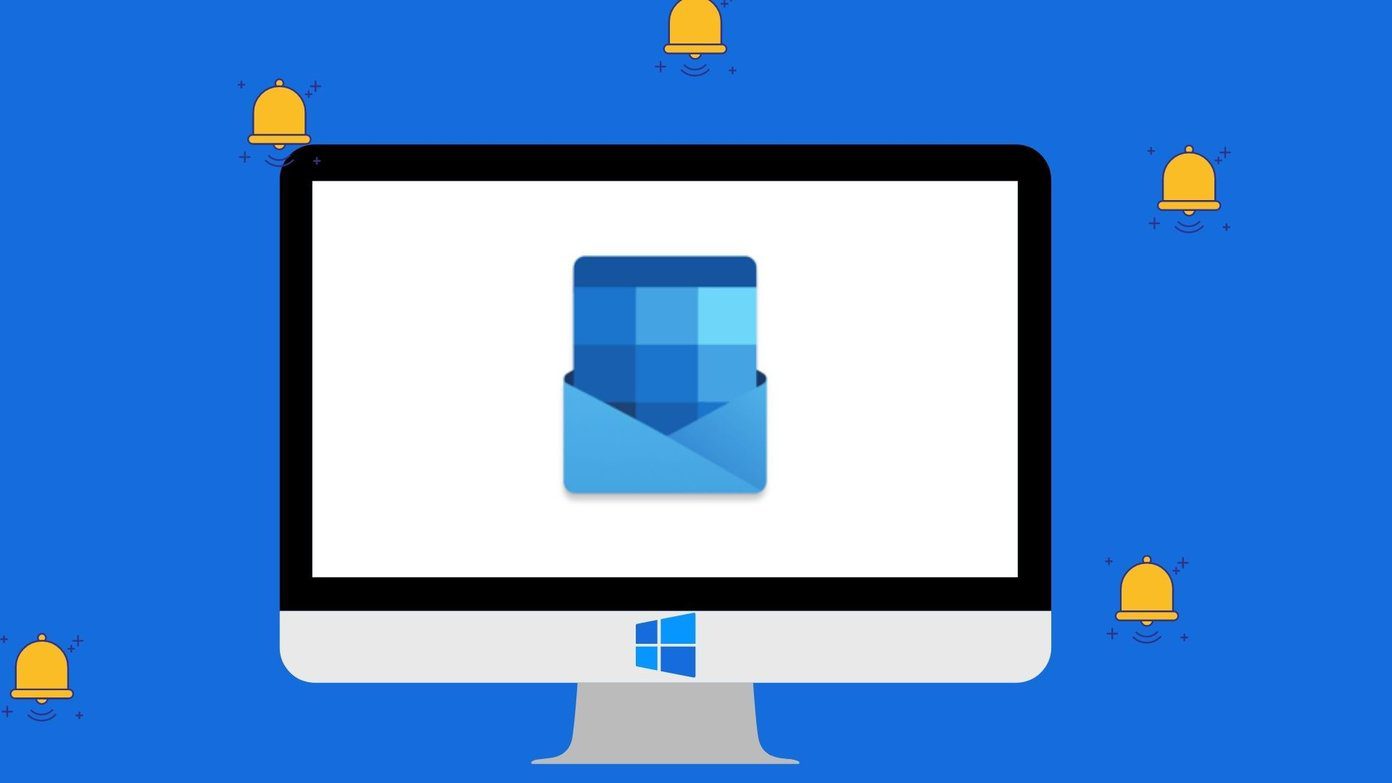
Наши решения варьируются от включения различных уведомлений до отключения конфликтующих функций Windows 10. Вы должны попробовать каждое исправление один за другим и посмотреть, какое из них работает для вас. Некоторые пользователи сталкиваются с проблемами с уведомлениями Outlook на Android и iPhone. Ознакомьтесь с нашим руководством по устранению неполадок.
Давайте начнем прямо сейчас.
1. Перезагрузите компьютер
Если проблема возникла внезапно, не волнуйтесь. Просто перезагрузите компьютер. Если это временный сбой из-за периодического сбоя сети, перезагрузка должна исправить это.
2. Включите уведомления в приложении Outlook.
Приложение Outlook для Windows 10 поставляется с собственной настройкой уведомлений. Вам нужно проверить и включить оповещения о новых сообщениях в приложении Outlook.
Следуй этим шагам:
Шаг 1. Откройте приложение Outlook на своем компьютере.
Шаг 2: Нажмите «Файл» > «Параметры».

Шаг 3: Откроется всплывающее окно. Нажмите «Почта» на левой боковой панели. Вы найдете раздел «Поступление сообщений». Убедитесь, что включены параметры «Воспроизвести звук» и «Отобразить оповещение на рабочем столе». Нажмите «ОК», чтобы сохранить изменения.

Совет: узнайте, как автоматически удалять электронные письма в Outlook.
3. Включите уведомления Outlook в настройках Windows 10.
Далее вам нужно проверить настройки уведомлений Windows 10. Вы можете управлять уведомлениями через приложение в Windows 10. Проверьте, включены ли уведомления для приложения Outlook или нет.
Для этого выполните следующие действия:
Шаг 1: Откройте «Настройки» на компьютере с Windows 10. Используйте сочетание клавиш Windows + I, чтобы открыть настройки.
Шаг 2. Перейдите в Система > Уведомления и действия. Включите «Получать уведомления от приложений и других отправителей».
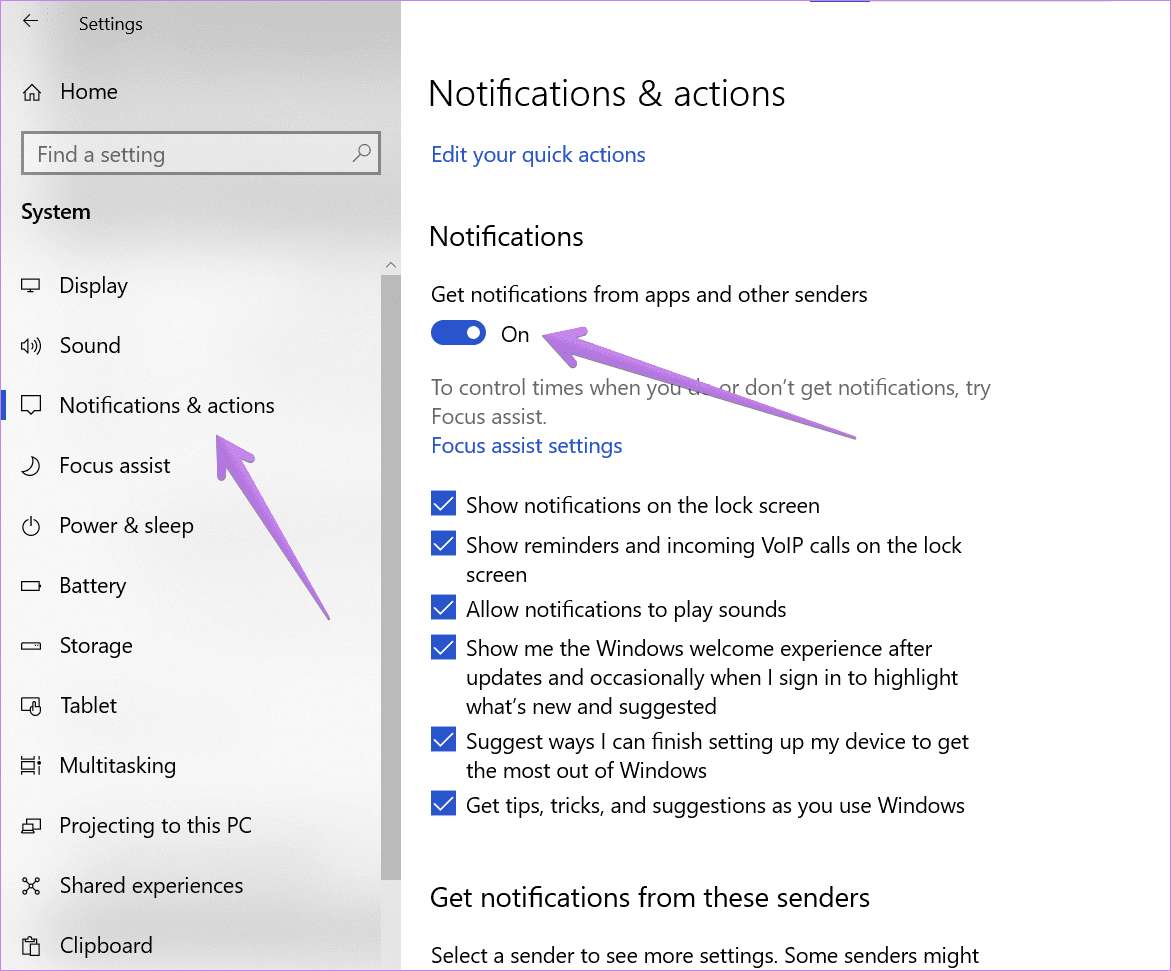
Шаг 3. Прокрутите вниз и в разделе «Получать уведомления от этих отправителей» щелкните Outlook. Затем в настройках уведомлений Outlook включите все необходимые параметры, такие как «Уведомления», «Показать баннеры уведомлений», «Показать уведомления в центре уведомлений» и «Воспроизвести звук».

4. Проверьте правила уведомлений в приложении Outlook.
Если все включено для двух вышеуказанных методов, проверьте, настроены ли какие-либо правила в приложении Outlook.
Для этого перейдите в меню «Файл» в приложении Outlook. Нажмите «Управление правилами и оповещениями».
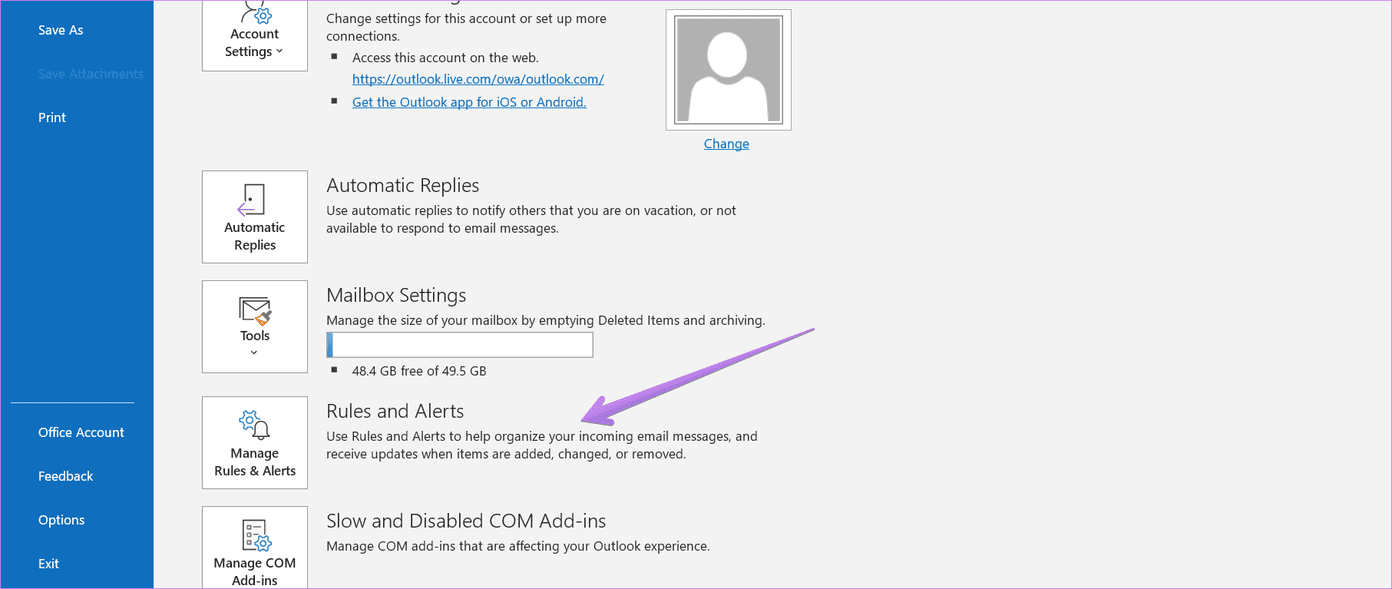
Проверьте, не мешает ли какое-либо правило или оповещение нормальному поступлению сообщений в папку «Входящие».

Совет: узнайте, как автоматически архивировать электронные письма в Outlook.
5. Отключить помощь при фокусировке
Focus Assist — это встроенная функция Windows 10. Если она включена, вы не увидите никаких новых входящих уведомлений на своем ПК. Эта функция может быть причиной того, что приложение Outlook не отправляет уведомления на компьютер с Windows 10.
Чтобы отключить его, откройте Центр поддержки на панели задач. Если Focus Assist отключен, вы увидите опцию Focus Assist. Однако, если он включен, вы увидите либо «Только тревоги», либо «Только приоритет». Нажмите на нее один или два раза, пока не появится опция Focus Assist. Это означает, что он был отключен.
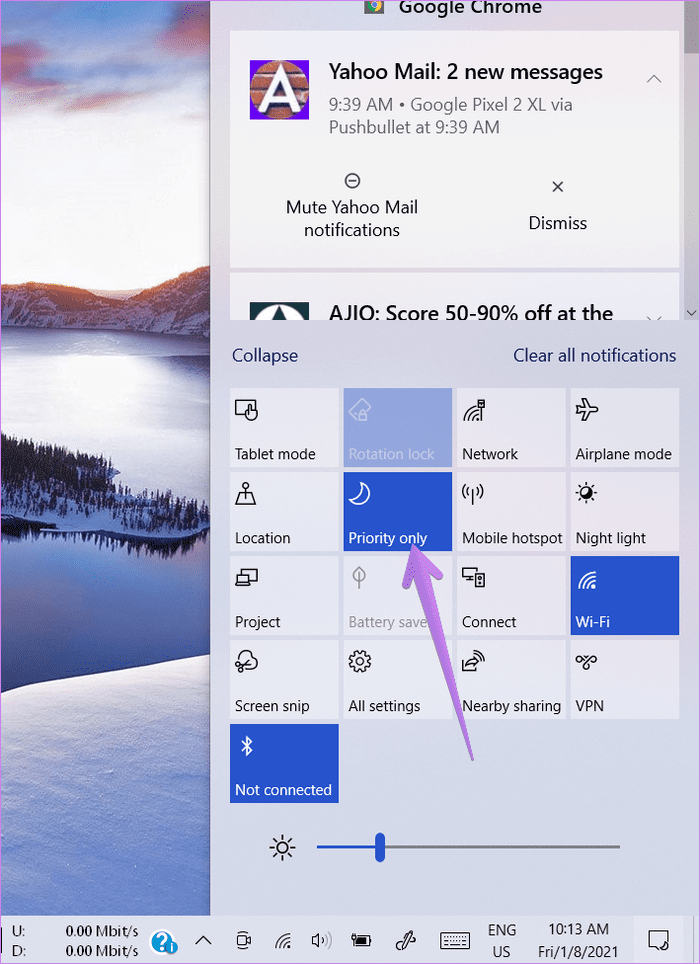
Либо перейдите в «Настройки» на своем компьютере. Выберите «Система» > «Помощь в фокусировке». Щелкните параметр «Выкл.», чтобы отключить его, если выбраны «Только приоритет» или «Только сигналы тревоги».
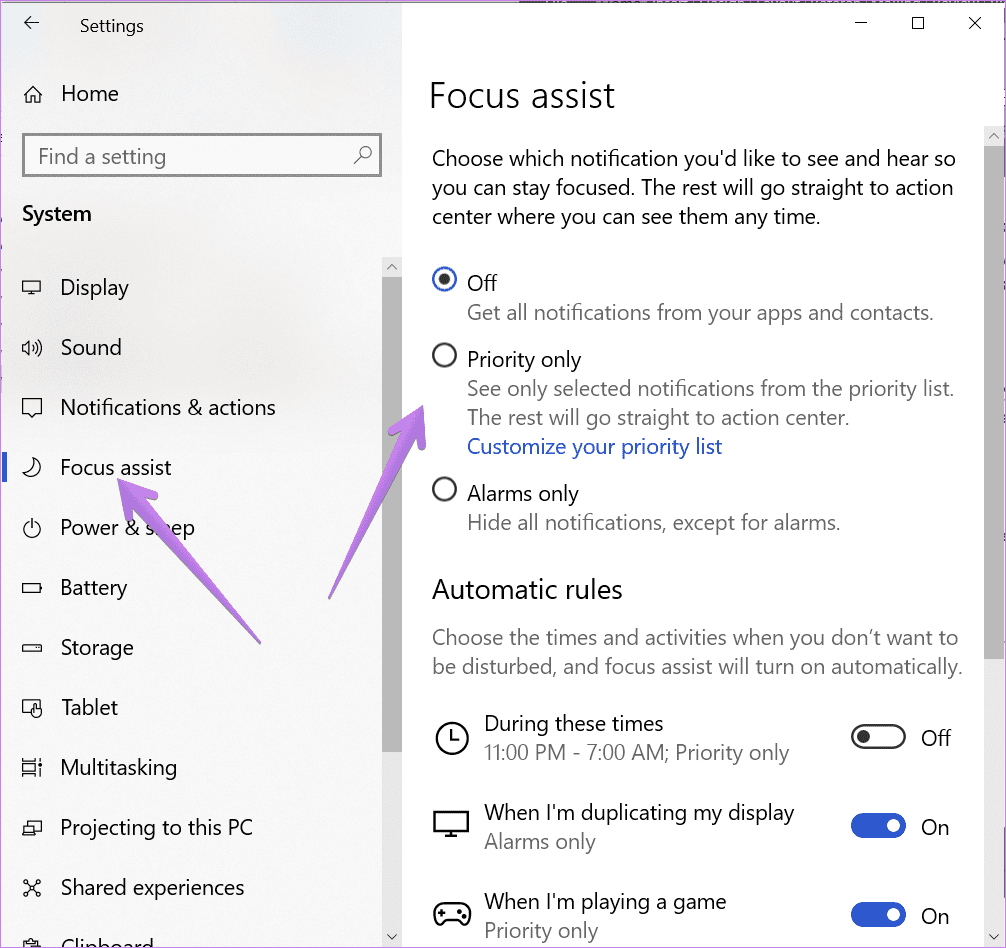
Вы также должны взглянуть на автоматические правила для помощи при фокусировке, доступные на том же экране, что и выше. Посмотрите, не кажется ли какой-либо параметр конфликтующим, и отключите его.
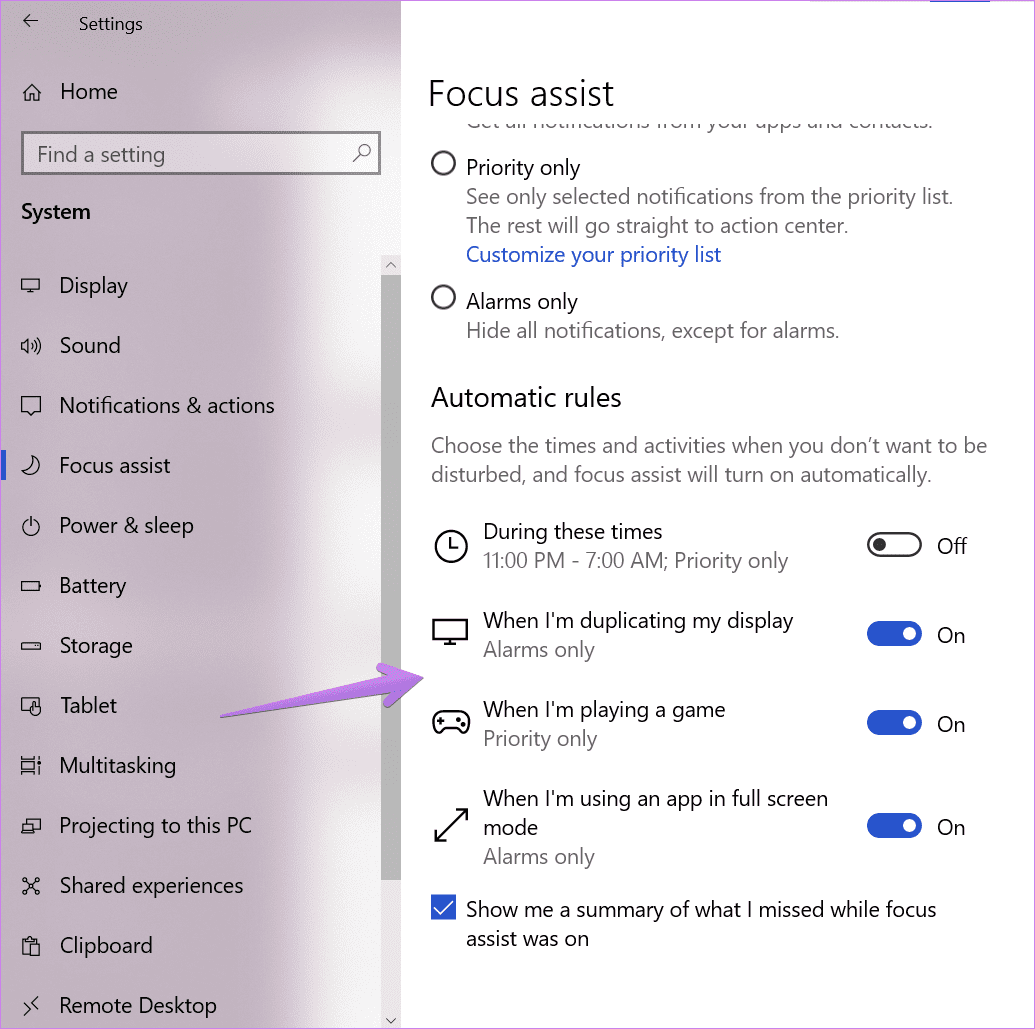
6. Отключить экономию заряда батареи
Как и Focus Assist, другая встроенная функция Windows 10, т. е. экономия заряда батареи, может мешать уведомлениям. По сути, когда включен режим энергосбережения, он ограничивает уведомления и фоновую активность. Поэтому вам нужно проверить и отключить режим экономии заряда батареи на вашем компьютере.
Для этого перейдите в «Настройки» > «Система» > «Аккумулятор». Отключите переключатель в разделе «Экономия заряда батареи».
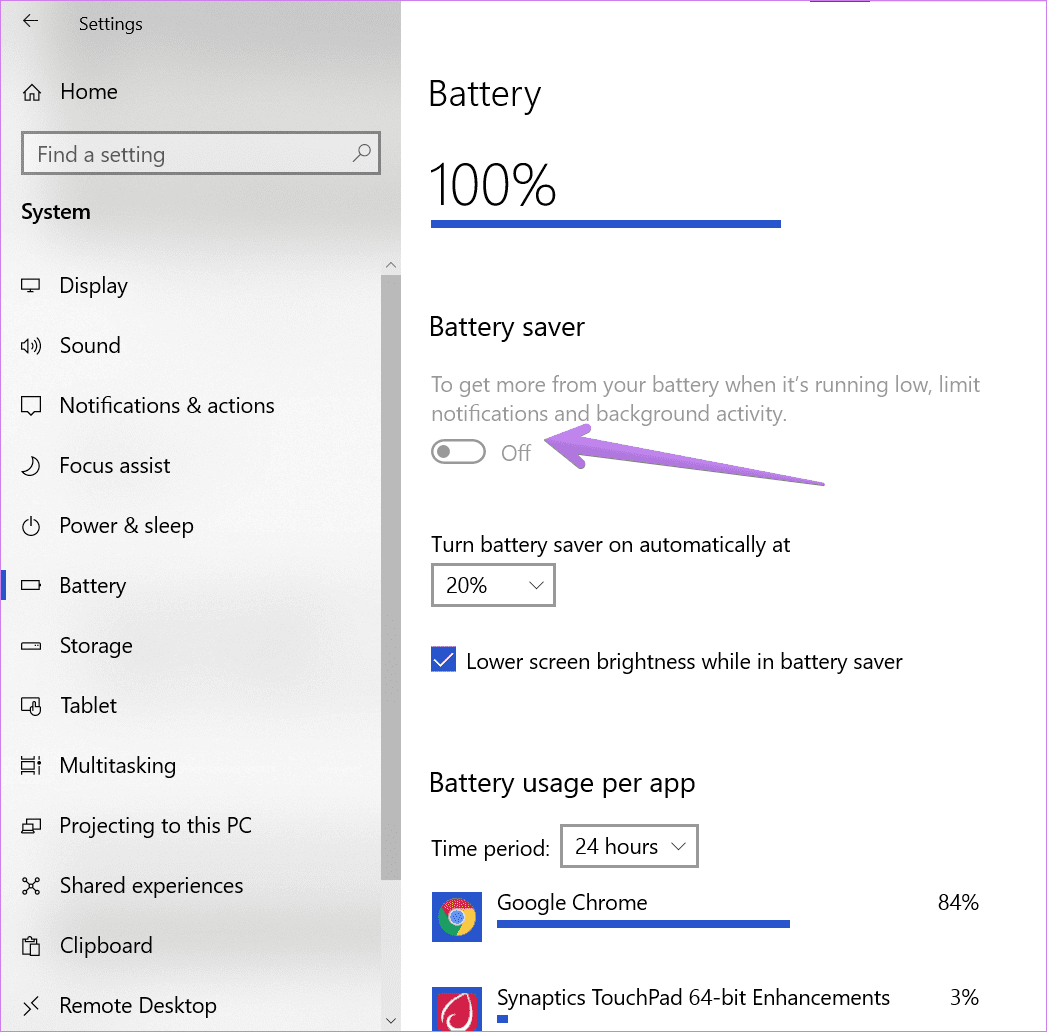
Кроме того, взгляните на процентное значение, указанное в разделе «Автоматически включать режим энергосбережения в». Если она слишком высока, уменьшите ее.

Совет: ознакомьтесь с 17 полезными советами, которые помогут продлить срок службы батареи вашего ноутбука.
7. Обновите офисные приложения
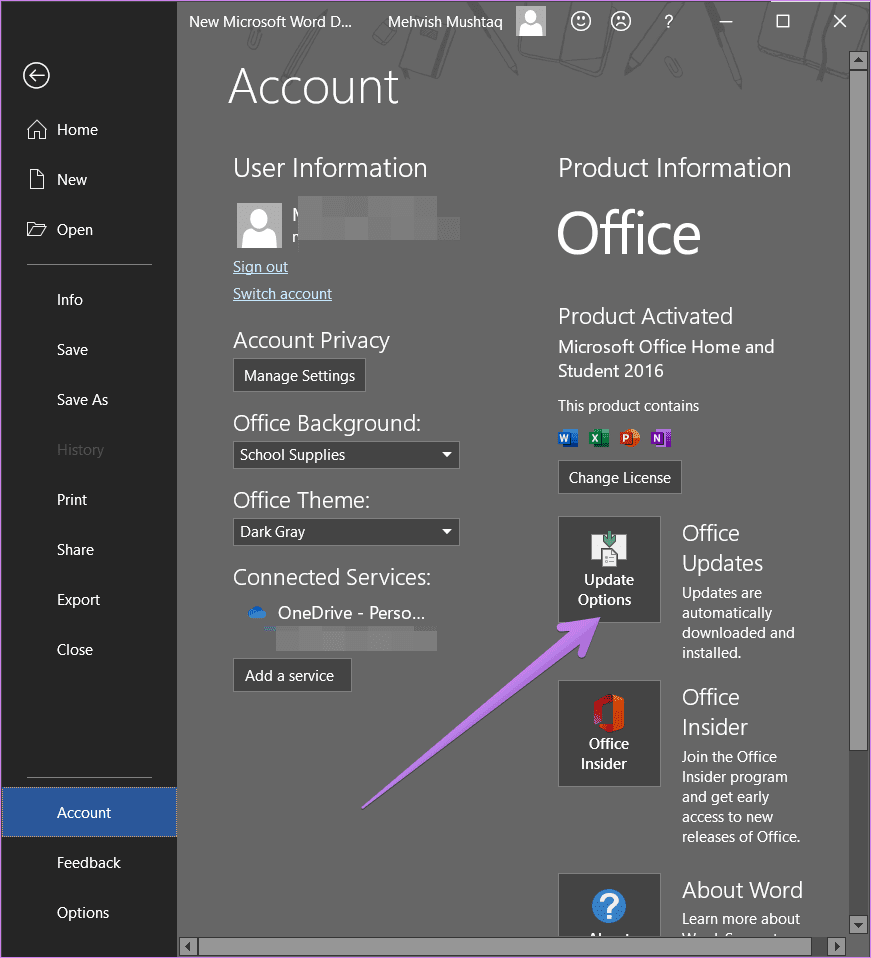
Совет. Узнайте, в чем разница между планами Microsoft Office 365 Premium и Essential.
Доступ к Outlook в Интернете
Приведенные выше решения должны исправить уведомления Outlook, когда они не работают на ПК с Windows 10. Однако, если проблема не исчезнет, вы всегда можете использовать веб-версию Outlook. Ознакомьтесь с нашим руководством о том, как включить уведомления на рабочем столе для Outlook.com.
Далее: любите использовать сочетания клавиш? Ознакомьтесь с 15 сочетаниями клавиш для Outlook в Windows и Mac по следующей ссылке.
Программы для Windows, мобильные приложения, игры - ВСЁ БЕСПЛАТНО, в нашем закрытом телеграмм канале - Подписывайтесь:)