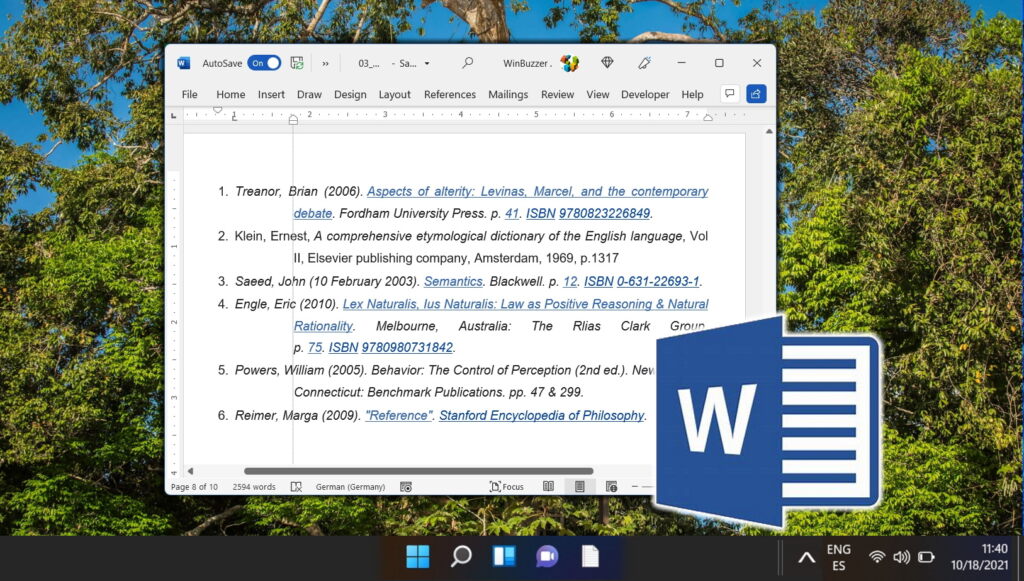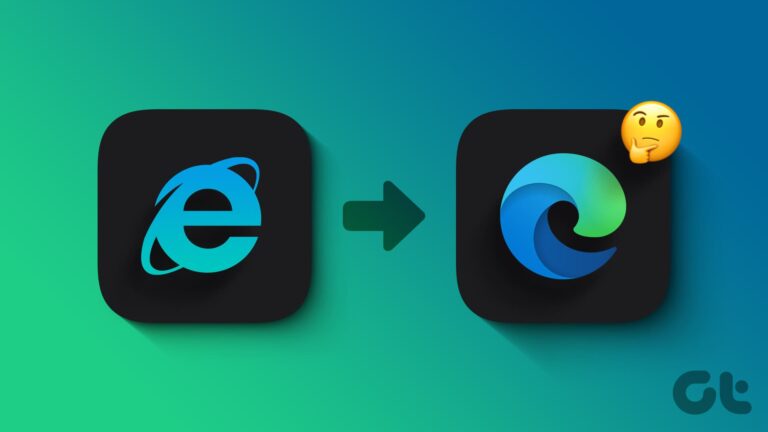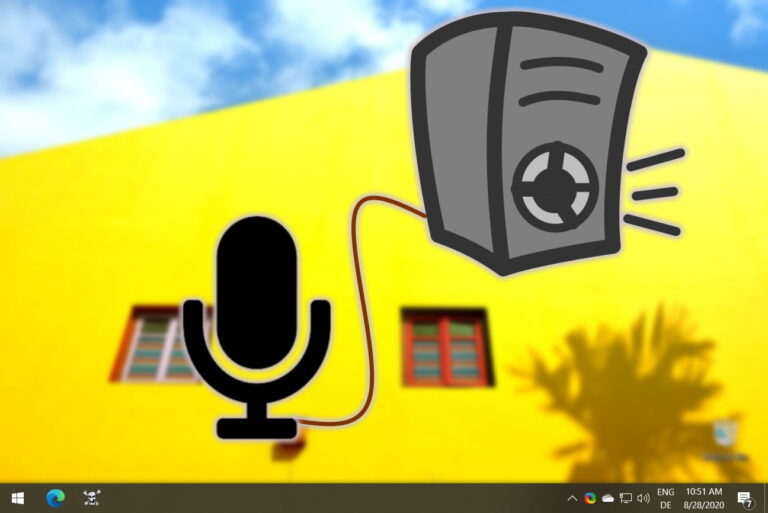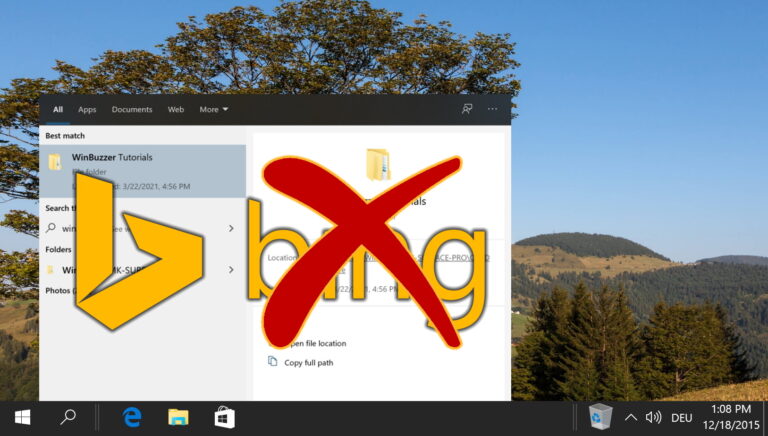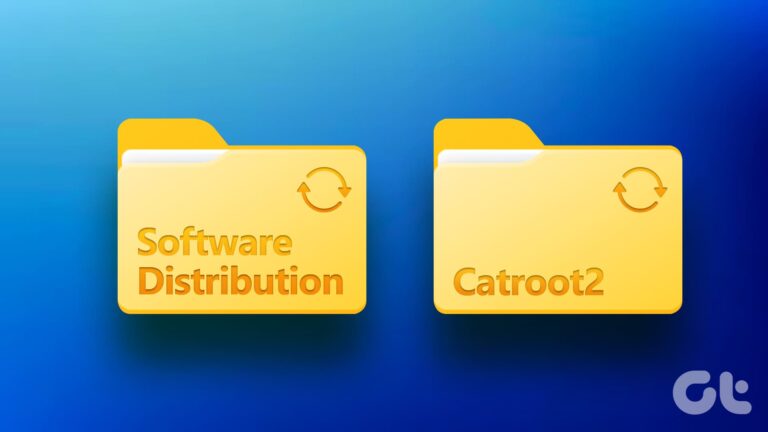Как изменить шрифт по умолчанию в Word
Шаблон Microsoft Word Normal.dotm — это шаблон по умолчанию, который определяет базовую структуру любого нового создаваемого документа, например поля, стиль шрифта и размер. В некоторых случаях вам может потребоваться изменить этот шаблон в соответствии с вашими конкретными потребностями или сбросить его, если он будет поврежден. В другом нашем руководстве мы покажем вам, как использовать шаблоны в Microsoft Word, используя файл шаблона Word по умолчанию «Normal.dotm», отдельные шаблоны, созданные вами, или из каталога бесплатных шаблонов Microsoft Office.
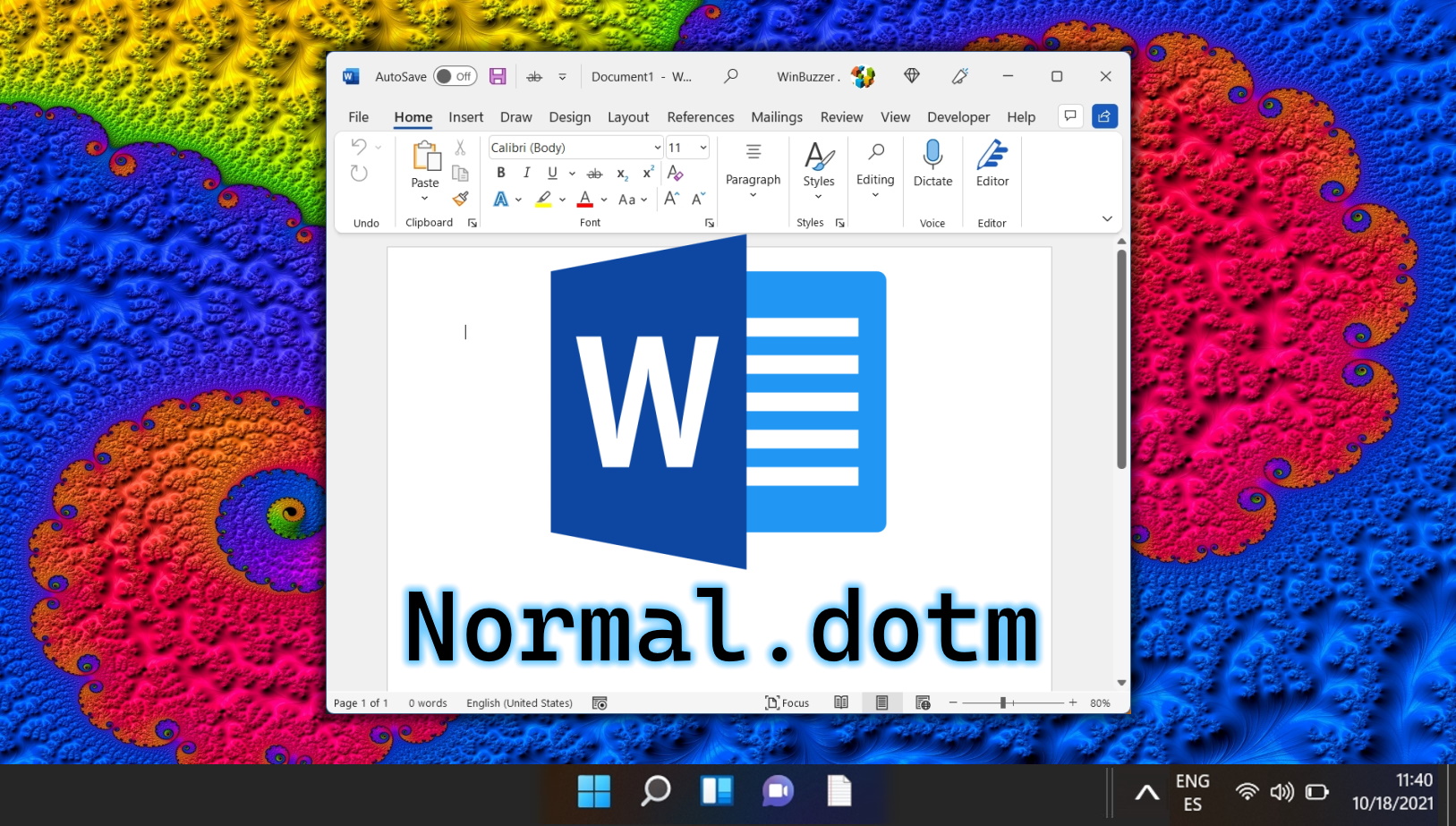
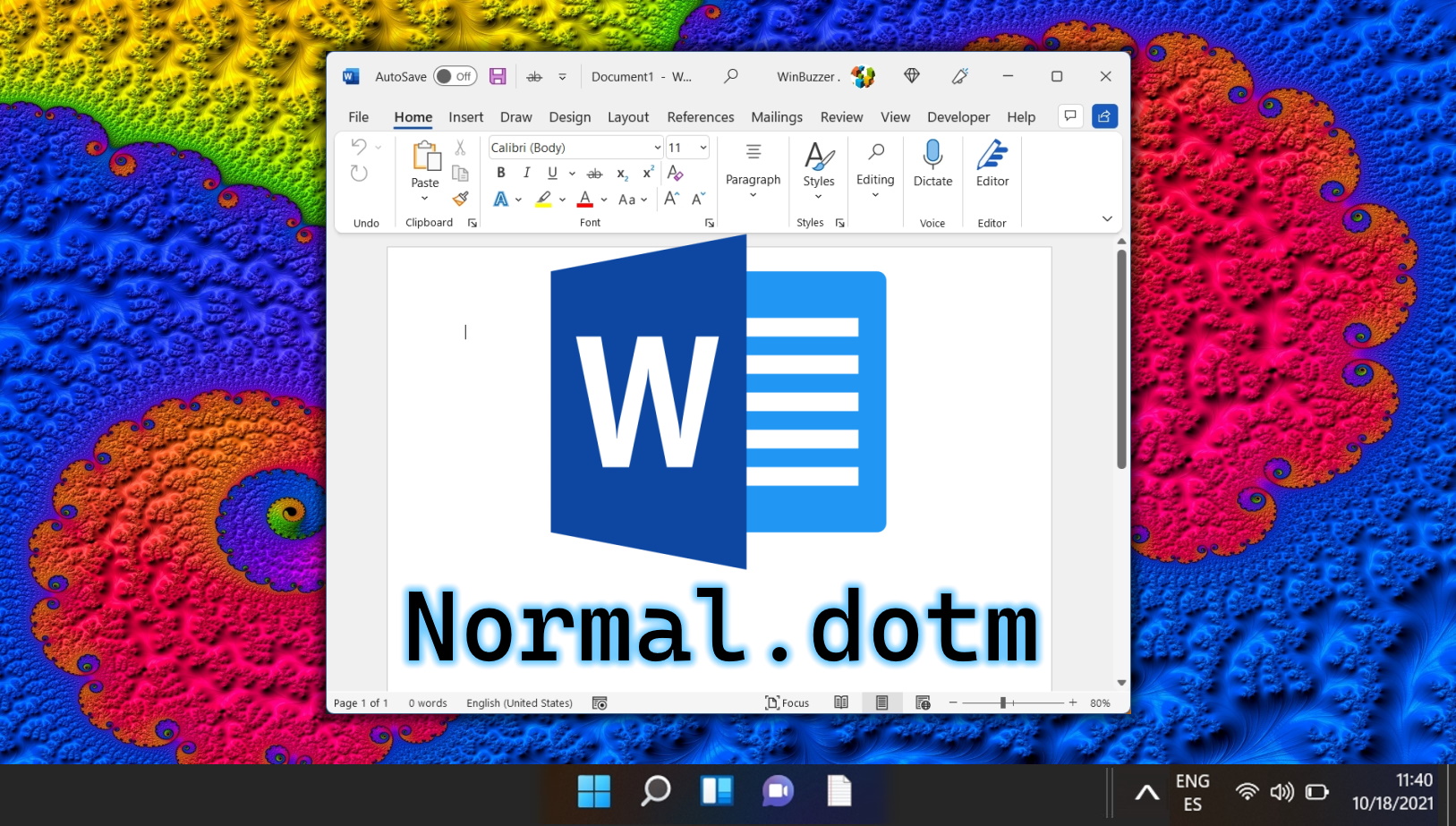
Программы для Windows, мобильные приложения, игры - ВСЁ БЕСПЛАТНО, в нашем закрытом телеграмм канале - Подписывайтесь:)
Часто задаваемые вопросы — часто задаваемые вопросы о шрифте по умолчанию в Microsoft Word
Могу ли я установить загруженный мной собственный шрифт в качестве шрифта по умолчанию в Word?
Да, вы можете установить собственный шрифт в качестве шрифта по умолчанию в Word при условии, что вы сначала установили его в свою операционную систему. После установки откройте Word, перейдите к настройкам шрифта, выберите собственный шрифт из раскрывающегося списка и нажмите «Установить по умолчанию». Убедитесь, что шрифт полностью совместим с Word, чтобы избежать проблем с отображением.
Повлияет ли изменение шрифта по умолчанию в Word на другие приложения Microsoft Office?
Нет, изменение шрифта по умолчанию в Word относится только к самому Word и не приводит к автоматическому изменению настроек шрифта по умолчанию в других приложениях Microsoft Office, таких как Excel или PowerPoint. Каждое приложение сохраняет свои настройки по умолчанию, которые при желании необходимо изменить индивидуально.
Могу ли я использовать разные шрифты по умолчанию для разных типов документов?
Как изменить цвет шрифта по умолчанию в Word?
Чтобы изменить цвет шрифта по умолчанию, откройте диалоговое окно «Настройки шрифта» в Word, выберите нужный цвет из цветовой палитры и нажмите «Установить по умолчанию». Выбранный вами цвет шрифта будет применен ко всем новым документам на основе шаблона Normal.dotm. Помните, что это не влияет на существующие документы.
Можно ли установить стиль шрифта по умолчанию (например, полужирный, курсив) в Word?
Разумеется, в диалоговом окне «Настройки шрифта» вы можете выбрать стиль шрифта, например полужирный или курсив, а затем установить его по умолчанию для всех новых документов. Это особенно полезно, если вам постоянно требуется, чтобы определенные разделы текста, например заголовки, были выполнены в определенном стиле шрифта для выделения или брендинга.
Что произойдет с настройкой шрифта по умолчанию, если я обновлю версию Word?
При обновлении Word есть вероятность, что настройки по умолчанию, включая шрифт по умолчанию, могут вернуться к значениям по умолчанию новой версии. Рекомендуется проверить предпочтительные настройки после обновления и при необходимости применить их повторно. Обратите внимание, что на пользовательские шаблоны это не повлияет, но перед обновлением рекомендуется создать их резервную копию.
Как мне вернуться к исходному шрифту по умолчанию, если я передумаю?
Чтобы вернуться к исходному шрифту Word по умолчанию, откройте диалоговое окно «Настройки шрифта», выберите шрифт (обычно Calibri или Times New Roman, в зависимости от версии Word) и размер шрифта (обычно 11 или 12 пунктов), который изначально был установлен по умолчанию, и затем нажмите «Установить по умолчанию». Это приведет к сбросу шрифта по умолчанию для всех новых документов.
Если я поделюсь документом, увидит ли получатель шрифт по умолчанию, который я установил?
Когда вы делитесь документом Word, получатель увидит документ с использованными вами шрифтами, при условии, что эти шрифты установлены в его системе. Если у получателя нет определенного шрифта, Word заменит аналогичный шрифт. Чтобы избежать подмены шрифтов, рассмотрите возможность встраивания шрифтов в документ, но помните о размере файла и лицензионных ограничениях.
Как обеспечить доступность шрифта, который я установил по умолчанию, на других компьютерах?
Чтобы шрифт по умолчанию правильно отображался на других компьютерах, используйте широко доступный шрифт или встройте собственный шрифт в документ Word. Встраивание гарантирует правильное отображение шрифта в других системах, но увеличивает размер файла и может иметь последствия для лицензирования. Проверьте лицензию шрифта, чтобы убедиться, что встраивание разрешено.
Как изменить шрифт по умолчанию только для определенных разделов документа, например заголовков или нижних колонтитулов?
Чтобы изменить шрифты для определенных разделов, таких как заголовки или нижние колонтитулы, измените эти разделы в новом документе, выбрав нужные шрифты. Затем сохраните эти изменения либо в определенном шаблоне, либо изменив шаблон Normal.dotm. Это гарантирует, что выбранные вами шрифты будут автоматически применяться к аналогичным разделам в будущих документах.
Можно ли отрегулировать межстрочный интервал по умолчанию вместе со шрифтом по умолчанию?
Да, вы можете настроить межстрочный интервал по умолчанию в Word, перейдя в настройки абзаца. Здесь вы можете установить предпочтительные параметры межстрочного интервала, а затем сохранить эти настройки как настройки по умолчанию для новых документов на основе шаблона Normal.dotm. Это позволяет вам контролировать общую читаемость и внешний вид ваших документов.
Как создать резервную копию шрифта по умолчанию и других настроек в Word?
Чтобы создать резервную копию настроек Word, найдите файл шаблона Normal.dotm в папке пользовательских шаблонов Word и скопируйте его в безопасное место для резервного копирования. Этот файл содержит ваши пользовательские настройки, включая шрифт по умолчанию. Регулярное обновление этой резервной копии гарантирует, что при необходимости вы сможете восстановить нужные настройки.
Почему я не могу найти некоторые шрифты в списке шрифтов Word, которые можно установить по умолчанию?
Если шрифт не отображается в списке Word, возможно, он установлен неправильно или несовместим с Word. Убедитесь, что шрифт установлен в правильной папке в вашей операционной системе и является шрифтом TrueType или OpenType, поскольку они наиболее совместимы с Word. Некоторые шрифты также могут быть ограничены настройками лицензирования или безопасности.
Влияет ли изменение шрифта по умолчанию на существующие документы?
Изменение шрифта по умолчанию в Word применяется к новым документам, созданным после изменения. Он не меняет задним числом шрифт в существующих документах. Чтобы изменить шрифт в существующем документе, необходимо открыть документ и изменить шрифт вручную.
Могу ли я установить шрифт по умолчанию для таблиц отдельно в Word?
Хотя Word не позволяет использовать глобальный шрифт по умолчанию специально для таблиц, вы можете создавать собственные стили таблиц, включающие предпочтительные настройки шрифта. Применяйте эти стили к таблицам по мере их создания, чтобы обеспечить единообразие во всех документах. Этот метод предлагает практический обходной путь для управления эстетикой стола.
Будь то нестабильное электропитание, сбой компьютера или просто человеческая ошибка, потеря несохраненной работы — это проблема, которая может возникнуть в любой момент, оставляя за собой след потерянного времени и усилий. Именно здесь функция автосохранения Microsoft Word становится настоящим спасителем. В другом нашем руководстве мы покажем вам, как включить автосохранение в Word, и объясним разницу между использованием автосохранения и автовосстановления.
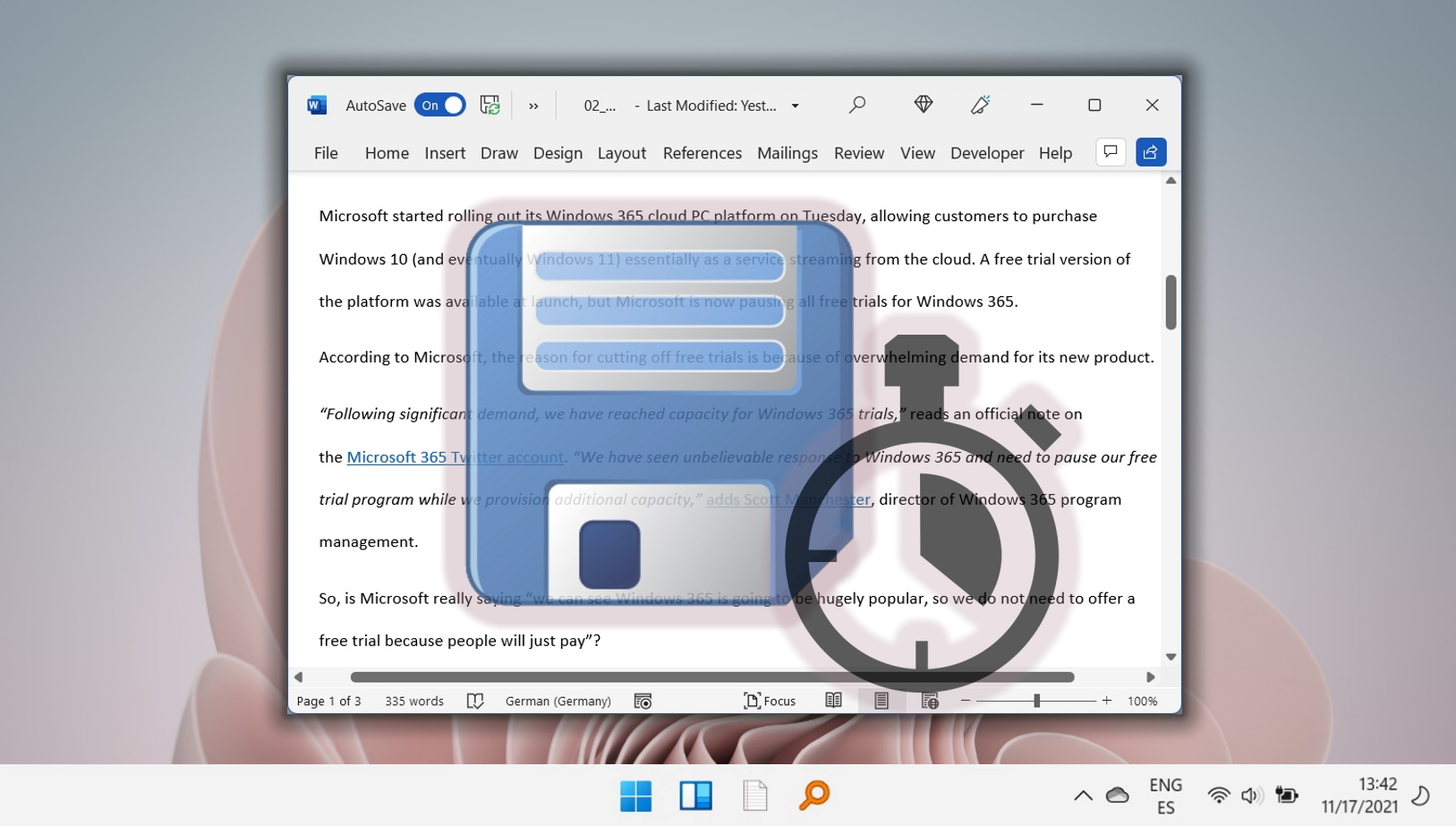
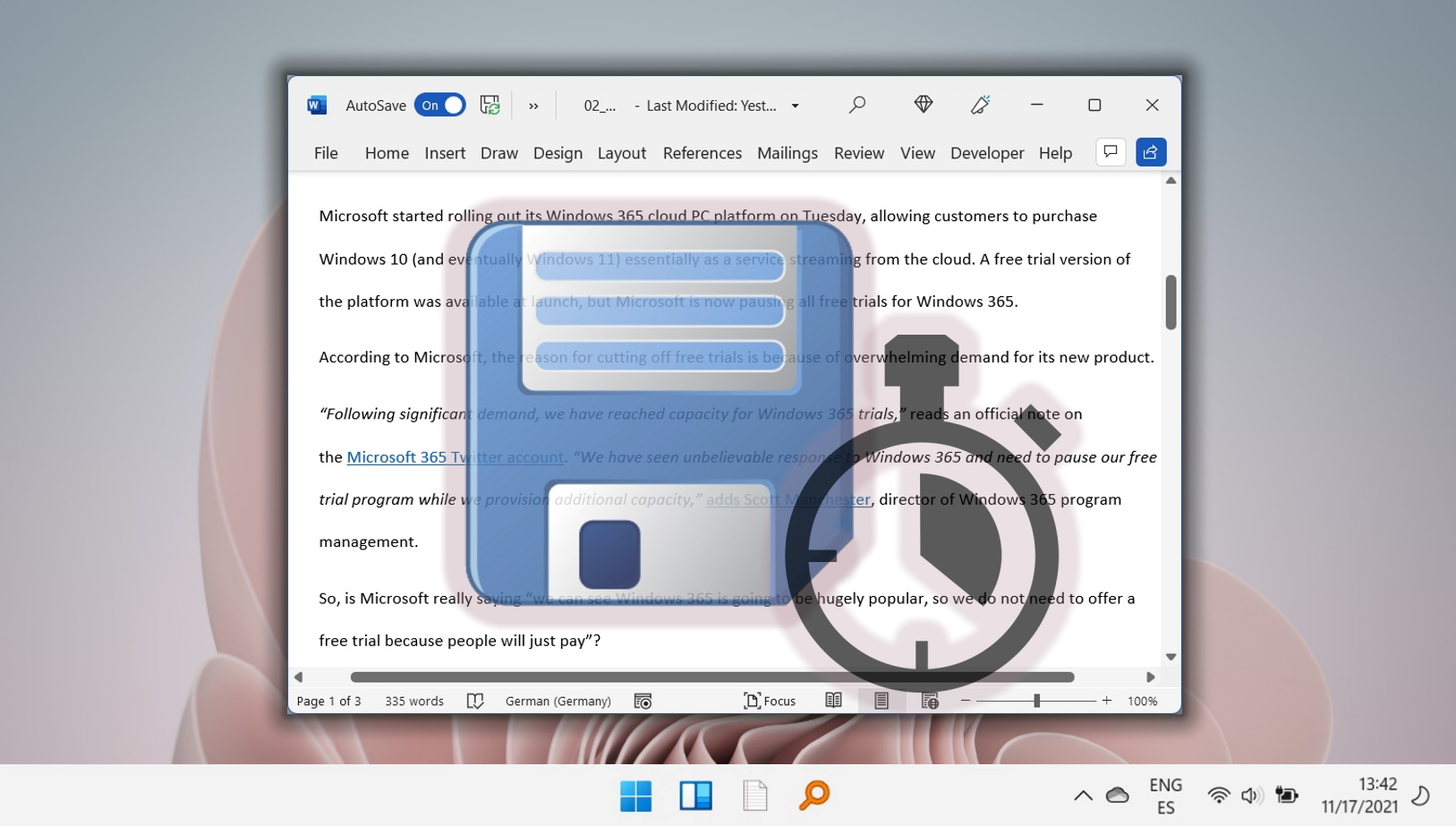
Висячий отступ, иногда называемый отступом второй строки, представляет собой практику смещения второй и последующих строк абзаца. Обычно этот отступ составляет пять пробелов, что соответствует половине дюйма. Выступающий отступ необходим для форматирования в различных руководствах по стилю, включая APA, Chicago и MLA. В другом нашем уроке мы покажем вам, как сделать висячий отступ в Word, чтобы вы могли привести свою работу в порядок.

 Дополнительно: Как проверить количество слов в Microsoft Word и Word Online
Дополнительно: Как проверить количество слов в Microsoft Word и Word Online
Знание количества слов важно практически для любой формы письма, будь то роман, реклама или домашнее задание. В нашем уроке мы покажем вам, как проверить количество слов и количество символов в Microsoft Word, используя встроенные инструменты.
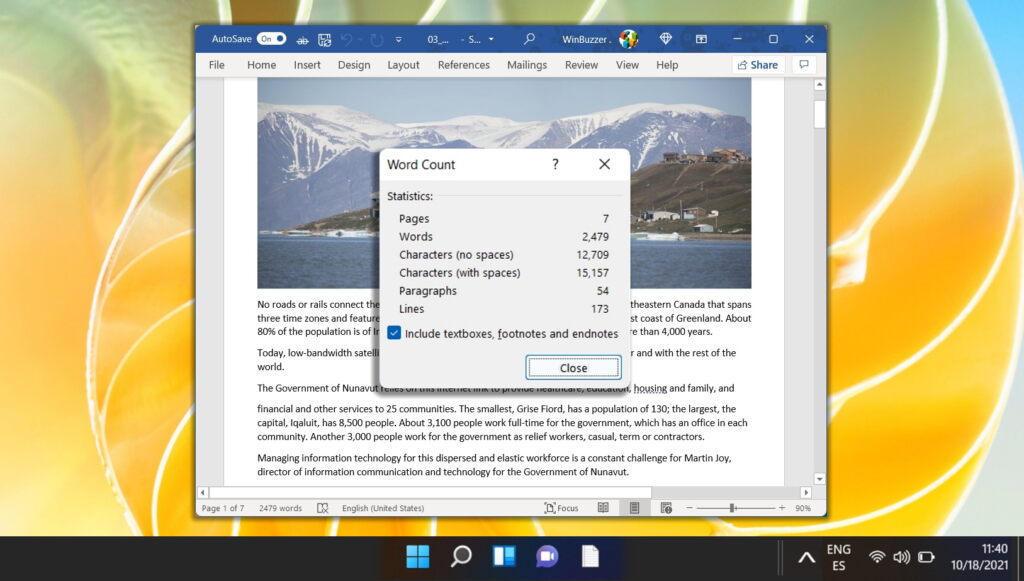
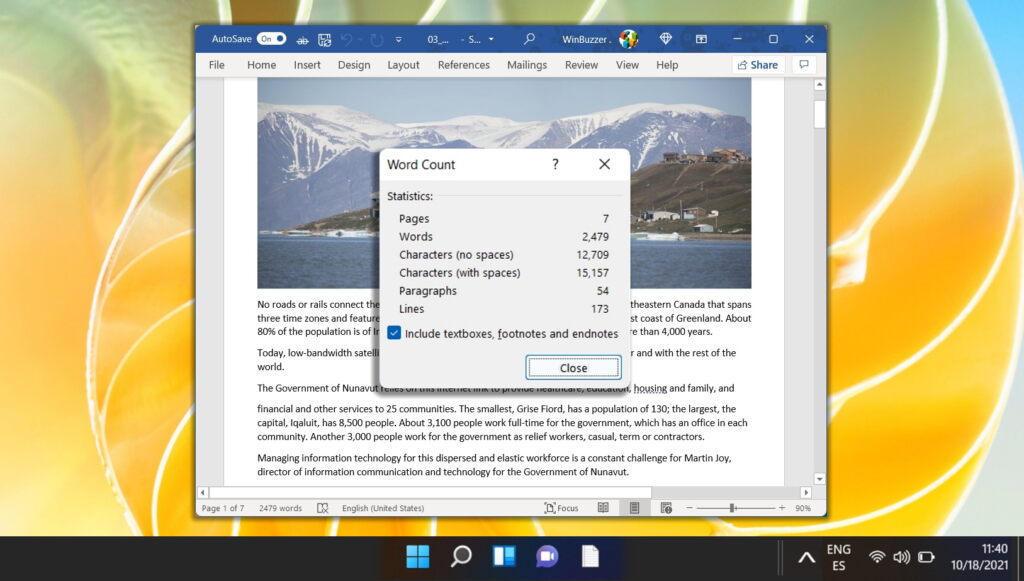
Программы для Windows, мобильные приложения, игры - ВСЁ БЕСПЛАТНО, в нашем закрытом телеграмм канале - Подписывайтесь:)