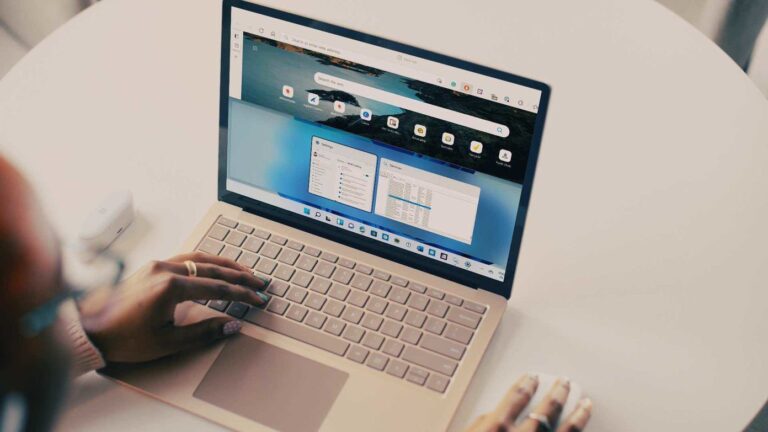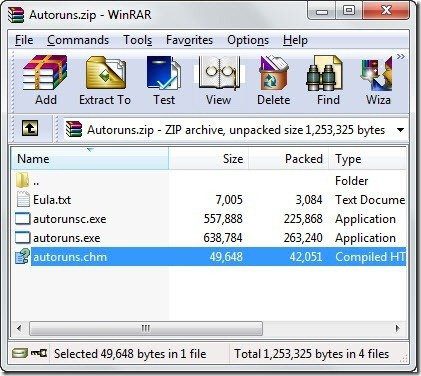Windows 10: как запускать программы, приложения и игры с помощью сочетаний клавиш
Windows 10 предоставляет множество возможностей, когда вы хотите открывать программы, приложения или игры. Вы можете запустить их с помощью закрепленного значка на панели задач, оставить на рабочем столе или открыть в меню «Пуск». Однако вы не можете легко назначать горячие клавиши клавиатуры Windows для открытия приложений или программ. Ну, на самом деле вы можете с помощью этого руководства. Мы покажем вам, как создавать сочетания клавиш в Windows 10.
Сочетания клавиш Windows 10 — отличный способ повысить продуктивность. Каждый раз, когда вы тратите время на то, чтобы переместить мышь, навести ее на значок, а затем щелкнуть, чтобы открыть, вы теряете драгоценное время. Конечно, если вы сделаете это один раз, все в порядке, но когда вы постоянно открываете несколько программ, это движение мыши может снизить вашу производительность.
Программы для Windows, мобильные приложения, игры - ВСЁ БЕСПЛАТНО, в нашем закрытом телеграмм канале - Подписывайтесь:)
Самый быстрый способ получить доступ к вашим любимым программам, приложениям и играм, если назначить сочетание клавиш в Windows 10. Нужно открыть Chrome, чтобы запустить поиск в Google? Возможно, вы хотите открыть папку «Изображения», чтобы прогуляться по переулку памяти. Когда вы назначаете горячие клавиши клавиатуры Windows 10, вы можете быстрее получать доступ к этим приложениям.
В Windows 10 Microsoft позволяет настраивать собственные сочетания клавиш. Вы можете создать пути горячих клавиш для любого обычного настольного приложения, приложений Windows из Магазина Microsoft и собственных приложений.
Вот как назначить горячие клавиши Windows 10 для программ, приложений и игр.
Запуск приложений в Windows 10 с помощью сочетаний клавиш
Чтобы назначить горячую клавишу приложению или настольному приложению, сначала необходимо создать для него ярлык. Для этого вам понадобится полный список всех установленных приложений и программ, который вы получите, введя %windir%\explorer.exe shell:::{4234d49b-0245-4df3-b780-3893943456e1} в адресной строке Проводника.
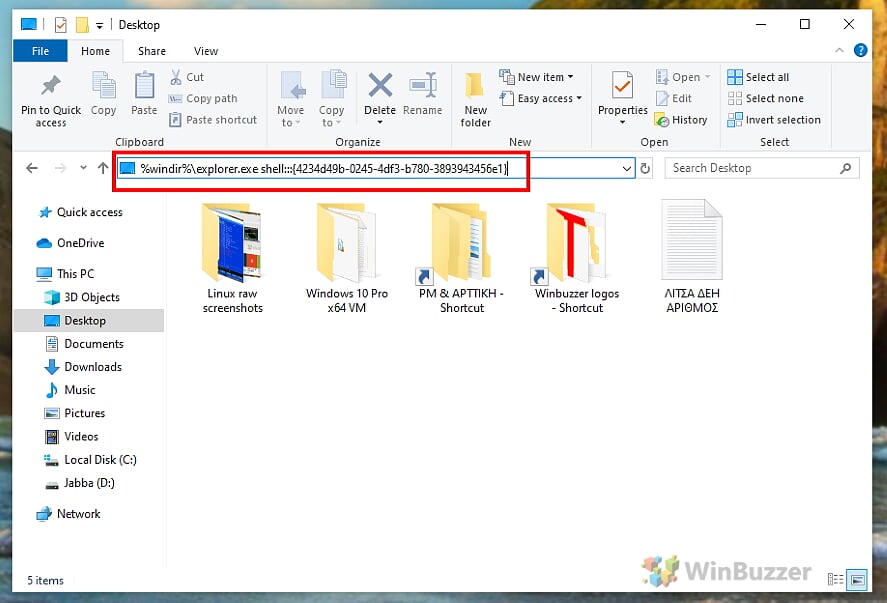 Windows 10 — Проводник
Windows 10 — Проводник
Откроется новое окно Проводника со списком всех установленных приложений. У некоторых из них вы сначала не увидите символ, но вы легко узнаете их по именам. Вы можете щелкнуть правой кнопкой мыши на выбранном приложении и выбрать «Создать ярлык».
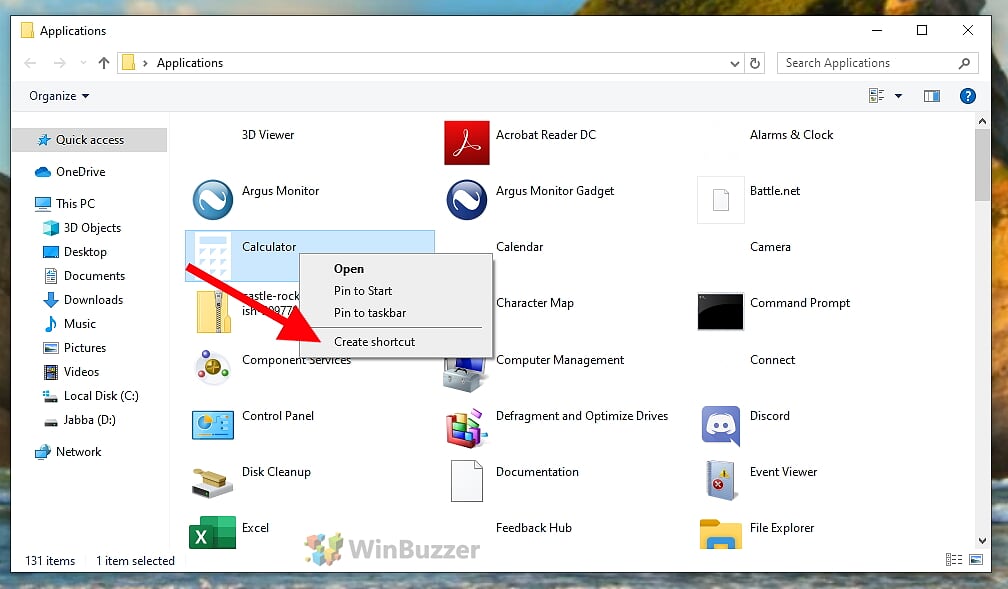 Windows 10 — Проводник — Создать ярлык
Windows 10 — Проводник — Создать ярлык
Windows выдаст всплывающее окно с вопросом, хотите ли вы создать ярлык на рабочем столе, на что вы отвечаете «Да».
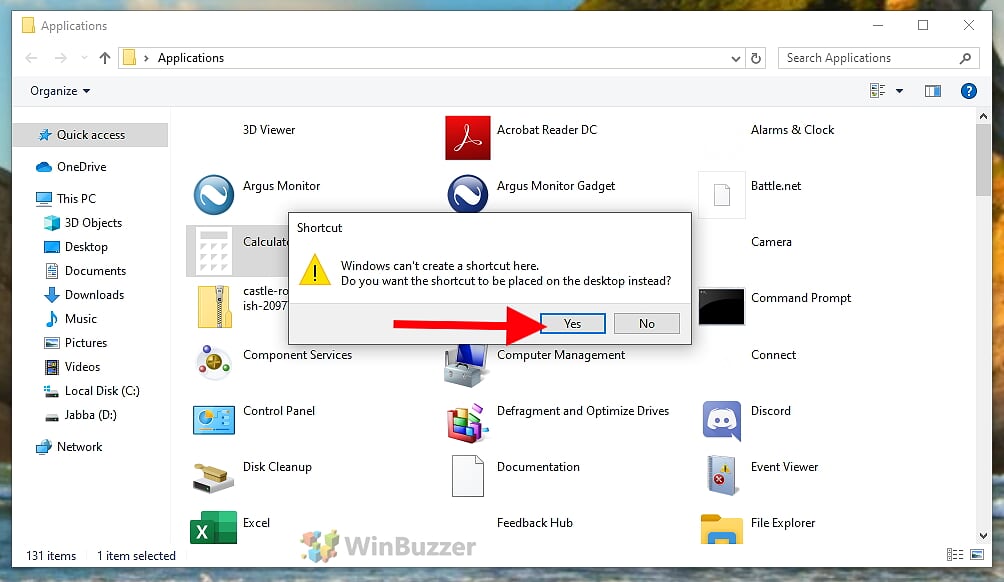 Windows 10 — Проводник — Создать ярлык — Сообщение об ошибке
Windows 10 — Проводник — Создать ярлык — Сообщение об ошибке
Нажмите на созданный на рабочем столе ярлык правой кнопкой мыши и выберите «Свойства».
![]() Windows 10 — Значок на рабочем столе — Свойства
Windows 10 — Значок на рабочем столе — Свойства
Когда откроется «Свойства», перейдите на вкладку «Ярлык» и перейдите к полю с названием «Ярлык». После того, как вы щелкнули в белом поле, вы можете нажать горячую клавишу на клавиатуре, которая еще не назначена вашей системе, и назначить ее. Нажмите «ОК», чтобы принять настройку, и все готово. При нажатии комбинации клавиш соответствующее приложение запускается автоматически.
![]() Windows 10 — Значок на рабочем столе — Свойства — Назначить горячую клавишу
Windows 10 — Значок на рабочем столе — Свойства — Назначить горячую клавишу
Программы для Windows, мобильные приложения, игры - ВСЁ БЕСПЛАТНО, в нашем закрытом телеграмм канале - Подписывайтесь:)