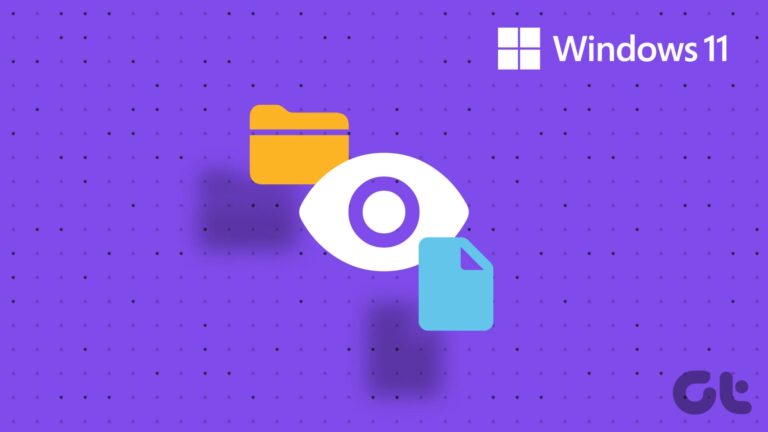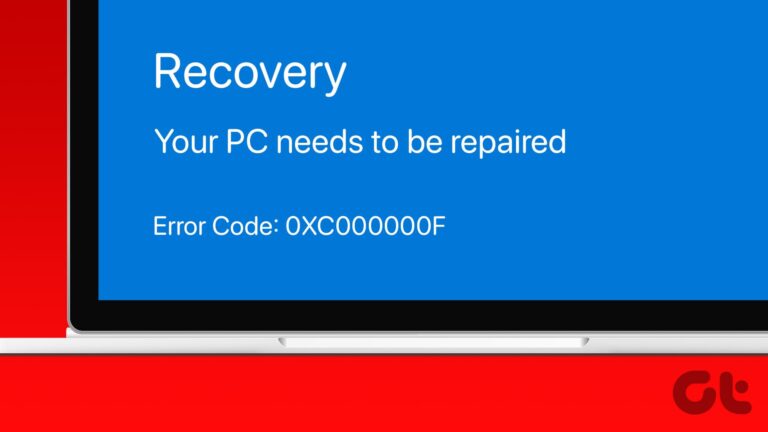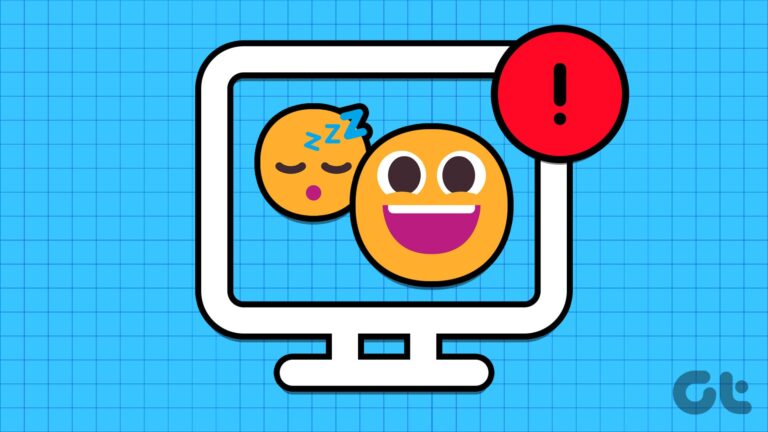Панель задач Windows 10 не работает? Вот как это исправить
Начиная с первой версии Windows, панель задач была ключевым элементом операционной системы Microsoft. Однако бывают случаи, когда вы можете заметить, что панель задач Windows 10 не работает, отрезая вас от основных функций операционной системы. (Это также работает с Windows 8, 7, Vista и XP)
К счастью, большинство проблем с панелью задач Windows можно легко решить, и это именно то, что мы вам покажем сегодня.
Программы для Windows, мобильные приложения, игры - ВСЁ БЕСПЛАТНО, в нашем закрытом телеграмм канале - Подписывайтесь:)
В этом руководстве вы найдете решение известных проблем, с которыми со временем сталкивается панель задач Windows.
Независимо от того, отсутствуют ли какие-либо функции, такие как часы в правом нижнем трее или неактивные значки, вы можете исправить это в кратчайшие сроки.
Исправьте панель задач Windows 10, перезапустив проводник
Когда панель задач Windows не работает или когда приложение или ваш компьютер зависают, вы обычно перезапускаете проводник Windows. Если на панели задач Windows отсутствуют какие-либо функции или отсутствуют значки, это первое, что вы должны попробовать.
Кроме того, это решение относится к раздражающей проблеме, которая отключает функцию автоматического скрытия панели задач Windows 10.
Обратите внимание, однако, что приложение может быть причиной того, что ваша панель задач не убирается. Когда приложение находится в состоянии, требующем внимания пользователя, оно не позволяет автоматически скрывать панель задач Windows.
Вот как перезапустить проводник Windows:
- Ударять Ctrl+Shift+Esc открыть Диспетчер задач
- Направляйтесь к Процессы вкладка (обычно она активна при открытии Диспетчер задач)
- Под категорией Процессы Windowsвыбирать проводник Виндоус и нажмите на Перезапуск

Если критических системных сбоев нет, панель задач Windows должна вернуться в нормальное состояние.
Повторное заполнение панели задач Windows через командную строку
Конечно, бывают случаи, когда панель задач Windows не работает из-за более серьезных проблем. Решением может быть запуск повторного заполнения панели задач Windows через командную строку.
Вот что вам нужно сделать:
- Ударь Ключ Windows и введите Команда Быстрый
- Щелкните правой кнопкой мыши Командная строка и выберите Запустить от имени администратора. Примечание. Для этого шага важно запустить командную строку от имени администратора.
- Вставьте следующий код в командную строку и нажмите Enter:
DISM/Онлайн/Cleanup-Image/RestoreHealth

Исправить неактивную панель задач Windows 10
Допустим, ваша панель задач Windows присутствует, но вы не можете щелкнуть ни один из ее значков. Если вы пробовали предыдущие шаги, но все еще сталкиваетесь с этой проблемой, вам нужно что-то более серьезное.
К сожалению, этот шаг происходит за счет удаления всех ваших приложений Windows 10, включая сам Магазин Windows. Вот что вам нужно сделать:
- Открыть Командная строка как администратор, как показано выше
- Вставьте следующий код в Командная строка и нажмите Enter:
Get-AppxPackage | Remove-AppxPackage
Get-AppxProvisionedPackage-Online | Remove-AppxProvisionedPackage-онлайн
- Перезагрузите систему
Если вы воспользуетесь этим решением, Магазин Windows будет удален с вашего компьютера. Для того, чтобы вернуть его, вам нужно сделать следующее:
- Ударь Ключ Windows и введите PowerShell
- Щелкните правой кнопкой мыши Windows PowerShell и выберите Запустить от имени администратора
- Введите следующую команду в консоли PowerShell:
Get-Appxpackage-Allusers
- В выводе найдите WindowsStore вход. Найдите текст PackageFamilyName Слева
- Затем запустите эту команду в PowerShell, заменив ****** записью Microsoft.WindowsStore:
Add-AppxPackage -register “C:\Program Files\WindowsApps\******\AppxManifest.xml” -DisableDevelopmentMode

Например, в нашем случае это была команда:
Add-AppxPackage -register “C:\Program Files\WindowsApps\Microsoft.WindowsStore_8wekyb3d8bbwe\AppxManifest.xml” -DisableDevelopmentMode
Обновите драйверы, чтобы исправить панель задач Windows 10
Этот совет может показаться простым, но в прошлом он помог многим пользователям с проблемами панели задач Windows. Устаревшие драйверы могут вызвать ряд проблем с вашим компьютером, и одна из этих проблем приводит к тому, что панель задач Windows перестает работать.
Обновление стандартных драйверов, таких как графические и звуковые драйверы, может быть хорошим началом. Убедитесь, что у вас установлены все необходимые драйверы, чтобы они не вызывали сбоев в работе Windows.
Если вы не знаете, какие именно продукты включены в ваш компьютер, попробуйте использовать бесплатное программное обеспечение, например Спекки чтобы узнать ваше оборудование. Таким образом, вы сможете легко найти драйверы.
Создайте новую учетную запись пользователя
Наконец, есть последнее средство для пользователей, которым не удалось исправить свои проблемы с панелью задач Windows, и это создание новой учетной записи пользователя. Несмотря на то, что настраивать новую учетную запись пользователя с нуля немного неудобно, было доказано, что для некоторых это решает проблемы с панелью задач.
Чтобы создать новую учетную запись пользователя, выполните следующие простые действия:
- Открыть Настройки (Клавиша Windows+I)
- Перейдите к Аккаунты > Семья и другие пользователи
- Под Другие пользователи раздел, нажмите на Добавить кого-то еще на этот компьютер
если вы заменяете собственную учетную запись пользователя, выберите У меня нет данных для входа этого человека и Добавить пользователя без учетной записи Microsoft варианты, чтобы избежать путаницы с вашим первоначальным логином.

Программы для Windows, мобильные приложения, игры - ВСЁ БЕСПЛАТНО, в нашем закрытом телеграмм канале - Подписывайтесь:)