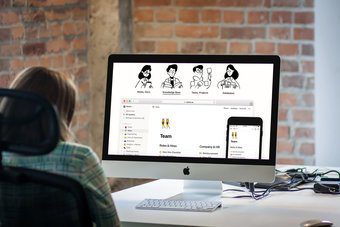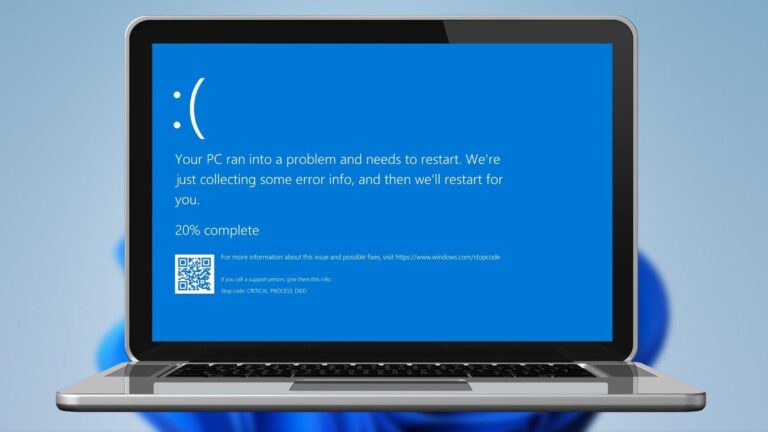10 способов исправить код ошибки 0xc000000f в Windows 11
Коды ошибок могут раздражать, особенно если они мешают вашей системе работать должным образом. Эта проблема обычно означает проблему с данными конфигурации загрузки (BCD) вашей системы, что затрудняет доступ к операционной системе. В этом руководстве мы рассмотрим различные шаги по устранению неполадок, которые помогут вам исправить код ошибки 0xc000000f в Windows 11.
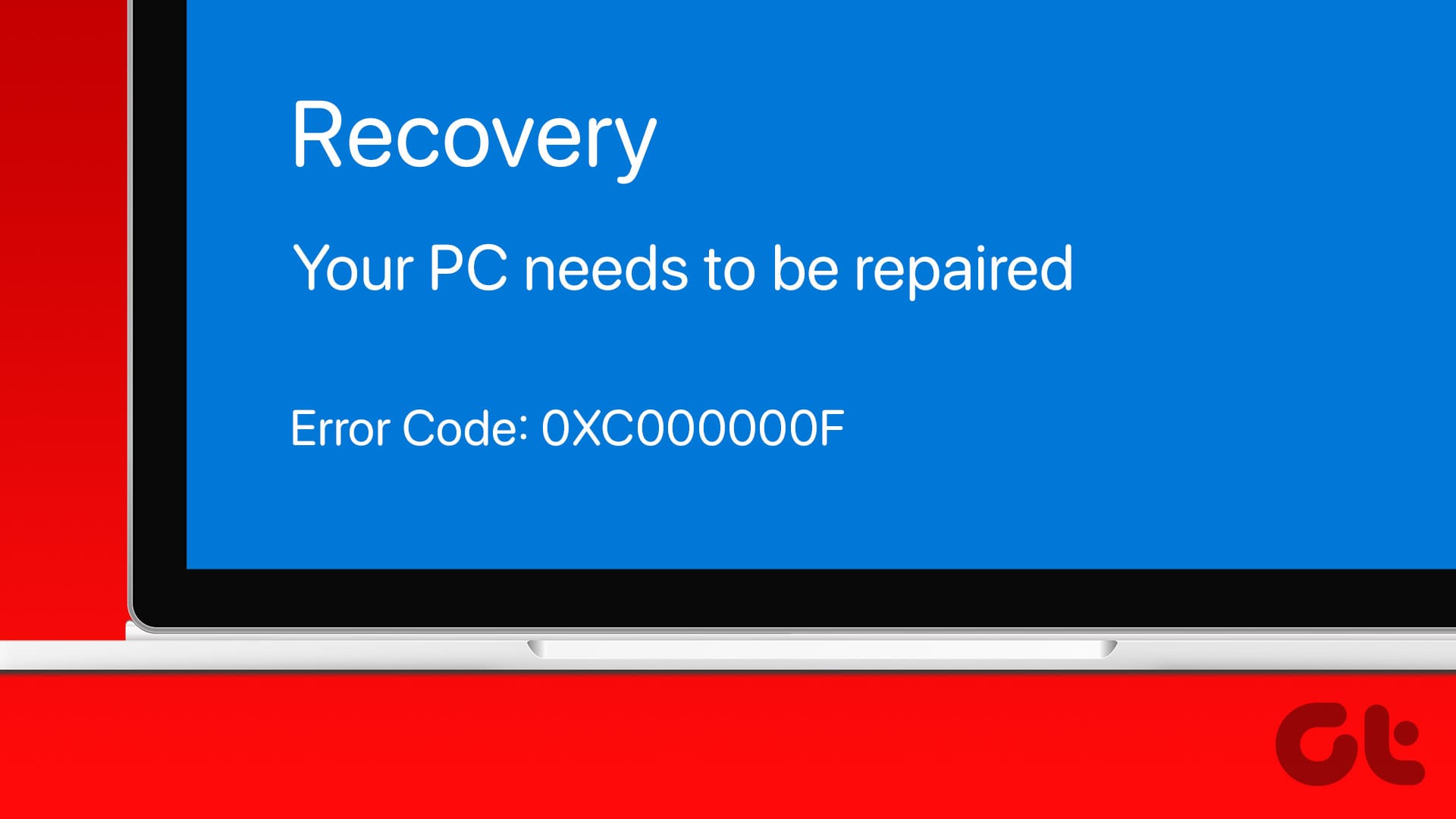
Программы для Windows, мобильные приложения, игры - ВСЁ БЕСПЛАТНО, в нашем закрытом телеграмм канале - Подписывайтесь:)
Код ошибки 0xc000000f в Windows 11, также известный как экран «Ваш компьютер нуждается в ремонте», может быть вызван несколькими факторами, такими как отсутствие или повреждение BCD, изменения оборудования, поврежденные системные файлы, конфликты программного обеспечения или недавние обновления. Следуйте простым методам устранения неполадок, чтобы устранить ошибку.
Способ 1: переустановить Windows
Одним из начальных и наиболее эффективных шагов по устранению неполадок с кодом ошибки 0xc00000f является переустановка операционной системы Windows 11. Код ошибки обычно связан с проблемами, связанными с диспетчером загрузки Windows, и переустановка Windows может помочь устранить поврежденные системные файлы или неправильные конфигурации, которые могут вызывать ошибку.
Несмотря на то, что существует несколько способов установки Windows в системе, мы будем использовать загрузочный USB-накопитель для чистой установки Windows 11 на ваше устройство, поскольку в большинстве случаев ваше устройство не переходит с экрана ошибки.
Шаг 1. Подключите USB-накопитель к компьютеру.
Шаг 2. Перезагрузите компьютер и нажмите соответствующую клавишу, чтобы войти в настройки BIOS/UEFI (обычно F2, F10, Удалить или Esc).
Примечание. Если вы не знаете, ознакомьтесь с нашим руководством по входу в BIOS в Windows.
Шаг 3. Найдите настройки порядка загрузки.
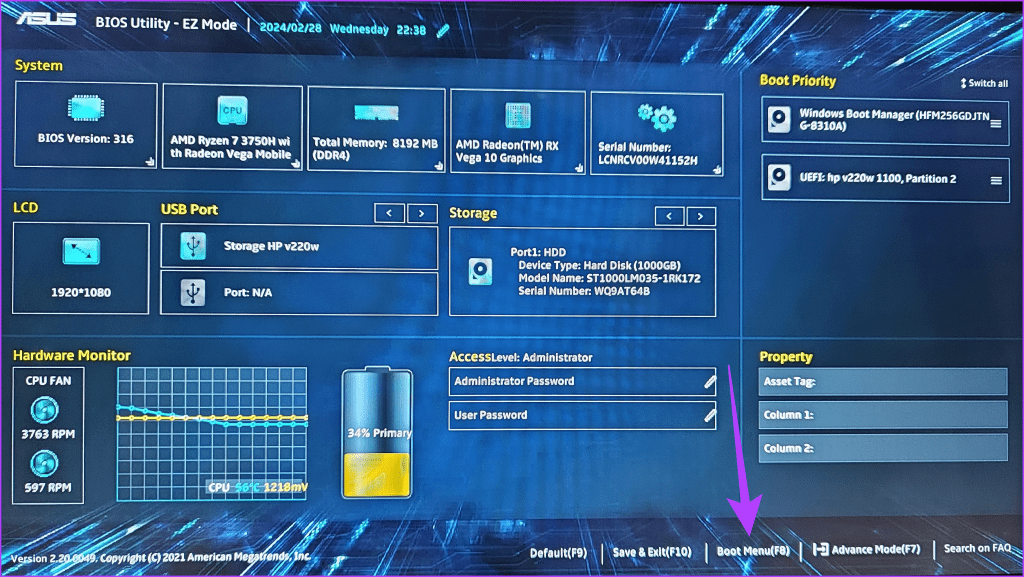
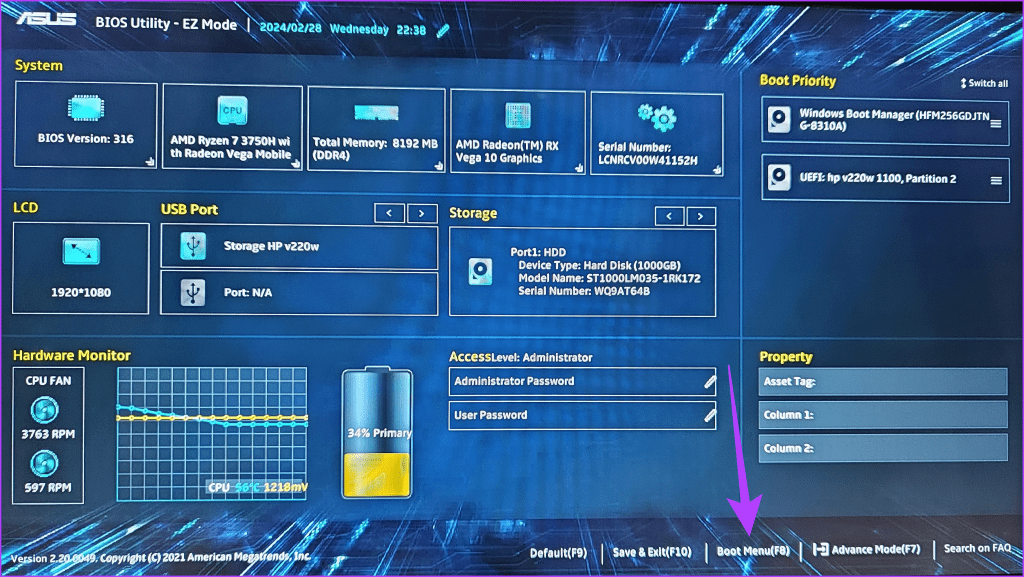
Шаг 4. Установите USB в качестве основного загрузочного устройства и нажмите Enter.


Шаг 5: Теперь ваше устройство перезагрузится и начнет получать загрузочные файлы с USB.
Шаг 6. Нажмите любую клавишу, если будет предложено «Нажмите любую клавишу для загрузки с USB».
Шаг 7. Наконец, следуйте инструкциям на экране, чтобы установить Windows.
Читайте также: Как очистить установку Windows 11
Способ 2: отключите все внешние устройства
Код ошибки 0xc00000f может указывать на проблемы с данными конфигурации загрузки (BCD), но иногда он может возникнуть из-за конфликтов с внешними устройствами, такими как USB-накопители, внешние жесткие диски или принтеры. Эти устройства могут помешать правильному запуску системы.
Одним из быстрых решений проблемы является отключение всех несущественных внешних устройств. Особенно недавно добавленные или те, у которых известны проблемы с драйверами. Это сделано для того, чтобы компьютер мог без проблем запуститься.
Способ 3: проверьте оборудование вашего устройства
Еще один важный шаг — тщательная проверка оборудования вашего устройства. Вы можете начать с того, что убедитесь, что все аппаратные компоненты надежно подключены и нет незакрепленных кабелей. Незакрепленные кабели могут нарушить работу компонента, что приведет к ошибке при запуске Windows.


Кроме того, если вы можете загрузить свое устройство в безопасном режиме, вы можете запустить диагностическую проверку своего накопителя с помощью встроенных инструментов Windows или стороннего программного обеспечения для выявления и устранения потенциальных проблем. Мы рекомендуем уделять особое внимание состоянию жесткого диска или твердотельного накопителя вашего устройства, поскольку именно там установлена операционная система.
Способ 4: перезагрузите устройство Windows
Перезапуск устройства Windows может помочь исправить ошибки конфигурации, запустив новую последовательность загрузки и, возможно, исправив код ошибки 0xc00000f. При перезапуске системы происходит повторная инициализация различных компонентов, включая данные конфигурации загрузки.
Если вы видите синий экран, принудительно перезагрузите устройство, нажав и удерживая кнопку питания в течение 5–7 секунд. Как только ваше устройство выключится, перезагрузите его, снова нажав кнопку питания.
Читайте также: Как исправить зависание Windows 11 на экране перезагрузки
Способ 5: выполнить восстановление системы
Восстановление системы позволяет откатить систему до стабильного состояния, устраняя код ошибки 0xc000000f. Этот процесс может быть особенно полезен, если ошибка возникла после того, как вы недавно установили новое программное обеспечение, обновили драйвер или внесли какие-либо изменения в систему. Выполните следующие действия, чтобы вернуть ваше устройство в рабочее состояние из настроек BIOS.
Примечание. Этот метод можно использовать только в том случае, если вы ранее создали точку восстановления системы.
Шаг 1. Принудительно перезагрузите компьютер, нажав кнопку питания до 4 раз, пока не появится экран среды восстановления Windows.
Шаг 2. Перейдите к разделу «Устранение неполадок».


Шаг 3: Выберите «Дополнительные параметры».
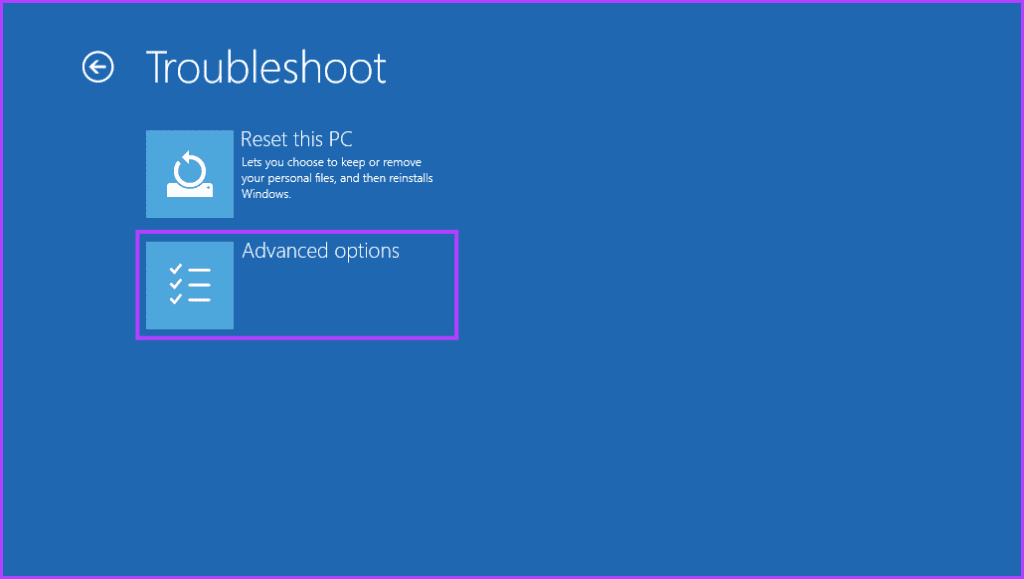
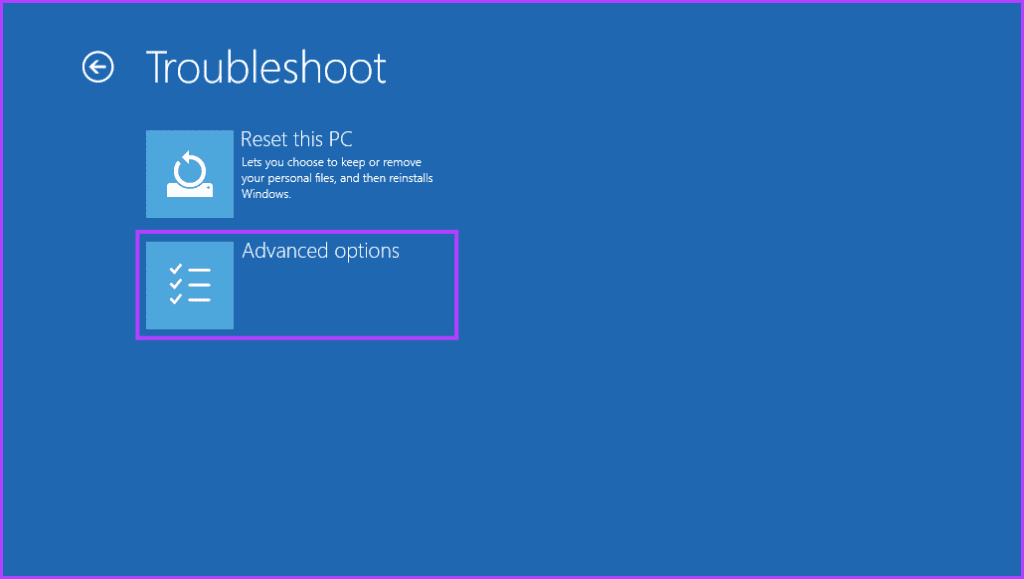
Шаг 4. Перейдите к восстановлению системы.
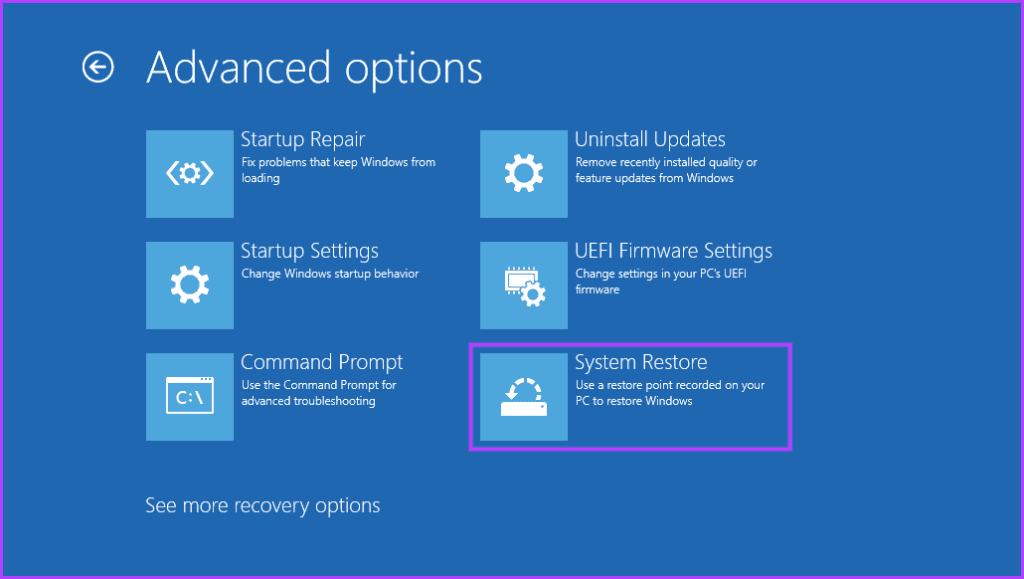
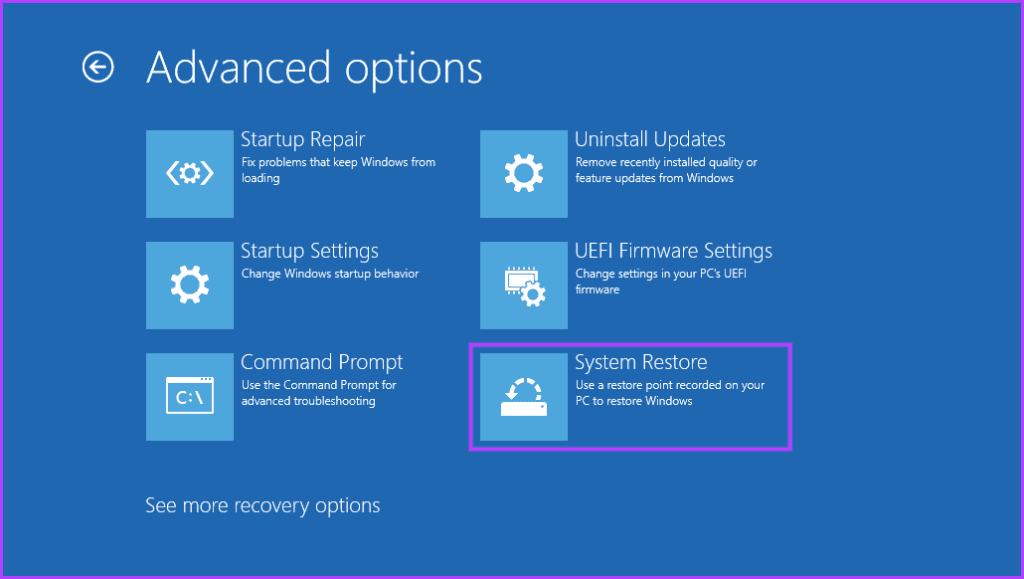
Шаг 5: Введите пароль администратора, когда его попросят это сделать. После этого нажмите кнопку Продолжить.
Шаг 6. В окне «Восстановление системы» выберите точку восстановления, к которой вы хотите вернуться, и нажмите «Далее».
Примечание. Нажмите «Сканировать на наличие затронутых программ», чтобы просмотреть изменения, внесенные в систему до создания точки восстановления.
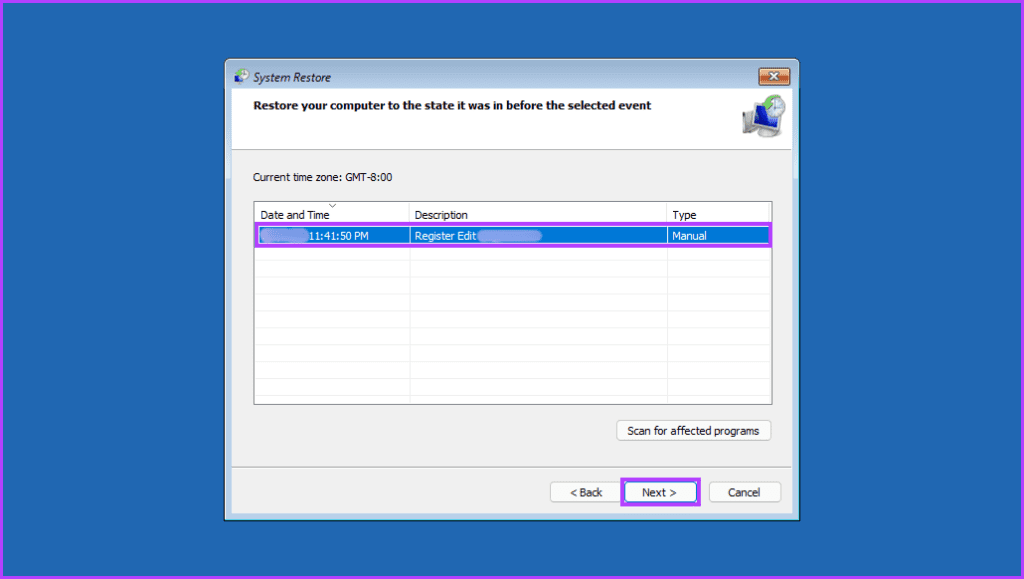
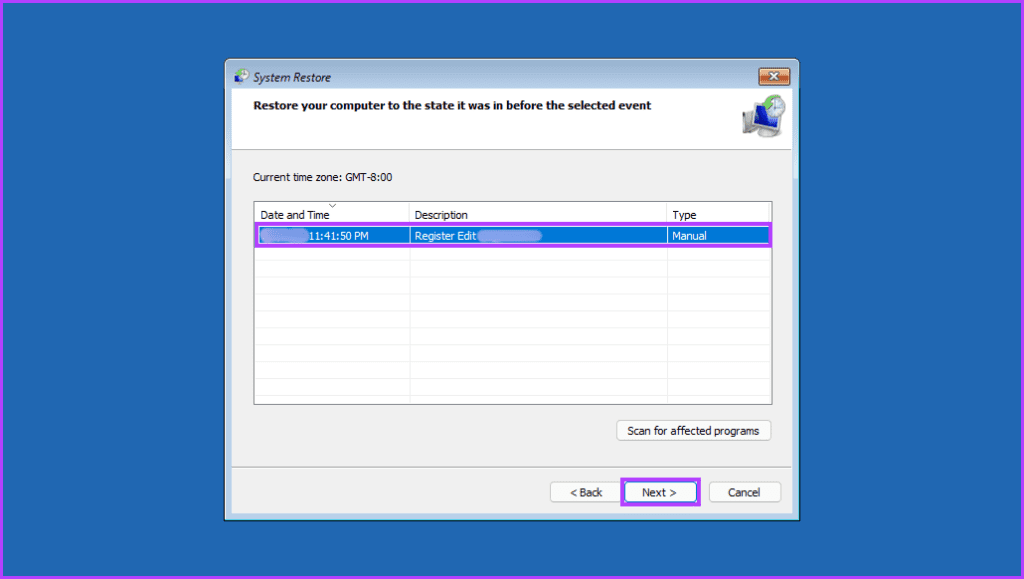
Шаг 7. Подтвердите точку восстановления и нажмите «Готово», чтобы начать процесс восстановления системы.
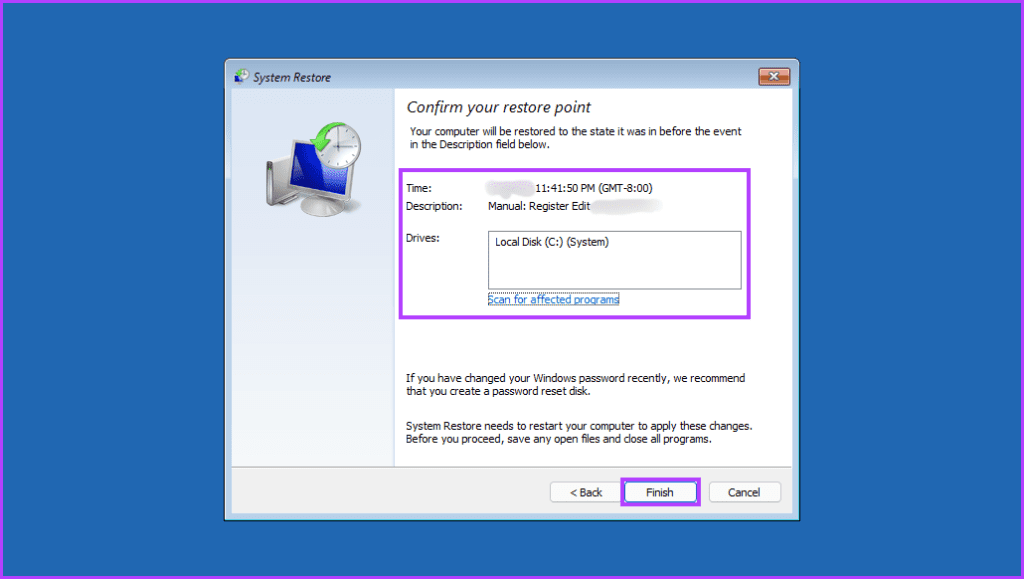
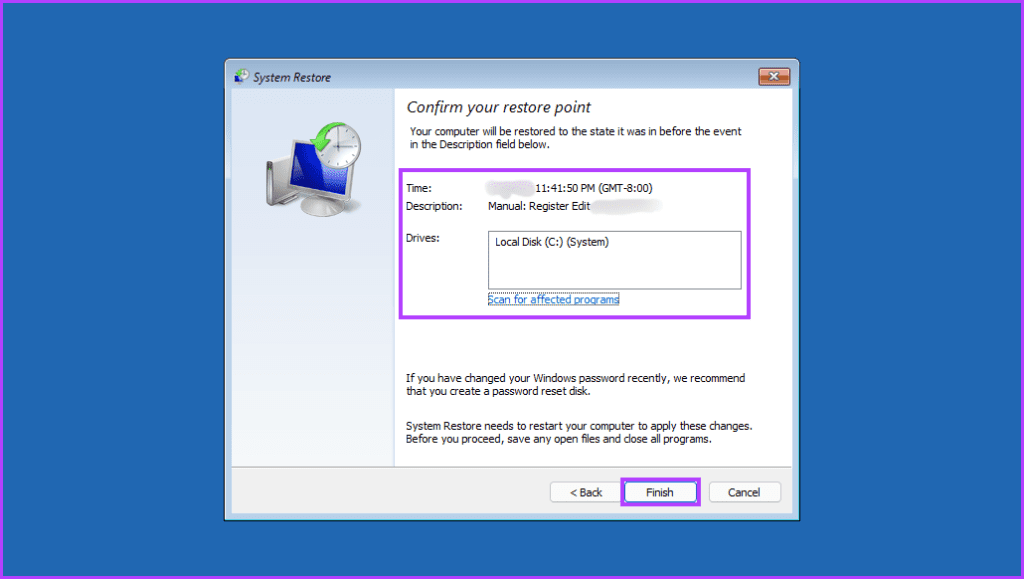
Способ 6. Запустите восстановление при запуске
Запуск средства восстановления при загрузке потенциально может устранить код ошибки загрузки 0xc000000f в Windows 11 путем автоматической диагностики и устранения распространенных проблем при запуске. Он проверяет критические системные файлы и конфигурации на наличие повреждений или несоответствий и пытается восстановить их для успешной загрузки.
Если вы подозреваете, что ошибка связана с повреждением системных файлов, отсутствием записей данных конфигурации загрузки (BCD) или другими исправимыми проблемами, восстановление при загрузке может помочь их исправить. Выполните следующие простые шаги, чтобы снова запустить ваше устройство:
Шаг 1. Запустите страницу среды восстановления Windows, принудительно перезагрузив устройство. Это делается нажатием кнопки питания 4 раза.
Шаг 2. Перейдите к параметру «Устранение неполадок».


Шаг 3. Выберите «Дополнительные параметры» из доступных вариантов.
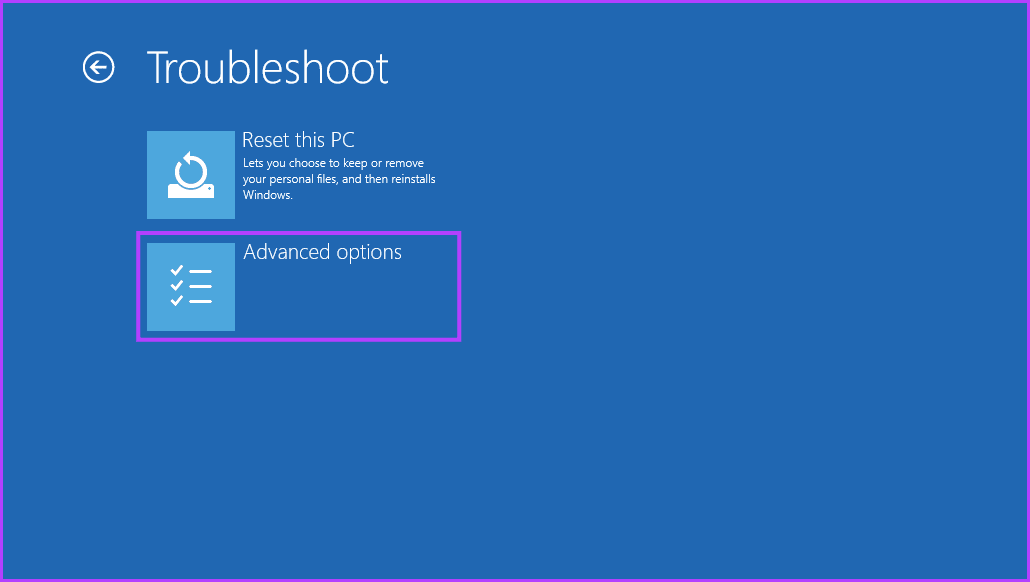
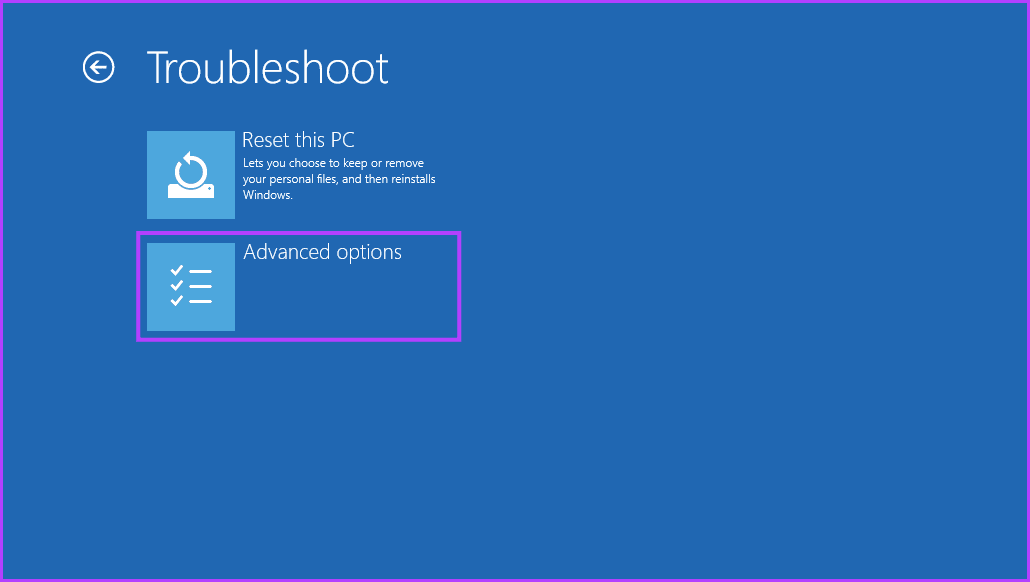
Шаг 4. Наконец, выберите опцию «Восстановление при загрузке».
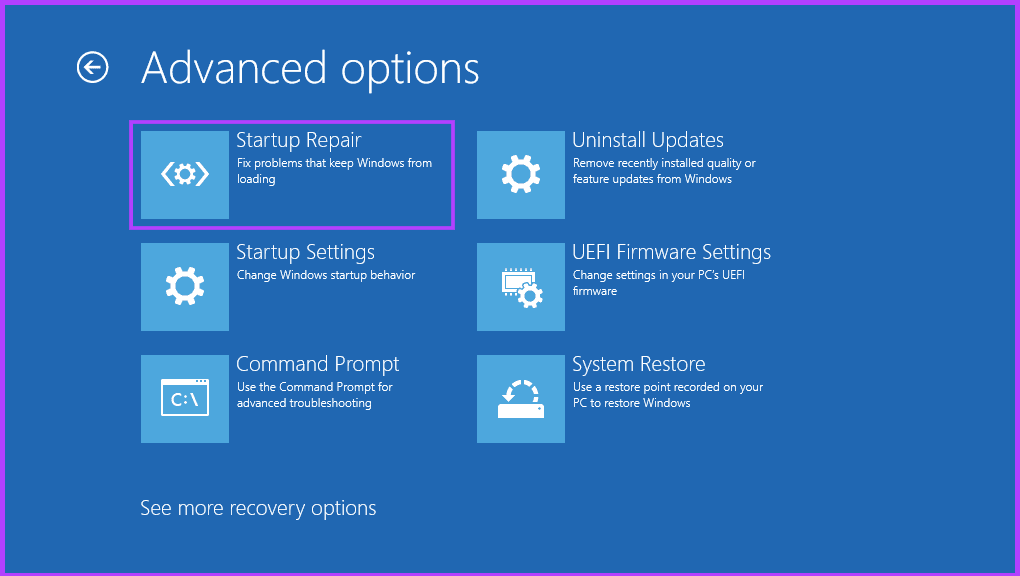
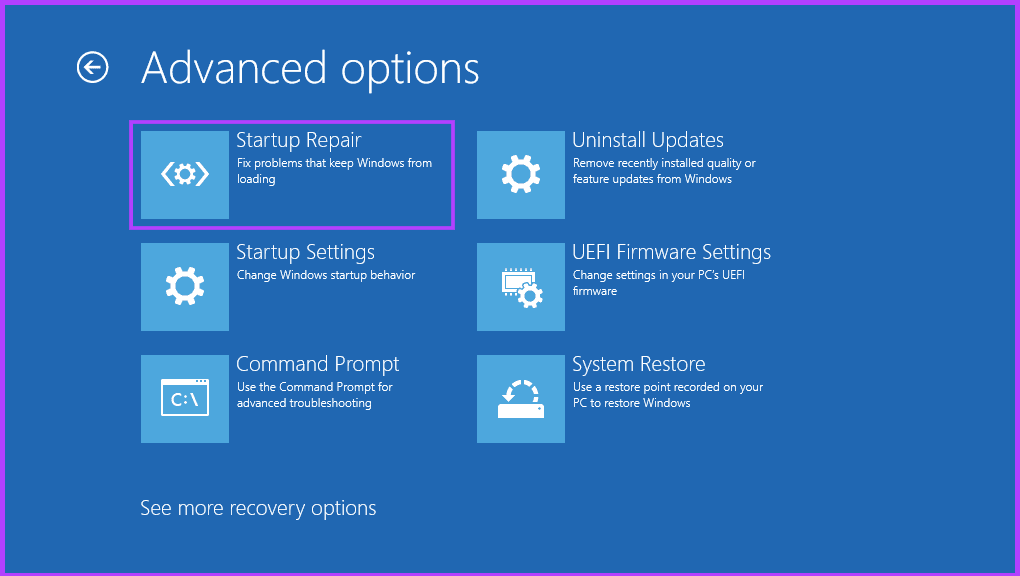
Способ 7: проверьте диск с помощью командной строки
Команда проверки диска в командной строке может быть полезна для диагностики и потенциального устранения ошибок жесткого диска в Windows. Это помогает вам выявлять и устранять несоответствия файловой системы или поврежденные сектора, вызывающие системные проблемы. Вот как вы можете использовать его, если Windows не запускается:
Шаг 1. Запустите среду восстановления Windows на своем устройстве.
Шаг 2. Выберите «Устранение неполадок» из предложенных вариантов.


Шаг 3: Перейдите в Дополнительные параметры.
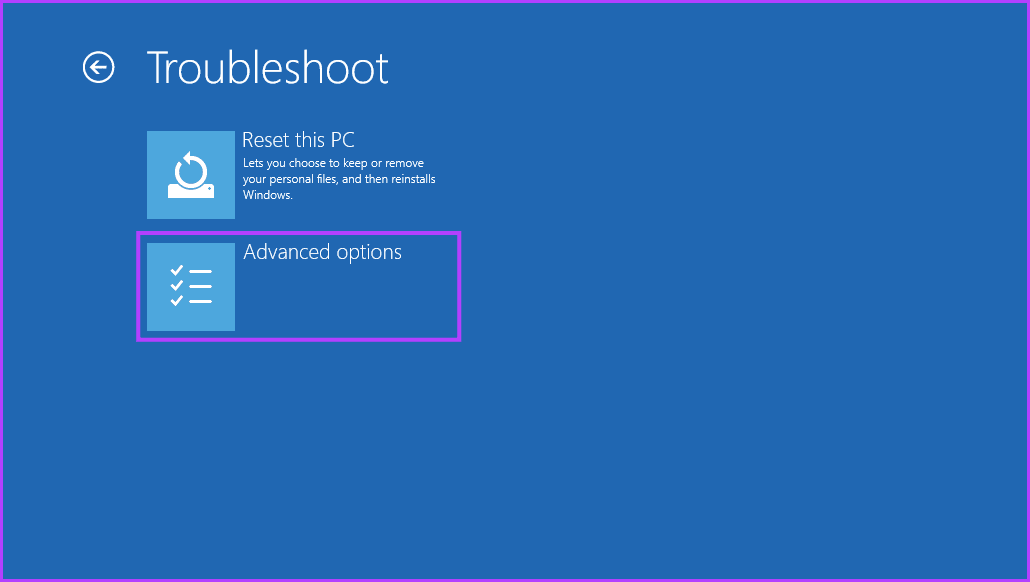
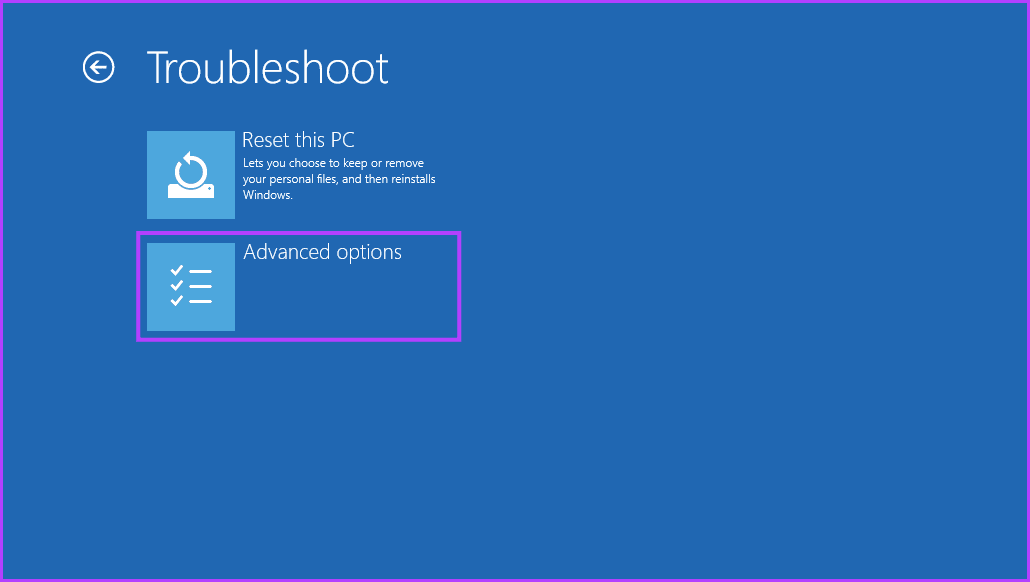
Шаг 4: Выберите «Командная строка».
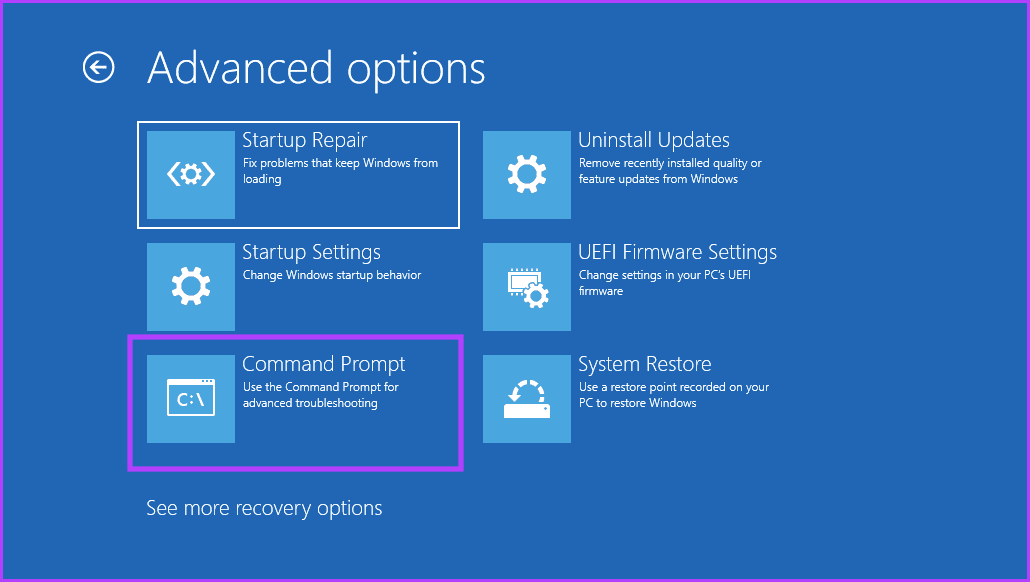
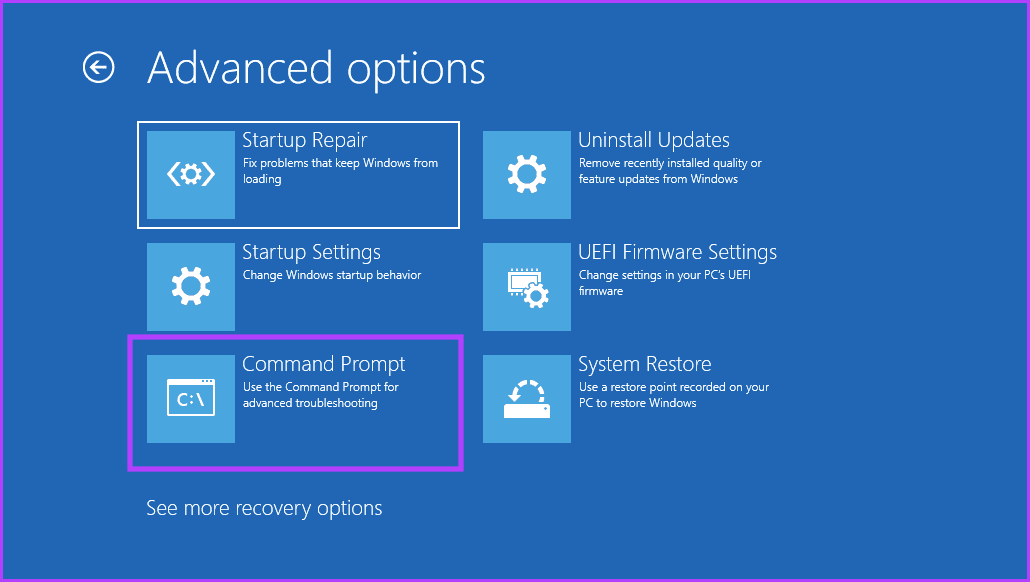
Шаг 5: Введите следующую команду и нажмите Enter.
chkdsk C: /f /r /x
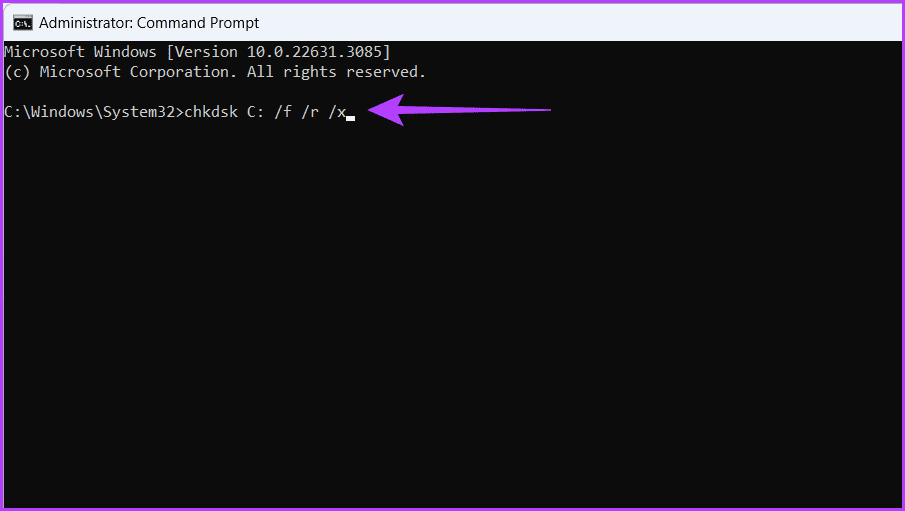
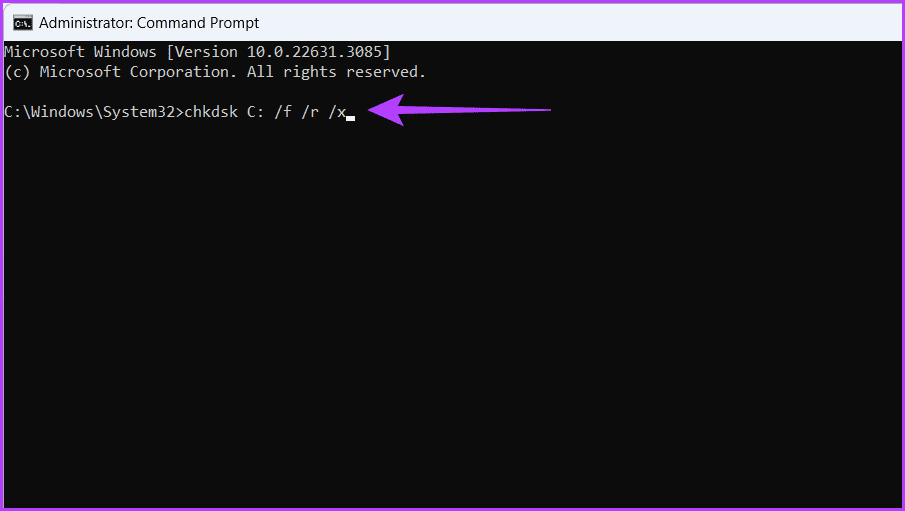
Теперь ваше устройство начнет сканировать поврежденные сектора на жестком диске и попытается их восстановить.
Объяснение кода
Вот что означает приведенный выше код:
- chkdsk: это настоящая команда, которая проверяет диск.
- C: Здесь указывается диск, который вы хотите проверить — в данном случае — диск C.
- /f: указывает chkdsk исправлять любые ошибки, обнаруженные в файловой системе.
- /r: это указывает chkdsk сканировать поврежденные сектора на физическом диске и попытаться восстановить их читаемую информацию. Это также подразумевает использование параметра /f для проверки файловой системы.
- /x: заставляет том (диск) отключиться перед запуском chkdsk. Это может быть необходимо, если диск используют другие программы.
Способ 8: перестроить BCD вручную
Для бесперебойной загрузки ваш компьютер использует файл данных конфигурации загрузки (BCD). Этот файл действует как дорожная карта, сообщая системе, где найти важную информацию о загрузке, и устанавливая порядок загрузки.
Однако что-то может пойти не так, если файл поврежден или отсутствует, и одной из таких проблем является код ошибки 0xc00000f. К счастью, вы можете восстановить BCD и восстановить работу вашего компьютера, выполнив следующие простые шаги:
Шаг 1. Загрузите свое устройство с помощью установочного носителя Windows и выберите «Восстановить компьютер».
Примечание. Если у вас нет установочного носителя, вы можете попробовать получить доступ к среде восстановления Windows.
Шаг 2. Перейдите к разделу «Устранение неполадок».


Шаг 3: Выберите «Дополнительные параметры».
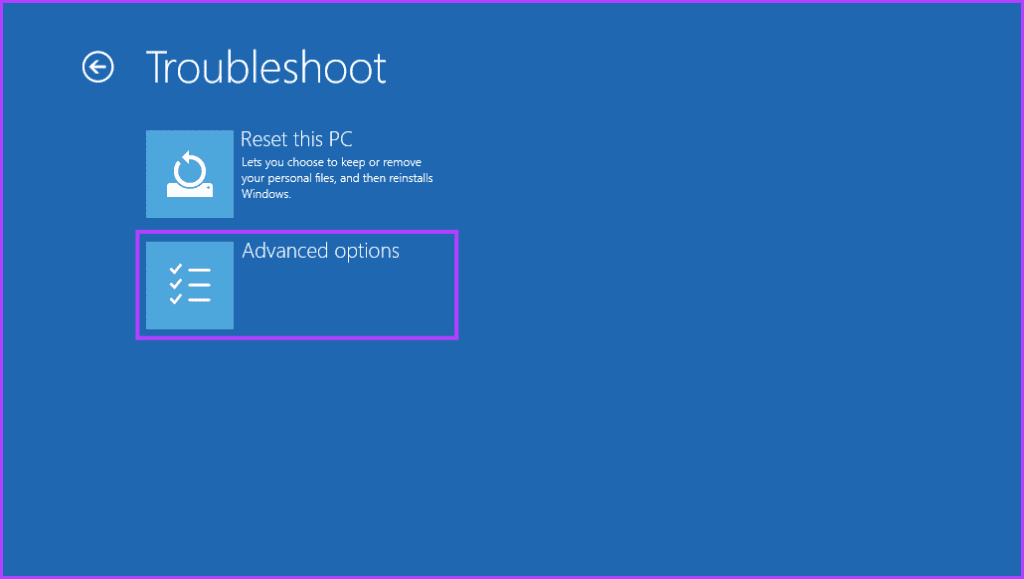
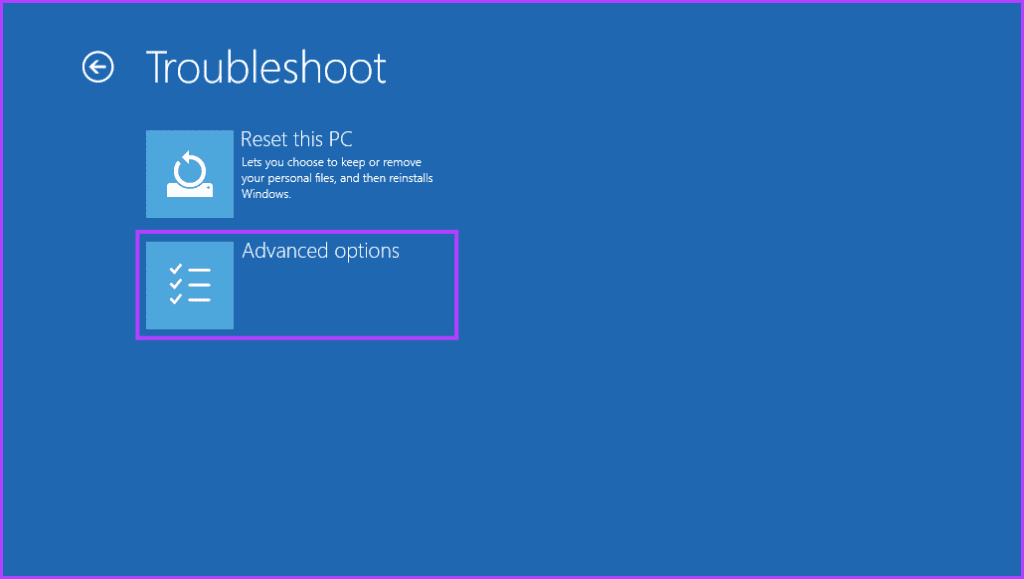
Шаг 4: Нажмите «Командная строка».
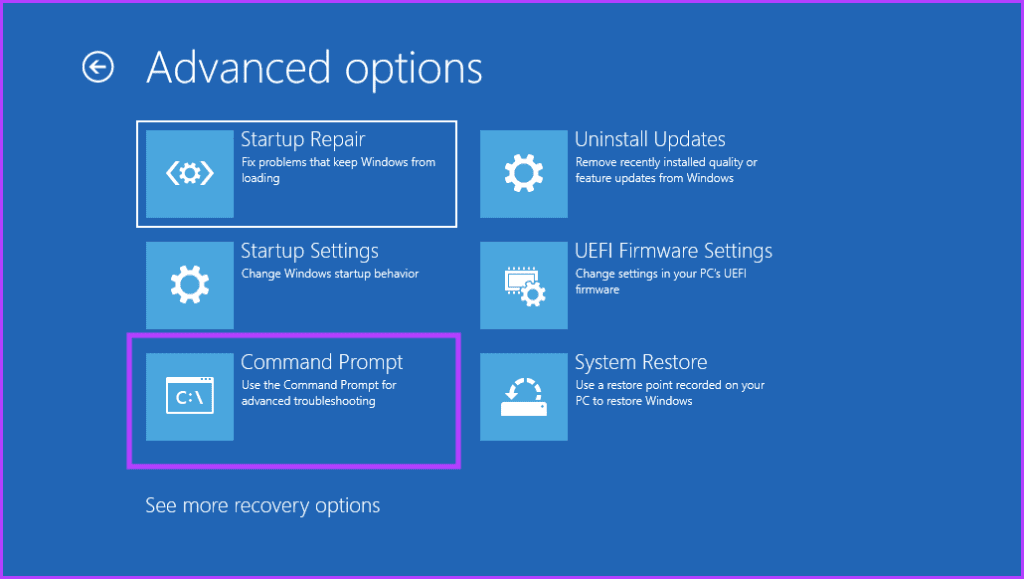
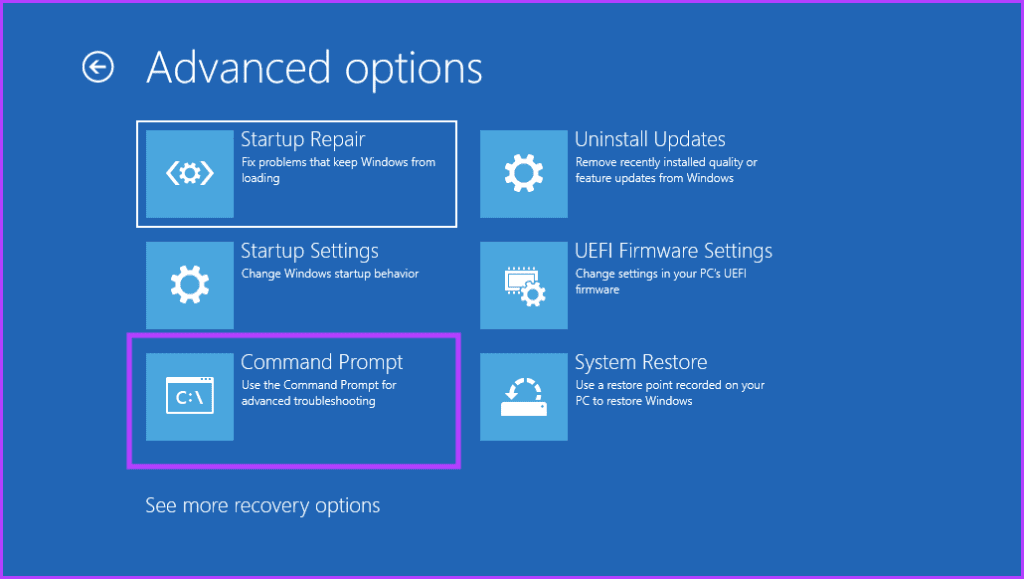
Шаг 5: Введите команду ниже и нажмите Enter. При появлении запроса нажмите Y на клавиатуре.
bootrec /fixmbrbootrec /fixbootbootrec /scanosbootrec /rebuildbcd


Способ 9: отключить безопасную загрузку в BIOS
Отключение безопасной загрузки позволяет системе загружаться без строгой проверки, что потенциально может устранить ошибку. Вот как вы можете отключить безопасную загрузку на своем устройстве:
Шаг 1. Перезагрузите устройство и войдите в настройки BIOS/UEFI, нажав соответствующую клавишу (обычно F2, F10, Удалить или Esc).
Шаг 2: Нажмите F7 или выберите «Расширенный режим».
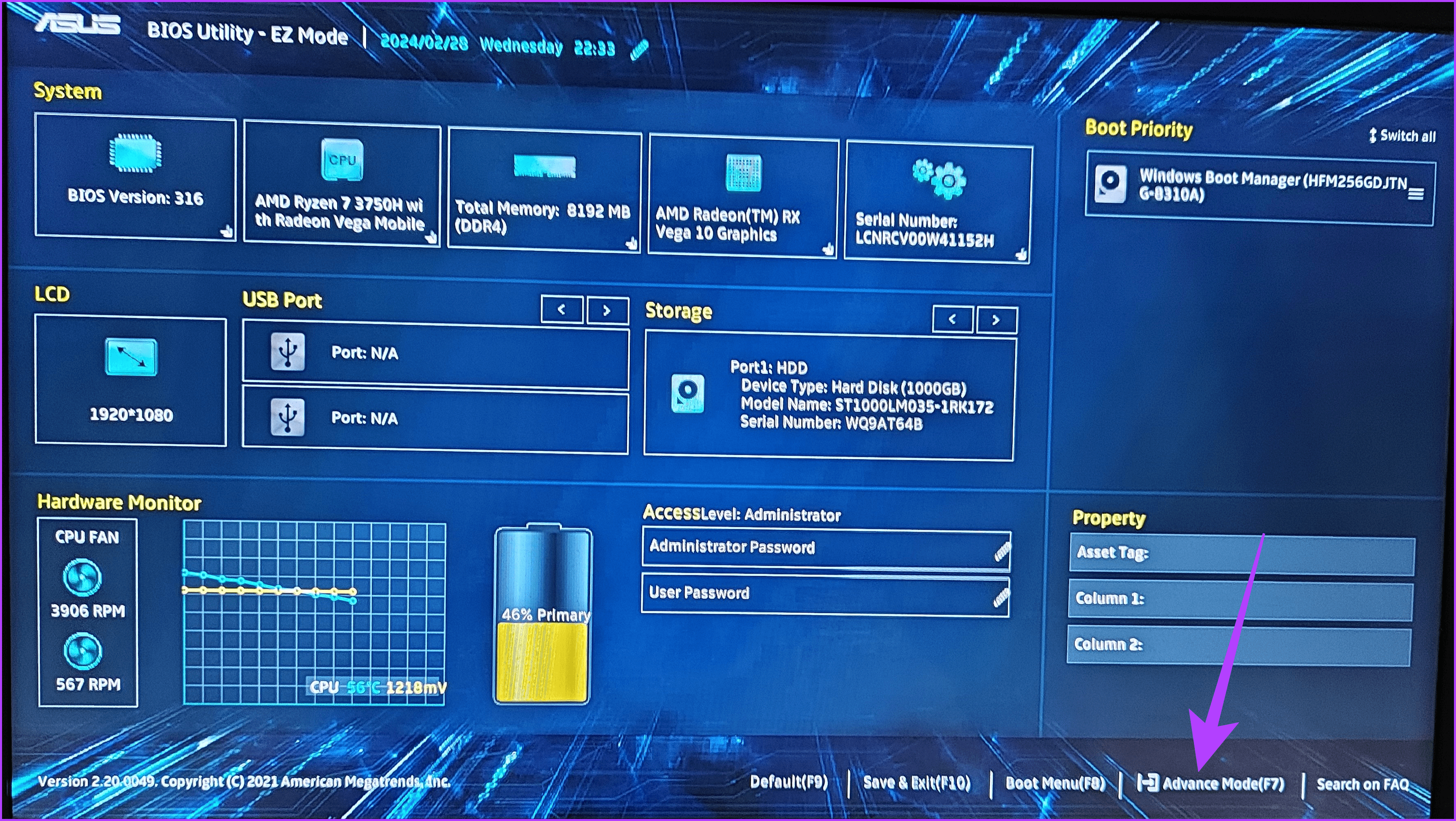
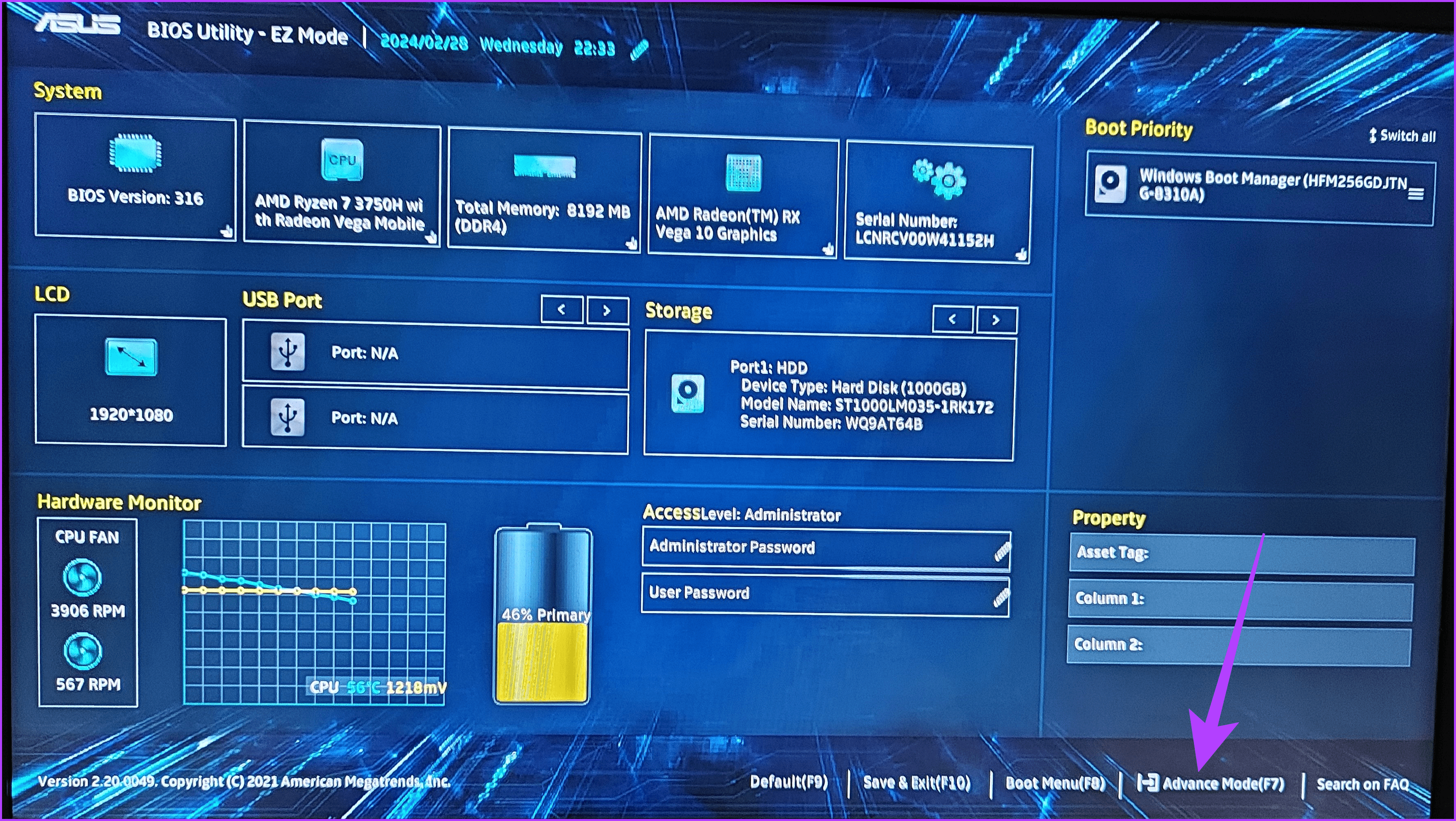
Шаг 3: Перейдите в раздел «Безопасность». Найдите параметр «Контроль безопасной загрузки» и выберите «Включено».
Примечание. Название может отличаться в зависимости от вашего устройства.


Шаг 4: Сохраните изменения и выйдите из настроек BIOS.
Совет: нажмите F10, чтобы сохранить и выйти.
Способ 10: перезагрузите устройство
Сброс вашего устройства является мощным средством борьбы с стойким кодом ошибки 0xc000000f в Windows 11. Этот процесс очищает вашу систему и переустанавливает Windows, устраняя все основные поврежденные файлы или конфликты программного обеспечения, вызывающие проблему. Вот как это можно сделать:
Шаг 1. Откройте свое устройство в среде восстановления Windows.
Шаг 2: Перейдите к опции «Устранение неполадок».


Шаг 3: Нажмите «Сбросить настройки этого компьютера».
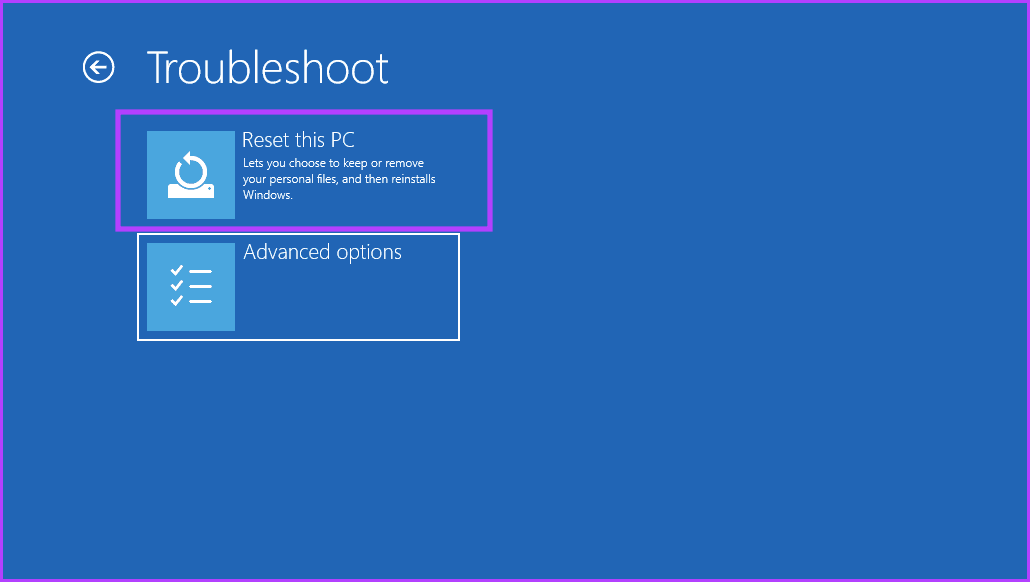
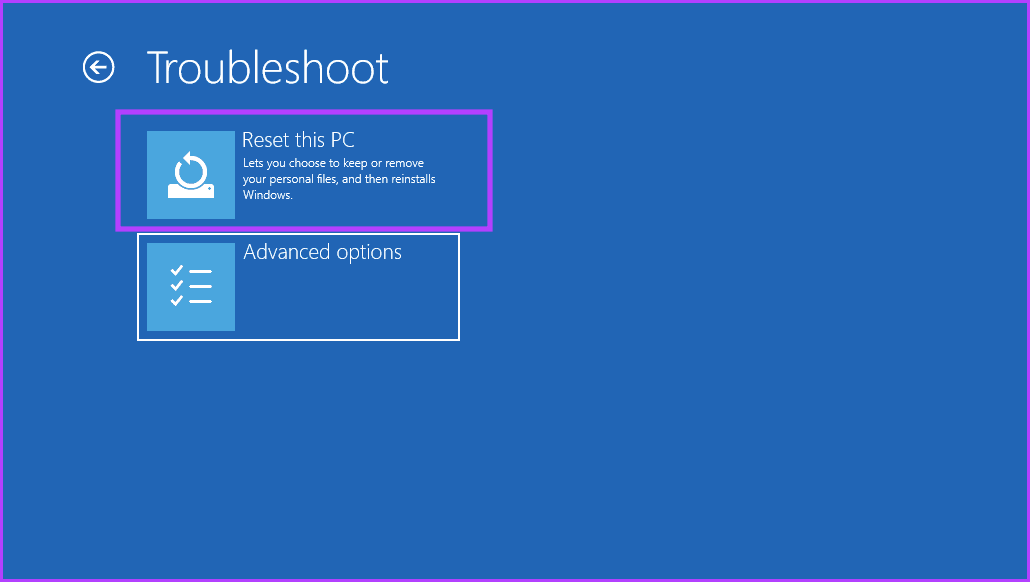
Шаг 4. Выберите «Сохранить мои файлы» или «Удалить все».
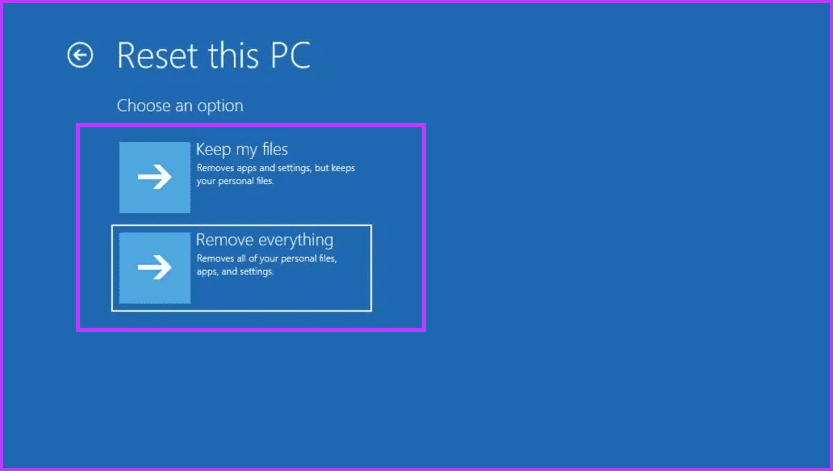
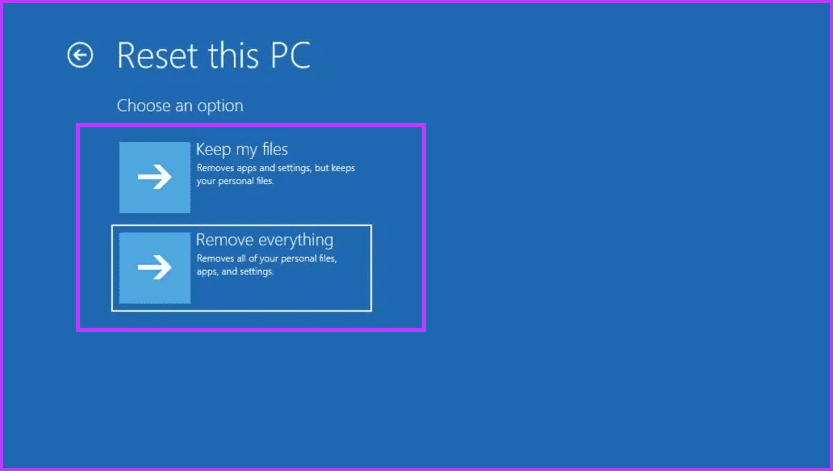
Шаг 5. Теперь следуйте инструкциям на экране, чтобы перезагрузить устройство с Windows 11.
Быстрый запуск Windows
Выполнив то, что сказано в этом руководстве, вам следует исправить код ошибки 0xc000000f в Windows 11. Чтобы избежать разочарования, убедитесь, что вы не возвращаетесь к настройкам, вызвавшим проблему, после ее устранения.
Спасибо за ваш отзыв!
Программы для Windows, мобильные приложения, игры - ВСЁ БЕСПЛАТНО, в нашем закрытом телеграмм канале - Подписывайтесь:)