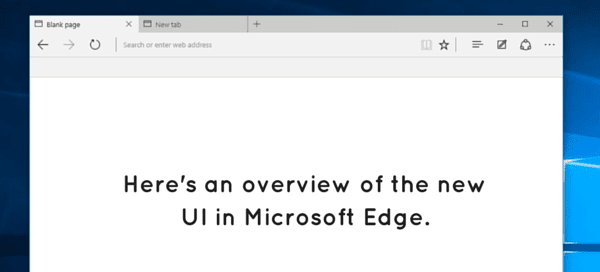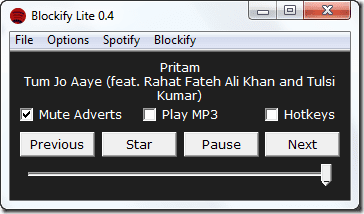Как исправить, что Microsoft Edge не открывается в Windows 10
Microsoft Edge был просто выдающимся с момента перехода с EdgeHTML на Chromium. Однако это не сделало браузер невосприимчивым к проблемам. Некоторое время назад мы много говорили об исправлении Microsoft Edge, когда он падает или не отвечает. На этот раз мы сосредоточимся на более серьезной ошибке — исправлении Microsoft Edge, когда он перестает открываться в Windows 10.
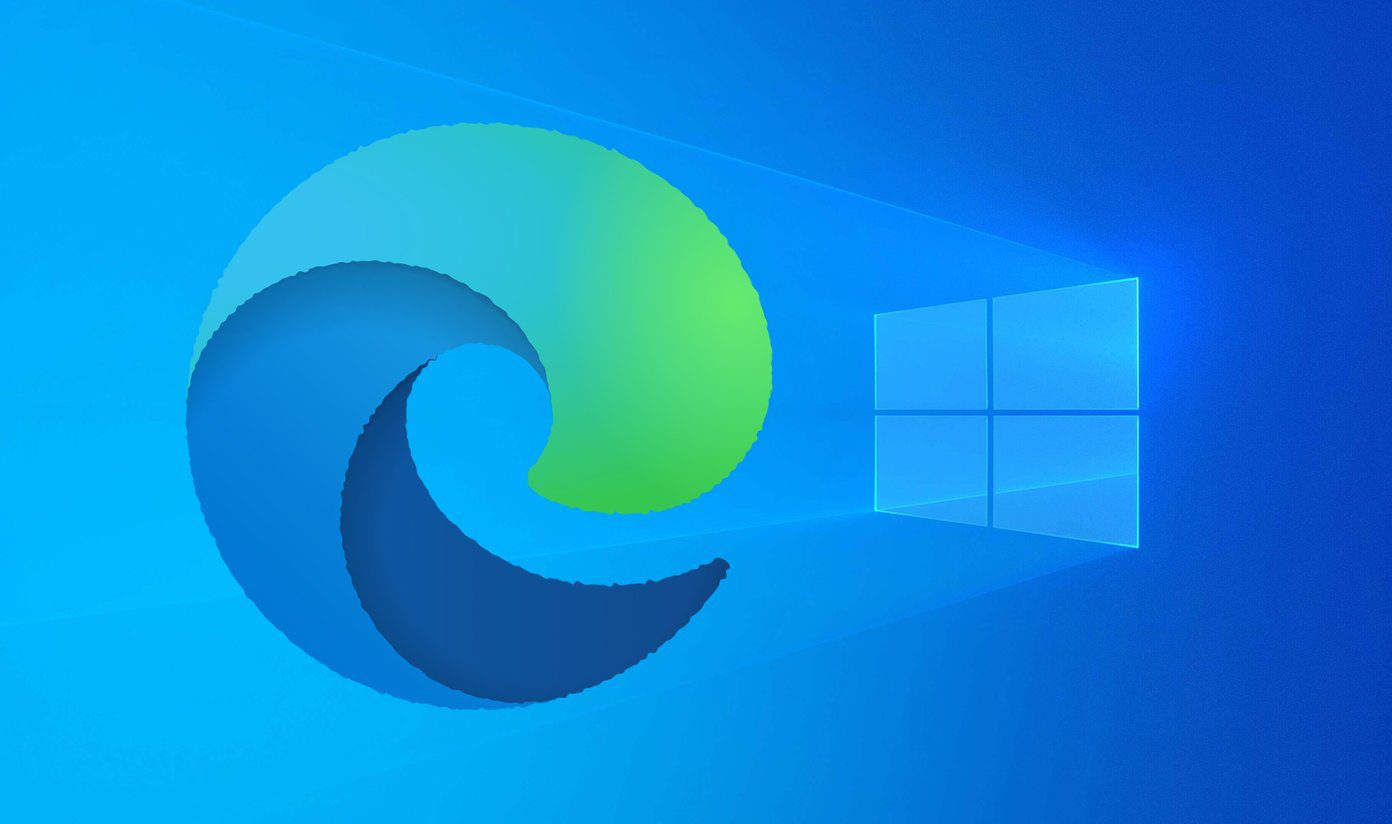
Программы для Windows, мобильные приложения, игры - ВСЁ БЕСПЛАТНО, в нашем закрытом телеграмм канале - Подписывайтесь:)
Существует несколько возможных причин, которые могут помешать открытию Microsoft Edge в Windows 10. Ошибки и сбои, устаревший кеш браузера, поврежденная установка Edge и т. д. — вот некоторые из них. Давайте выясним, что вы можете сделать, чтобы исправить Microsoft Edge, когда он не открывается в Windows 10.
Предупреждение. Если вы еще не синхронизировали данные браузера, такие как пароли и данные автозаполнения, с учетной записью Microsoft, некоторые из приведенных ниже исправлений могут удалить их безвозвратно.
Завершить процесс Microsoft Edge
Иногда Microsoft Edge может просто зависнуть при запуске и не загрузить свой графический интерфейс пользователя (GUI). Поскольку браузер уже активен в фоновом режиме, повторные попытки открыть его не увенчаются успехом. Однако ручное завершение процессов, связанных с Edge, с помощью диспетчера задач может помочь.
Шаг 1: Щелкните правой кнопкой мыши панель задач и выберите «Диспетчер задач».
Шаг 2: Нажмите «Подробнее».
Шаг 3. На вкладке «Процессы» выберите Microsoft Edge в разделе «Приложения» и нажмите «Завершить задачу». Повторите для всех процессов, связанных с Edge, которые вы видите в разделе «Фоновые процессы».

Шаг 4: Выйдите из диспетчера задач.
Шаг 5: Запустите Microsoft Edge.
Перезагрузить компьютер
Несмотря на завершение всех процессов, связанных с Microsoft Edge, браузер может продолжать зависать на неопределенный срок, если вы не перезагрузите компьютер. Итак, перезагрузите компьютер. После того, как вы снова войдете в рабочий стол, попробуйте снова открыть Microsoft Edge.
Очистить кэш
Устаревший кеш браузера Microsoft Edge может привести к самым разным проблемам. Удаление этих данных может помочь. Поскольку вы не можете открыть Microsoft Edge для очистки кеша, вместо этого используйте следующий обходной путь на основе проводника.
Шаг 1: Нажмите Windows + R, чтобы открыть окно «Выполнить».
Шаг 2: Скопируйте и вставьте следующий путь и нажмите OK:
appdata/Local/Microsoft/Edge/Данные пользователя/По умолчанию/Кэш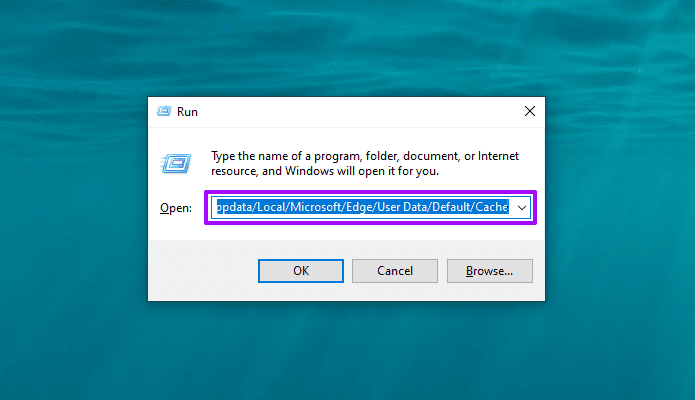
Шаг 3: Нажмите сочетание клавиш Ctrl+A, чтобы выбрать все файлы и папки в папке.
Шаг 4. Щелкните правой кнопкой мыши любой выбранный файл или папку и выберите «Удалить», чтобы избавиться от кеша Microsoft Edge.

Шаг 5: Попробуйте открыть Microsoft Edge.
Удалить профиль пользователя по умолчанию
Поврежденный профиль пользователя — еще одна причина, которая может помешать открытию Microsoft Edge на вашем компьютере. Попробуйте удалить данные. Если вы используете учетную запись Microsoft, после этого вы должны снова войти в браузер.
Предупреждение. Вы навсегда потеряете все несинхронизированные данные просмотра в Microsoft Edge.
Шаг 1: Нажмите Windows + R, чтобы открыть окно «Выполнить».
Шаг 2: Скопируйте и вставьте следующий путь и нажмите OK:
appdata/Local/Microsoft/Edge/Данные пользователя
Шаг 3: Щелкните правой кнопкой мыши папку с надписью «По умолчанию».
Шаг 4: Выберите Удалить.

Шаг 5: Попробуйте запустить Microsoft Edge.
Обновить Windows
Несмотря на то, что Microsoft Edge интегрирован в саму Windows 10, он не зависит от Центра обновления Windows, чтобы оставаться в курсе последних событий. Тем не менее, вы должны периодически обновлять Windows 10. Это предоставляет браузеру платформу, не имеющую проблем при запуске. Чтобы обновить Windows 10, выполните следующие действия.
Шаг 1. Откройте меню «Пуск», выберите «Настройки» и нажмите «Обновление и безопасность».
Шаг 2: Нажмите «Проверить наличие обновлений».

Шаг 3: Нажмите «Загрузить и установить», чтобы применить последние обновления Windows 10.
Запустите средство проверки системных файлов
Если у вас по-прежнему возникают проблемы с открытием Microsoft Edge, попробуйте запустить средство проверки системных файлов, чтобы проверить и исправить экземпляры поврежденных системных файлов на вашем компьютере.
Шаг 1. Откройте меню «Пуск», введите командную строку и выберите «Запуск от имени администратора».
Шаг 2. Введите следующую команду в консоль командной строки с повышенными привилегиями и нажмите Enter:
sfc/scannow
Шаг 3: Выйдите из консоли командной строки после завершения сканирования SFC.
Шаг 4: Перезагрузите компьютер.
Шаг 5. Попробуйте повторно открыть Microsoft Edge.
Переустановите Microsoft Edge
Вы можете попробовать переустановить Microsoft Edge в качестве последней попытки исправить любые проблемы, которые мешают его открытию в Windows 10. Поскольку браузер интегрирован в операционную систему, вы должны использовать команду Windows PowerShell, чтобы удалить его с вашего компьютера. Затем вы можете повторно загрузить и установить его в обычном режиме, используя EdgeHTML-версию Edge.
Шаг 1: Откройте проводник и перейдите в следующее место:
Локальный диск (C:) > Program Files (x86) > Microsoft > Edge > Приложение > [version number] > Установщик.
Обратите внимание [version number] вкладка в указанном выше пути к файлу обозначает текущую версию Microsoft Edge — например, 87.0.664.60.
Шаг 2. Откройте меню «Файл» в проводнике, выберите «Открыть Windows PowerShell» и выберите «Открыть Windows PowerShell от имени администратора».
Шаг 3: Скопируйте и вставьте следующую команду и нажмите Enter:
.\setup.exe -uninstall -системный уровень -подробное ведение журнала -force-uninstall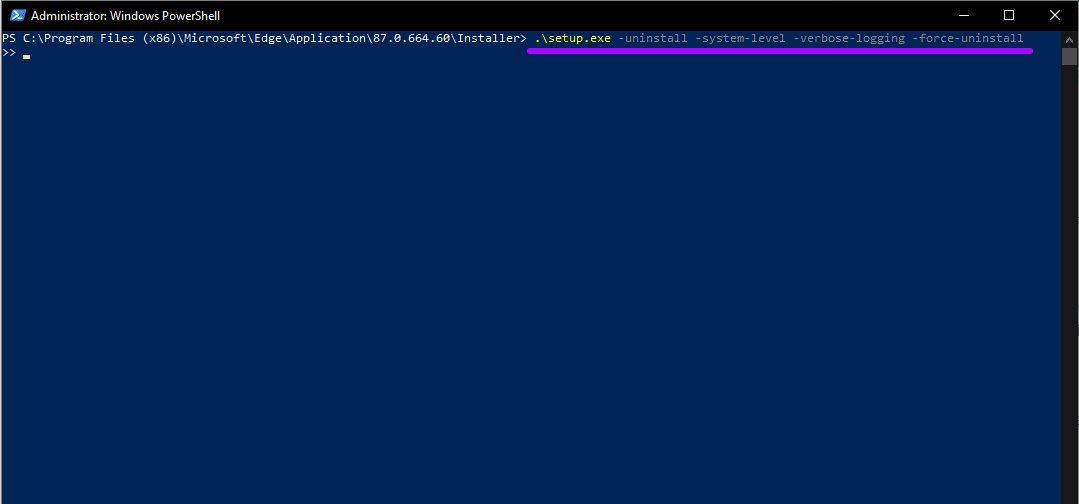
Шаг 4. Подождите несколько минут и выйдите из Windows PowerShell. Затем перезагрузите компьютер.
Шаг 5. Откройте меню «Пуск», введите Microsoft Edge и выберите «Открыть», чтобы загрузить версию EdgeHTML для Microsoft Edge.
Шаг 6: Скопируйте и вставьте следующий URL-адрес в адресную строку браузера и нажмите Enter:
https://www.microsoft.com/en-us/край
Шаг 7. Нажмите кнопку «Загрузить для Windows 10», чтобы загрузить и переустановить версию Microsoft Edge для Chromium.
Снова на краю
Надеемся, приведенные выше исправления помогли, и вы снова можете использовать Microsoft Edge. Если вам известны какие-либо другие исправления, которые могут помочь решить проблему, когда Microsoft Edge не открывается в Windows 10, поделитесь ими в комментариях.
Далее: наконец-то Microsoft Edge заработал? Держите его в курсе.
Программы для Windows, мобильные приложения, игры - ВСЁ БЕСПЛАТНО, в нашем закрытом телеграмм канале - Подписывайтесь:)