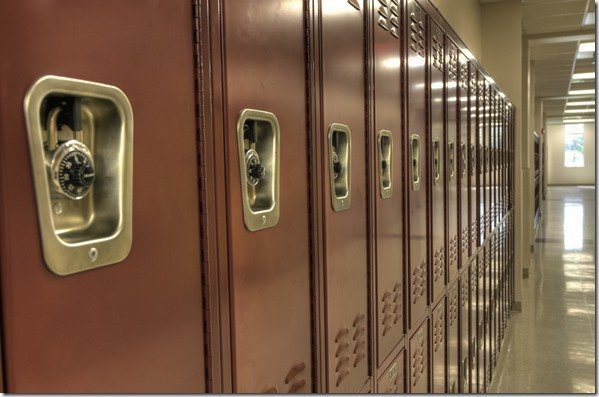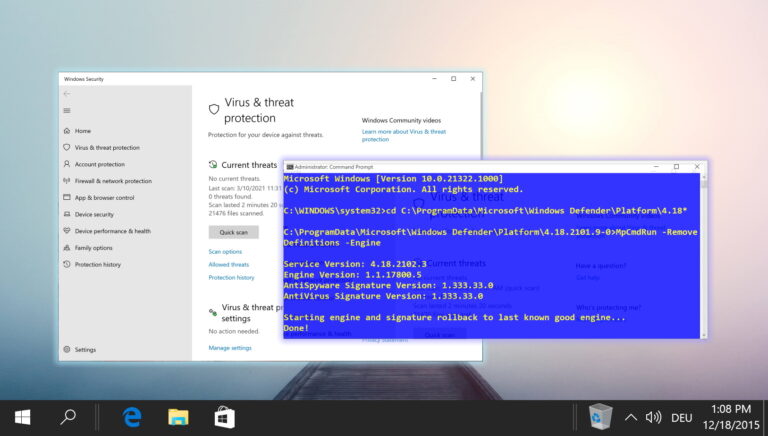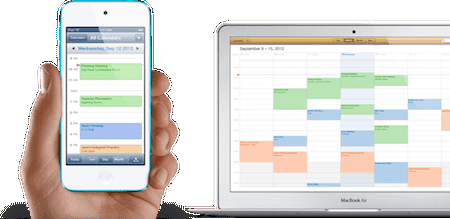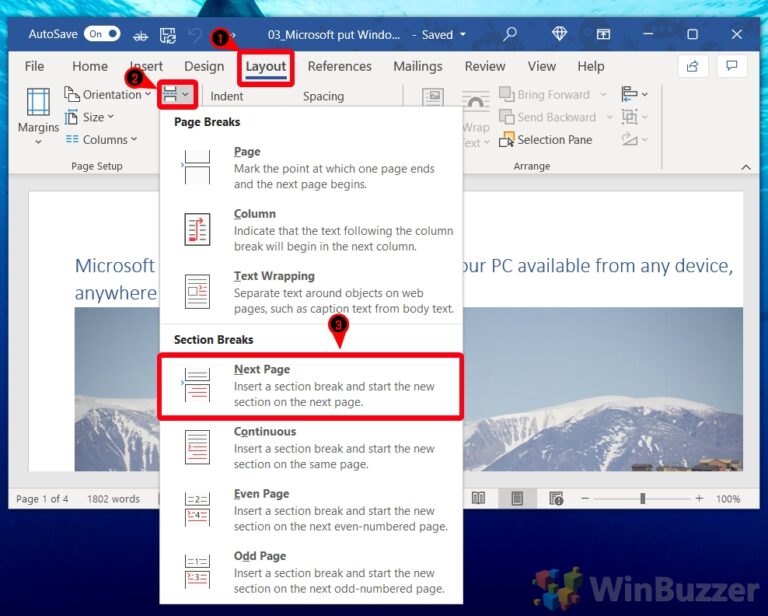Как показать скрытые файлы и папки в Windows 11
Были ли вы когда-нибудь в ситуации, когда вы скрывали некоторые файлы на своем устройстве Windows, делясь ими с друзьями или семьей, и не могли найти их позже? Не волнуйся. В этой статье мы покажем вам, как показать скрытые файлы и папки в Windows 11.

Программы для Windows, мобильные приложения, игры - ВСЁ БЕСПЛАТНО, в нашем закрытом телеграмм канале - Подписывайтесь:)
Скрытие файлов может быть полезным, но не менее важно знать, как показать их снова. Хорошей новостью является то, что просматривать скрытые файлы и папки в Windows можно разными способами. Итак, откажитесь от безумных поисков и ознакомьтесь с различными методами, представленными ниже, чтобы отобразить файлы и папки в Windows.
Способ 1: просмотр скрытых файлов и папок с помощью настроек Windows
Приложение «Настройки Windows» — это универсальный инструмент для настройки вашего устройства. От управления учетными записями и конфиденциальностью до настройки параметров дисплея и сети — вы можете точно настроить каждый аспект своего компьютера. Более того, он также позволяет просматривать скрытые файлы и папки в Windows. Для этого следуйте инструкциям ниже:
Шаг 1. Запустите приложение «Настройки Windows», нажав Windows + I на клавиатуре.
Шаг 2. В левой части панели нажмите «Конфиденциальность и безопасность». Справа нажмите «Поиск в Windows».


Шаг 3. В разделе «Исключить папки из расширенного поиска» найдите файл или папку, которые вы хотите отобразить при быстром поиске. Нажмите трехточечный значок и выберите «Удалить».
![]()
![]()
Читайте также: Как открыть приложение «Настройки» в Windows
Способ 2. Используйте сочетания клавиш для отображения скрытых файлов
Вы также можете использовать сочетания клавиш для отображения скрытых файлов и папок в Windows 11. Они не только экономят ваше время, но и уменьшают количество щелчков мышью.
- Показать/скрыть скрытые файлы: нажмите Ctrl + Shift + H в любом окне проводника. Это быстро переключает видимость без необходимости просматривать меню.
- Показать все файлы: в строке поиска проводника введите *.* и нажмите Enter. При этом отображаются все файлы, включая скрытые, в зависимости от их расширений.
Способ 3: показать файлы и папки в Windows через параметры проводника
Еще один быстрый способ получить доступ к файлам и папкам и отобразить их в Windows — использовать параметры Проводника. Вот как это делается:
Шаг 1: Щелкните значок Windows. В поле поиска введите Этот компьютер и выберите Открыть.


Шаг 2. Перейдите туда, где вы хотите увидеть скрытые файлы или папки. Щелкните значок трех точек на панели инструментов и выберите «Параметры».
![]()
![]()
Шаг 3. Перейдите на вкладку «Вид» и выберите «Показать скрытые файлы, папки и диски». Теперь нажмите «Применить», а затем «ОК».


Способ 4: показать скрытые файлы, защищенные системой
Хотя Windows скрывает определенные файлы и папки для организации и защиты, вам может потребоваться доступ к ним для устранения неполадок, управления настройками системы или получения определенных данных. К счастью, вы можете легко получить доступ к этим скрытым файлам, защищенным системой, выполнив следующие действия:
Шаг 1. Нажмите клавишу Windows + S на клавиатуре и введите Этот компьютер в поле поиска и нажмите «Открыть».


Шаг 2. Перейдите в место, где вы хотите увидеть скрытые файлы и папки. Нажмите значок трех точек на панели инструментов и выберите «Параметры».
![]()
![]()
Шаг 3. Перейдите на вкладку «Вид» и снимите флажок «Скрывать защищенные системные файлы» (рекомендуется).
Шаг 4: Нажмите «Да» при появлении запроса. Наконец, выберите «Применить», а затем «ОК».


Читайте также: Как защитить паролем папку в Windows
Строка меню «Проводник» в верхней части окна «Проводник» предлагает удобный способ просмотра скрытых файлов и папок в Windows. Вот как его использовать:
Шаг 1. Нажмите значок «Пуск», введите Этот компьютер в поле поиска и выберите Открыть. Предоставьте разрешение, нажав Да во всплывающем окне.


Шаг 2. Перейдите в место, где вы хотите увидеть скрытые файлы или папки. Нажмите кнопку раскрывающегося списка рядом с пунктом «Просмотр» в строке меню.
Шаг 3: Выберите «Показать» > «Скрытые элементы».


Читайте также: Как исправить, что Проводник не работает в Windows 11
Способ 6: показать скрытые файлы с помощью командной строки
Если вам удобно использовать инструменты командной строки, командная строка предлагает один из самых простых способов показать файлы и папки в Windows. Для этого выполните шаги, указанные ниже:
Шаг 1: Нажмите Windows + S на клавиатуре. В поле поиска напишите Командная строка и нажмите «Запуск от имени администратора». Выберите Да во всплывающем окне.


Шаг 2: Перейдите в папку, содержащую файлы или папки. Введите команду ниже и нажмите Enter:
CD [folder/file path]
Примечание: Замените [folder/file path] с первоначальным назначением предмета. Вы можете скопировать путь к папке или файлу из адресной строки и вставить его в окно CMD.


Шаг 3. Чтобы отобразить файл, введите следующую команду и нажмите Enter:
attrib -h -s “<имя_файла.ext>”
Примечание. Замените


Шаг 4. Чтобы отобразить папку, введите следующую команду и нажмите Enter.
attrib -h “<имя папки>”
Примечание. Замените <имя папки> именем папки, которую вы хотите отобразить.


Шаг 5. Чтобы одновременно отобразить все подпапки и подфайлы, перейдите внутри папки, которую вы хотите отобразить, с помощью команды cd.
Шаг 6: Напишите следующую команду и нажмите Enter:
атрибут -h -r -s /s /d *.


Объяснение команд
- Атрибут -h делает файлы видимыми.
- Команда -r удаляет статус «только для чтения».
- Атрибут -s удаляет системный атрибут.
- Переключатели /s и /d применяют изменения ко всем подкаталогам и файлам внутри них.
Метод 7. Использование PowerShell для отображения скрытых файлов
PowerShell предлагает простой и эффективный способ обнаружения скрытых файлов в вашей системе Windows. Чтобы найти эти скрытые файлы, выполните следующие действия:
Шаг 1. Щелкните значок Windows, введите PowerShellи выберите Запуск от имени администратора. При появлении запроса выберите Да.
![]()
![]()
Шаг 2. Перейдите в папку, в которой вы хотите показать скрытые файлы или папки. Напишите команду ниже и нажмите Enter на клавиатуре, чтобы сделать это.
CD “[file/folder path]”
Примечание: Замените [file/folder path] с исходным путем. Вы можете скопировать путь к файлу/папке из адресной строки в проводнике и вставить его в окно PowerShell.


Шаг 3: Теперь введите команду ниже и нажмите Enter, чтобы отобразить скрытые файлы и папки.
реж -сила


Шаг 4. Если вы не уверены, в какой папке содержатся скрытые файлы, введите команду ниже и нажмите Enter.
реж -рекурсия -force
Примечание. Выполнение этой команды без перехода к папке покажет все скрытые файлы или папки на устройстве.


Теперь вы можете увидеть все скрытые файлы и папки в выбранной папке и ее подпапках. Однако помните, что этот метод позволит вам видеть скрытые файлы только в окне PowerShell и не отобразит эти скрытые элементы в проводнике, где вы обычно просматриваете файлы и папки.
Часто задаваемые вопросы по просмотру скрытых файлов и папок
1. Могу ли я сделать скрытые файлы и папки постоянно видимыми?
Да, измените определенные ключи в реестре, чтобы сделать скрытые файлы и папки постоянно видимыми. Однако этот подход рекомендуется опытным пользователям из-за риска испортить настройки системы.
Доступ к скрытым файлам и папкам
Мы надеемся, что эта статья помогла вам показать скрытые файлы и папки в Windows 11. Какой конкретный метод вам больше всего помог? Или вы нашли другой способ? Поделитесь своими советами и рекомендациями в комментариях ниже.
Программы для Windows, мобильные приложения, игры - ВСЁ БЕСПЛАТНО, в нашем закрытом телеграмм канале - Подписывайтесь:)