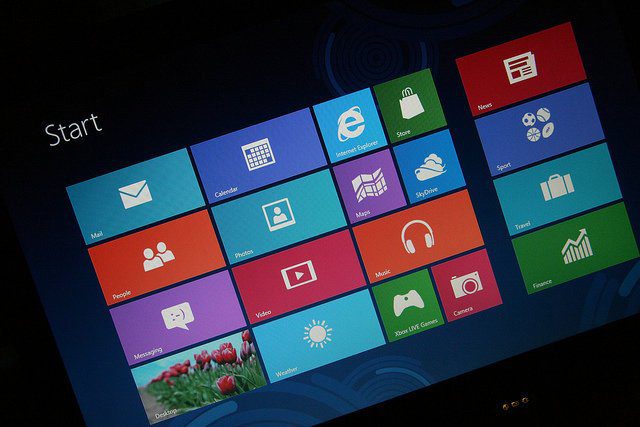Как найти ключ продукта Windows 10, ключ продукта Office и т. д.
Наличие ключей Windows 10, Office или любых других продуктов всегда пригодится. Сегодня мы покажем вам, как найти ключ продукта Windows 10 и другие ключи продуктов Microsoft даже с компьютера, который не загружается.
Если вы планируете переустановить Windows, у вас должен быть ключ продукта Windows 10. Ваш ключ продукта может храниться в реестре Windows, однако получить его оттуда без посторонней помощи невозможно.
Программы для Windows, мобильные приложения, игры - ВСЁ БЕСПЛАТНО, в нашем закрытом телеграмм канале - Подписывайтесь:)
К счастью, есть простые способы найти ключ продукта Windows 10 и другие ключи продуктов, например, из Microsoft Office. Используя Windows PowerShell, стороннее программное обеспечение или даже взглянув на ваше оборудование, вы можете довольно легко узнать эти коды.
Что мы можем сказать вам перед началом этого руководства, так это то, что Microsoft неплохо скрыла эти ключи продукта от обычного пользователя. Мы можем только предположить, что компания не хочет, чтобы кто-либо повторно использовал ключ продукта Windows со старого компьютера.
 Это запись реестра для вашего ключа продукта Windows.
Это запись реестра для вашего ключа продукта Windows.
Где найти ключ продукта Windows 10
Всего есть три места, где вы можете найти ключ продукта Windows 10, Windows 8 или Windows 7. Получить его из этих мест легко и требует всего несколько шагов.
Здесь вы можете найти ключ продукта Windows 10:
- Хранится внутри Windows: когда пользователь или производитель ПК устанавливает Windows, ОС сохраняет свой ключ продукта в реестре Windows. Вы можете получить этот ключ продукта, чтобы использовать его при переустановке Windows на вашем ПК. Конечно, обязательно получите ключ продукта перед форматированием жесткого диска, иначе он будет удален.
- Напечатано на вашем компьютере: некоторые устройства используют технологию, называемую «предварительная установка с блокировкой системы» или SLP. Если на вашем ПК используется эта технология, ключ продукта, хранящийся в реестре вашего ПК, отличается от ключа, который вам понадобится. Фактический ключ находится на наклейке с сертификатом подлинности (COA) на вашем ПК или его блоке питания. Эта технология была распространена на ПК с Windows 7.
- В прошивке UEFI или BIOS вашего ПК. На более новых ПК с Windows 8 или Windows 10 ключ продукта Windows хранится в прошивке UEFI компьютера или в BIOS. Пользователям на самом деле не нужно знать об этом, поскольку, если они установят ту же версию Windows, что и ПК, ОС автоматически активируется без ключа.
И, конечно же, вы можете найти ключ продукта Windows 10, ключ продукта Office и т. д. на корпусе диска, если вы приобрели ОС или программное обеспечение в печатном виде.
Найдите ключ продукта Windows 10 в прошивке UEFI или BIOS.
Как упоминалось выше, на более новых компьютерах с Windows 8 или Windows 10 ключ продукта не хранится где-то в настройках Windows или на наклейке. Никто не может получить ваш ключ продукта, поскольку он хранится производителем в прошивке UEFI или BIOS компьютера.
Несмотря на то, что если вы переустановите ту же версию Windows, что и ПК, вам не понадобится ключ продукта, всегда хорошо иметь его. Перед переустановкой операционной системы выполните следующие действия и запишите ключ продукта:
- Открыть Windows PowerShell
- Введите следующую команду и нажмите Enter:
(Get-WmiObject -query ‘выберите * из SoftwareLicensingService’).OA3xOriginalProductKey


Вы должны быть вознаграждены встроенным ключом продукта, как показано на скриншоте выше. Запишите его и сохраните в надежном месте.
Получите ключ продукта Windows 10 с наклейки сертификата подлинности.
Если у вас есть компьютер эпохи Windows 7, есть большая вероятность, что на вашем компьютере есть ключ, который производитель использует для всех своих компьютеров. Технология «Предварительная установка с блокировкой системы» не позволяет пользователям использовать этот ключ для установки Windows.
Чтобы получить правильный ключ продукта, вам нужно будет найти наклейку сертификата подлинности на вашем устройстве. Эта наклейка сертификата подлинности подтверждает, что компьютер поставляется с подлинной копией Windows.
На этой наклейке напечатан ключ продукта, и это ключ, который вам понадобится для переустановки Windows.

Осмотрите свой компьютер, чтобы найти ключ. На ноутбуке он может быть внизу устройства или под аккумулятором, если у него съемный аккумулятор. Если есть какое-то отделение, оно может быть и там.
Если у вас настольный ПК, посмотрите на корпус настольного компьютера сбоку. Если его там нет, проверьте заднюю, верхнюю, нижнюю и любую другую наклейку сертификата подлинности.
Возможно, ключ продукта Windows стерся с наклейки. В этом случае вы можете попробовать связаться с производителем вашего компьютера и объяснить, что произошло, но мы не можем гарантировать, что они вам помогут.
Найдите ключ продукта Windows 10 с помощью стороннего программного обеспечения
Раньше получить ключ продукта Windows было не так просто, как сегодня, и это благодаря стороннему программному обеспечению. Несколько компаний выпустили приложения, помогающие пользователям находить ключи продукта Windows.
Одним из лучших сторонних программ для этого является ProduKey. Это приложение, созданное NirSoft, требует от вас только загрузитьраспакуйте его, а затем запустите, чтобы сразу увидеть все ключи продуктов.

Если вы дважды щелкните ProduKey.exe, вы сразу же получите окно, в котором показаны все ключи продуктов для всех продуктов Microsoft, установленных на вашем компьютере. Вы увидите ключ продукта для Windows и ключ продукта для Office.
Кроме того, ProduKey позволяет восстановить ключ с мертвого компьютера. Для этого выполните следующие действия:
- Подключить жесткий диск мертвого компьютера к рабочему ПК
- Запустить ProduKey
- Идти к Файл>Выбрать источник
- Выберите вариант «Загрузите ключи продукта из внешнего каталога Windows”
- Нажмите «Просматривать» и выберите жесткий диск мертвого компьютера


Важно отметить, что ProduKey не будет работать на всех OEM-компьютерах. Если ваш OEM-производитель установил ваш компьютер и использовал один ключ для всех своих компьютеров, это не сработает. Это также не работает для Office 2013.
Найдите ключ продукта Windows 10 без программного обеспечения
Еще один простой способ получить ключ продукта Windows 10 — создать простой VBscript, который будет считывать значение из реестра Windows.
Вот что вам нужно сделать:
- Откройте файл блокнота
- Вставьте следующий скрипт в документ
Set WshShell = CreateObject(“WScript.Shell”) MsgBox ConvertToKey(WshShell.RegRead(“HKLM\SOFTWARE\Microsoft\Windows NT\CurrentVersion\DigitalProductId”)) Function ConvertToKey(Key) Const KeyOffset = 52 i = 28 Chars = “BCDFGHJKMPQRTVWXY2346789 ” Do Cur = 0 x = 14 Do Cur = Cur * 256 Cur = Key(x + KeyOffset) + Cur Key(x + KeyOffset) = (Cur \ 24) And 255 Cur = Cur Mod 24 x = x -1 Loop While x >= 0 i = i -1 KeyOutput = Mid(Chars, Cur + 1, 1) & KeyOutput If (((29 – i) Mod 6) = 0) And (i <> -1) Then i = i – 1 KeyOutput = “-” & KeyOutput End If Loop While i >= 0 ConvertToKey = KeyOutput End Function
- Идти к Файл>Сохранить как
- Изменить “Сохранить как тип” к “Все файлы”
- Назовите свой документ «вбс” или что-то подобное с расширением .vbs
- Сохраните документ (желательно на рабочий стол для быстрого доступа)
- После того, как вы сохранили его, вы можете дважды щелкнуть его, и появится всплывающее окно с ключом продукта Windows 10.


Различия между ключом продукта и цифровым правом
С момента запуска Windows 10 Microsoft изменила свою политику в отношении ключей продукта, заменив их цифровыми правами. По сути, это означает, что Microsoft ведет учет вашего права запускать Windows 10 на своих серверах.
Благодаря цифровому разрешению, если вам нужно выполнить новую установку, например, с USB-накопителя, вам не нужно будет активировать свой компьютер. После переустановки Windows автоматически активируется в фоновом режиме.
Ваше цифровое право зависит от конфигурации вашей системы. Если вы измените слишком много компонентов одновременно, а затем попытаетесь переустановить Windows 10, у вас могут возникнуть проблемы.
Это редкая проблема, но вам следует помнить об этом, если вы планируете заменить жесткий диск и надеетесь одновременно выполнить некоторые обновления. Было бы лучше сначала поменять жесткий диск, переустановить Windows 10, а после активации ОС позаботиться о других обновлениях.
Программы для Windows, мобильные приложения, игры - ВСЁ БЕСПЛАТНО, в нашем закрытом телеграмм канале - Подписывайтесь:)