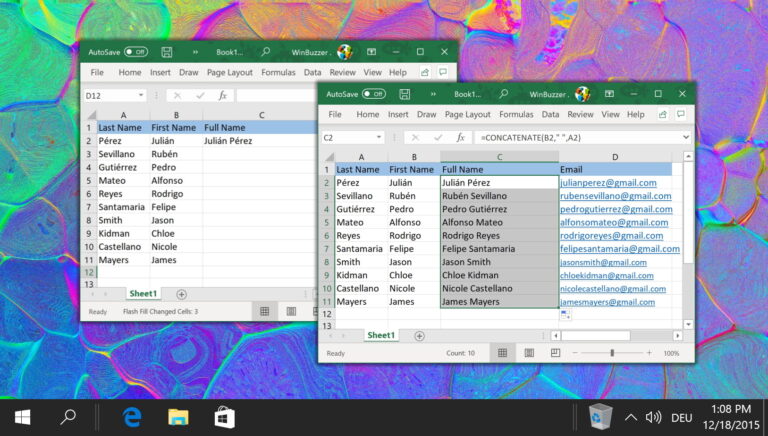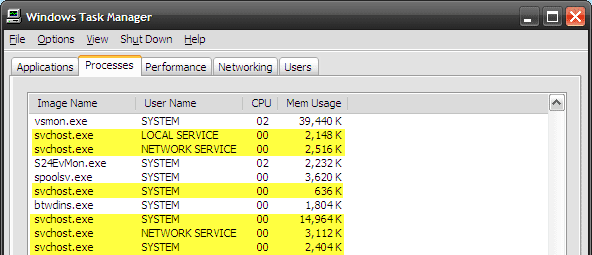Как исправить разрешение экрана, выделенное серым цветом в Windows 11
Дисплей на устройстве с Windows 11 — это ваше окно в мир. Он передает важную визуальную информацию и облегчает выполнение различных задач, таких как потребление мультимедиа, редактирование и многое другое. Излишне говорить, что вы можете упустить некоторые важные преимущества, и это может повлиять на общее удобство использования компьютера, если вы не сможете изменить разрешение экрана в Windows.

Программы для Windows, мобильные приложения, игры - ВСЁ БЕСПЛАТНО, в нашем закрытом телеграмм канале - Подписывайтесь:)
Распространенными причинами этой проблемы могут быть такие факторы, как поврежденные или устаревшие графические драйверы, настройки дисплея и повреждение системных файлов. Мы провели углубленное исследование проблемы и в этом руководстве познакомим вас с наиболее эффективными решениями.
1. Перезагрузите компьютер.
Перезагрузка компьютера должна быть вашим первым шагом, если вы не можете изменить разрешение экрана Windows 11. Это решение эффективно, поскольку незначительные ошибки могут вызвать проблему, а перезагрузка часто убивает проблемные службы или процессы.
Если после перезагрузки компьютера проблема не исчезнет, вы можете перейти к другим решениям, указанным ниже.
2. Отрегулируйте масштаб отображения.
Если вы выбрали масштаб несоответствия разрешению экрана Windows 11, у вас могут возникнуть некоторые проблемы. В этом случае единственным вариантом будет установить рекомендуемые настройки масштаба в настройках дисплея перед изменением разрешения.
Шаг 1. Нажмите увеличительную линзу на панели задач, введите настройки дисплея и щелкните приложение «Настройки дисплея».


Шаг 2. В разделе «Масштаб и макет» щелкните раскрывающееся меню «Масштаб» и выберите любой параметр с пометкой «Рекомендуется».


Шаг 3. Попробуйте еще раз изменить разрешение экрана.
3. Обновите графический драйвер.
На компьютерах с ОС Windows графический драйвер обеспечивает связь между видеокартой и операционной системой. Когда оно устарело, вы можете заметить определенные недостатки в графических компонентах, из-за чего, возможно, вы не сможете изменить разрешение дисплея. Обновите драйвер, выполнив следующие действия.
Шаг 1. Щелкните правой кнопкой мыши меню «Пуск» и выберите «Диспетчер устройств».


Шаг 2. Разверните категорию «Адаптеры дисплея», щелкните правой кнопкой мыши драйвер и выберите «Обновить драйвер».


Шаг 3. Нажмите «Автоматический поиск обновлений».


4. Переустановите графические драйверы.
Если обновление драйвера не помогло, возможно, у вас более серьезный случай повреждения графического драйвера. В этом случае эффективнее будет полностью переустановить его. Сначала необходимо начать с удаления текущего драйвера. Следуйте инструкциям ниже.
Шаг 1. Щелкните правой кнопкой мыши меню «Пуск» и выберите «Диспетчер устройств».


Шаг 2. Разверните категорию «Адаптеры дисплея», щелкните правой кнопкой мыши драйвер и выберите «Удалить устройство».


Шаг 3: Подтвердите свой выбор.
Шаг 4. Перезагрузите компьютер, снова откройте диспетчер устройств и щелкните значок «Сканировать изменения оборудования». После этого система должна автоматически предложить вам установить необходимые драйверы.


5. Обновите Windows
Если вы не можете изменить разрешение экрана в Windows из-за ошибки или устаревшего драйвера, вам пригодится обновление Windows. Обновления Windows часто включают исправления ошибок, исправления и обновления драйверов, которые могут помочь решить проблему.
Шаг 1. Нажмите Windows + I, чтобы открыть приложение «Настройки».
Шаг 2. В нижней левой панели нажмите «Центр обновления Windows», затем нажмите кнопку «Проверить наличие обновлений» справа.


Шаг 3. Если какие-либо обновления существуют, загрузите и установите их, а затем перезагрузите компьютер.
6. Запустите средство устранения неполадок обслуживания системы.
Средство устранения неполадок при обслуживании системы может сканировать ваш компьютер на наличие широкого спектра проблем и исправлять или рекомендовать решения. Если основная системная проблема влияет на драйверы дисплея или настройки, это средство устранения неполадок решит ее.
Шаг 1. Нажмите Windows + R, чтобы открыть диалоговое окно «Выполнить», введите cmd и нажмите Ctrl + Shift + Enter, чтобы открыть командную строку с повышенными правами.


Шаг 2. Введите команду ниже и нажмите Enter, чтобы запустить средство устранения неполадок обслуживания системы.
msdt.exe -id MaintenanceDiagnostic


Шаг 3: Нажмите «Далее» и следуйте инструкциям мастера, чтобы завершить процесс.


7. Запустите сканирование SFC.
В Windows 11 утилита проверки системных файлов (SFC) представляет собой сканирование, которое проверяет наличие поврежденных или поврежденных системных файлов. Этот инструмент достаточно мощный, чтобы исправить повреждения или восстановить файлы, когда это необходимо. Если повреждение системного файла делает невозможным изменение разрешения экрана в Windows 11, сканирование SFC исправит это.
Шаг 1. Нажмите Windows + R, чтобы открыть диалоговое окно «Выполнить», введите cmd и нажмите Ctrl + Shift + Enter, чтобы открыть командную строку с повышенными правами.


Шаг 2: Введите команду ниже и нажмите Enter, чтобы начать сканирование SFC.
СФЦ /сканноу
Шаг 3. Следуйте инструкциям командной строки и перезагрузите компьютер после завершения сканирования.
Наслаждайтесь лучшим качеством изображения в Windows 11
Правильный дисплей необходим для максимально эффективного использования ваших устройств с Windows 11. Если невозможно изменить отображение или когда опция отображения неактивна, решения, представленные в этом руководстве, идеально подойдут для ее устранения.
Удалось ли вам решить проблему? Пожалуйста, дайте нам знать, что сработало, в разделе комментариев ниже.
Программы для Windows, мобильные приложения, игры - ВСЁ БЕСПЛАТНО, в нашем закрытом телеграмм канале - Подписывайтесь:)