11 простых способов исправить HDMI Audio, не работающий в Windows 11
При просмотре фильмов, сериалов, шоу и т. д. использование аудио через HDMI, кажется, стало основным продуктом. Благодаря лучшему качеству звука и другим улучшениям звука пользователи часто используют HDMI для подключения своего ПК с Windows к телевизору или внешним дисплеям. Однако иногда это также приводит к таким проблемам, как отсутствие воспроизведения звука через HDMI. Если вы тоже столкнулись с этой проблемой, вот как исправить звук HDMI, не работающий в Windows 11.

Программы для Windows, мобильные приложения, игры - ВСЁ БЕСПЛАТНО, в нашем закрытом телеграмм канале - Подписывайтесь:)
Windows 11, оснащенная множеством функций, удобна для пользователя, имеет встроенные средства устранения неполадок и гибкие настройки, которые можно легко изменить в соответствии с потребностями пользователей. Итак, давайте узнаем больше о том, как исправить отсутствие звука, поступающего через HDMI на устройстве с Windows 11, с помощью исправлений, начиная от простой двойной проверки кабеля HDMI и заканчивая проверкой звуковых драйверов и т. д.
1. Проверьте используемый кабель HDMI и порт HDMI.
Прежде чем приступить к устранению неполадок, всегда рекомендуется проверить подключение кабеля HDMI как к устройству ввода, так и к устройству вывода. Для этого просто отсоедините кабель HDMI от устройства Windows 11, а также от устройства вывода, а затем снова подключите его.
Затем попробуйте заменить кабель HDMI и использовать другой порт HDMI для стыковки кабеля. Если звук HDMI работает нормально, проблема устранена. Если это по-прежнему не работает, выполните указанные ниже действия по устранению неполадок.
2. Проверьте уровни громкости в Windows и на телевизоре.
В любом устройстве всегда следите за тем, чтобы звук работал. Это может показаться базовым шагом, но если звук не работает в Windows, он не будет работать и на устройстве, подключенном через HDMI. Также рекомендуется проверить настройки звука телевизора и убедиться, что все работает правильно.
Самый простой способ проверить звук — просто щелкнуть значок «Звук» на панели задач Windows и проверить уровни громкости.
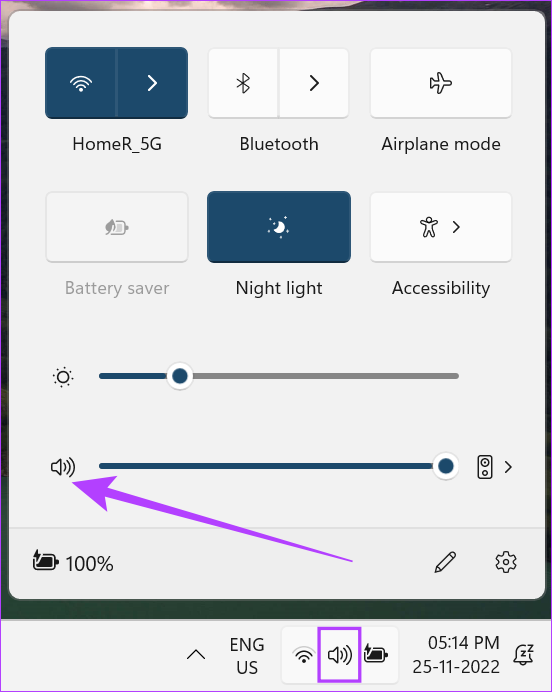
3. Перезагрузите компьютер с Windows и телевизор.
Еще одно простое исправление неработающего звука HDMI — перезагрузить устройства. Перезапуск устройства с Windows помогает повысить производительность, исправить любые незначительные ошибки приложений и сделать процесс использования ОЗУ более эффективным. Вот как перезагрузить Windows.
Шаг 1: Перейдите на панель задач Windows и щелкните значок «Пуск».
Шаг 2: В меню «Пуск» нажмите кнопку питания.

Шаг 3: Здесь выберите «Перезагрузить».

Теперь ваша Windows перезагрузится.
Чтобы перезапустить телевизор, нажмите кнопку питания на пульте телевизора и выключите телевизор, затем нажмите кнопку, чтобы снова включить его. Кроме того, вы также можете нажать кнопку питания на телевизоре, чтобы выключить и снова включить телевизор.
4. Вручную выберите выход HDMI в настройках звука.
Обычно Windows автоматически подхватывает любое внешнее аудиоустройство при подключении. Однако бывают случаи, когда функция автоматического обнаружения не работает. Итак, вот шаги, как вручную переключиться со звука Windows на звук HDMI.
Шаг 1: Щелкните значок поиска на панели задач и введите Настройки звука. Теперь откройте «Настройки звука».
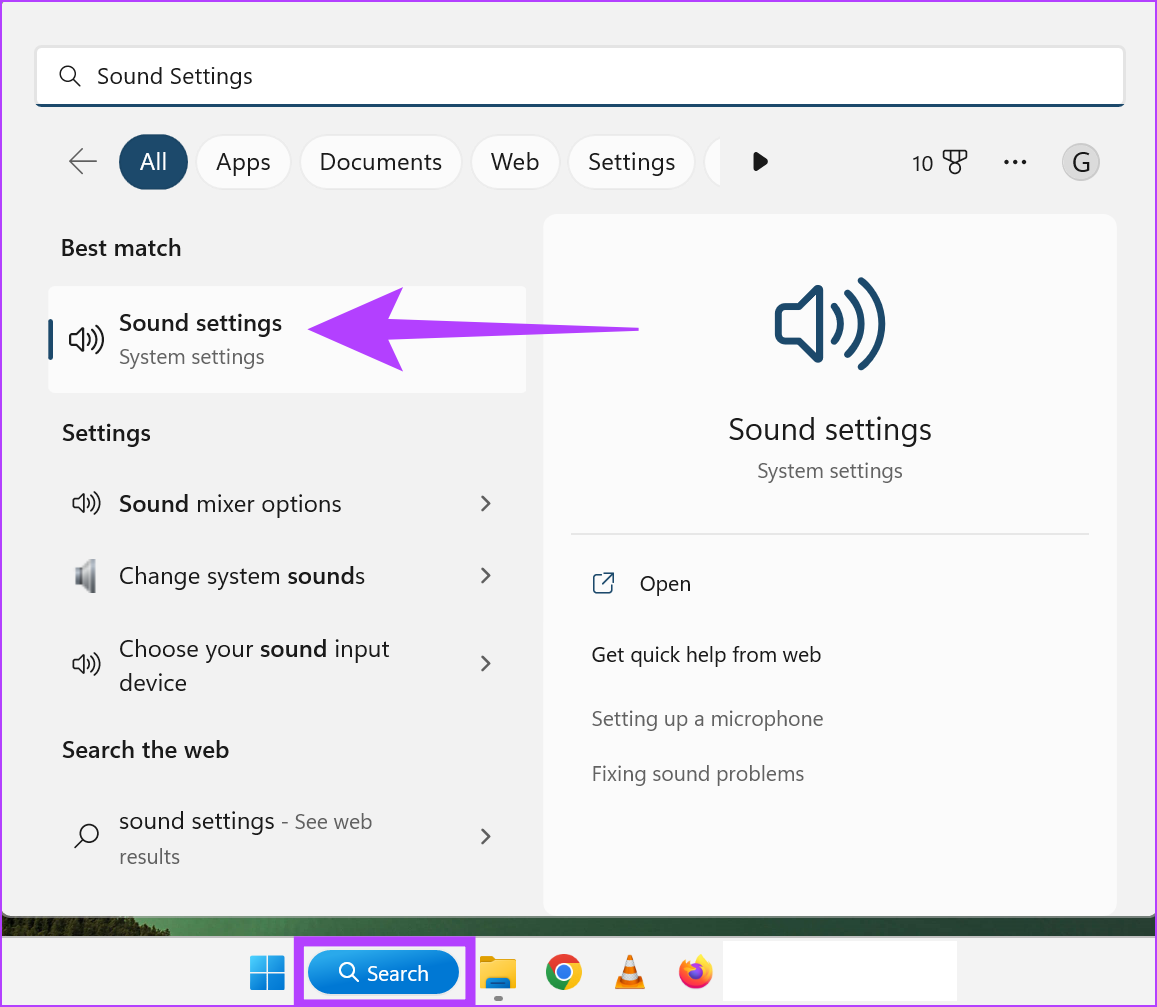
Шаг 2: В списке «Выберите место для воспроизведения звука» выберите устройство вывода звука.

В качестве альтернативы пользователи также могут использовать значок «Звук» на панели задач, чтобы изменить устройство воспроизведения по умолчанию. Вот как это сделать.
Шаг 1: Перейдите в системный трей и щелкните значок «Звук», чтобы открыть элементы управления громкостью.
Шаг 2: Нажмите на символ > в конце панели регулировки громкости.

Шаг 3: Нажмите на нужный выход HDMI из списка.
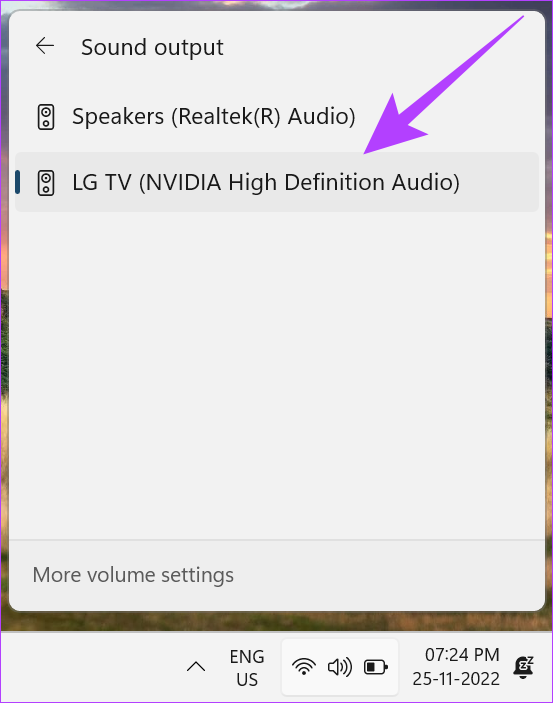
После выбора выходного устройства попробуйте подключиться к аудио через HDMI. Если проблема не устранена, следуйте приведенным ниже методам.
5. Установите HDMI в качестве службы воспроизведения по умолчанию.
Windows может не обнаружить HDMI из-за проблем с обнаружением служб воспроизведения по умолчанию. Следовательно, вы можете установить HDMI в качестве службы воспроизведения по умолчанию. Следуй этим шагам.
Шаг 1: Щелкните значок поиска на панели задач и введите Настройки звука. Затем откройте настройки звука.
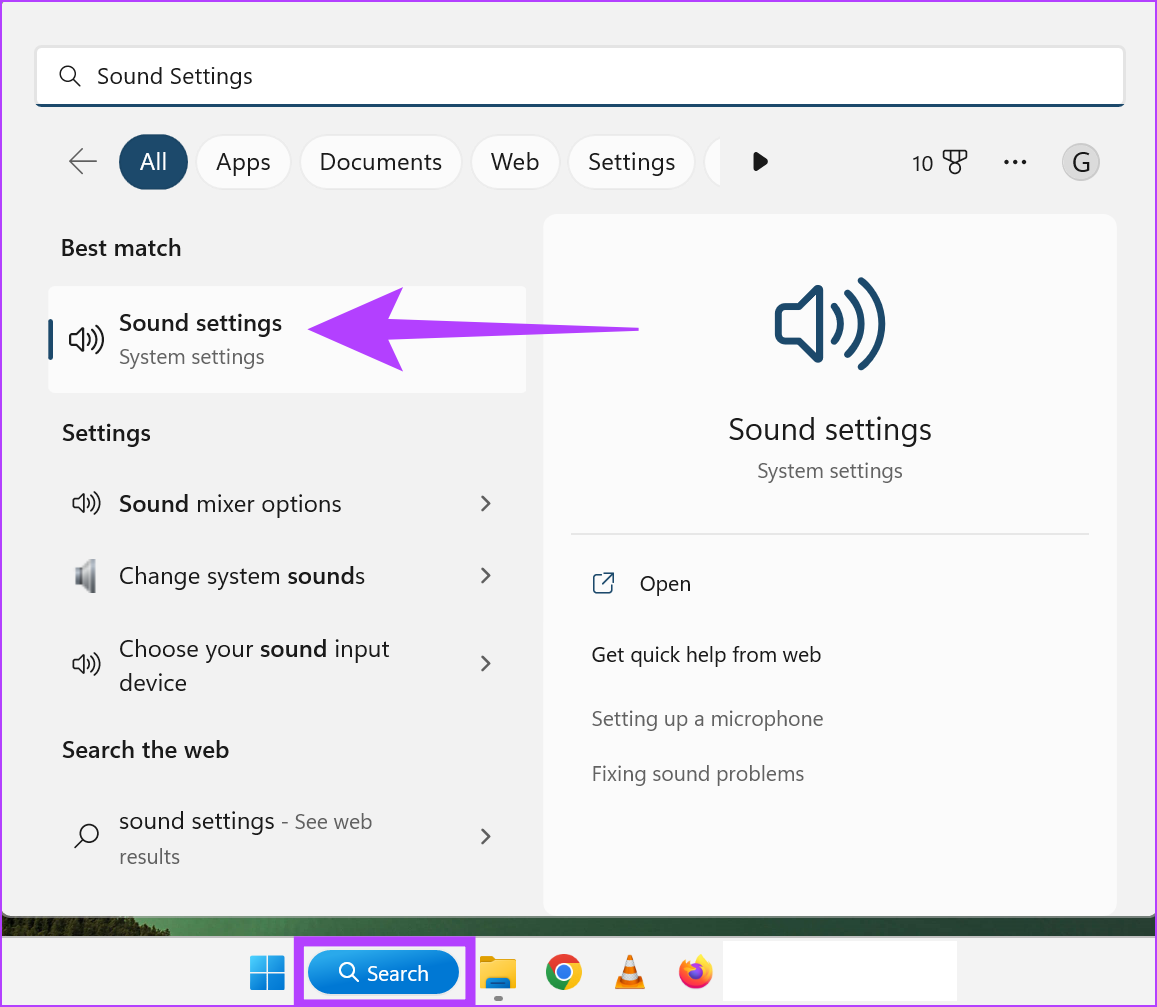
Шаг 2: В меню настроек звука прокрутите вниз до раздела «Дополнительно» и нажмите «Дополнительные настройки звука».
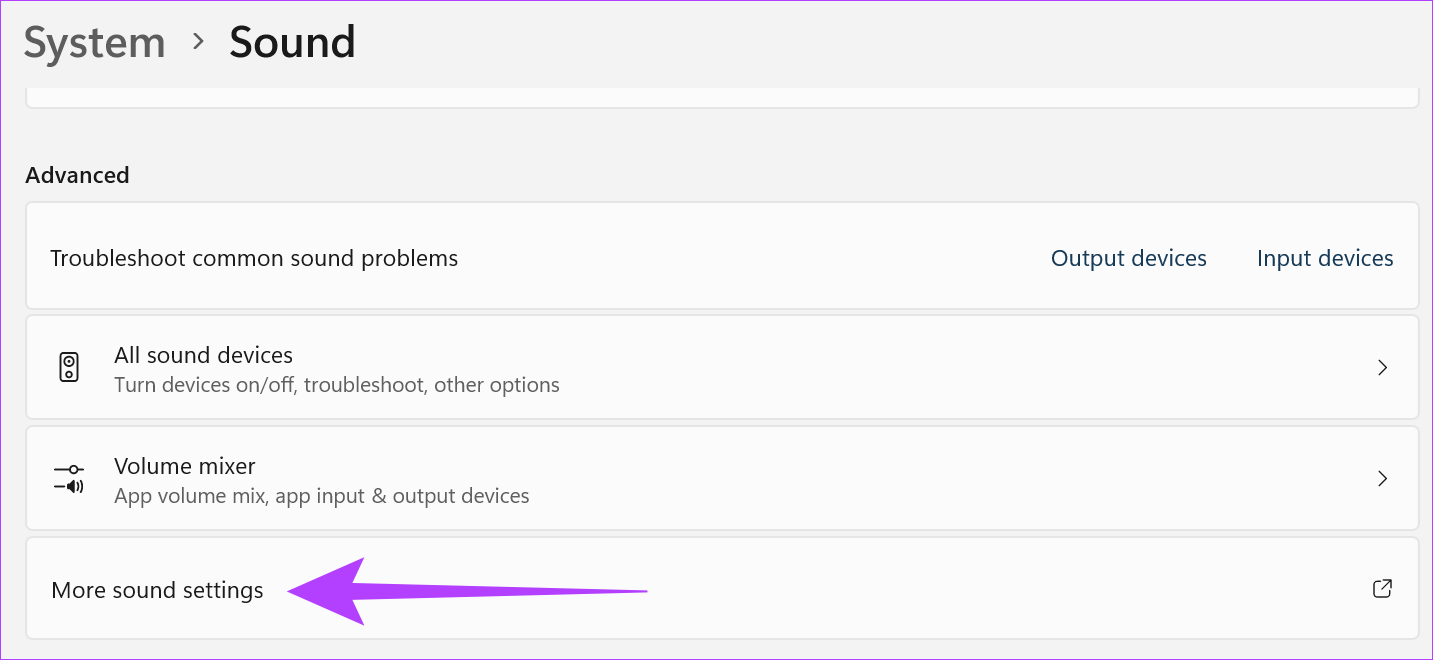
Шаг 3: Здесь, на вкладке «Воспроизведение», щелкните нужный выход HDMI. Далее нажмите «Установить по умолчанию».

Теперь, когда выход HDMI подключен, Windows автоматически выберет его в качестве параметра вывода по умолчанию.
6. Включите автоматическое определение HDMI
Если автоматическое определение внешних звуковых устройств отключено, Windows может не обнаружить никаких внешних звуковых устройств. Вот как включить автоопределение для любого устройства вывода звука.
Шаг 1: Перейдите к поиску и откройте аудиоконсоль устройства. Щелкните значок, чтобы открыть аудиоконсоль.

Шаг 2: Перейдите в «Дополнительные настройки устройства».
Шаг 3: Включите переключатель для параметра «Включить обнаружение разъема, когда устройство подключено».
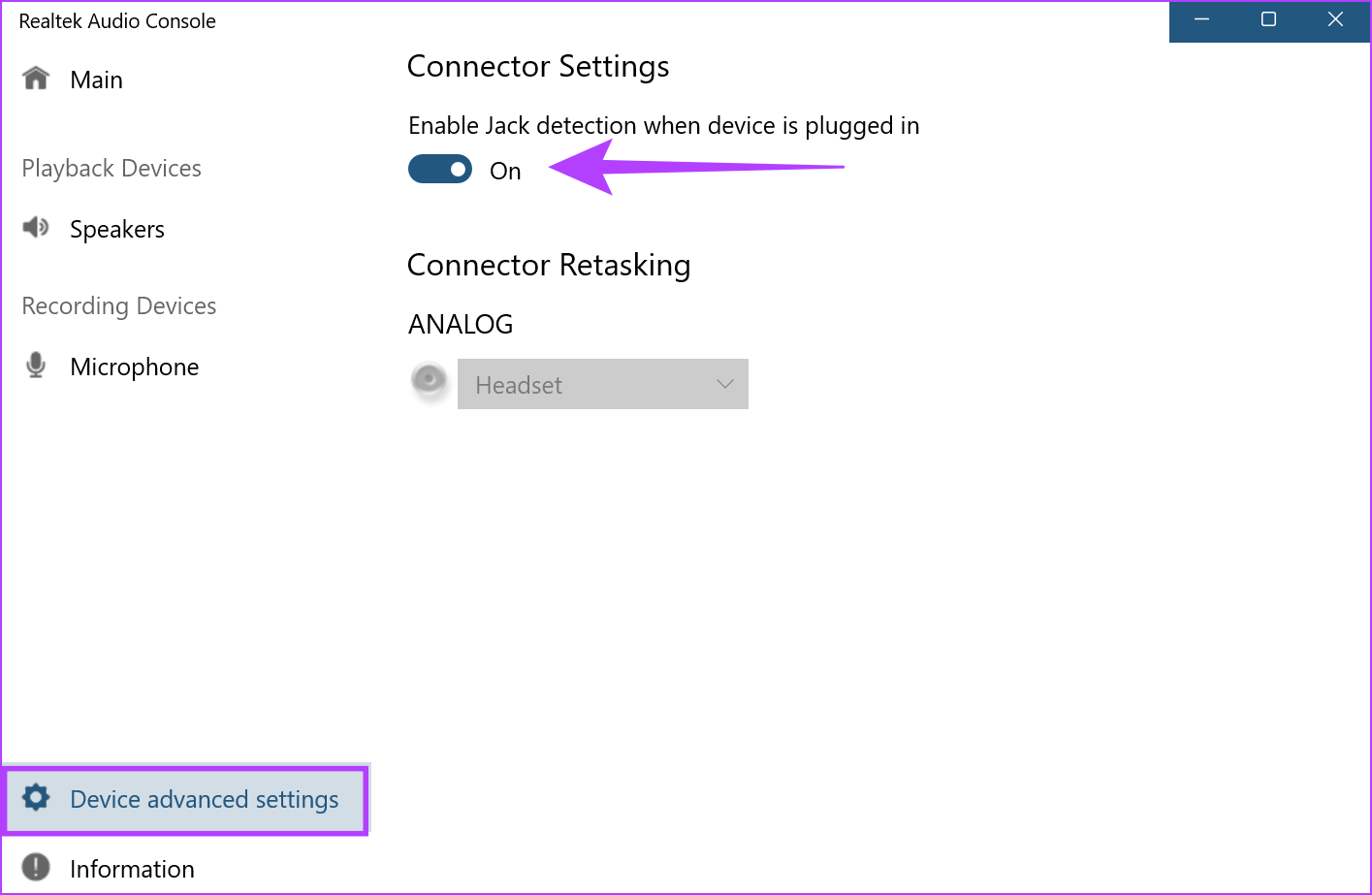
Windows теперь будет автоматически определять аудиовыход HDMI. Вероятно, это должно решить ваши проблемы с неработающим звуком HDMI.
7. Запустите средство устранения неполадок со звуком Windows.
Все устройства Windows поставляются со встроенными средствами устранения неполадок, помогающими диагностировать и решать любые проблемы. Вот как использовать средство устранения неполадок со звуком Windows для исправления неработающего звука HDMI.
Шаг 1: Щелкните значок поиска на панели задач и введите Настройки звука. Теперь откройте настройки звука.
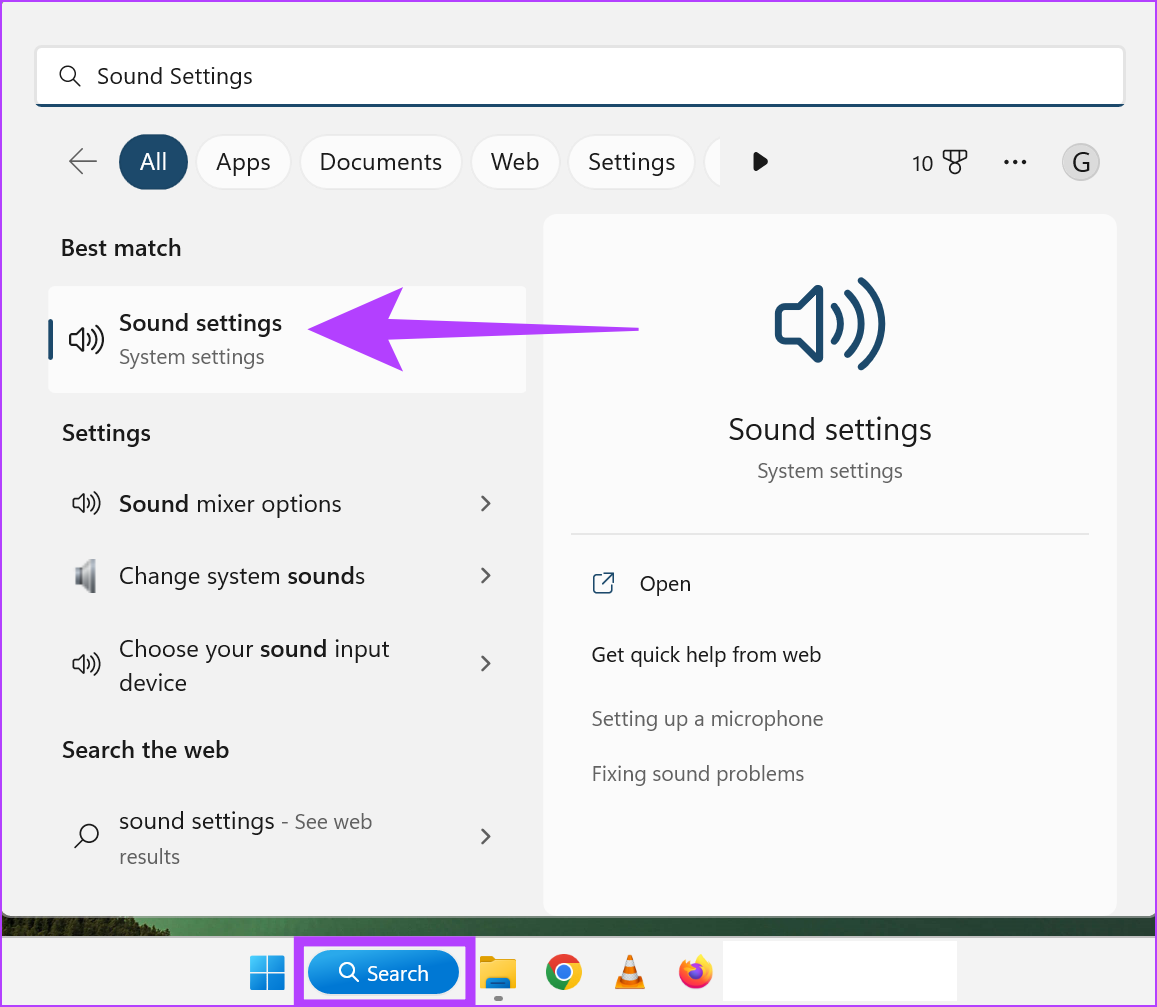
Шаг 2: Прокрутите вниз до раздела «Дополнительно» и нажмите «Устройства вывода».
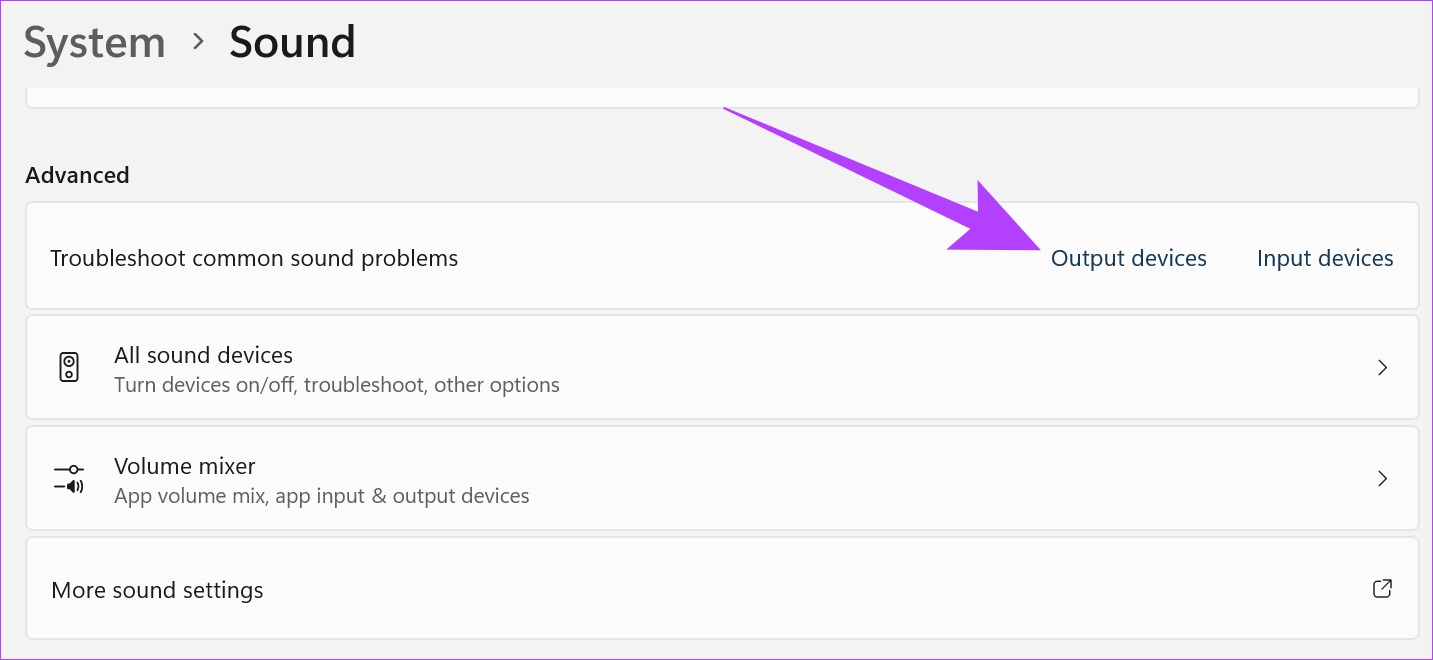
Шаг 3. После запуска средства устранения неполадок щелкните устройство вывода в параметрах устройства. Затем нажмите Далее.
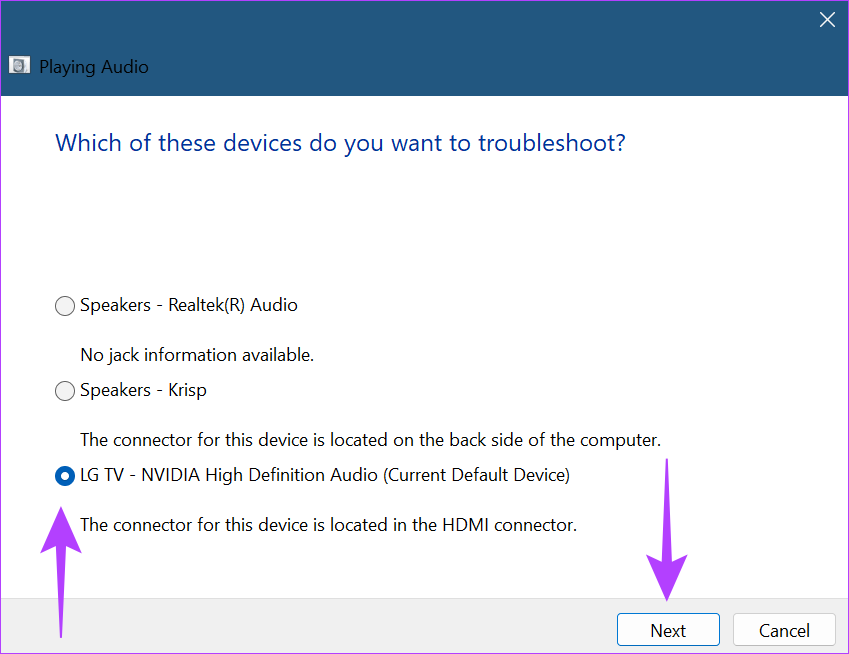
Следуйте инструкциям и устраните неполадки устройства вывода звука Windows HDMI.
8. Проверьте наличие обновлений Windows
Иногда функции Windows могут работать неправильно из-за ошибок в предыдущей версии или из-за того, что версия просто устарела. Для решения этих проблем всегда рекомендуется регулярно загружать и устанавливать последние обновления Windows. Вот как проверить наличие обновлений Windows в Windows 11.
Шаг 1: Щелкните значок поиска на панели задач и введите Центр обновления Windows. В результатах поиска откройте настройки Центра обновления Windows.
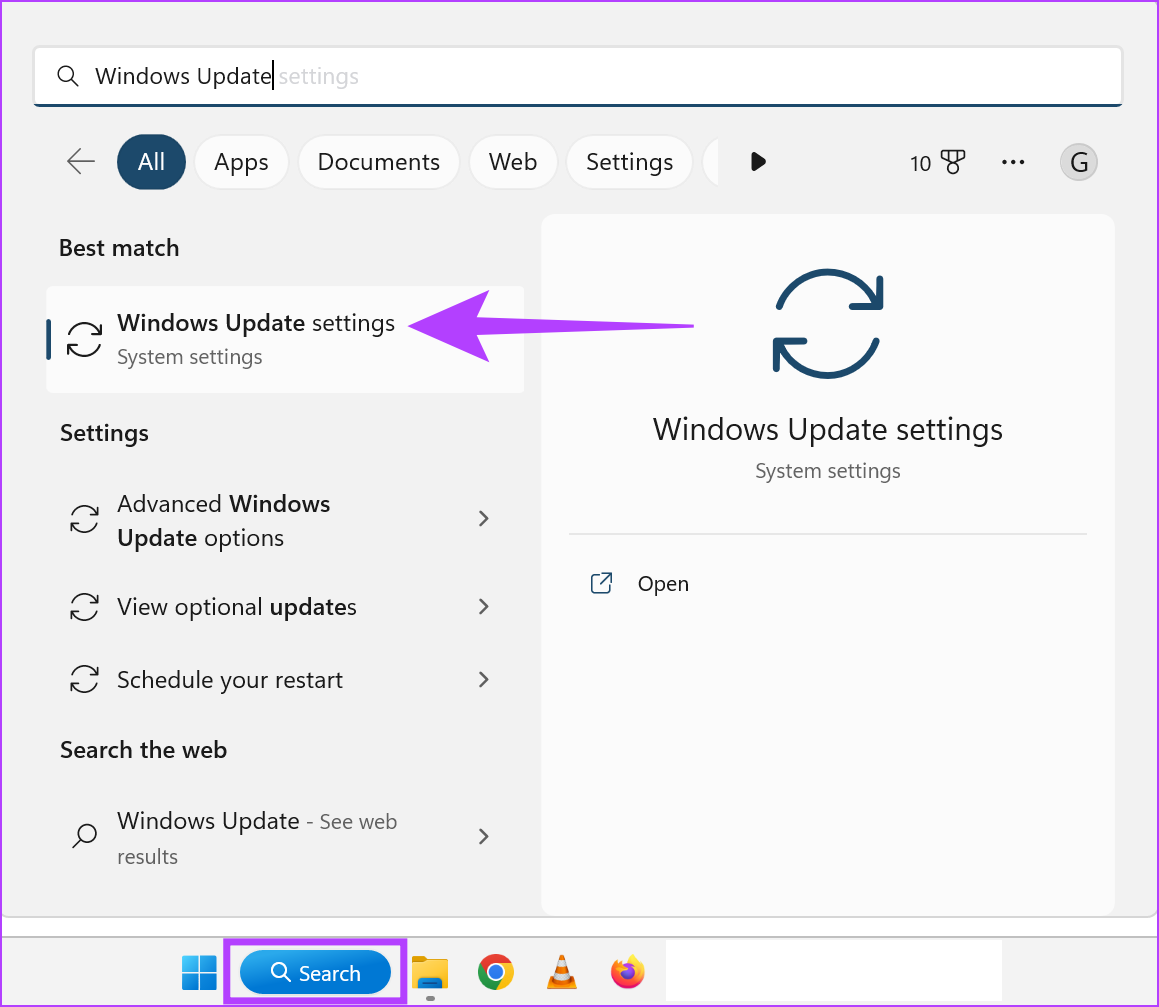
Шаг 2: В правом верхнем углу нажмите «Проверить наличие обновлений».

Если доступно обновление, нажмите «Установить». Если нет, выполните следующие действия.
Шаг 3: Нажмите «Дополнительные параметры».
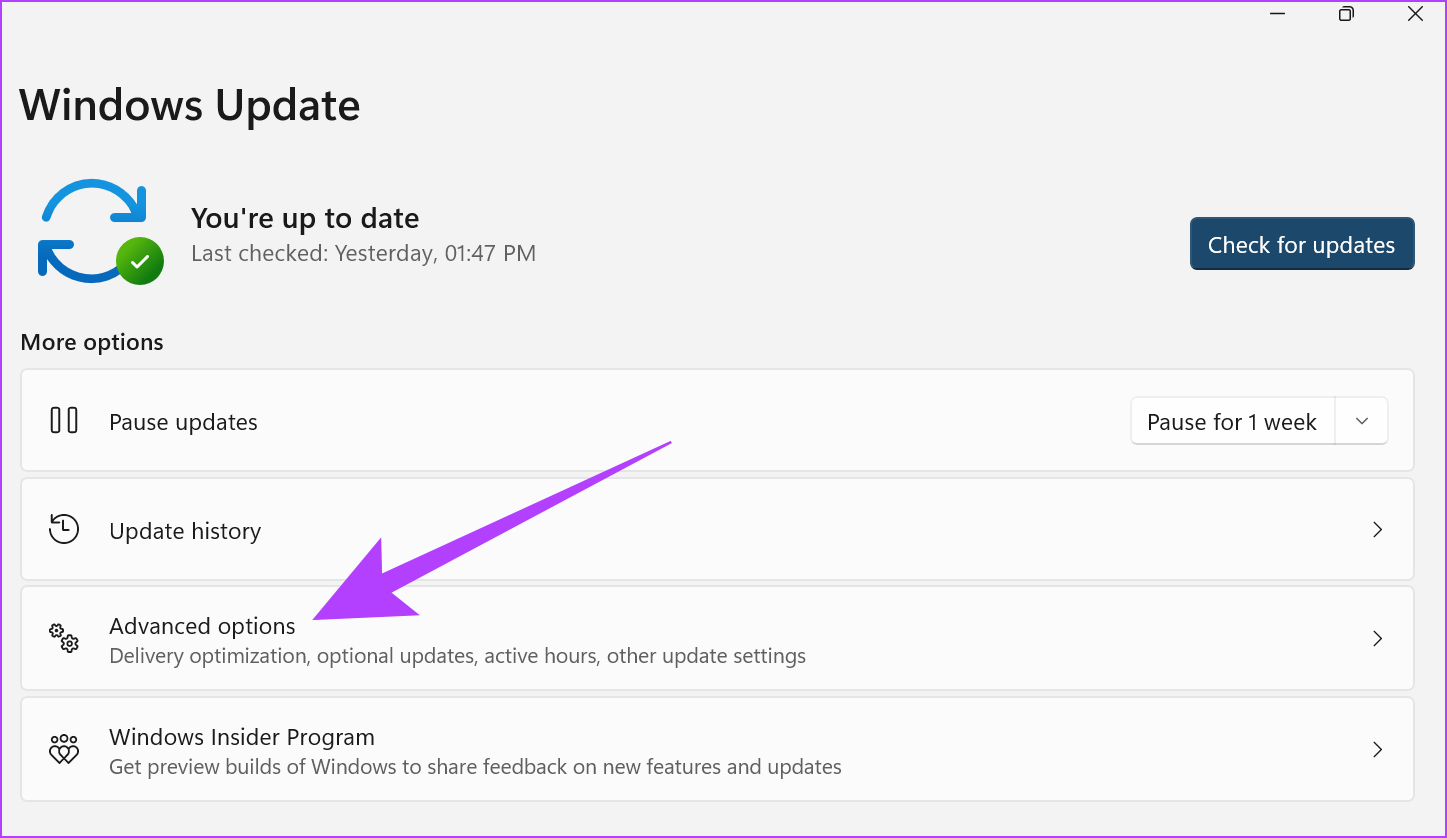
Шаг 4. Прокрутите вниз и нажмите «Необязательные обновления».
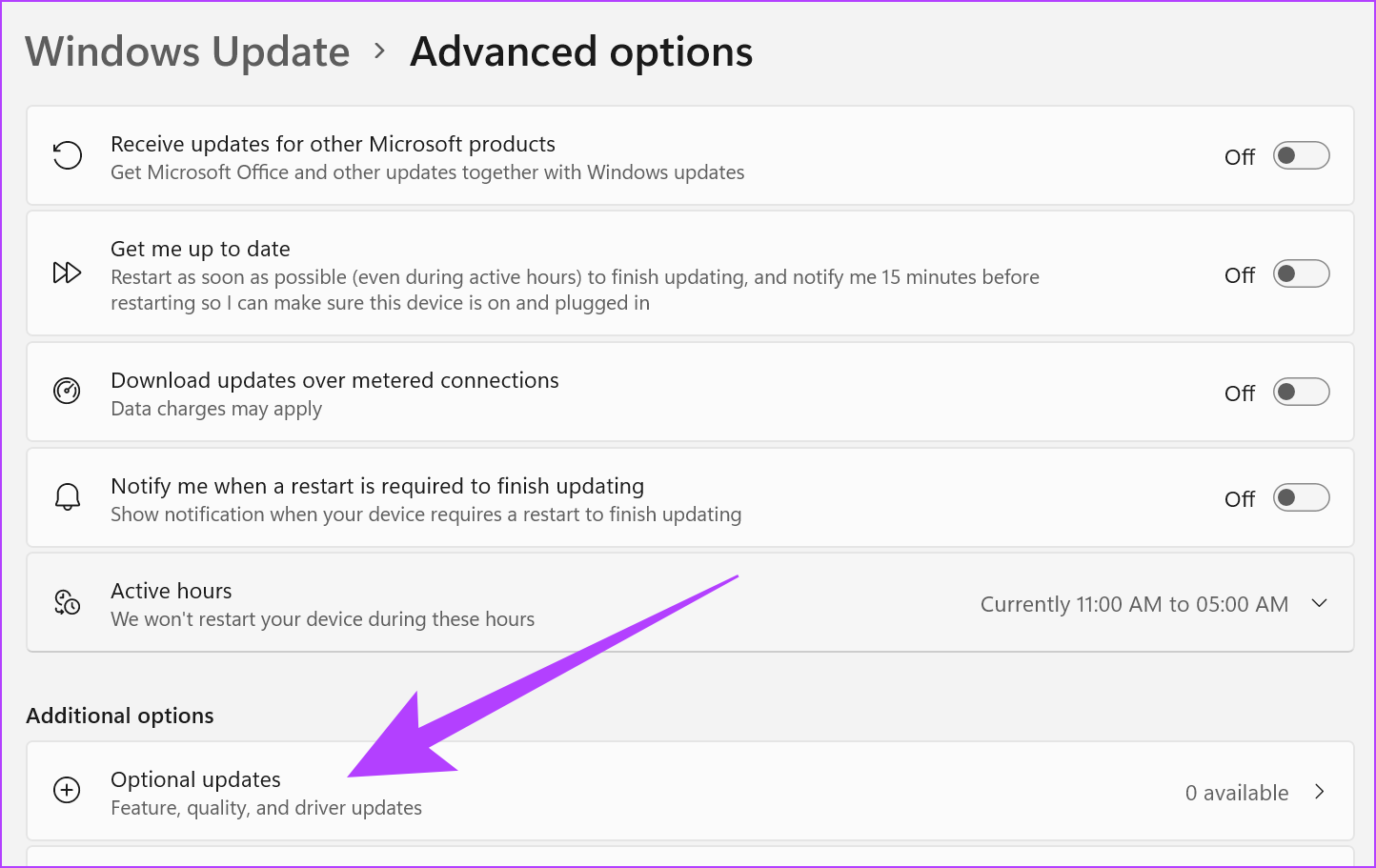
Если доступны дополнительные обновления, установите их. Когда все обновления будут загружены, при появлении запроса перезагрузите устройство, чтобы завершить установку обновлений. Это, вероятно, должно исправить звук HDMI, не работающий в Windows.
9. Проверьте звуковые драйверы в Windows 11.
Часто в Windows старые версии драйверов или поврежденные обновления драйверов могут привести к неправильному подключению звука HDMI. Следовательно, вот несколько способов решения проблем со звуковым драйвером в Windows 11.
Обновите звуковые драйверы в Windows 11
Чтобы обновить звуковые драйверы в Windows 11, выполните следующие действия.
Шаг 1: Щелкните значок поиска на панели задач и введите Диспетчер устройств. Затем откройте соответствующий вариант из результатов поиска.
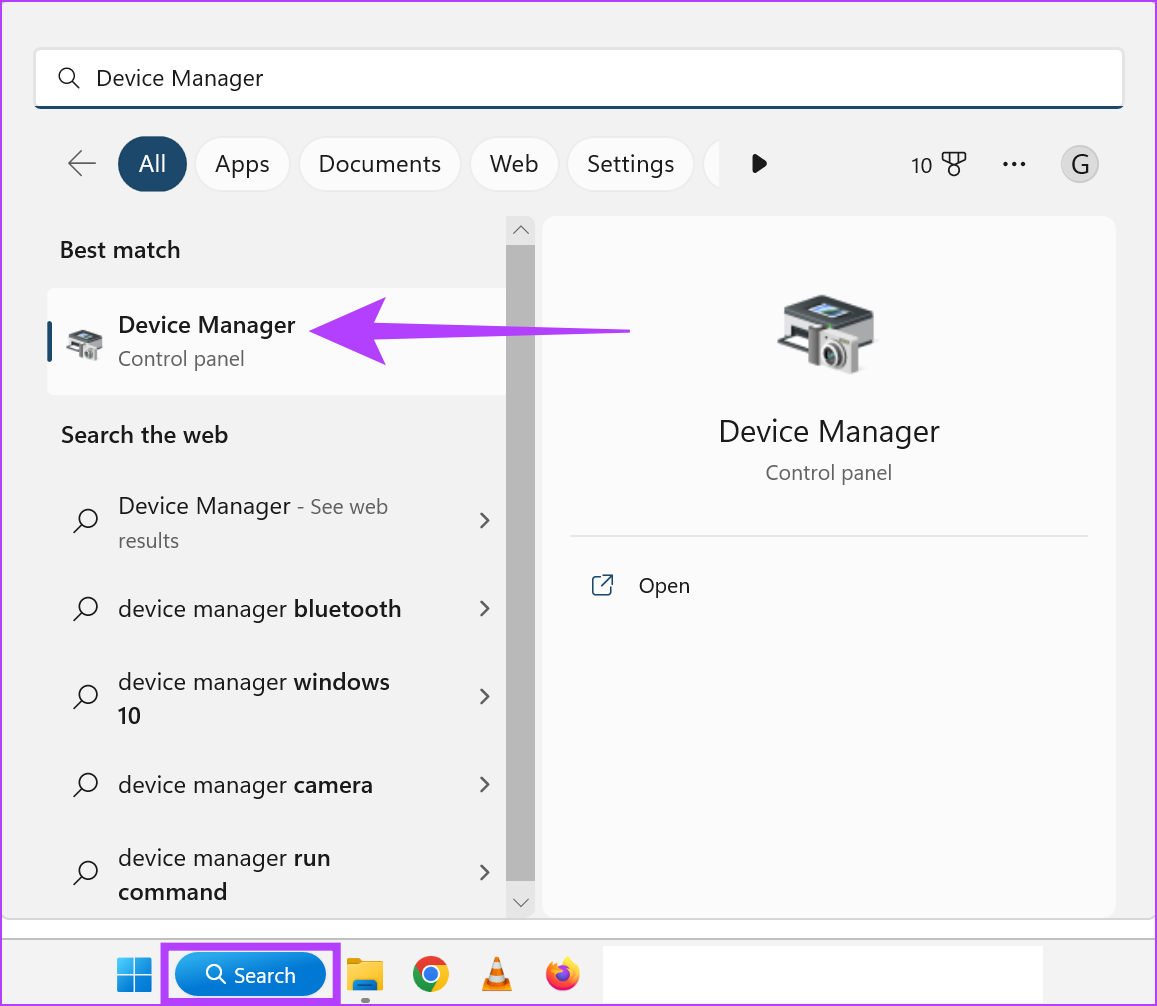
Шаг 2: Прокрутите вниз и нажмите «Звуковые, видео и игровые контроллеры».
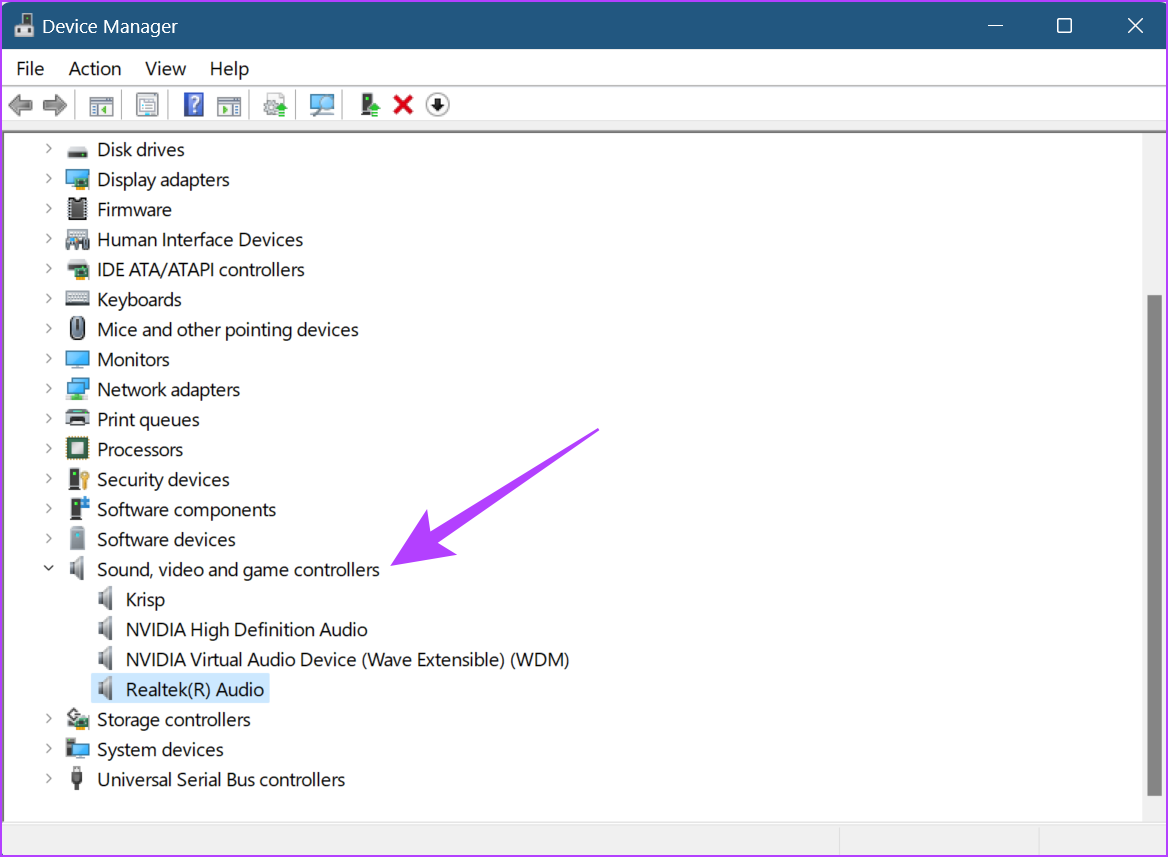
Шаг 3: Щелкните правой кнопкой мыши имя аудиодрайвера и выберите «Обновить драйвер».

Шаг 4: Здесь нажмите «Автоматический поиск драйверов». Установите обновления драйверов, если они доступны.
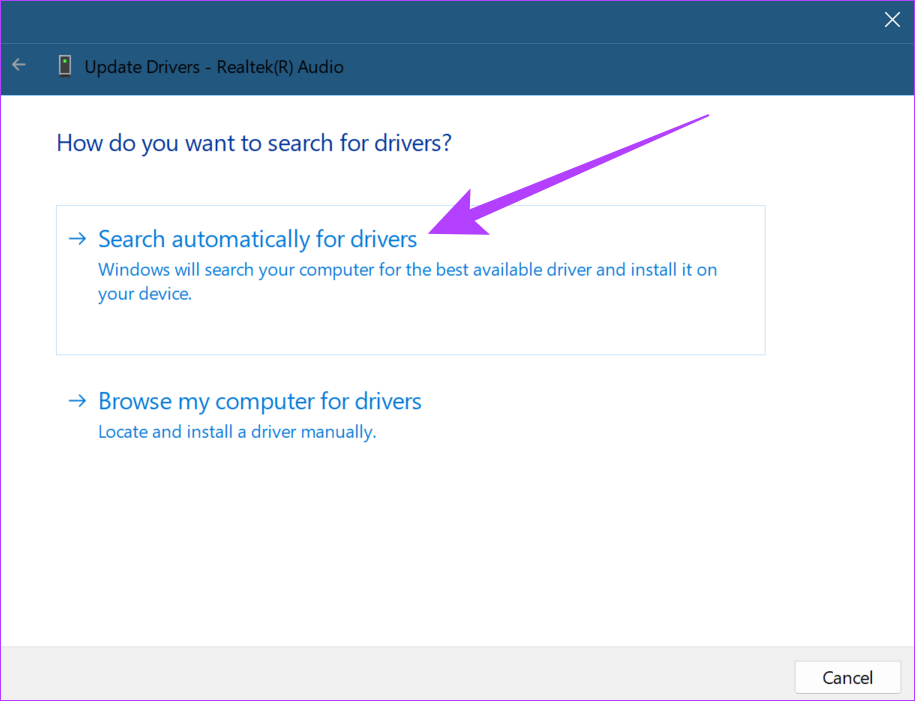
После обновления программного обеспечения драйвера снова подключитесь к аудио HDMI. Если по-прежнему нет звука через HDMI, выполните следующие действия.
Откатить обновления звукового драйвера в Windows 11
Если драйвер не работает должным образом, всегда можно вернуться к последнему обновлению. Выполните следующие действия, чтобы откатить обновление звукового драйвера для Windows 11.
Шаг 1: Нажмите на значок поиска на панели задач, введите Диспетчер устройстви откройте соответствующий результат.
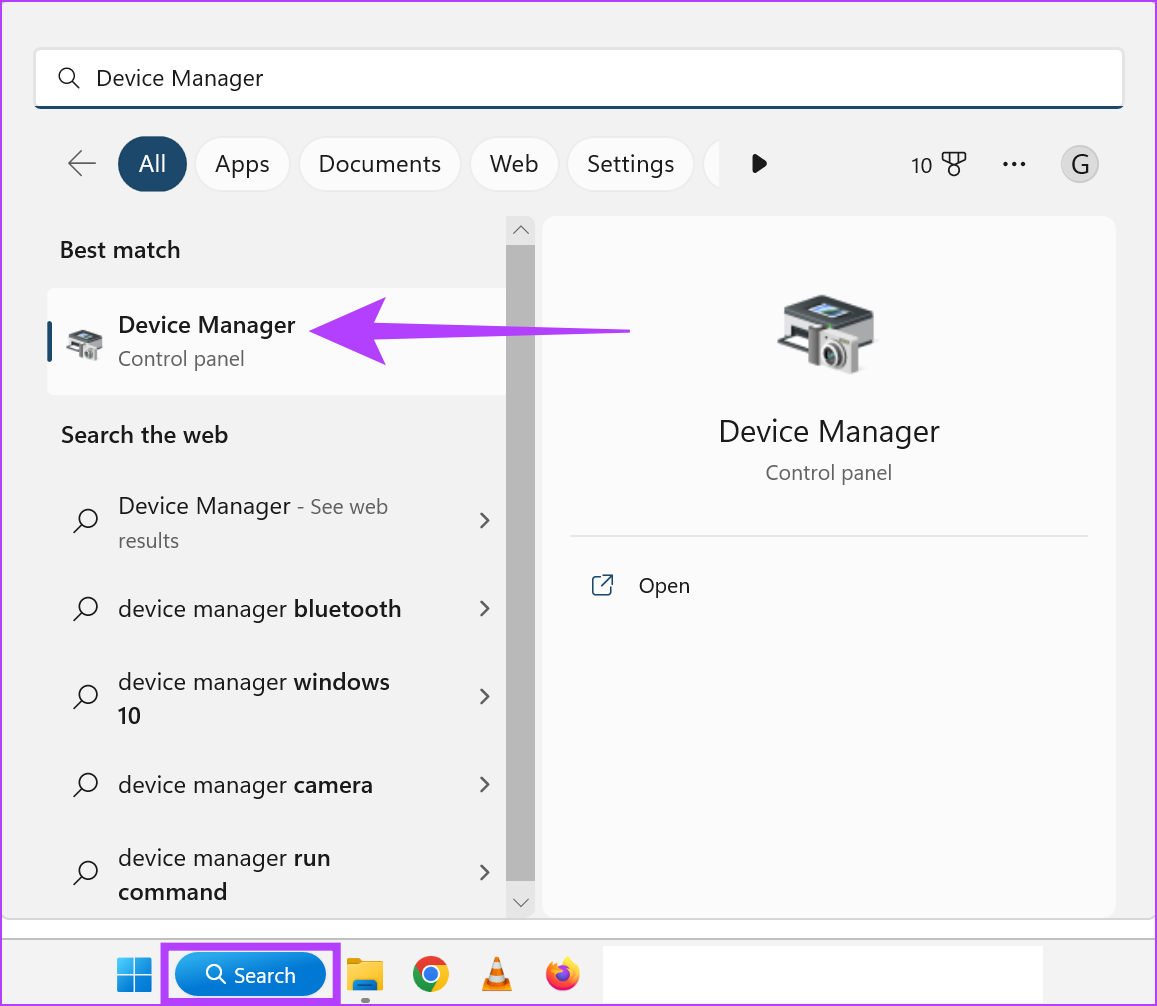
Шаг 2: Прокрутите вниз и нажмите «Звуковые, видео и игровые контроллеры».
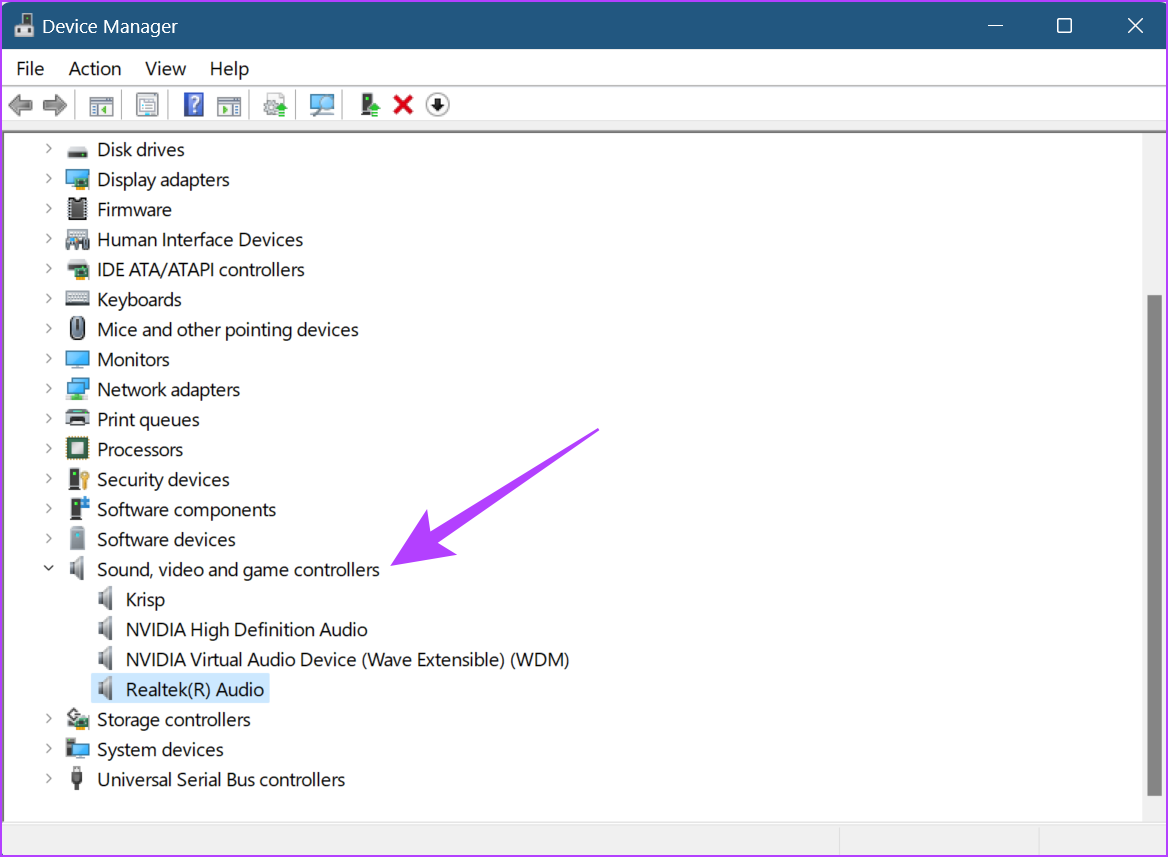
Шаг 3: Щелкните правой кнопкой мыши имя аудиодрайвера и выберите «Свойства».

Шаг 4: Выберите вкладку «Драйвер» вверху и нажмите «Откатить драйвер». Затем нажмите «ОК».

После отката обновлений драйвера звук HDMI должен начать работать. Если это все еще не работает, выполните шаги, перечисленные ниже.
Переустановите звуковой драйвер в Windows 11
Иногда, когда возникают проблемы с установкой последних обновлений драйверов, переустановка драйвера помогает решить эту проблему. Итак, вот как удалить и переустановить звуковой драйвер в Windows.
Шаг 1. Перейдите к значку поиска на панели задач и введите Диспетчер устройств. Нажмите, чтобы открыть соответствующий вариант из результатов поиска.
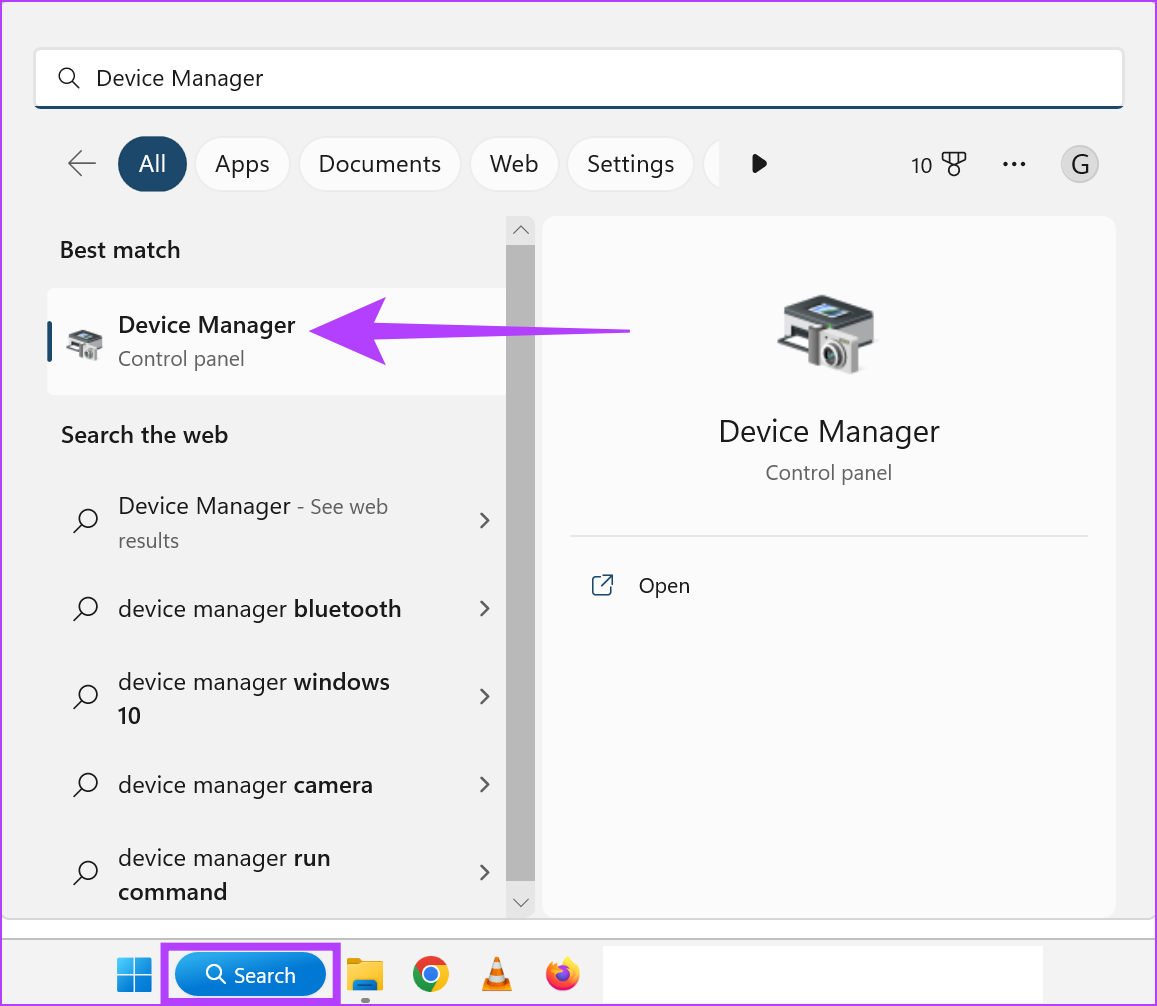
Шаг 2: Откройте «Звуковые, видео и игровые контроллеры» в диспетчере устройств.
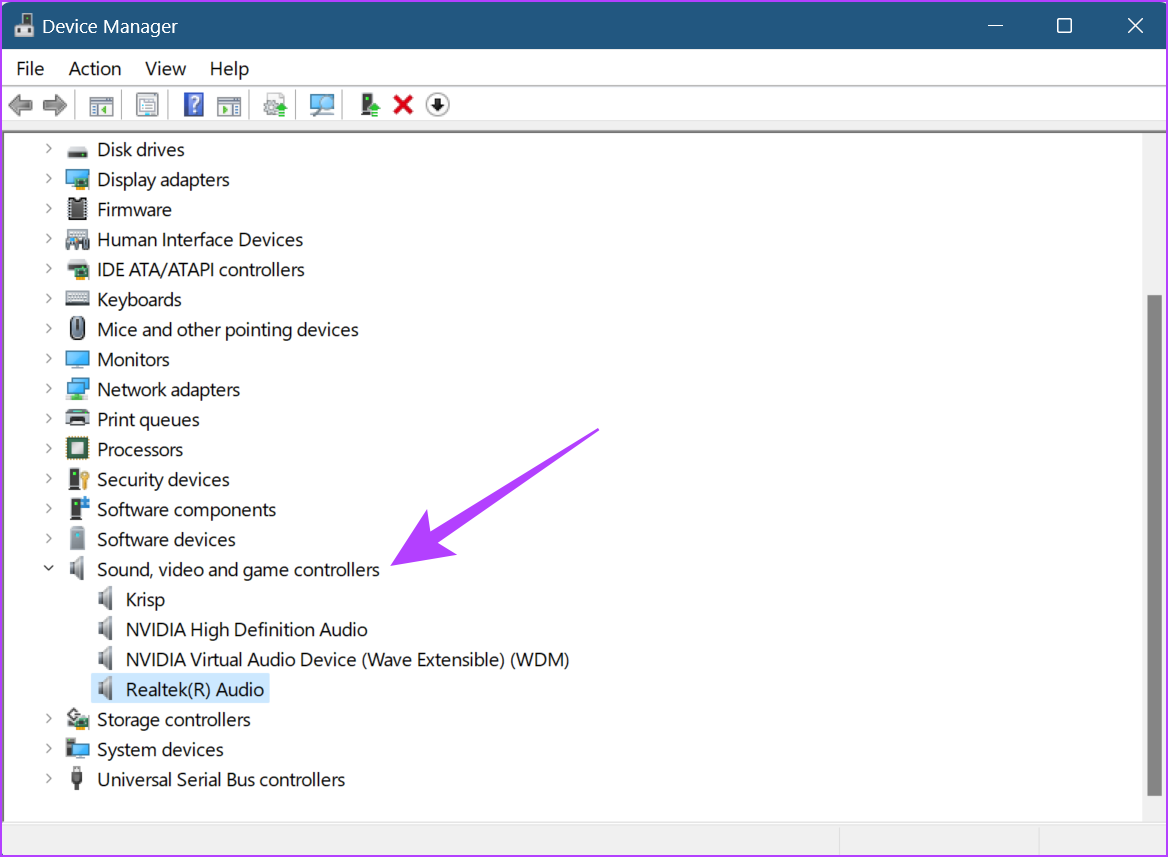
Шаг 3: Щелкните правой кнопкой мыши имя аудиодрайвера и выберите «Удалить устройство».
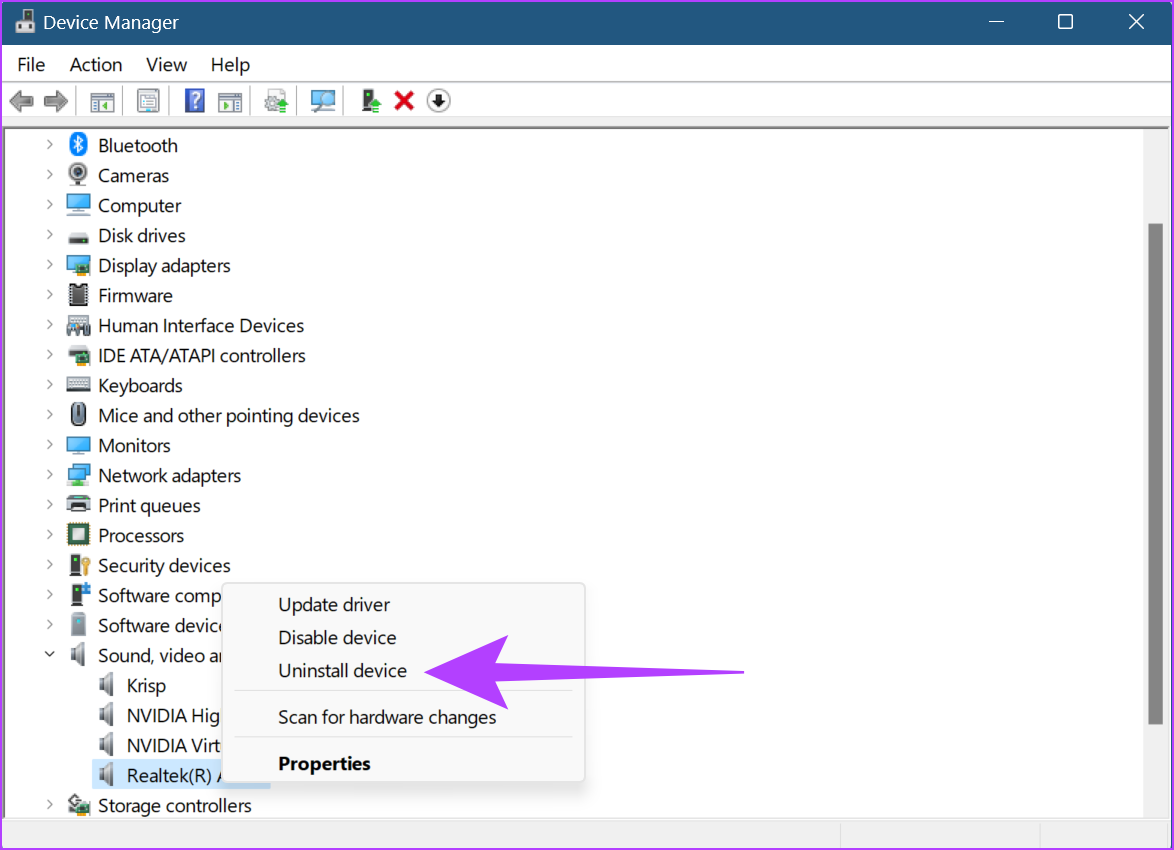
Шаг 4: В окне «Удалить устройство» снова нажмите «Удалить».
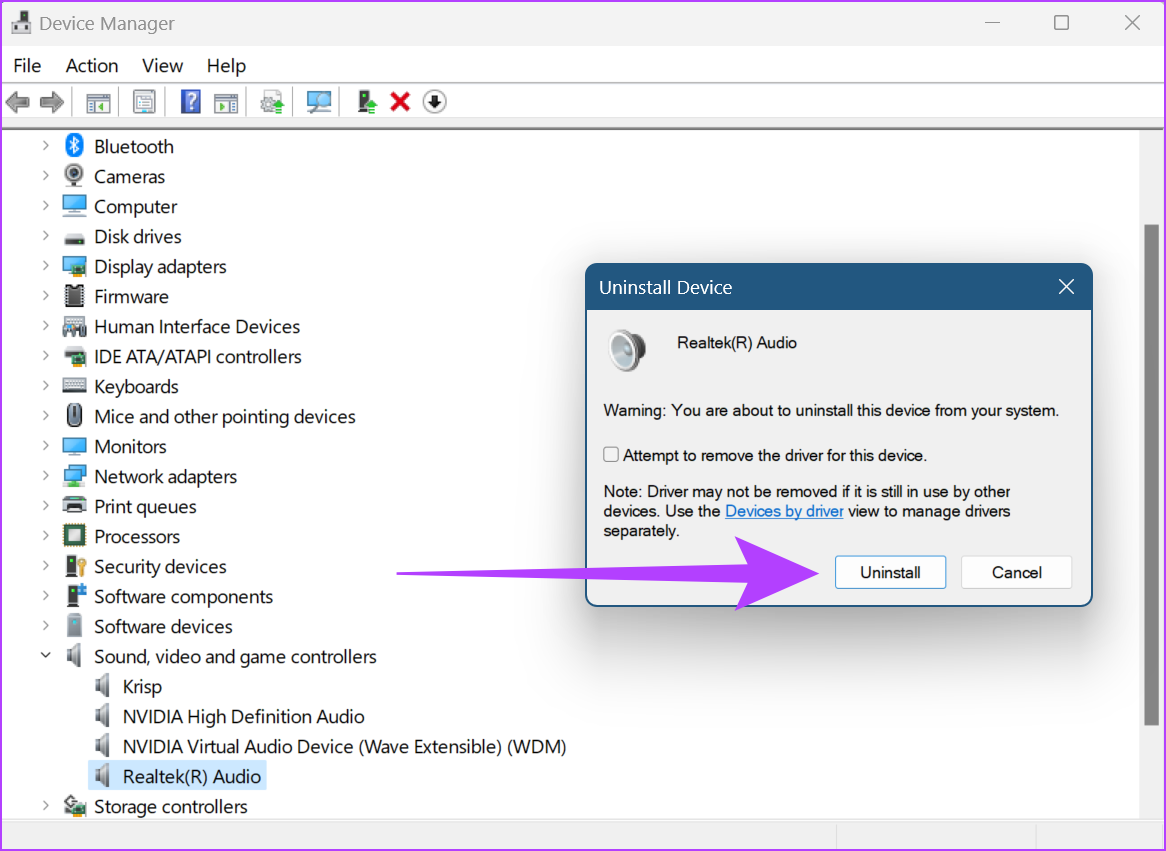
После завершения удаления драйвера перезапустите Windows, чтобы установить новую версию аудиодрайвера Windows.
10. Перезапустите Windows Audio из служб
Если звуковые службы Windows не работают должным образом, их перезапуск может помешать подключению устройства HDMI. Вот шаги, чтобы перезапустить звук Windows из меню «Службы».
Шаг 1: Щелкните значок поиска на панели задач и введите Услуги. Откройте меню «Услуги» из результатов.

Шаг 2: Здесь прокрутите вниз и щелкните правой кнопкой мыши Windows Audio.
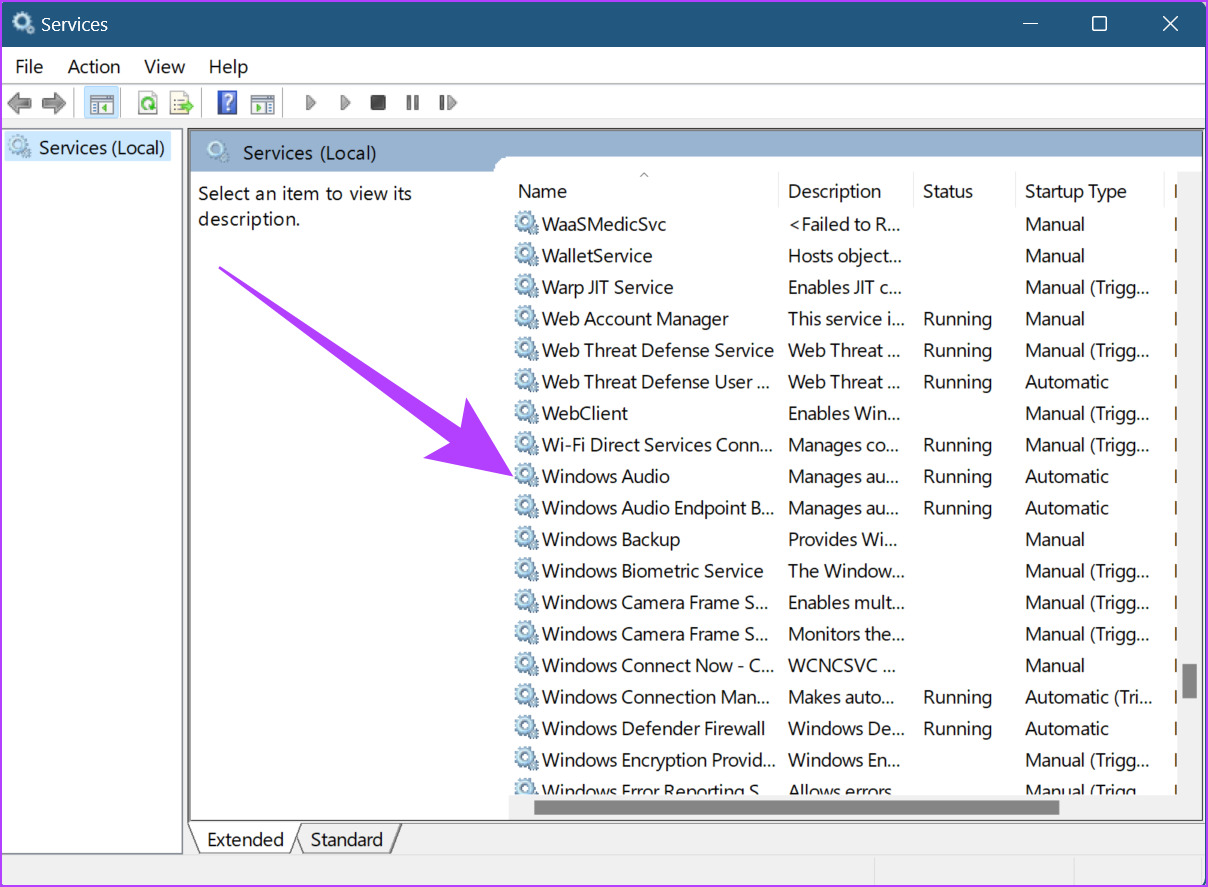
Шаг 3: В параметрах меню нажмите «Перезагрузить».

Шаг 4: Здесь нажмите Да.

Это перезапустит звуковые службы Windows.
11. Сбросить Windows
Старшим братом всех средств устранения неполадок является параметр «Сброс Windows». В идеале параметр сброса Windows удалит и переустановит все драйверы на вашем рабочем столе, тем самым решив любые проблемы, связанные с драйверами. При перезагрузке ПК доступны два основных варианта:
- Сохранить мои файлы: это программный сброс. Все установленные пользователем приложения и данные учетной записи будут удалены, а драйверы будут переустановлены, но без потери пользовательских данных, таких как файлы, папки, видео и т. д.
- Удалить все: при выборе этого параметра удаляется все. Помимо драйверов и внешних приложений, полный сброс Windows удаляет все данные, такие как файлы, программы и приложения. Его также можно считать последним средством при устранении неполадок.

Вы также можете обратиться к нашим руководствам, чтобы узнать больше о параметре «Сохранить сброс моих файлов» и о том, как сбросить Windows, чтобы начать заново.
Часто задаваемые вопросы об использовании HDMI Audio в Windows 11
1. Можно ли изменить аудиовыход HDMI обратно на звук Windows?
Да, можно изменить аудиовыход HDMI обратно на звук Windows. Просто откройте «Настройки звука» и измените «Вывод» на звук Windows.
2. При проверке обновлений Windows можно ли установить другие обновления драйверов, если они доступны?
Да, при проверке обновлений Windows рекомендуется установить любые другие доступные обновления драйверов.
3. Можно ли использовать элементы управления звуком Windows для звука HDMI?
Да, но только до определенной степени. Если звук Windows отключен, звук на выходе также может быть отключен. В дополнение к этому, убедитесь, что ваш звук Windows находится на максимуме, чтобы обеспечить лучшие результаты вывода звука.
Усильте свой звук с помощью HDMI Audio
Обычные динамики ноутбуков часто не оснащены предварительно улучшенным звуком, что делает аудио HDMI предпочтительным вариантом для получения эффекта полного погружения. Итак, отсутствие звука через HDMI было периодической проблемой на устройствах Windows. В этой статье мы рассказали о том, как исправить неработающий звук HDMI в Windows 11, чтобы улучшить взаимодействие с пользователем. И хотя традиционно устройства HDMI всегда подключались через кабель, теперь также можно использовать беспроводные разъемы HDMI для более беспроблемного опыта.
Программы для Windows, мобильные приложения, игры - ВСЁ БЕСПЛАТНО, в нашем закрытом телеграмм канале - Подписывайтесь:)





