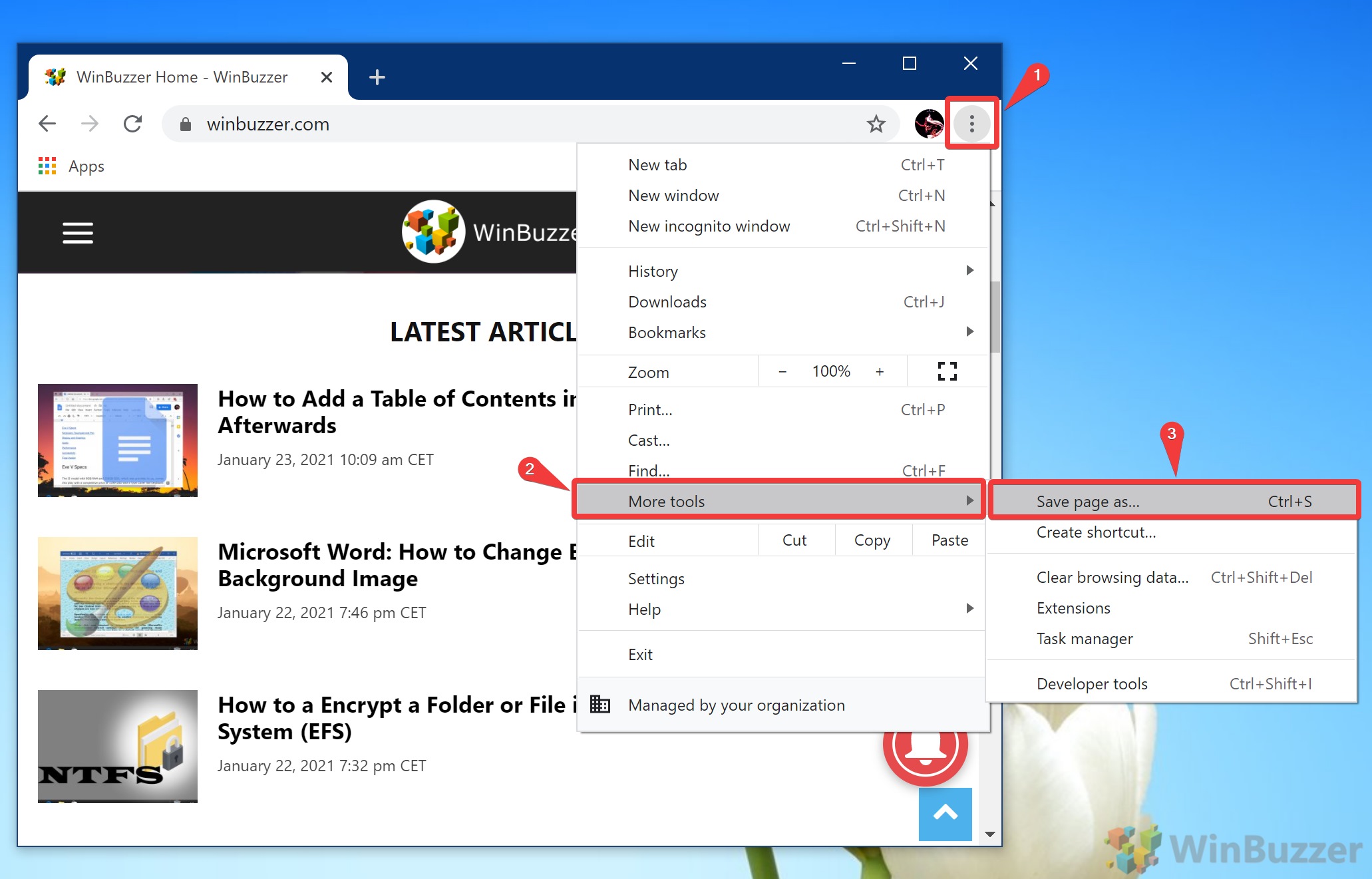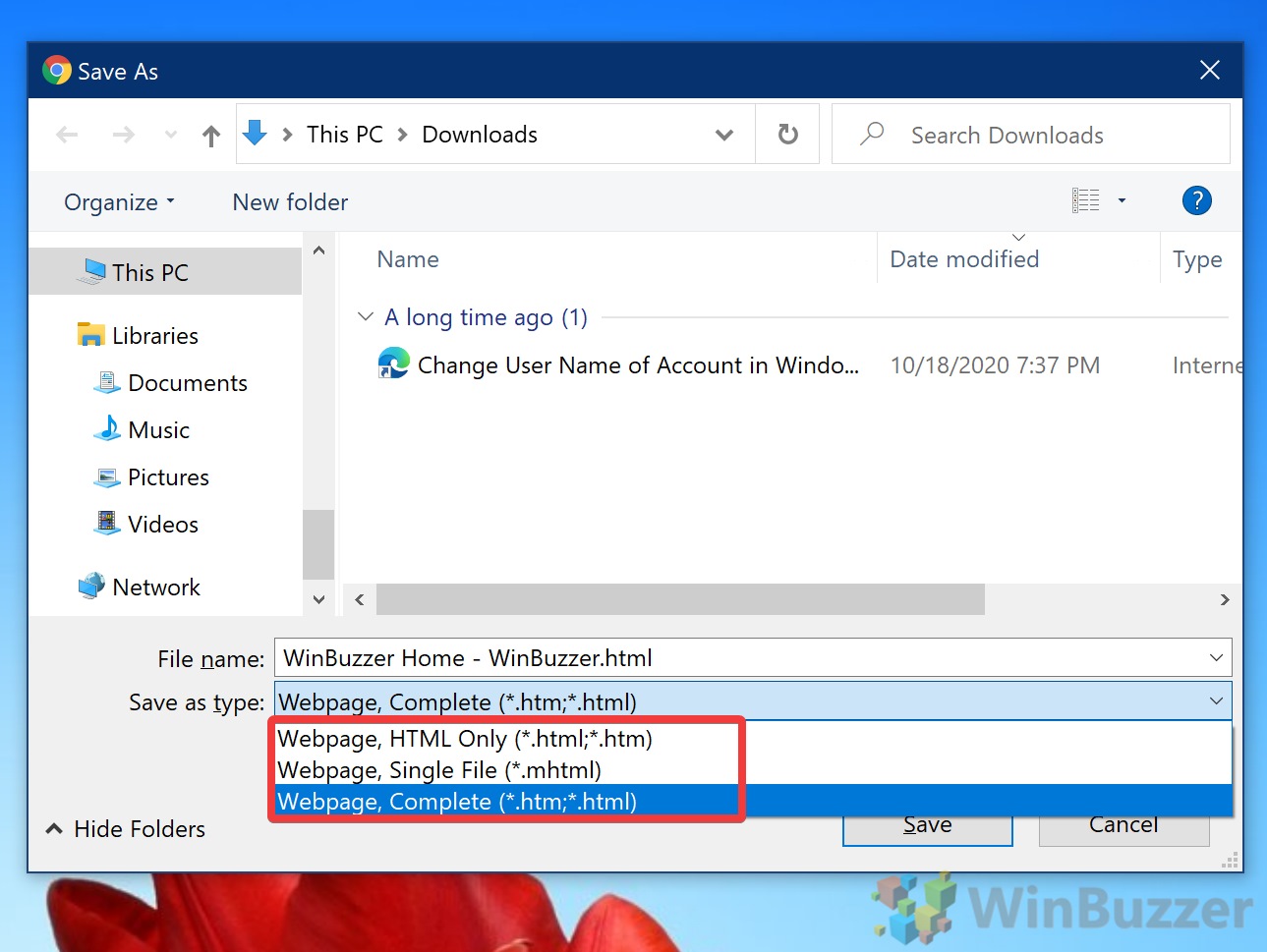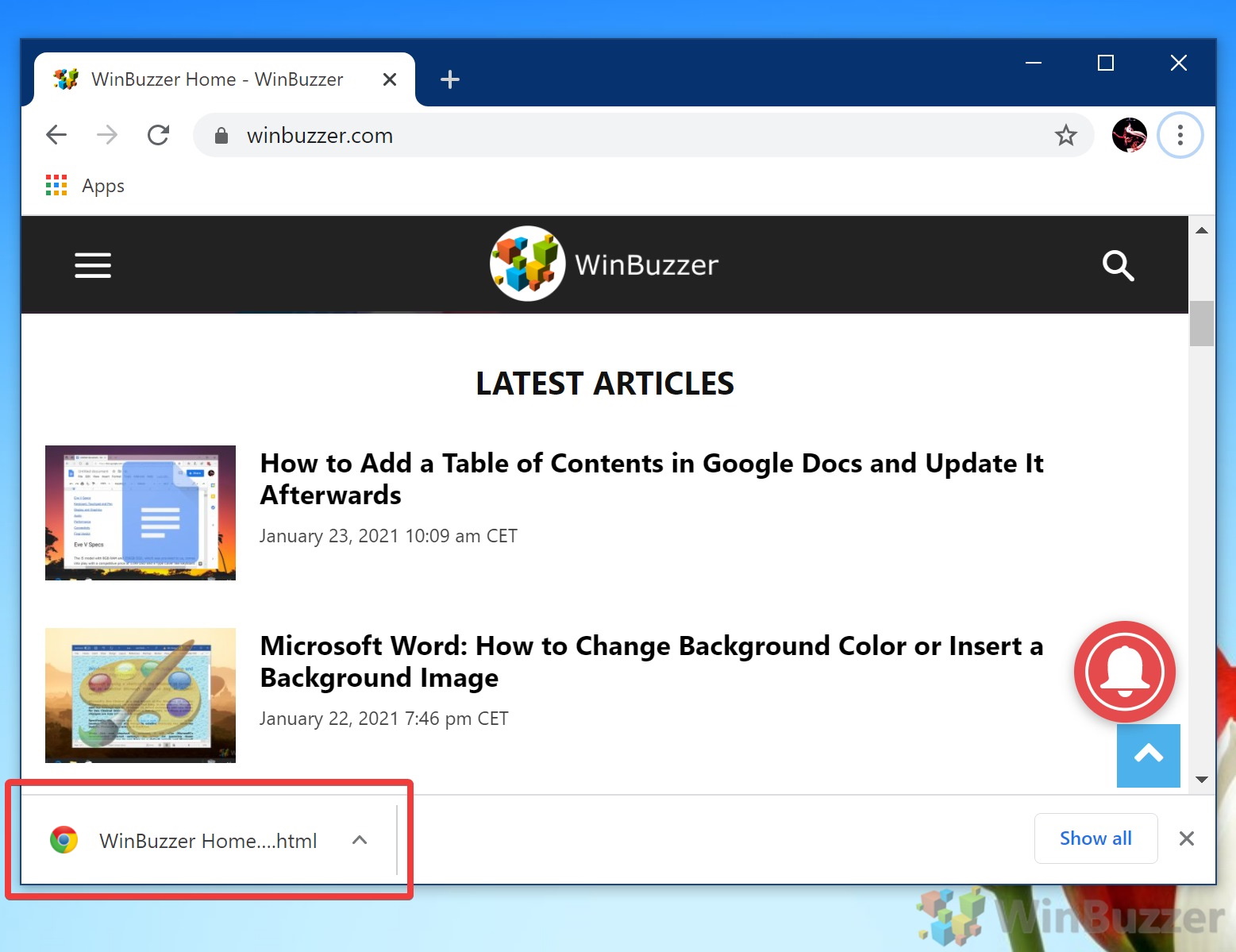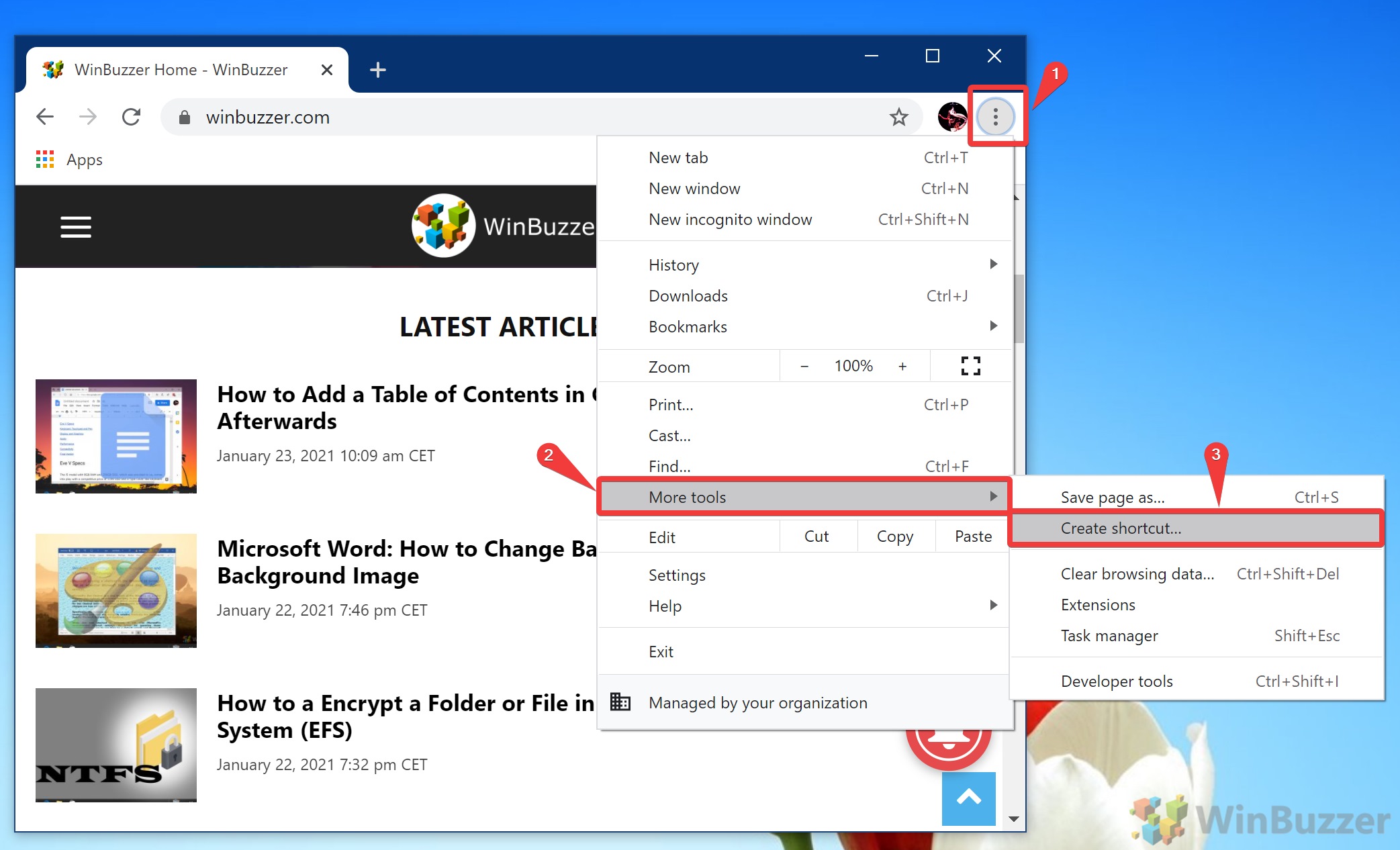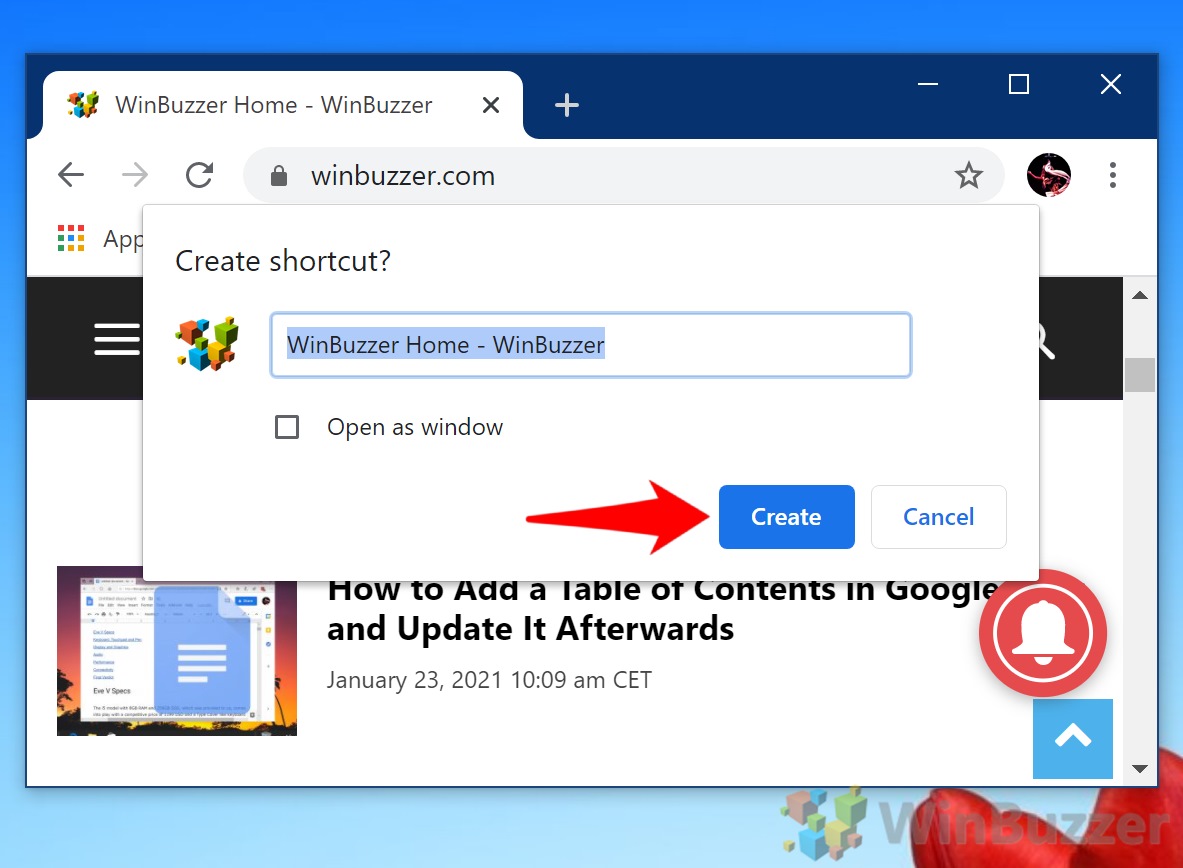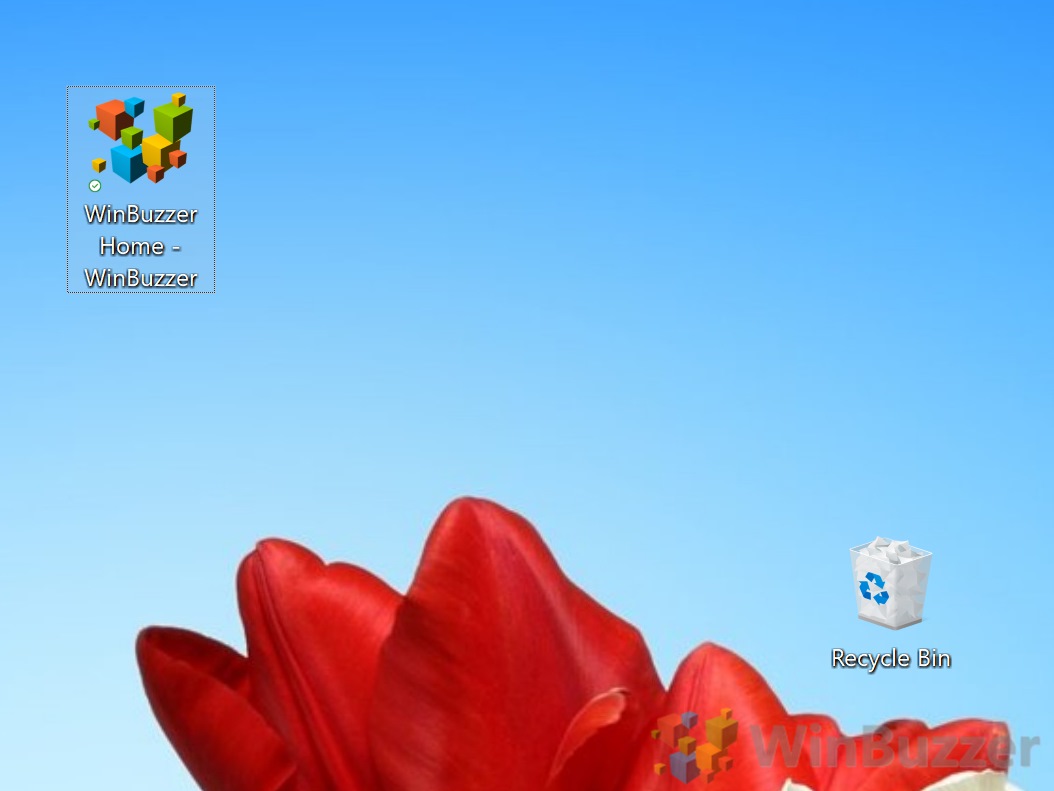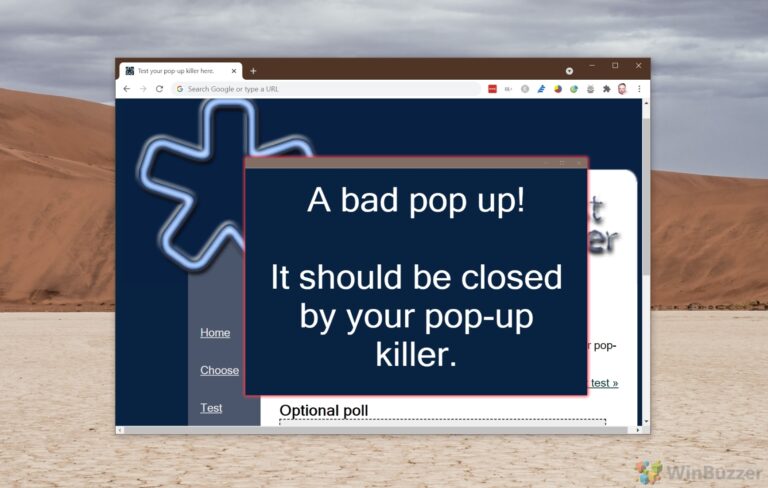Как загрузить веб-страницу в формате HTML в Chrome
Если вы хотите просмотреть что-то в автономном режиме, вы можете сохранить веб-страницу в Chrome в виде HTML-файла. Когда вы сохраняете из Chrome с помощью этого метода, вы можете оставить только основной текст, чтобы уменьшить размер файла, или загрузить дополнительные активы, такие как изображения.
Преимущество этого метода перед сохранением веб-страницы в формате PDF заключается в базовом коде. Когда вы конвертируете веб-страницу в pdf, она берет изображение и помещает его в документ. Это отлично подходит для печати, но означает, что веб-сайт больше не интерактивен. При сохранении HTML-файла вы по-прежнему можете копировать текст, изменять код, нажимать на ссылки и просматривать анимацию.
Программы для Windows, мобильные приложения, игры - ВСЁ БЕСПЛАТНО, в нашем закрытом телеграмм канале - Подписывайтесь:)
Благодаря этим преимуществам сегодня мы сосредоточимся на том, как загрузить веб-страницу в виде HTML-файла. Те, кто хочет сохранить веб-страницу в формате PDF, могут обратиться к нашему специальному руководству. Давайте начнем:
Как загрузить веб-страницу в Google Chrome
Процесс сохранения веб-страницы в Chrome очень прост, но он скрыт за некоторыми подменю. После того как вы открыли в браузере веб-сайт, который хотите сохранить, выполните следующие действия:
- Нажмите кнопку «Сохранить страницу как…»
Открыв свою страницу, нажмите три точки в правом верхнем углу окна Chrome рядом с панелью поиска. Затем наведите курсор на «Дополнительные инструменты» и нажмите «Сохранить страницу как…». Либо нажмите ярлык Chrome «Сохранить как», «Ctrl + S».

- Сохраните HTML-файл как полную страницу, отдельный файл или только HTML-файл.
Появится диалоговое окно проводника Windows с автоматически заполненным именем. Обратите внимание на раскрывающийся список «Сохранить как тип», где у вас есть три варианта:
– Только HTML веб-страницы: сохраняет только HTML-код веб-сайта. Изображения, расширенные темы веб-страниц и анимация не будут сохранены.
– Веб-страница, отдельный файл: сохраните страницу в Chrome как один файл mhtml, а не как папку. Это уменьшает беспорядок, но может иметь не столь хорошие результаты для некоторых веб-страниц.
– Веб-страница, полная: сохраняет файл HTML, а также отдельную папку, для которой требуются все файлы, необходимые для работы веб-сайта. Обычно имеет самые близкие результаты к исходной странице.Когда вы решили, что подходит именно вам, щелкните по нему, а затем нажмите кнопку «Сохранить».

- Откройте сохраненную веб-страницу Chrome в своем браузере.
В нижней части экрана появится диалоговое окно с файлом HTML, связанным с вашей веб-страницей. Щелкните его, чтобы открыть в браузере и проверить, все ли работает правильно.

- Получите доступ к сохраненной веб-странице в папке загрузок
Теперь, когда вы знаете, как сохранить веб-страницу в Chrome, вы можете получить доступ к загруженным файлам в любой точке папки загрузки. Вы увидите файл .HTML и отдельную папку, оканчивающуюся на _files. Внутри этой папки вы найдете все изображения веб-страницы, файлы CSS и JS.

Как создать ярлык для веб-страницы или веб-сайта
Вышеизложенное отлично подходит, если вы хотите просмотреть статью в автономном режиме, но что, если вам просто нужен простой способ доступа к вашей любимой странице или сайту?
Для этого мы можем сохранить ссылку как ярлык. Создание ярлыка для веб-сайта не сохранит веб-сайт для просмотра в автономном режиме, но значительно ускорит доступ к нему с рабочего стола, когда у вас есть подключение.
- Нажмите кнопку «Создать ярлык…» в Chrome.
В окне Google Chrome нажмите три точки в правом верхнем углу. Затем наведите курсор на «Дополнительные инструменты» и нажмите «Создать ярлык…».

- Назовите и сохраните свою веб-страницу
В разделе «Создать ярлык?» введите имя для своей веб-страницы, затем нажмите «Создать». если вы хотите более похожий на приложение опыт, вы можете поставить галочку «Открыть как окно», чтобы создать ярлык как прогрессивное веб-приложение.

- Дважды щелкните ярлык на рабочем столе, чтобы открыть страницу.

Это все, что у нас есть для вас в этом руководстве. Однако, пока вы здесь, вы можете освежить в памяти некоторые другие приемы Chrome. Знаете ли вы, что можете сохранить все открытые вкладки, чтобы прочитать их позже, или экспортировать закладки локально? Подумайте о том, чтобы попробовать и дайте нам знать, если у вас возникнут какие-либо проблемы.
Программы для Windows, мобильные приложения, игры - ВСЁ БЕСПЛАТНО, в нашем закрытом телеграмм канале - Подписывайтесь:)