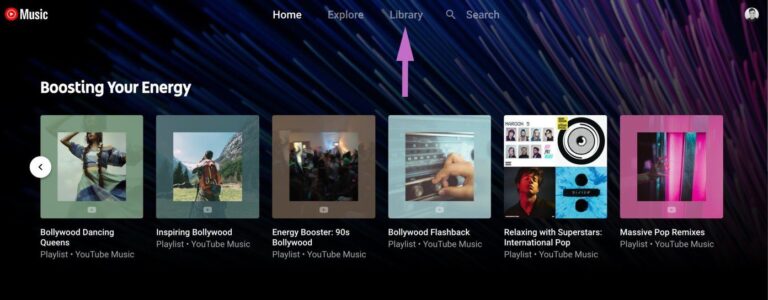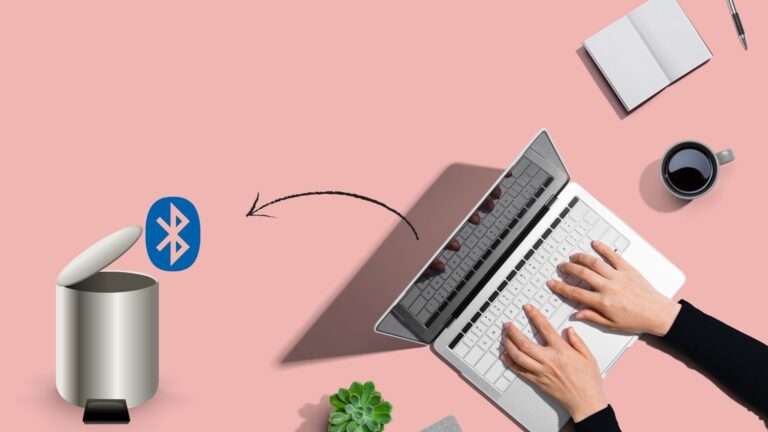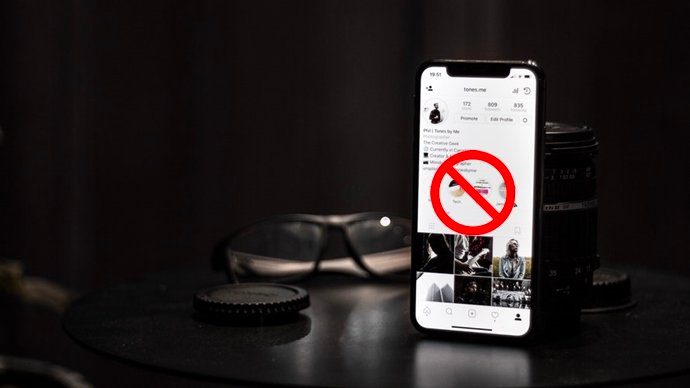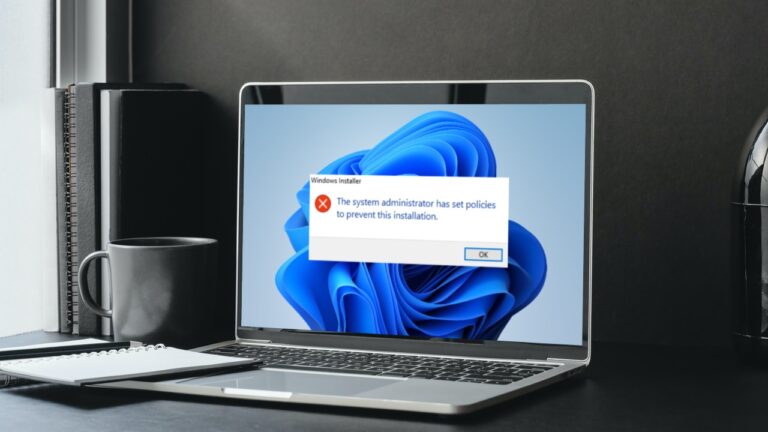Разница между диском восстановления и образом системы в Windows 10
Windows предлагает несколько способов сделать резервную копию ваших ценных данных на вашем компьютере. Вы можете использовать недавно запущенную функцию резервного копирования для сохранения различных версий файлов на внешнем жестком диске. Существуют функции Recovery Drive и System Image, которые позволяют создавать резервные копии целых дисков.

Программы для Windows, мобильные приложения, игры - ВСЁ БЕСПЛАТНО, в нашем закрытом телеграмм канале - Подписывайтесь:)
Хотя функция резервного копирования не требует пояснений, в чем разница между диском восстановления и образом системы? Зачем нужны два отдельных варианта?
Что еще более важно, как мы делаем резервную копию, используя эти два метода? Вы, должно быть, задаетесь вопросом о более подходящем варианте из этих двух. Что ж, мы рассмотрим все такие вопросы и опасения по поводу диска восстановления и образа системы в этом посте ниже.
Давай начнем.
1. Диск восстановления
Задача диска восстановления — вернуть компьютер в исходное состояние. Теперь это исходное состояние может означать заводские настройки или копию вашей среды Windows. Это похоже на сброс настроек в Android. Это почти как форматирование вашего компьютера. Да, вы правильно угадали. Он не будет включать ваши настольные приложения и личные файлы.
Поскольку Recovery Drive вернет все к тому состоянию, в котором вы впервые загрузили компьютер, обычно он меньше по размеру. Все сторонние приложения и программы не учитываются в процессе резервного копирования. Таким образом, он бесполезен для восстановления удаленных файлов или других пользовательских данных.

Диск восстановления обычно извлекается в экстремальных ситуациях, когда ваш компьютер перестает отвечать на запросы, выходит из строя и у вас не остается другого выхода.
Диск восстановления также называется диском восстановления или диском восстановления системы. Это потому, что в прошлом люди использовали DVD или CD для их создания. Сегодня люди предпочитают загрузочные флешки, потому что их легко носить с собой, они менее подвержены повреждениям и имеют лучшую скорость передачи данных.
Большинство современных компьютеров поставляются со встроенным диском восстановления. Он скрыт от пользователя, чтобы защитить его целостность от случайного удаления. Но Windows 10 изменила правила игры, и теперь вам нужно создать отдельный загрузочный USB-накопитель для восстановления.
2. Образ системы
Образ системы, с другой стороны, создаст копию всего раздела жесткого диска. Однако в процессе создается один большой файл. Образ системы обычно используется для резервного копирования основного раздела или того места, где вы установили ОС Windows. Таким образом, он содержит ваши пользовательские данные, программные файлы, загрузочные файлы, записи реестра и все файлы и папки, связанные с вашей операционной системой.

Как правило, файл образа системы больше диска восстановления. Это потому, что он также делает резервную копию пользовательских данных, а также установленных пользователем приложений и программ. Хотя образ системы представляет собой единый файл, содержащий все, есть способы извлечь из него отдельные файлы и папки без выполнения полного восстановления.
Образ системы предпочтительнее, если вы хотите восстановить потерянные данные, такие как файлы или приложения. С другой стороны, он исключает другие диски из процесса. Вот почему Microsoft предусмотрела отдельную опцию резервного копирования в Windows 10.
3. Как создать диск восстановления
Откройте панель управления и найдите «Создать диск восстановления». Открой это. Введите пароль администратора.

Вам понадобится флешка не менее 16 Гб. Любые данные, которые у вас есть на нем, будут стерты, поэтому убедитесь, что он пуст и отформатирован. Подключите его к USB-разъему на вашем компьютере.

Выберите «Резервное копирование системных файлов на диск восстановления» и нажмите «Далее». Процесс может занять некоторое время. Не вносите никаких изменений в свой компьютер, пока процесс не будет завершен. После этого безопасно извлеките флешку. Пометьте его соответствующим образом и храните в безопасном месте.
Чтобы восстановить «первоначальное заводское состояние» вашего ПК, вы загрузите его с USB-накопителя. Для этого нажмите клавишу F2 или F10, когда вы увидите экран настройки во время загрузки.
4. Как создать образ системы
Хранение копии образа системы под рукой может иметь большое значение для восстановления вашей системы в случае, если что-то пойдет не так. Кроме того, это может избавить вас от необходимости настраивать компьютер с нуля, устанавливая различное программное обеспечение и внося изменения в настройки. Вот шаги для создания образа системы.
Шаг 1. Откройте панель управления и выберите «Резервное копирование и восстановление» (Windows 7) в разделе «Система и безопасность». Не думайте о ярлыке Windows 7.
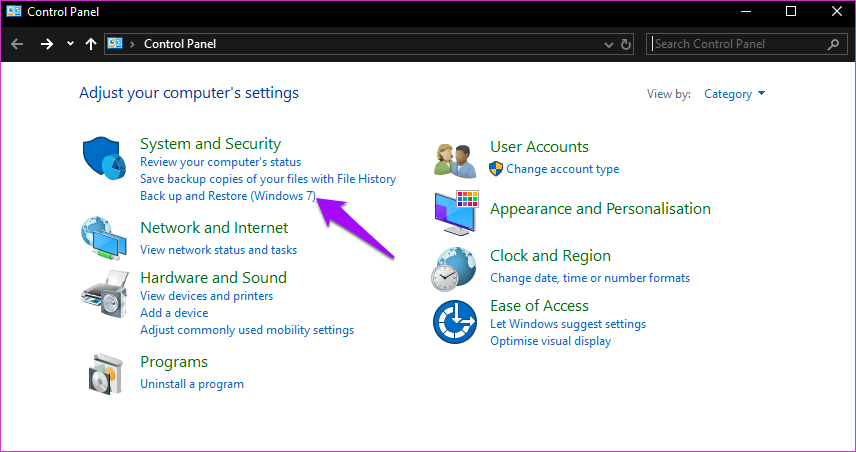
Шаг 2: Нажмите «Создать образ системы» слева.

Шаг 3: На следующем экране вам нужно будет выбрать целевой жесткий диск, на который вы хотите сделать резервную копию. Я бы порекомендовал внешний жесткий диск (HDD или SSD) объемом не менее 200 ГБ.

Шаг 4: Теперь выберите диск C или диск, для которого вы хотите создать образ системы. Обратите внимание, что вы можете создать образ системы любого диска, а не обязательно установочного диска ОС.
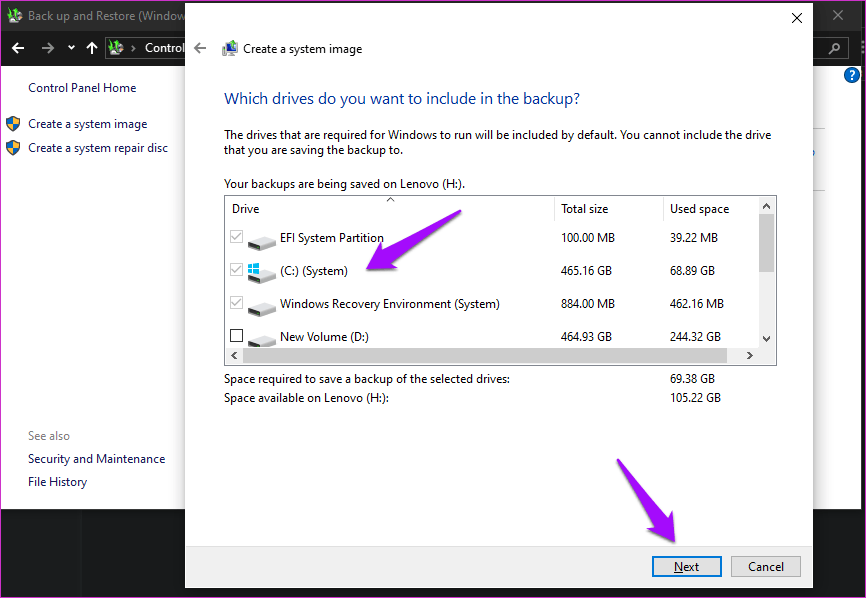
Процесс займет несколько часов. Поэтому, если вы используете ноутбук, обязательно подключите его к источнику питания. Не вносите никаких изменений в диск, пока процесс не будет завершен.
После завершения процесса вы также увидите возможность создать диск восстановления. Это необязательно, и мы уже рассмотрели это выше. Так что можешь пропустить. Если хотите, используйте флешку. Я не рекомендую использовать один и тот же жесткий диск как для образа системы, так и для диска восстановления. Для восстановления загрузитесь с жесткого диска, как описано в конце пункта 3 выше.
Лучше быть в безопасности, чем сожалеть
Целесообразно регулярно делать резервную копию вашей системы на черный день. Рано или поздно мы все сталкиваемся с ситуацией, когда что-то идет не по плану. Диски могут выйти из строя, система может быть взломана, ноутбуки могут быть украдены, и этот список можно продолжить. Мы не хотим вас пугать. Однако резервное копирование защитит вас от всех этих непредвиденных бедствий и может спасти ваш день.
Далее: Хотите сделать резервную копию фотографий? Узнайте, какое решение лучше между OneDrive и Google Фото.
Программы для Windows, мобильные приложения, игры - ВСЁ БЕСПЛАТНО, в нашем закрытом телеграмм канале - Подписывайтесь:)