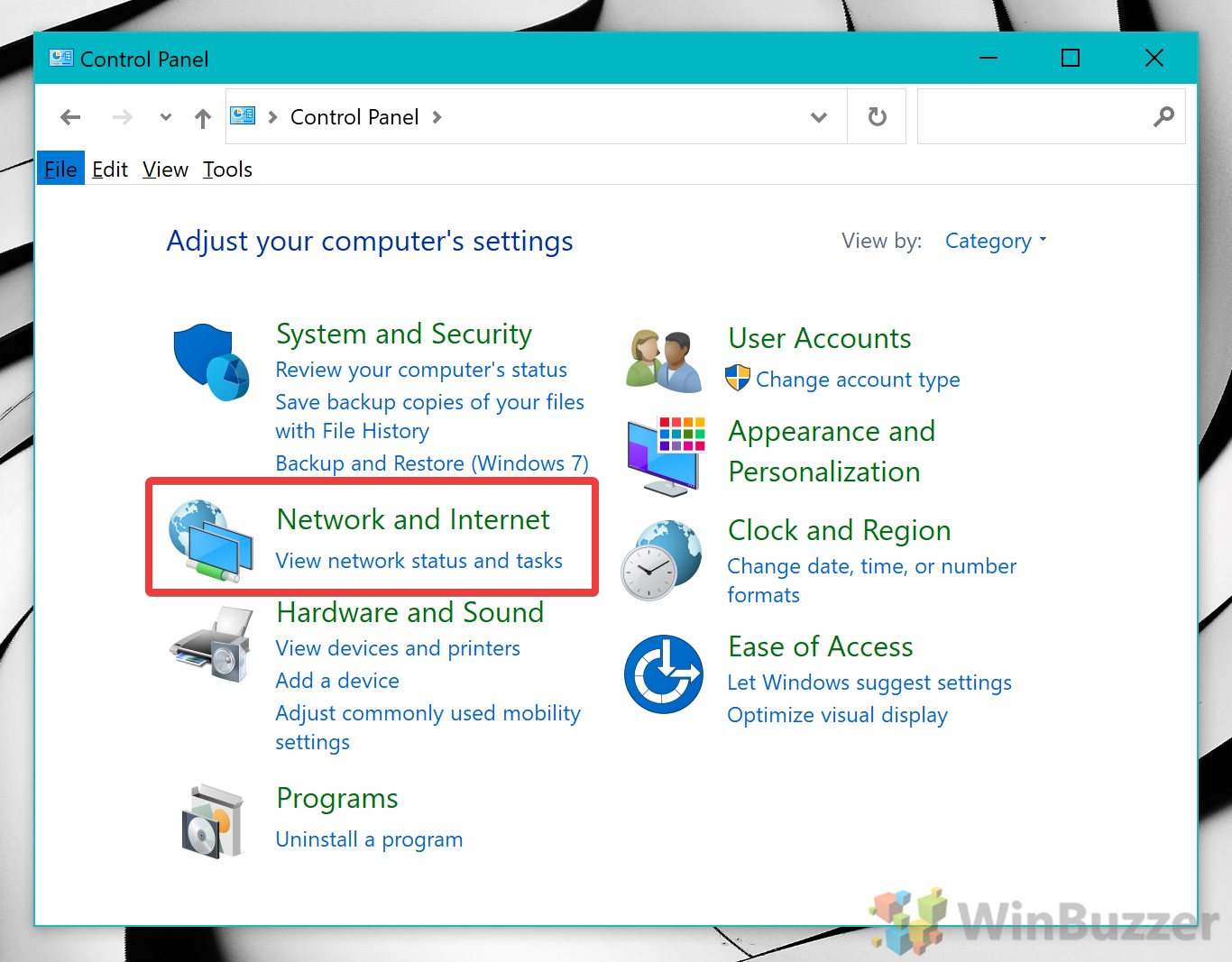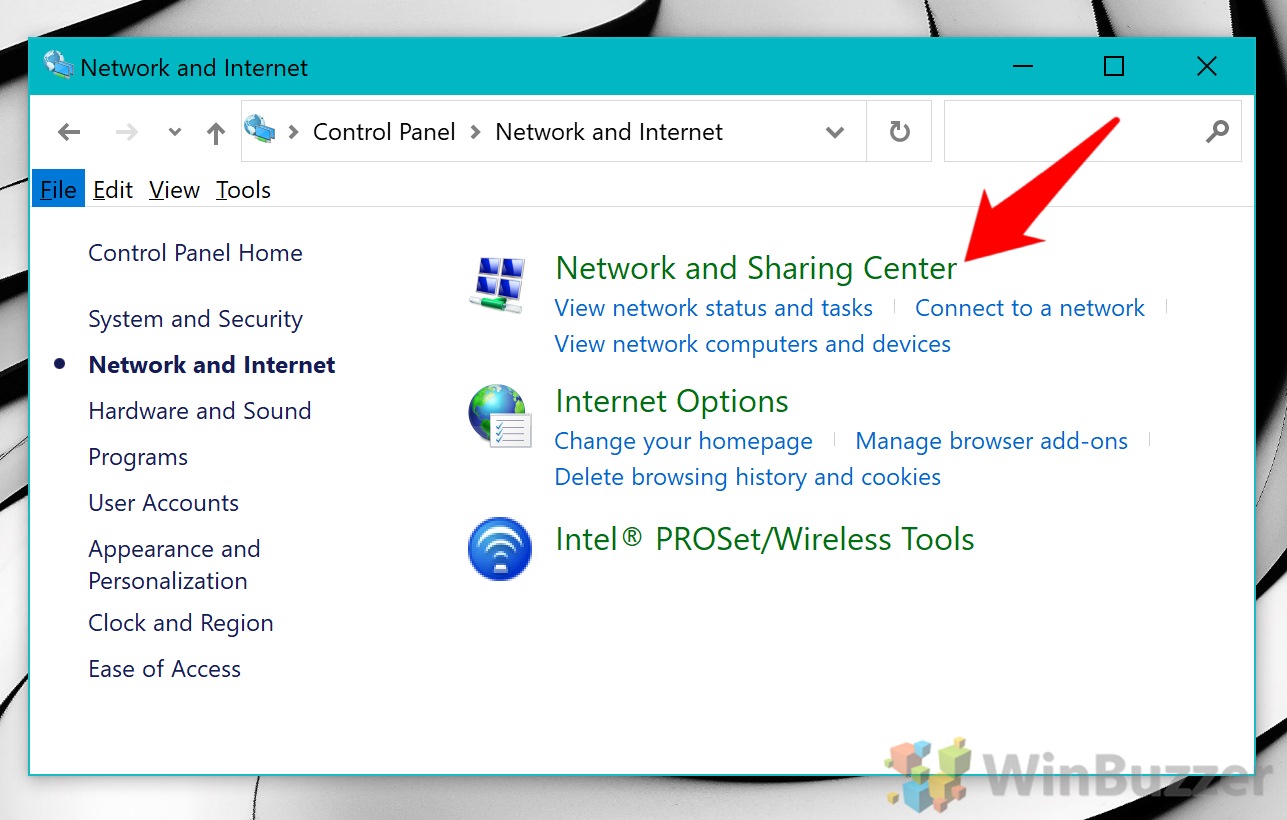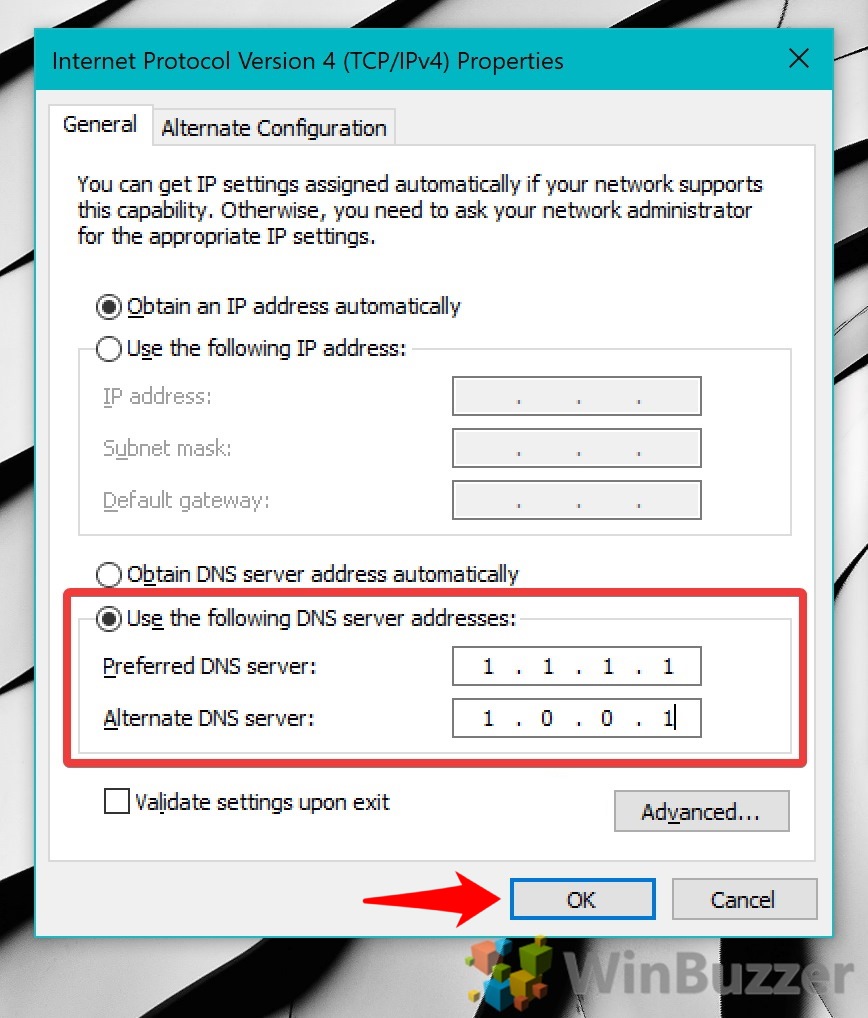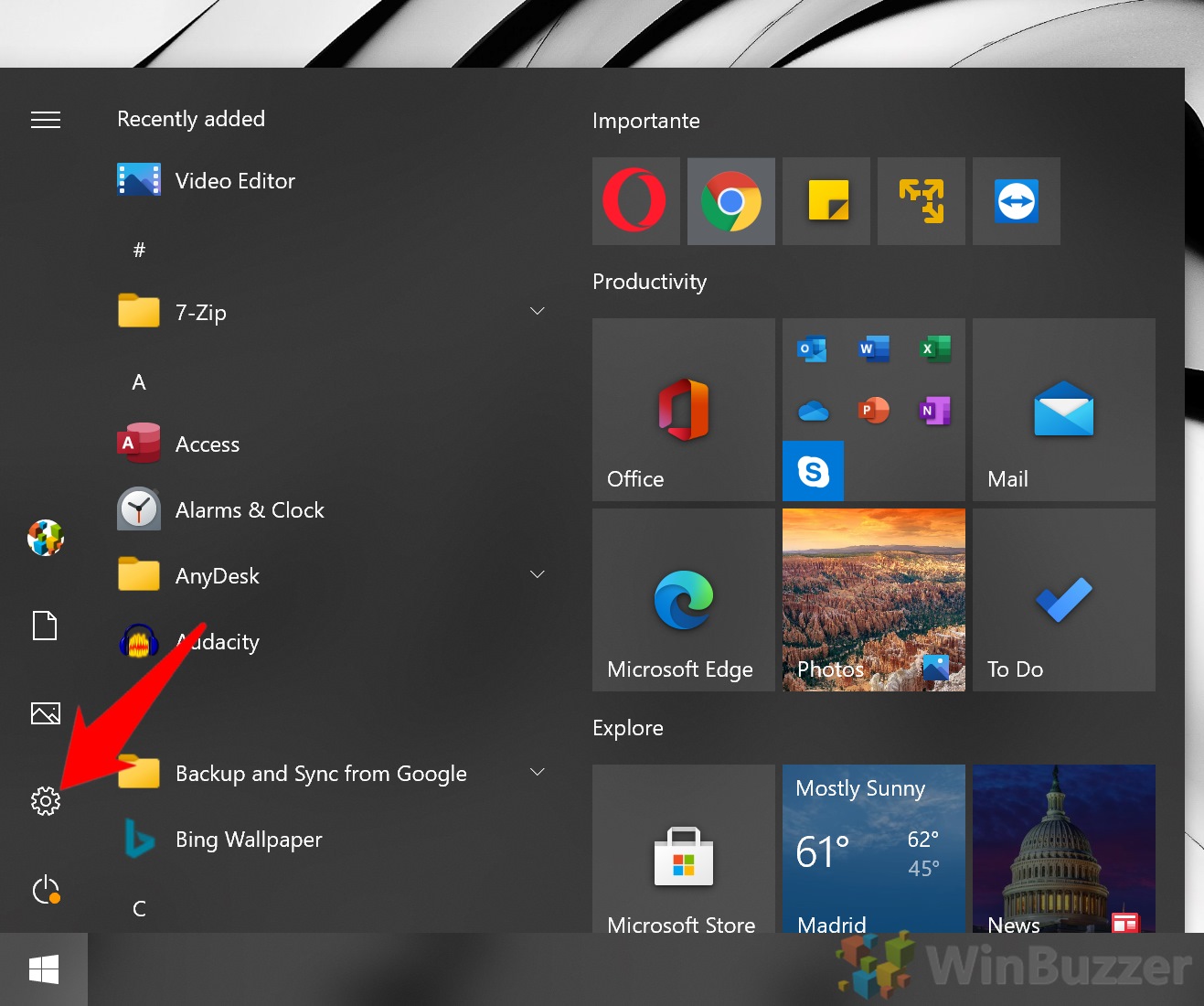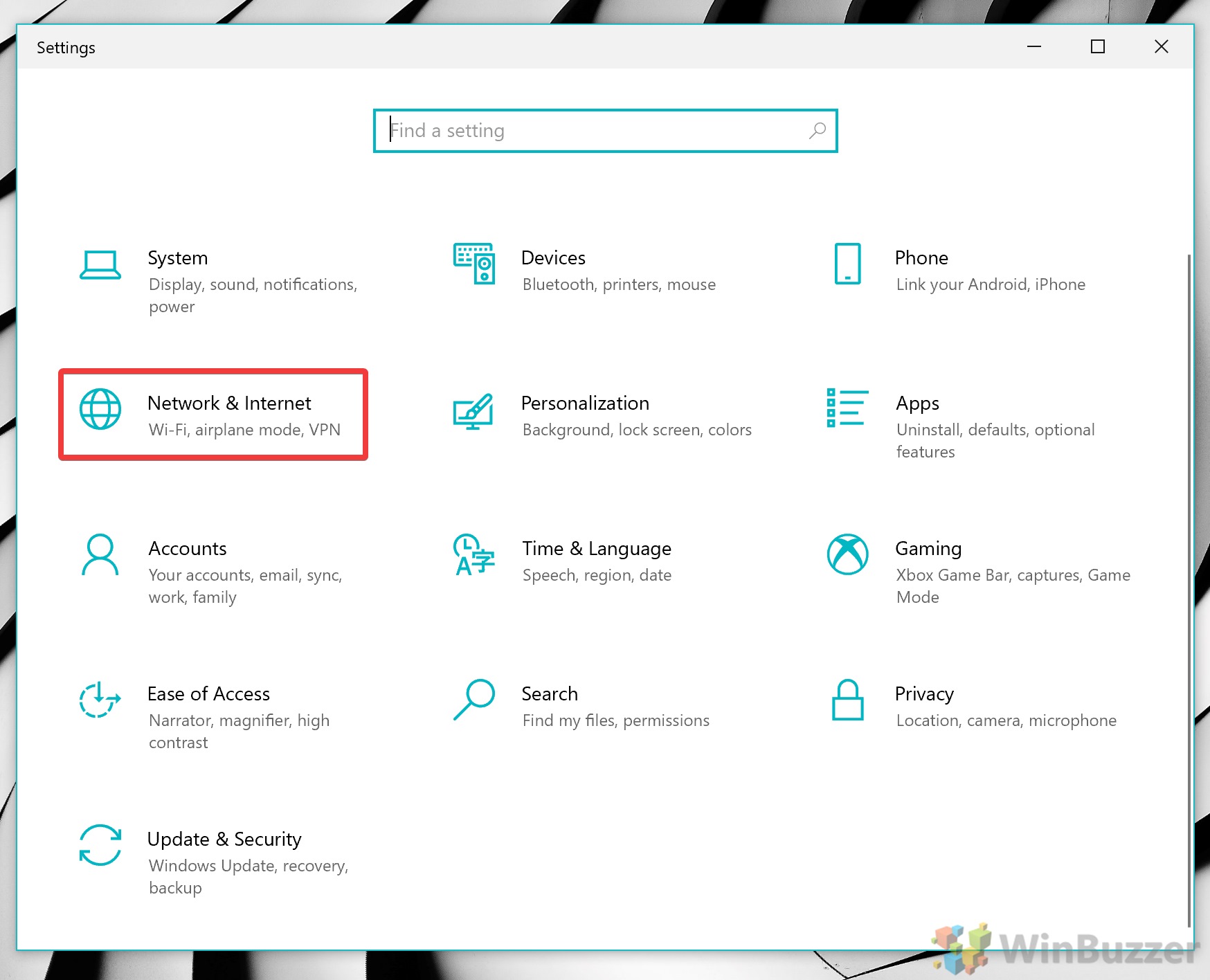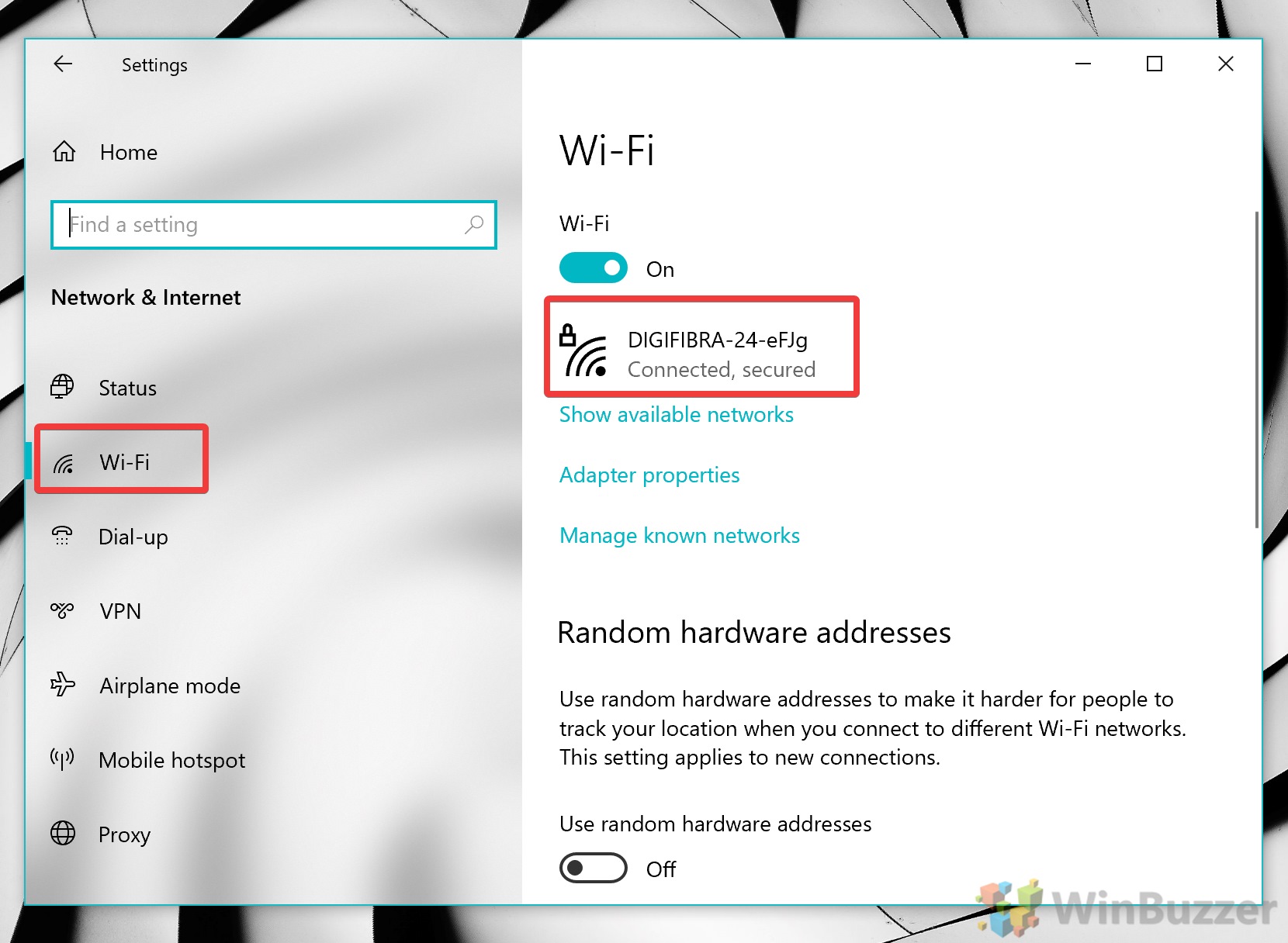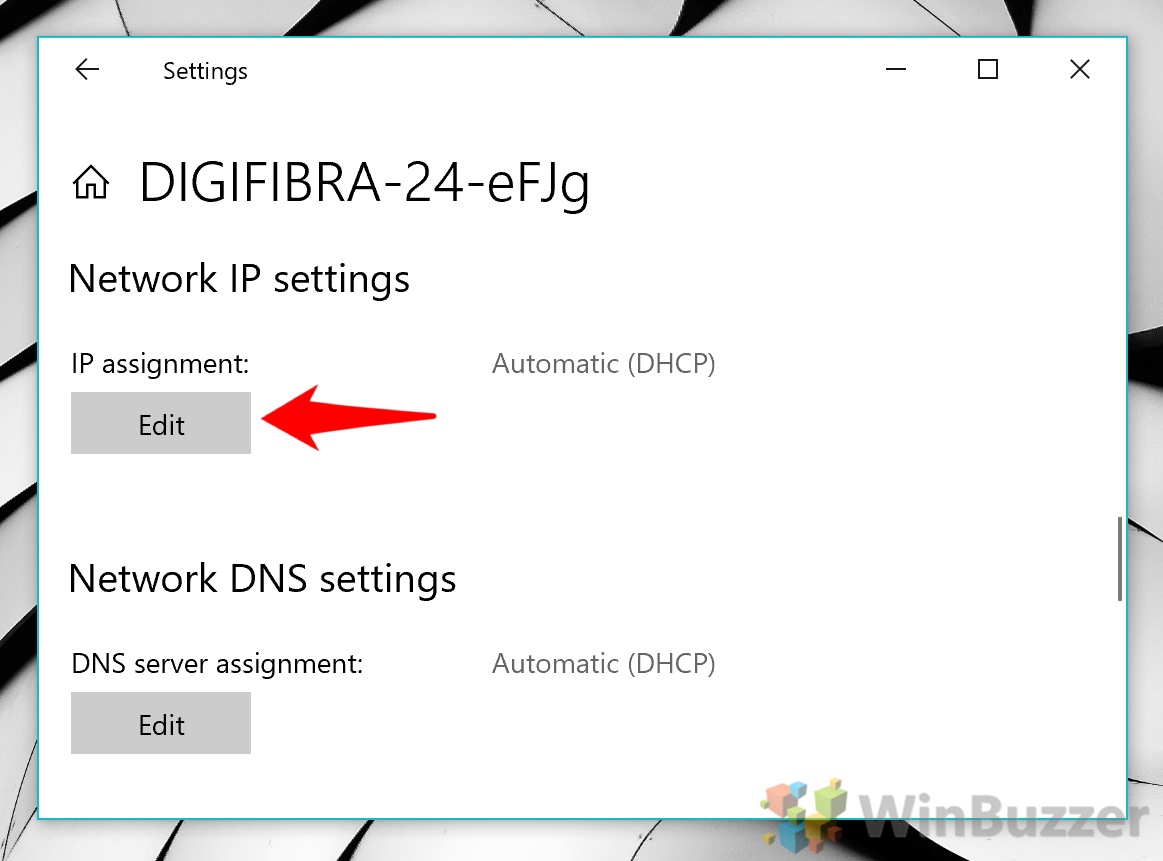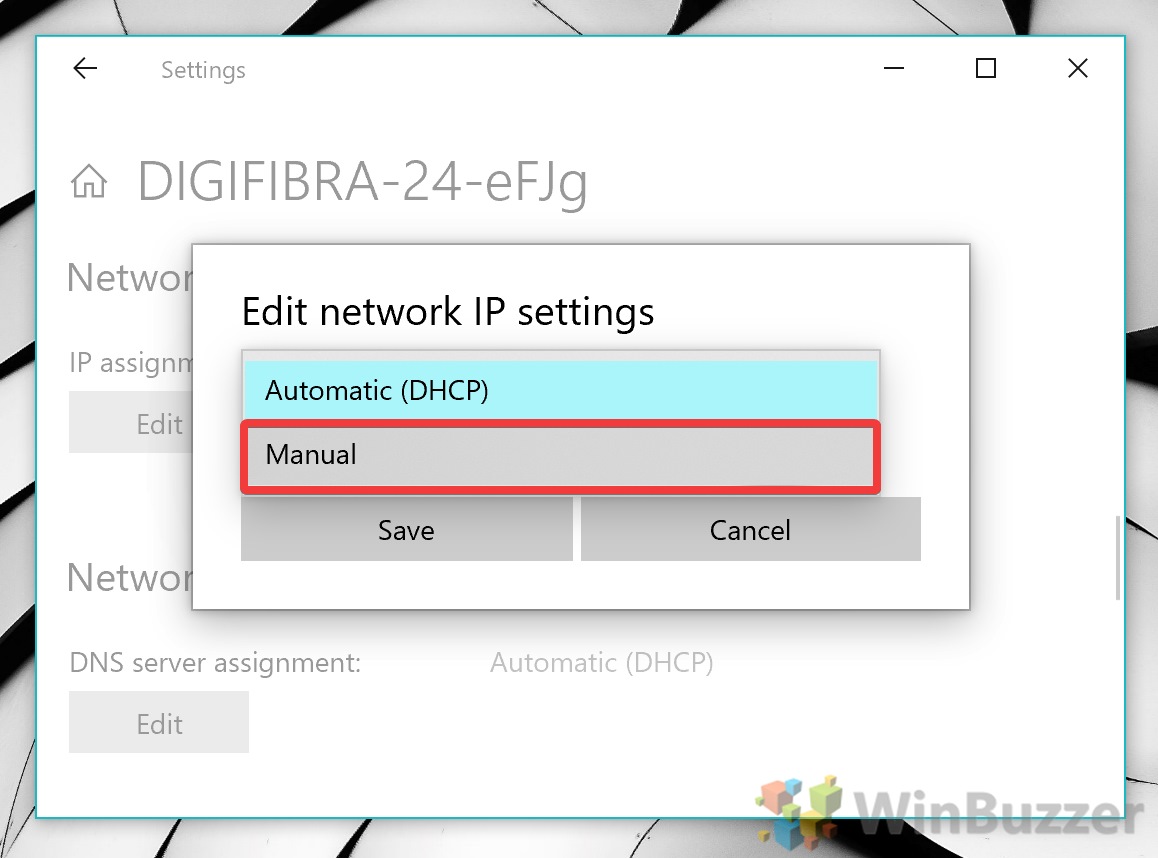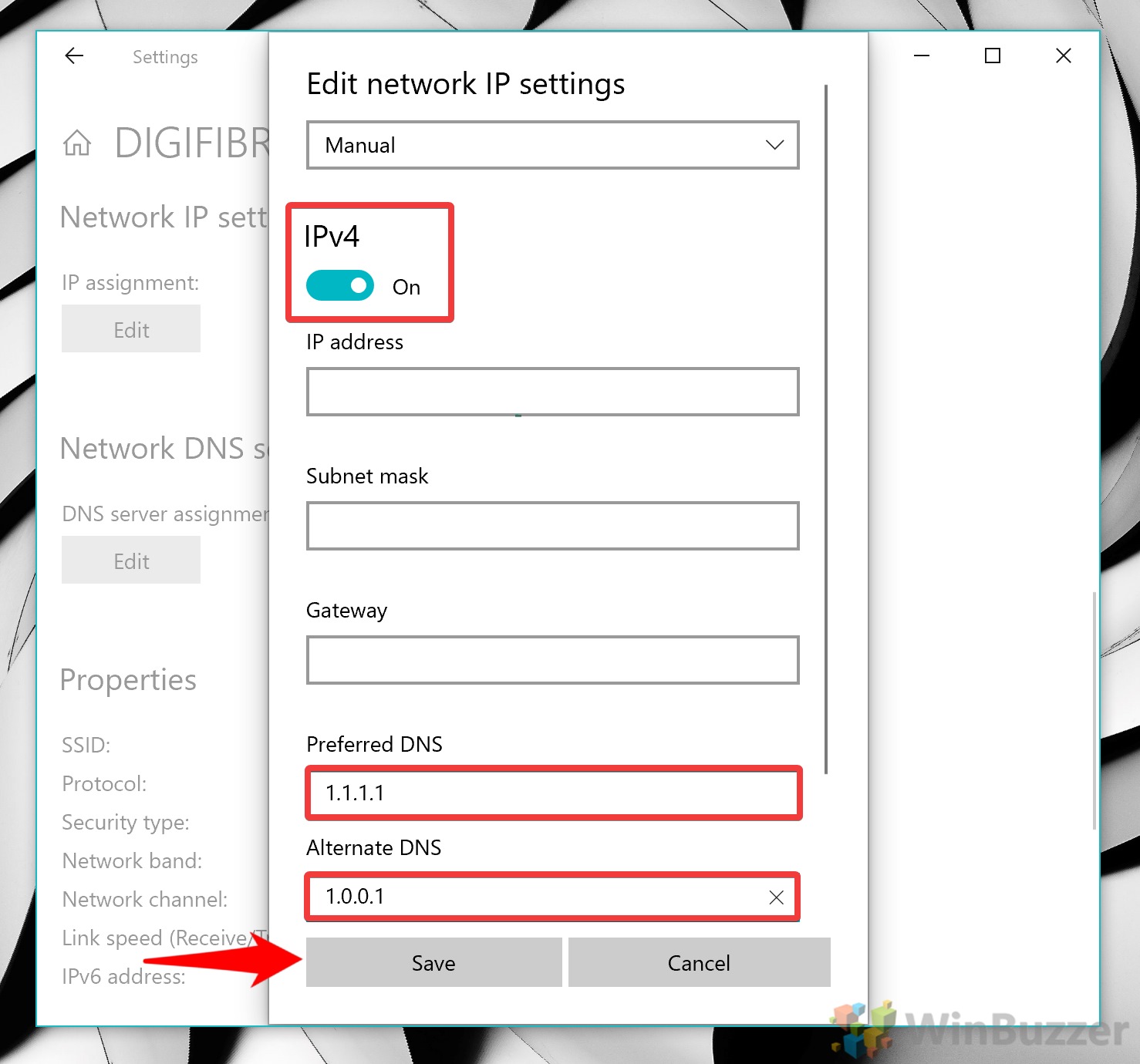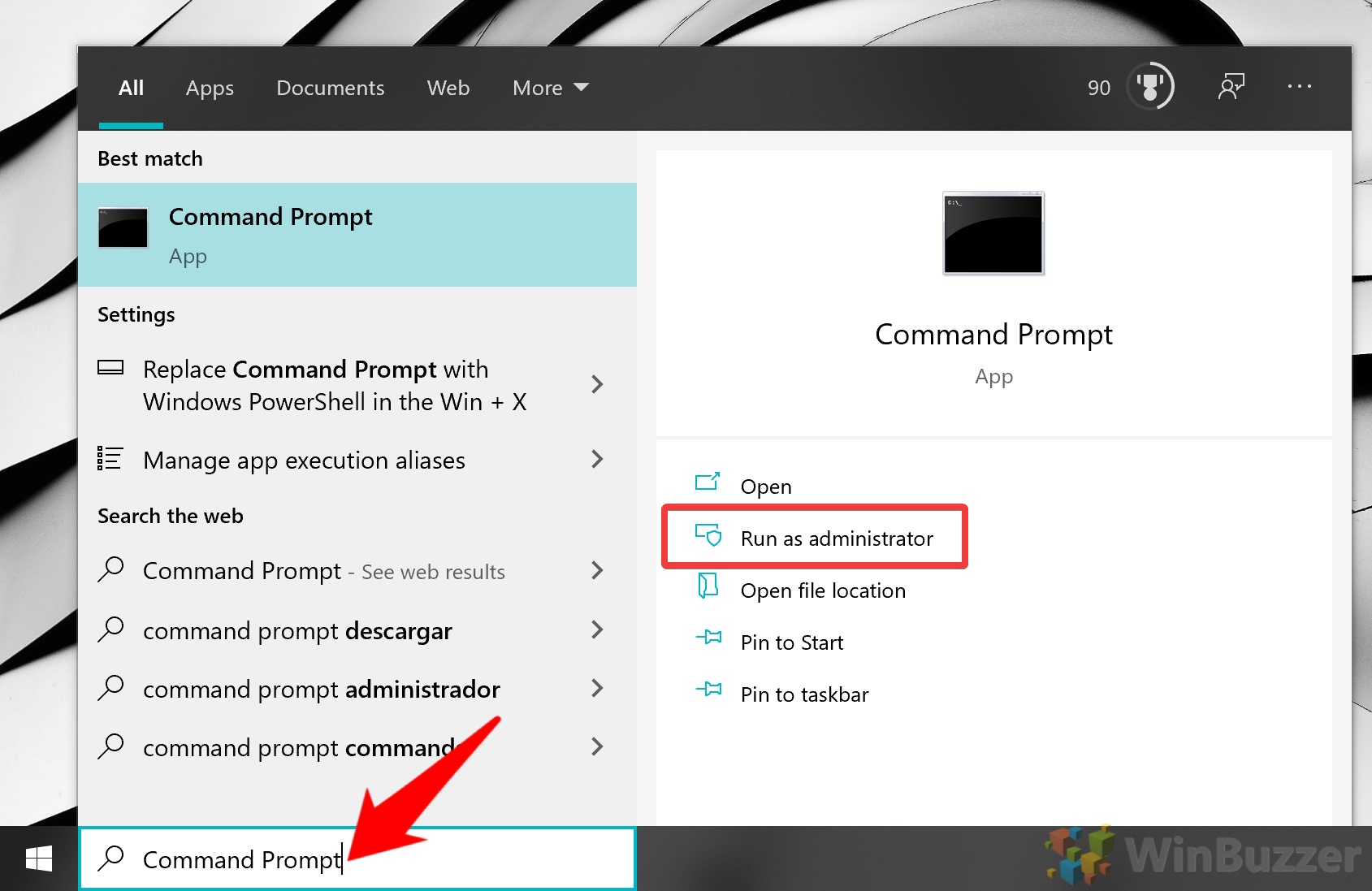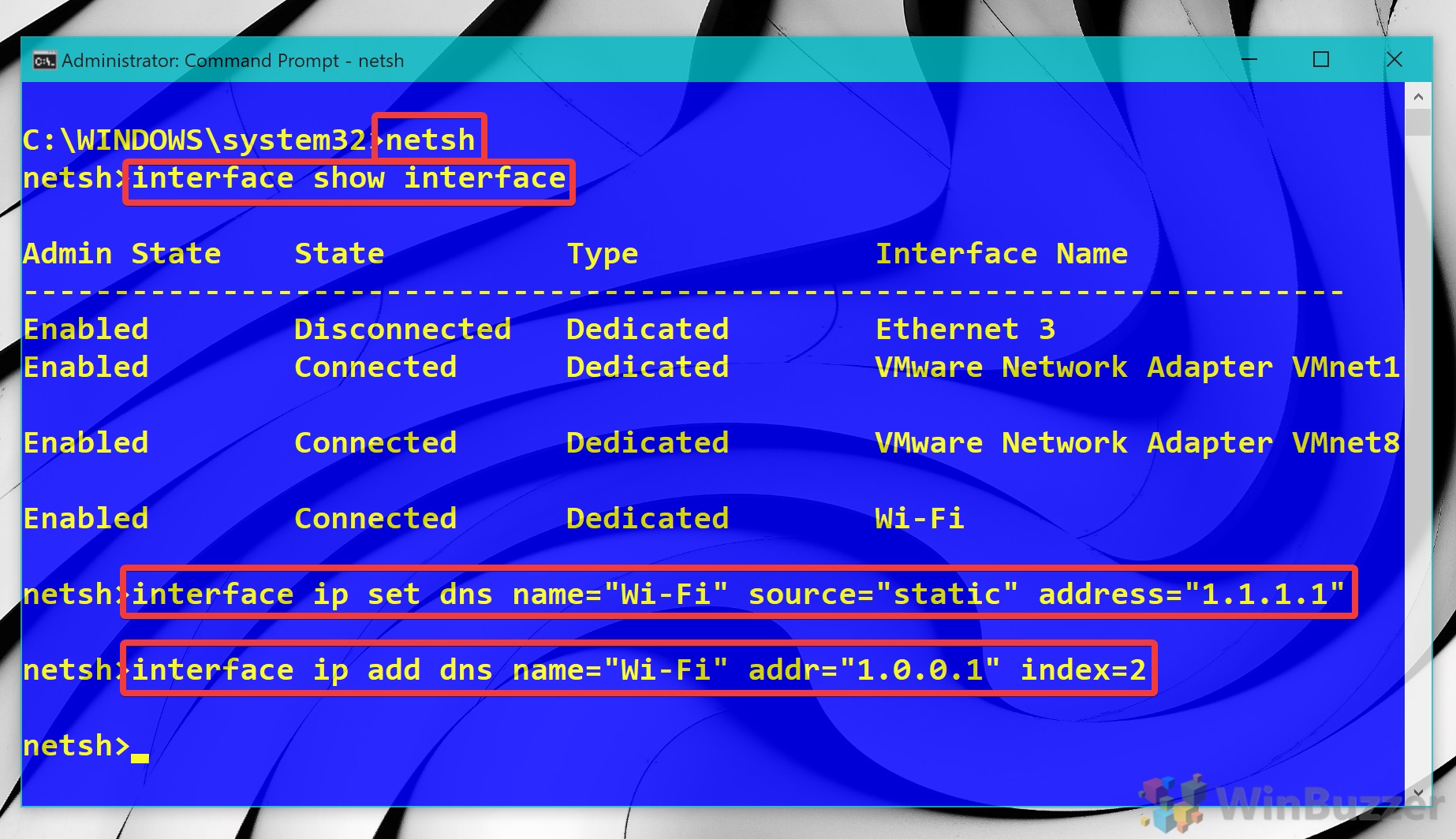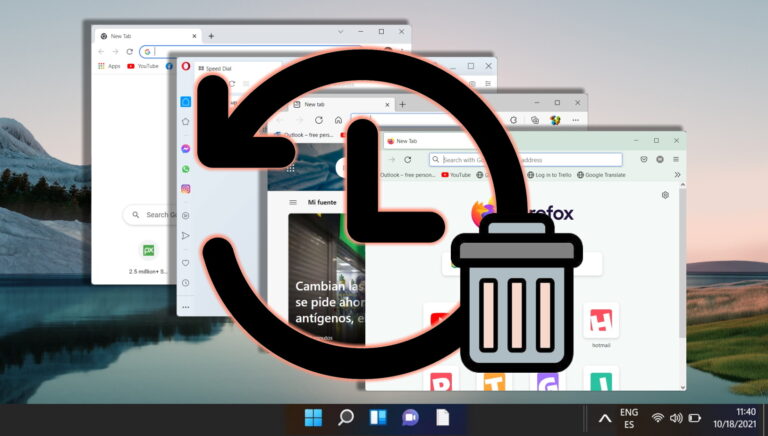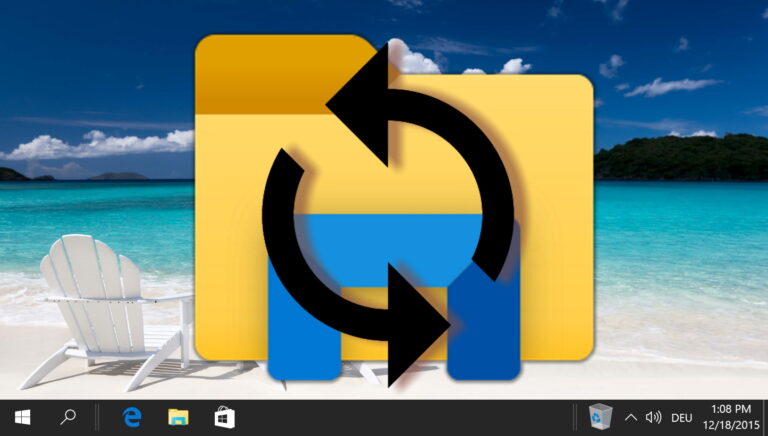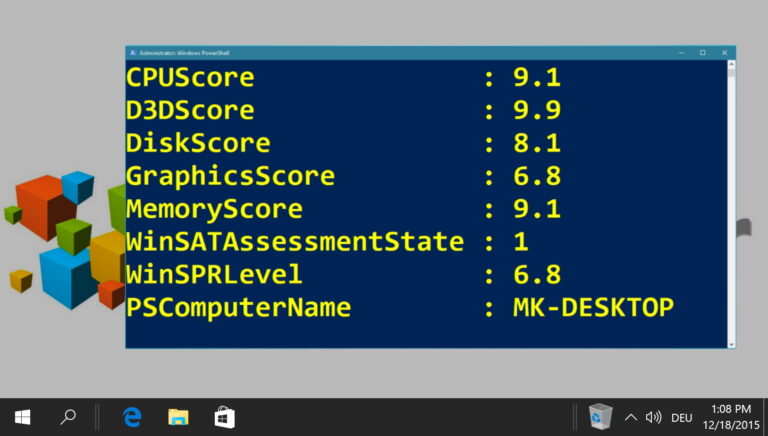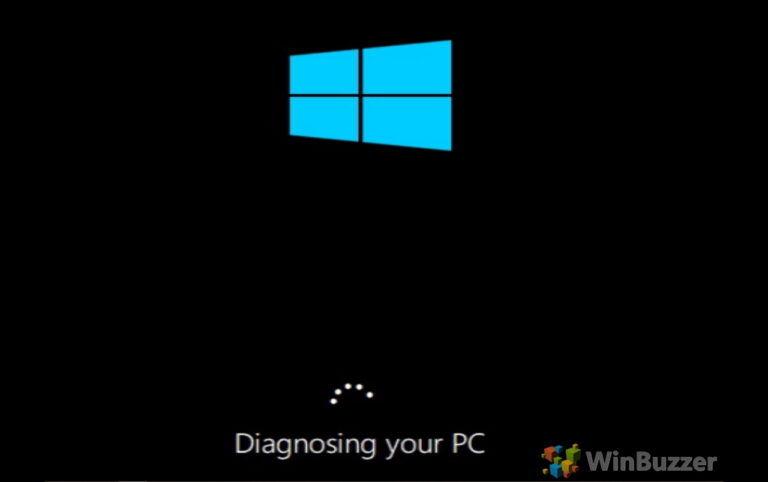Как изменить свой DNS-сервер в Windows 10 (и зачем вам это нужно)
Когда вы подписываетесь на услуги интернет-провайдера (ISP), они назначают вас на созданный ими DNS-сервер. Эта функция позволяет вам получить доступ ко всем вашим любимым сайтам и службам без ручного ввода их IP-адреса. Однако, к сожалению, не все DNS-серверы одинаковы. Есть несколько причин, по которым вы можете захотеть изменить DNS в Windows 10, но необходимо узнать, что это такое и как они работают, чтобы принять взвешенное решение.
Что такое DNS-сервер?
Программы для Windows, мобильные приложения, игры - ВСЁ БЕСПЛАТНО, в нашем закрытом телеграмм канале - Подписывайтесь:)
Итак, что именно означает DNS-сервер и зачем он вам нужен? DNS означает систему доменных имен, где «домен» относится к URL-адресам, которые вы вводите в своем браузере. Большинство из нас воспринимают это как должное — мы вводим название веб-сайта, и оно автоматически приводит нас туда, куда мы ожидаем.
Однако за кулисами существует сервер системы доменных имен, который преобразует введенный вами URL-адрес в формат, понятный вашему компьютеру, — в IP-адрес. Теоретически, чем быстрее выполняется этот процесс, тем ниже будет ваша задержка и тем быстрее ваш браузер сможет получать для вас страницы.
Зачем менять DNS в Windows 10?
Как упоминалось ранее, не все DNS-серверы одинаковы. DNS-сервер — это такой же сервер, как и любой другой, а это означает, что он может выйти из строя или иметь посредственную производительность. Это также будет быстрее, чем ближе к вашему местоположению. Если ваш интернет-провайдер не инвестировал должным образом в свою инфраструктуру, его служба DNS может вызвать проблемы с задержкой или невозможностью загрузки веб-сайтов.
Есть также проблема конфиденциальности и цензуры. В зависимости от вашего местоположения ваш интернет-провайдер может хранить журналы ваших DNS-запросов, которые действуют как список всех веб-сайтов, которые вы когда-либо посещали. В некоторых странах они затем передают эти данные государственным органам в качестве формы массовой слежки. Некоторые интернет-провайдеры даже доставляют рекламу, когда вы вводите несуществующий URL-адрес.
Итак, вы должны изменить свой DNS-сервер? Возможно нет. Как Лайфхакер объясняет, в большинстве случаев DNS-сервер вашего интернет-провайдера обеспечивает более быструю работу. Это связано с тем, что большинство крупных веб-сайтов в наши дни используют так называемую сеть доставки контента (CDN) для предоставления вам контента. CDN извлекают данные со своего ближайшего доступного сервера к вашему местоположению. С другой стороны, общедоступные DNS-серверы могут быть не такими близкими, как у вашего интернет-провайдера. Например, они могут находиться только в ближайшем крупном городе. В результате веб-сайт может предоставить вам свои данные из этого города. Результат? Потенциально более низкая скорость загрузки.
Итак, все сводится к следующему: вам, вероятно, следует менять свой DNS-сервер только в том случае, если вы беспокоитесь о своей конфиденциальности или у вас возникли проблемы с вашим интернет-провайдером. Обычно мы говорим о разнице в задержке в несколько миллисекунд. Как говорится, поэкспериментировать не помешает. Вы всегда можете изменить его позже.
Каковы лучшие DNS-серверы
Выбор лучшего DNS-сервера обычно зависит от того, где вы находитесь. Яндекс DNS, например, базируется в России и поэтому плохо работает в США. Тем не менее, есть несколько провайдеров DNS, которые имеют отличное покрытие по всему миру. Согласно сайту DNSPerfэто самые быстрые бесплатные общедоступные DNS в мире (от самых быстрых до самых медленных).
- Cloudflare DNS (1.1.1.1, 1.0.0.1)
- СледующийDNS (45.90.28.42, 45.90.30.42)
- Нойстар DNS (64.6.64.6, 64.6.65.6)
- Google DNS (8.8.8.8, 8.8.4.4)
Это, конечно, может меняться в зависимости от того, в какой части мира вы живете, поэтому стоит проверить это самостоятельно. Однако Cloudflare хорошо известна, имеет отличную инфраструктуру по всему миру и является частной. В результате ниже мы сосредоточимся на том, как изменить ваш DNS на Cloudflare в Windows 10. DNS-серверы Google — еще один хороший выбор, если вы находитесь в штатах.
Как изменить настройки DNS в Windows 10 через панель управления
Изменение ваших DNS-серверов через панель управления может быть быстрее и менее запутанным, чем встроенное приложение настроек Microsoft. Вот как это сделать:
- Открыть панель управления
Нажмите «Пуск», а затем введите «Панель управления». Нажмите на верхний результат.

- Нажмите «Сеть и Интернет».

- Нажмите «Центр управления сетями и общим доступом».

- Нажмите «Изменить настройки адаптера» на боковой панели.

- Откройте свойства вашей сети
Щелкните правой кнопкой мыши сеть, которую вы используете, которая будет находиться под вашим адаптером Wi-Fi или Ethernet. В нижней части контекстного меню нажмите «Свойства».

- Откройте свойства IPv4
На вкладке «Сеть» найдите «Протокол Интернета версии 4 (TCP/IPv4)». Щелкните его, затем нажмите «Свойства» под окном выбора.

- Настройте параметры DNS
На вкладке «Общие» отметьте «Использовать следующие адреса DNS-серверов» и введите адреса, которые вы выбрали выше. В нашем случае мы используем Cloudflare, поэтому числа должны быть 1.1.1.1 для предпочтительного DNS-сервера и 1.0.0.1 для альтернативного DNS-сервера.
Как только вы закончите, нажмите «ОК». Изменения вступят в силу немедленно. Вы можете убедиться в этом, посетив эта страница и нажмите «Какой у меня DNS-сервер?».

Как изменить DNS в Windows 10 через настройки
В более поздних версиях Windows 10 вы также можете изменить настройки DNS через приложение «Настройки».
- Открыть настройки
Нажмите кнопку «Пуск», затем щелкните шестеренку настроек над кнопкой питания. Либо нажмите Windows + I.

- Нажмите «Сеть и Интернет».

- Откройте настройки Wi-Fi/Ethernet.
Если вы используете Wi-Fi, щелкните заголовок «Wi-Fi» на боковой панели, затем щелкните свою сеть на главной панели.
Если вы используете проводное соединение Ethernet, вместо этого нажмите «Ethernet» и «Свойства».

- Отредактируйте настройки сетевого IP-адреса
Под заголовком «Настройки сетевого IP» нажмите «Изменить».

- Выберите «Вручную» в раскрывающемся списке.

- Выполните настройку DNS
Установите флажок «IPv4» на «Вкл.» и введите выбранные вами DNS-серверы в поля «Предпочтительный DNS» и «Альтернативный DNS». Если вы выбрали Cloudflare, это будут «1.1.1.1» и «1.0.0.1». Нет необходимости заполнять какую-либо другую информацию, поэтому вы можете просто нажать «Сохранить», когда закончите.
Изменения вступят в силу немедленно. Вы можете убедиться в этом, посетив эта страница и нажмите «Какой у меня DNS-сервер?».

Как изменить DNS в Windows 10 с помощью команд DNS CMD
Если у вас нет доступа к графическому интерфейсу или вы просто предпочитаете настроить DNS через командную строку, вы можете сделать это через командную строку:
- Откройте командную строку от имени администратора
Нажмите «Пуск», а затем введите «Командная строка». Нажмите «Запуск от имени администратора» справа.

- Введите команды DNS CMD
Во-первых, нам нужно найти имя нашего сетевого адаптера. Вы можете сделать это, введя:
интерфейс netsh показать интерфейс
Найдите свою сеть в списке. Теперь, чтобы изменить свой основной DNS в Windows 10, введите следующее, заменив «Wi-Fi» на имя вашего сетевого адаптера и «1.1.1.1» на основной DNS-сервер, который вы выбрали ранее.
IP-адрес интерфейса установлен dns name=”Wi-Fi” source =”static” address=”1.1.1.1″
Сделайте то же самое для вашего вторичного DNS-сервера и его адреса, добавив index=2 в конец вашей команды:
IP-адрес интерфейса установлен dns name=”Wi-Fi” source =”static” address=”1.0.0.1″ index=2
Вот и все. Изменения вступят в силу немедленно. Вы можете убедиться в этом, посетив эта страница и нажмите «Какой у меня DNS-сервер?».

Благодарим вас за изучение этого руководства по DNS для Windows 10. Если вам интересно, ознакомьтесь с нашим руководством по включению или отключению сетевых адаптеров или следуйте нашему руководству по сбросу сети, если изменение DNS прошло неудачно.
Программы для Windows, мобильные приложения, игры - ВСЁ БЕСПЛАТНО, в нашем закрытом телеграмм канале - Подписывайтесь:)