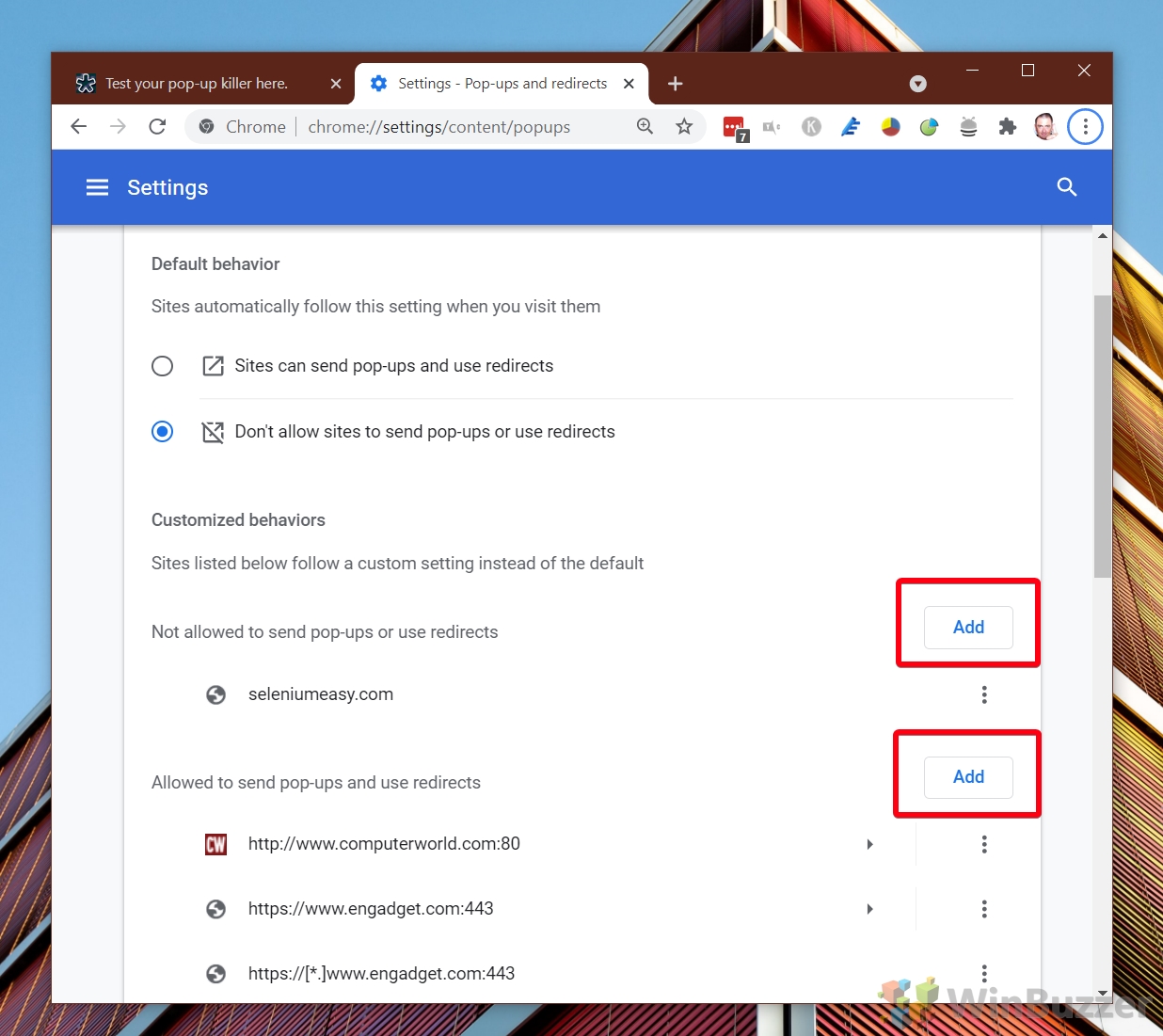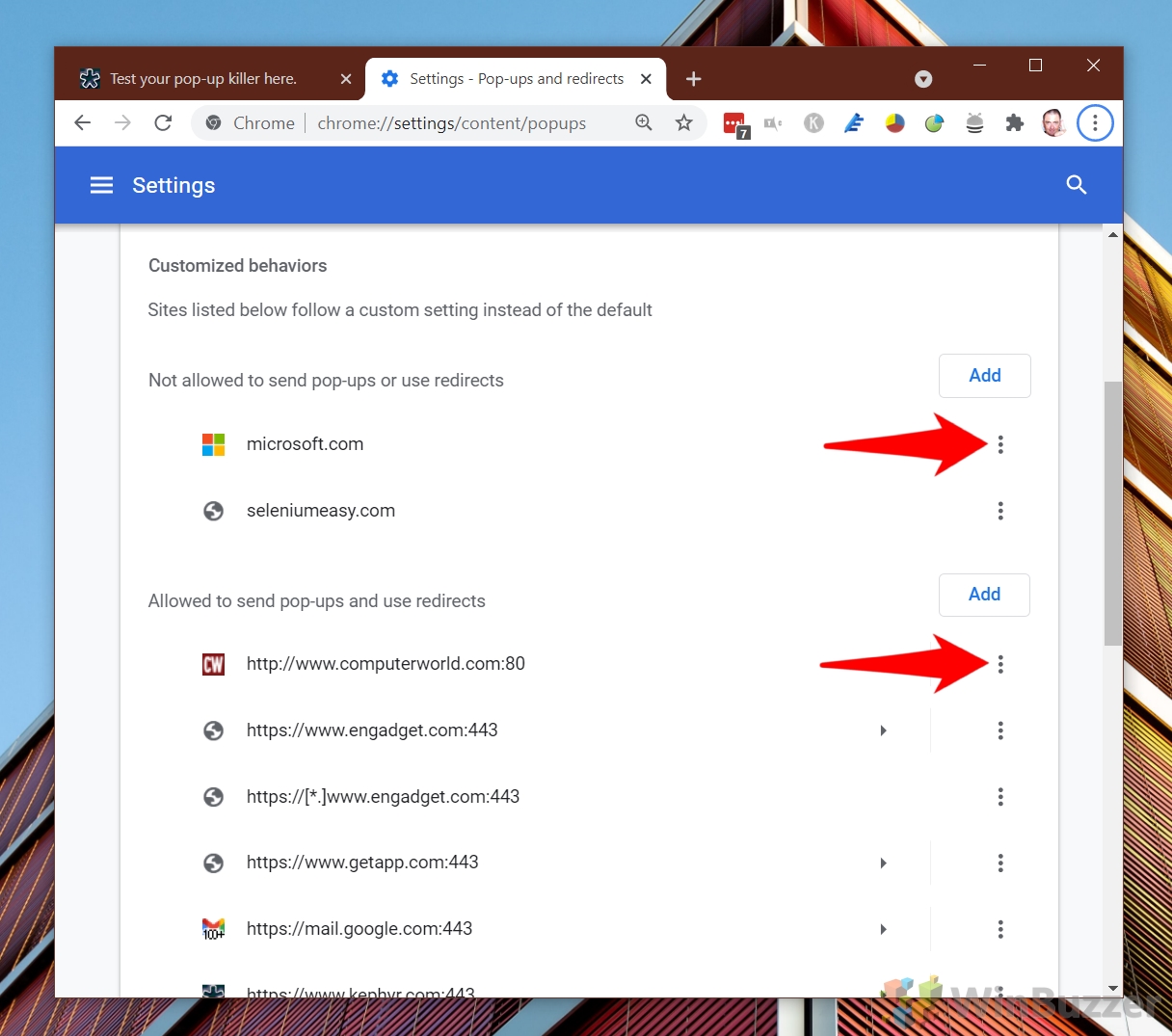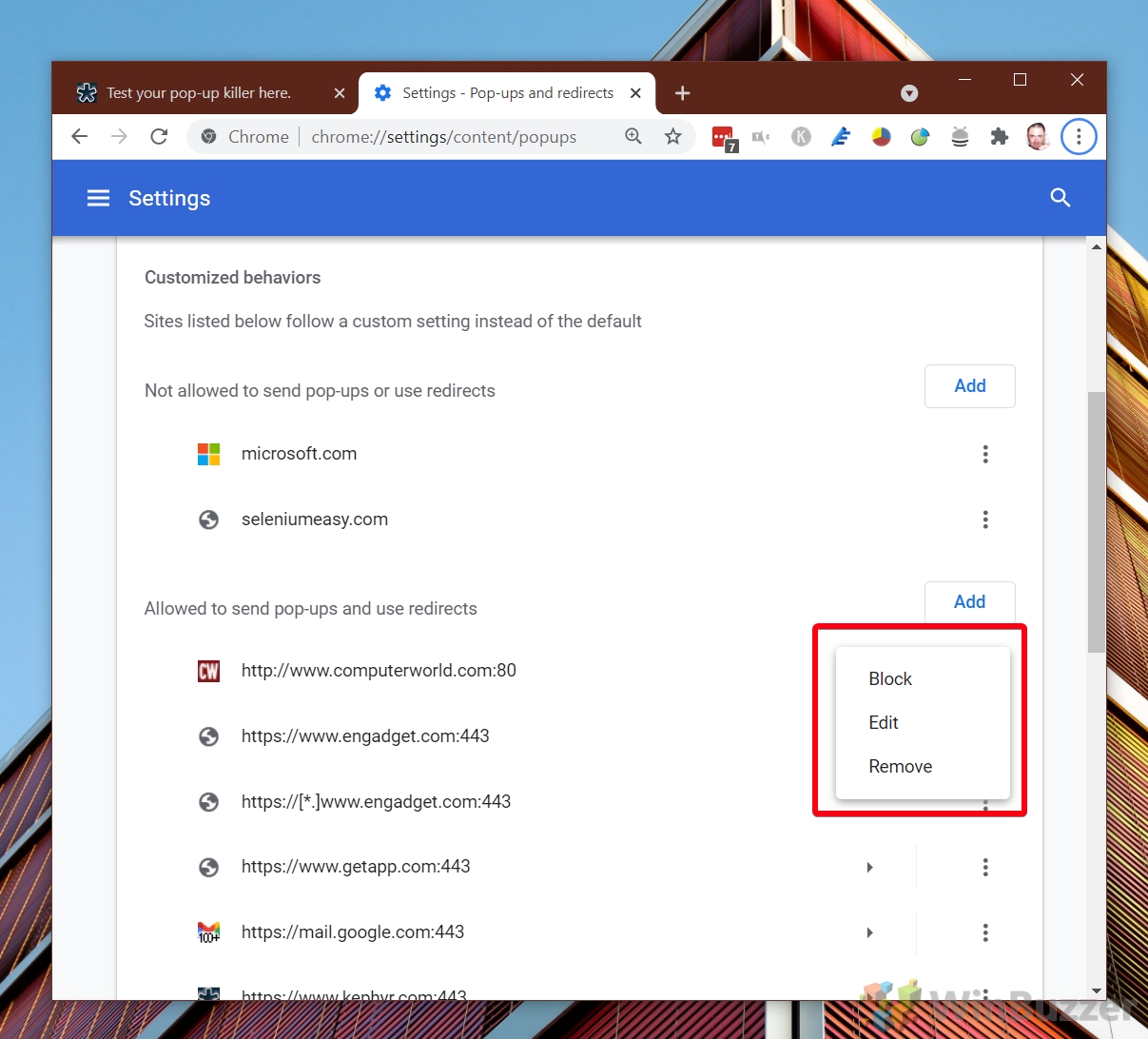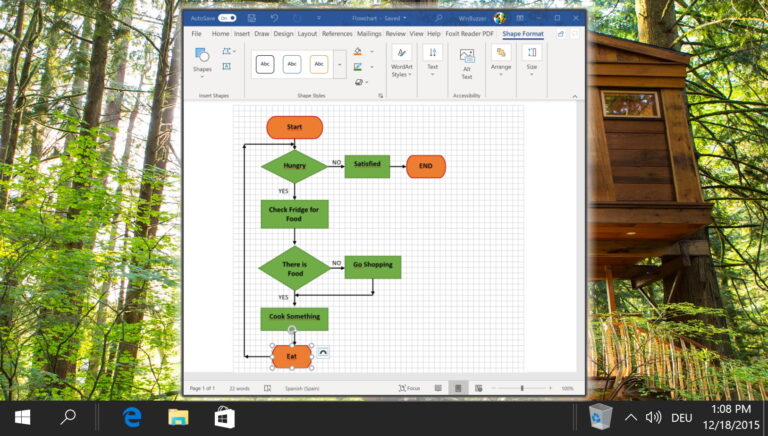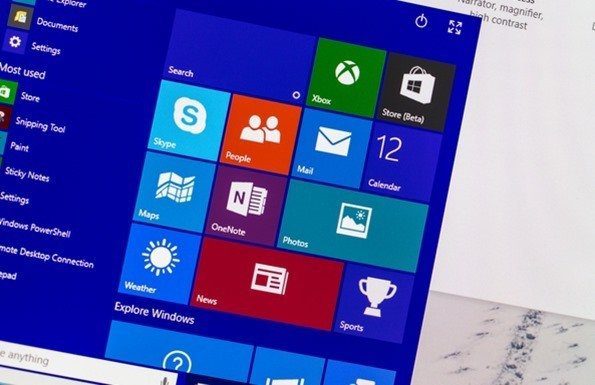Как отключить блокировщик всплывающих окон в Chrome (и включить его снова)
По большей части блокировщик всплывающих окон Chrome — это находка. Это избавляет от разочарования при посещении сомнительного сайта и часто предотвращает попытки фишинга. Однако он также может блокировать всплывающие окна на надежных сайтах, что может помешать их функционированию должным образом. В результате сегодня мы собираемся показать вам, как отключить блокировку всплывающих окон в Chrome для определенных сайтов и глобально.
Следует ли оставить блокировщик всплывающих окон Google Chrome включенным?
Программы для Windows, мобильные приложения, игры - ВСЁ БЕСПЛАТНО, в нашем закрытом телеграмм канале - Подписывайтесь:)
Однако прежде чем мы начнем, мы должны добавить отказ от ответственности: когда вы отключите блокировку всплывающих окон в Chrome, вы можете подвергнуться более сомнительной рекламе и фишингу. Чтобы исправить это, мы покажем вам, как включить его снова и как добавить опасные сайты в список исключений в настройках Chrome.
Для проверки во время этого процесса можно использовать кефирный убийца всплывающих окон. Это поможет вам определить, работает ли ваш блокировщик всплывающих окон Chrome. Давайте начнем:
Как включить или отключить блокировщик всплывающих окон Chrome для отдельных сайтов
Основная причина, по которой вы захотите изменить настройки блокировки всплывающих окон, заключается в том, что есть надежный сайт, который пытается доставить всплывающее окно, чтобы вы могли войти в систему или выполнить другую задачу. Для этого вы можете просто разрешить всплывающие окна в Chrome с этого конкретного сайта.
Однако вы также можете использовать эту функцию для блокировки всплывающих окон на определенном сайте, если у вас глобально отключены всплывающие окна. Вот как использовать обе функции:
- Щелкните значок всплывающего окна в адресной строке, когда всплывающее окно Chrome заблокировано.

- Установите флажок «Всегда разрешать всплывающие окна и перенаправления из» и нажмите «Готово».

- Как включить или отключить всплывающие окна в Chrome в любое время
Если вы не видите всплывающего значка на панели браузера, вы можете вместо этого нажать на замок рядом с кнопкой обновления.

- Измените раскрывающийся список «Всплывающие окна и перенаправления».
Вы можете установить всплывающие окна и перенаправления на «(по умолчанию)», которые будут соответствовать вашим глобальным настройкам браузера, «Разрешить», что позволит разрешить всплывающие окна для этой страницы, или «Блокировать», что приведет к принудительной блокировке независимо от настроек вашего браузера. .

Как разрешить или заблокировать всплывающие окна на всех веб-сайтах через настройки Chrome
Если вы хотите разрешить всплывающие окна в Chrome на всех сайтах или настроить всплывающие окна без посещения сайта, вам поможет меню настроек. Вот как вы можете использовать его функциональность:
- Нажмите на три точки в правом верхнем углу браузера.

- Нажмите «Настройки» во всплывающем меню.

- Выберите «Настройки сайта»
Вы найдете эту опцию в разделе «Конфиденциальность и безопасность» на странице настроек, к которой вы можете перейти, прокручивая или через боковую панель.

- Нажмите «Всплывающие окна и перенаправления».

- Разрешить или отключить всплывающие окна в Chrome
Под заголовком «Поведение по умолчанию» выберите один из двух вариантов:
а) Сайты могут отправлять всплывающие окна и использовать переадресацию: это позволит включить всплывающие окна в Chrome для всех сайтов, которых нет в вашем списке исключений.
б) Не разрешайте сайтам отправлять всплывающие окна или использовать перенаправления: это заблокирует всплывающие окна в Chrome, если вы не укажете иное.
- Необязательно: добавьте сайты в свои списки исключений, чтобы разрешить или заблокировать для них всплывающие окна.
Под переключателем вы увидите раздел настраиваемого поведения, который содержит две кнопки. Один позволит вам добавить сайты, которым не разрешено отправлять всплывающие окна или перенаправления, а другой укажет те, которым разрешено отправлять всплывающие окна и перенаправления.
Стоит подчеркнуть, что они переопределяют ваши настройки по умолчанию. Например, если ваша настройка по умолчанию разрешает всплывающие окна в Chrome, добавление сайта в список «Не разрешено» по-прежнему будет блокировать рекламу на нем.
Нажмите «Добавить», чтобы добавить сайт в любой из списков, не посещая их.

- Введите URL-адрес сайта и нажмите «Добавить».

- Необязательно: измените существующие списки блокировки/разрешения.
Если вы решите переместить сайт в другой список, полностью удалить его или изменить его URL-адрес, вы можете сделать это, нажав три точки рядом с его названием.

- Изменить сайт в списке разрешенных
Как видите, нажатие трех точек рядом с сайтом в списке разрешенных дает вам возможность заблокировать его, удалить или изменить URL-адрес.

- Изменить сайт в списке заблокированных
И наоборот, нажатие трех точек рядом с сайтом в списке запрещенных позволяет разрешить, удалить его или изменить URL-адрес. Вы можете использовать эти элементы управления для быстрого переключения веб-сайтов между блокировкой и разрешением в зависимости от поведения, которое вы наблюдаете.

При этом вы должны знать, как отключить блокировщик всплывающих окон в Chrome, а также как разрешить его глобально или для определенных сайтов, чтобы вы могли остановить надоедливую рекламу.
Однако, если вам понравился этот урок, вас могут заинтересовать другие наши уроки, связанные с рекламой. Следуйте инструкциям ниже, чтобы узнать, как:
Программы для Windows, мобильные приложения, игры - ВСЁ БЕСПЛАТНО, в нашем закрытом телеграмм канале - Подписывайтесь:)