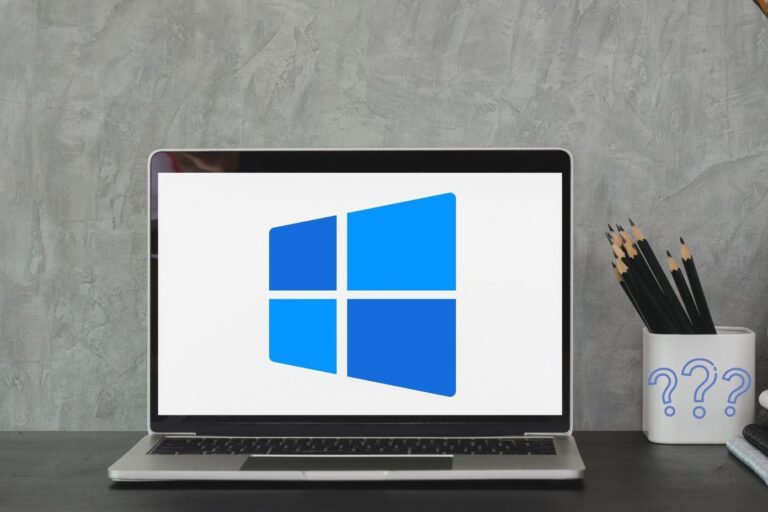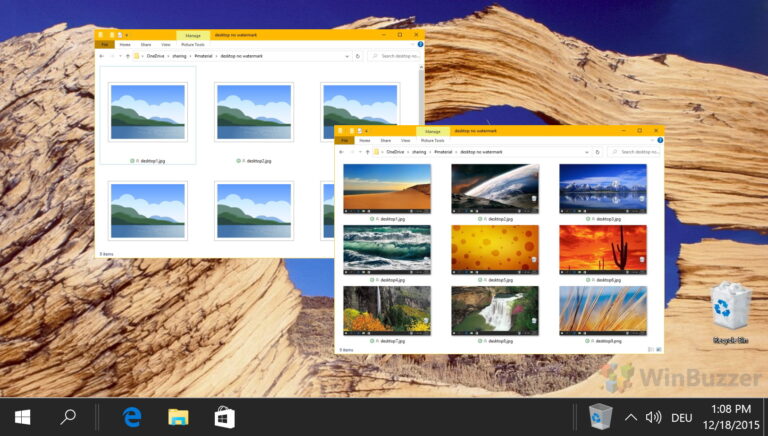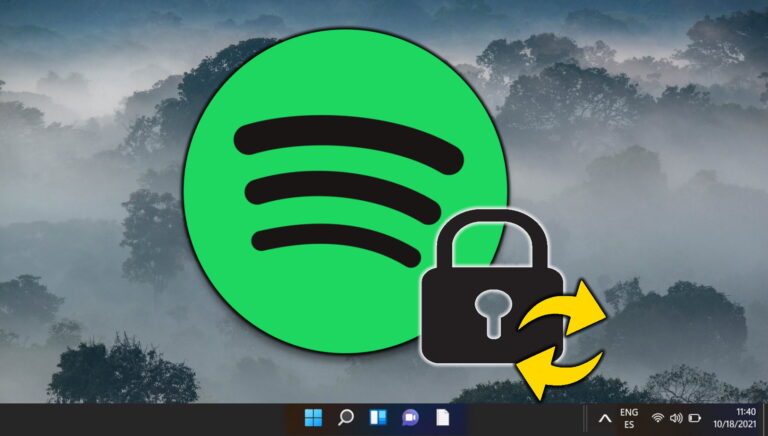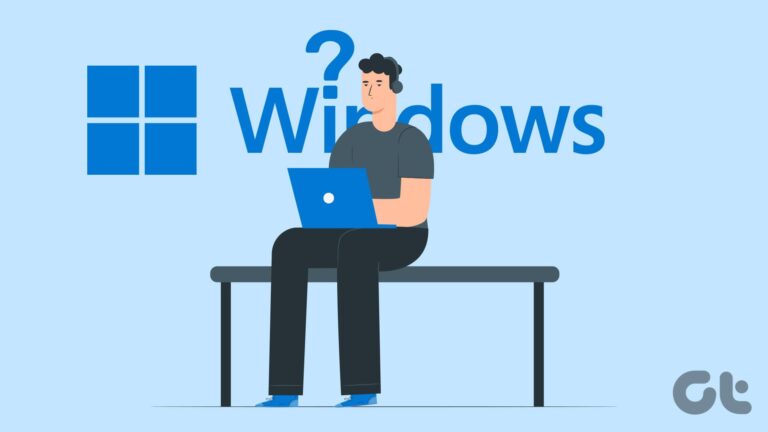Как удаленно выключить компьютер с Windows с помощью Outlook

Вы когда-нибудь оставляли свой компьютер включенным, только потом осознавая, что не сможете вернуться к нему раньше, чем через несколько часов? Что ж, должен признать, что у меня есть эта дурацкая привычка.
Программы для Windows, мобильные приложения, игры - ВСЁ БЕСПЛАТНО, в нашем закрытом телеграмм канале - Подписывайтесь:)
И поэтому для меня стало очень важно найти способ выключить компьютер, даже когда меня не будет. Я не хотел полагаться на стороннее программное обеспечение. Я решил использовать инструмент, который всегда открыт на моем компьютере.
Мы знаем, что Windows использует Shutdown.exe для выключения нашего компьютера. Мы также узнали, что MS Outlook может запускать приложения после получения писем и проверки правил. Давайте посмотрим, как мы можем использовать эту возможность Outlook, чтобы вызвать завершение работы.
Примечание. На вашем компьютере должен быть установлен (и запущен) Outlook. Он также должен быть подключен к Интернету, чтобы клиент электронной почты для настольных компьютеров был готов получать электронные письма и запускать процесс выключения.
Шаг 1: Создайте файл .bat. Сначала создайте текстовый файл, а затем сохраните его как .bat. Запомните место сохранения.

Шаг 2: Прежде чем закрыть файл, поместите в него: %systemroot%\system32\shutdown.exe -s -t 0. Также показано на изображении ниже. Сохраните и закройте файл.
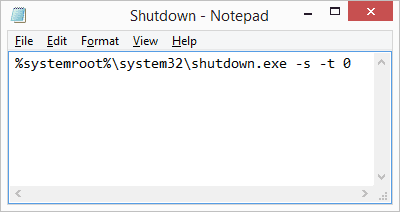
Шаг 3: Теперь откройте MS Outlook. Под Дом вкладка, перейдите к Правила и разверните меню. Выбирать Управление правилами и оповещениями.

Шаг 4: На Правила и оповещения окно цыпленок на Новое правило находясь под Правила электронной почты вкладка

Шаг 5: Начните с выбора шаблона в качестве Применить правило к сообщениям, которые я получаю. Нажмите на Следующий.
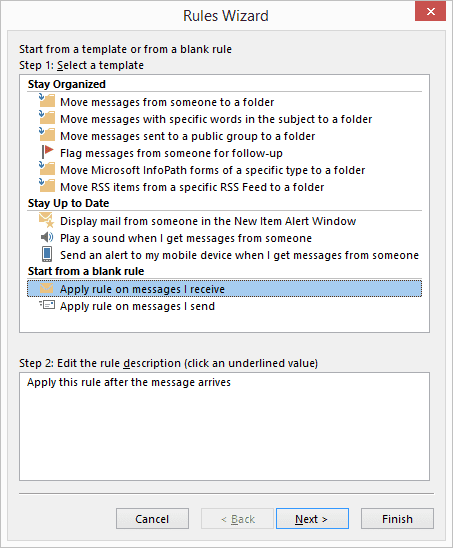
Шаг 6: Это самый важный шаг, так как он определяет, какое правило следует применять. У вас могут быть свои собственные условия, но я бы посоветовал использовать несколько, чтобы ограничить нежелательные отключения.
Шаг 6 (а): Выберите следующие правила. Для меня есть причина для каждого:
- через указанную учетную запись. Если у вас есть несколько идентификаторов электронной почты, настроенных с помощью MS Outlook, вы должны выбрать, к какой учетной записи применяется правило.
- отправлено только мне. Цель состоит в том, чтобы ограничить срабатывание правила электронной почты на основе списка получателей.
- с определенными словами в теме — еще одно ограничение, позволяющее лучше идентифицировать получающее электронное письмо.
- с определенными словами в теле. Иногда неоднозначным может быть только подлежащее. Так тело делает его более утонченным.
- только на этом компьютере. Если вы настроили Outlook с одинаковыми адресами электронной почты на нескольких компьютерах, вы должны быть осторожны с компьютером, к которому вы хотите применить правило.

Шаг 6 (b): После того, как вы выбрали условия, вам нужно указать содержимое, щелкнув каждую из этих ссылок во второй половине окна. Вот мои образцы: –




Шаг 6 (c): Вернувшись в главное окно, убедитесь, что вы связали все условия. Затем нажмите на Следующий.
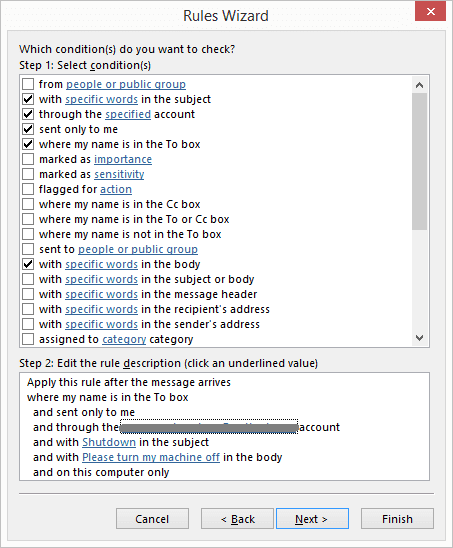
Шаг 7: Далее следует действие, которое будет применено, когда электронное письмо получено и все условия совпадают. Выбирать запустить приложение и удали это.

Действие для запуска приложения сделает вашу работу. Однако, если вы не удалите его, правило может применяться снова и снова при открытии Outlook, что приведет к зацикливанию.
Шаг 7 (a): Чтобы начать действие приложения, щелкните ссылку и выберите файл, который вы создали в начале руководства. Нажмите на Следующий.

Шаг 8: Я не думаю, что вам нужны исключения. Так что игнорируйте это окно и нажмите на Следующий.

Шаг 9: Дайте правилу имя для будущих ссылок, включите его и нажмите Заканчивать.
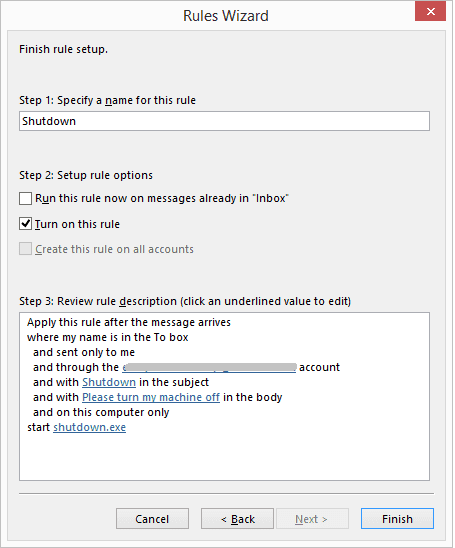
Шаг 10: Вот и все. Вы сделали. Теперь вы можете выключить компьютер удаленно.
Запуск удаленного выключения
Если вы хотите удаленно выключить свой компьютер, просто создайте новое письмо с соответствующей темой и телом (как указано в условиях правила) и отправьте его на учетную запись, к которой применяется правило. Если Outlook запущен и получает почту, ваш компьютер будет выключен.
Важный
Думаешь, ты закончил? Еще нет. При всех этих усилиях компьютер будет выключаться при получении соответствующего электронного письма с любой учетной записи электронной почты по всему миру.
Итак, вернитесь к шагу 6 (а) и выберите один для условия от людей или определенной группы. Сопоставьте его с учетной записью, которую вы собираетесь использовать для отправки электронных писем для такого триггера завершения работы.
Если вам нравится трюк, попробуйте создать похожие, чтобы перезагружать, выходить из системы и переводить компьютер в спящий режим. Дайте нам знать, как это работает.
Понравилась статья? Обязательно ознакомьтесь с нашими предыдущими публикациями в Outlook. Мы делаем всевозможные крутые и полезные инструкции, руководства, списки и многое другое. Поэтому, если вы не хотите пропустить их, обязательно подпишитесь на нашу рассылку по электронной почте.
Лучший кредит изображения: бесплатные фотографии и искусство
Программы для Windows, мобильные приложения, игры - ВСЁ БЕСПЛАТНО, в нашем закрытом телеграмм канале - Подписывайтесь:)