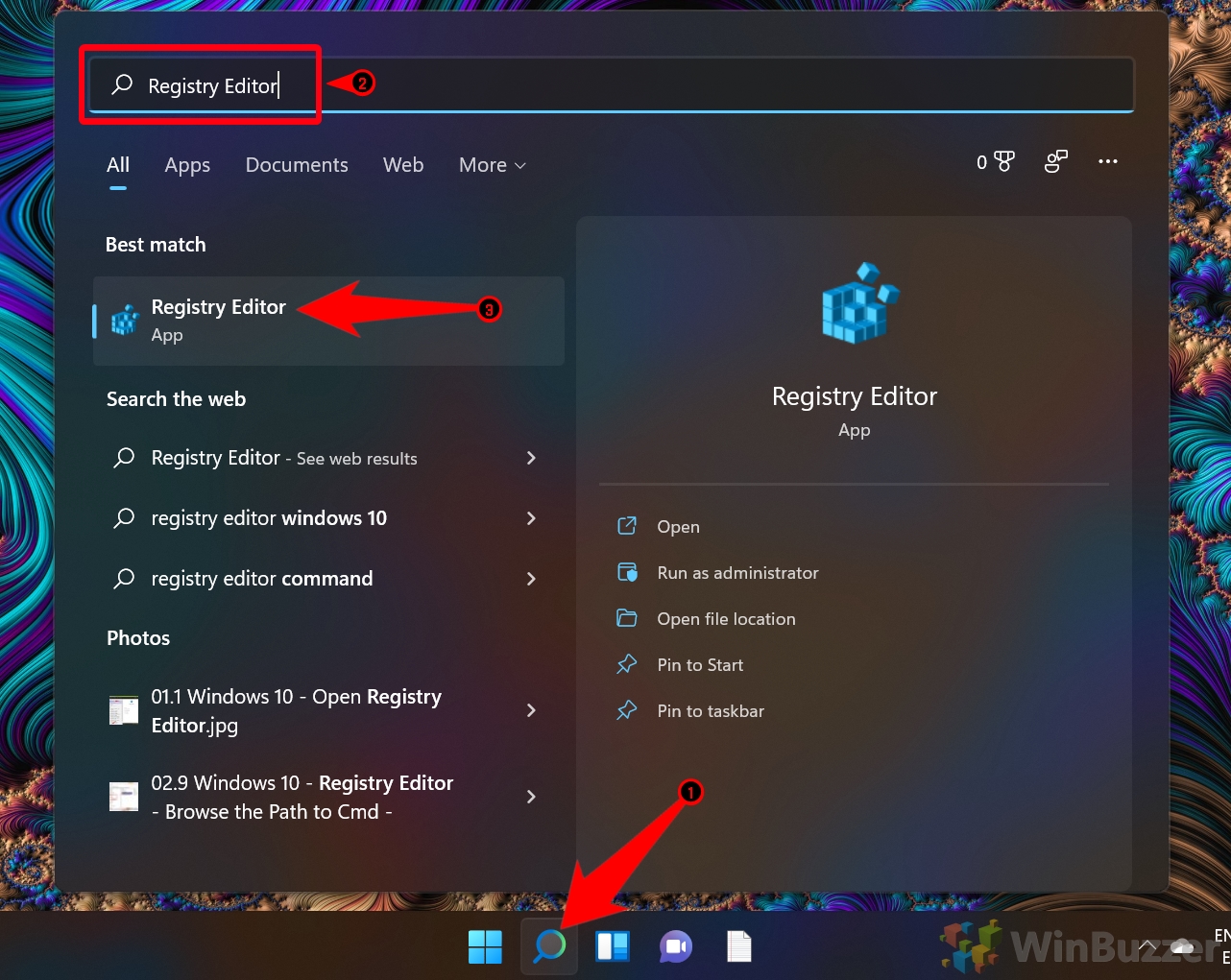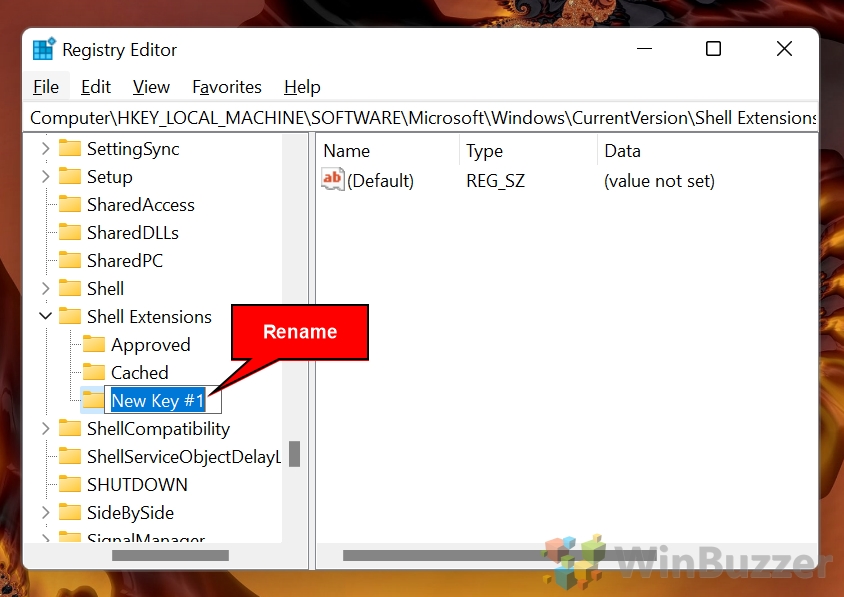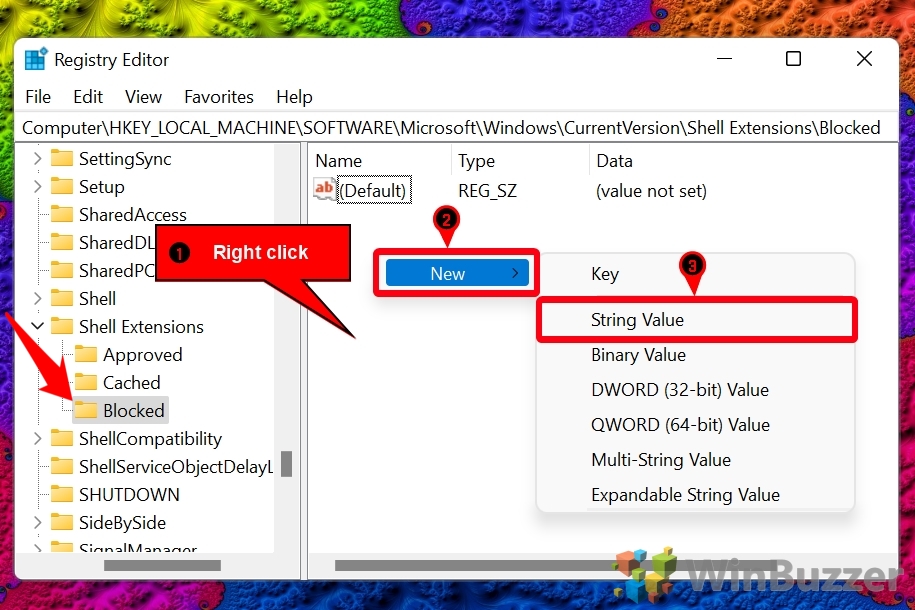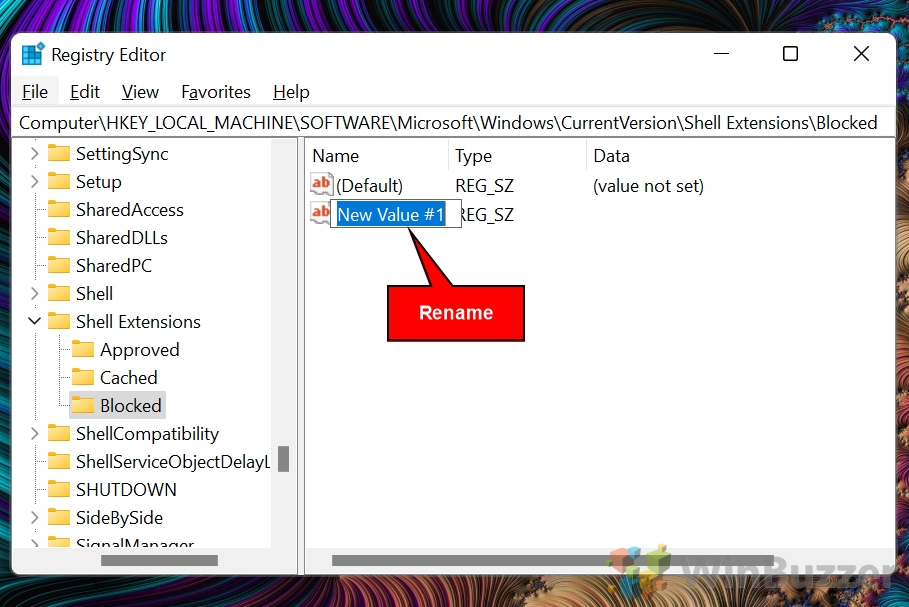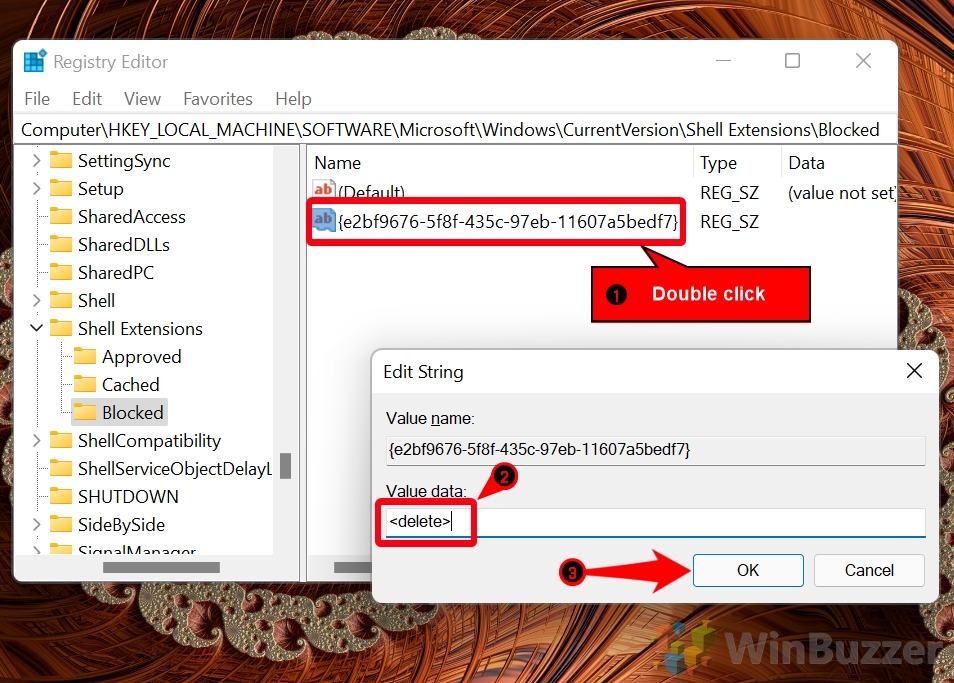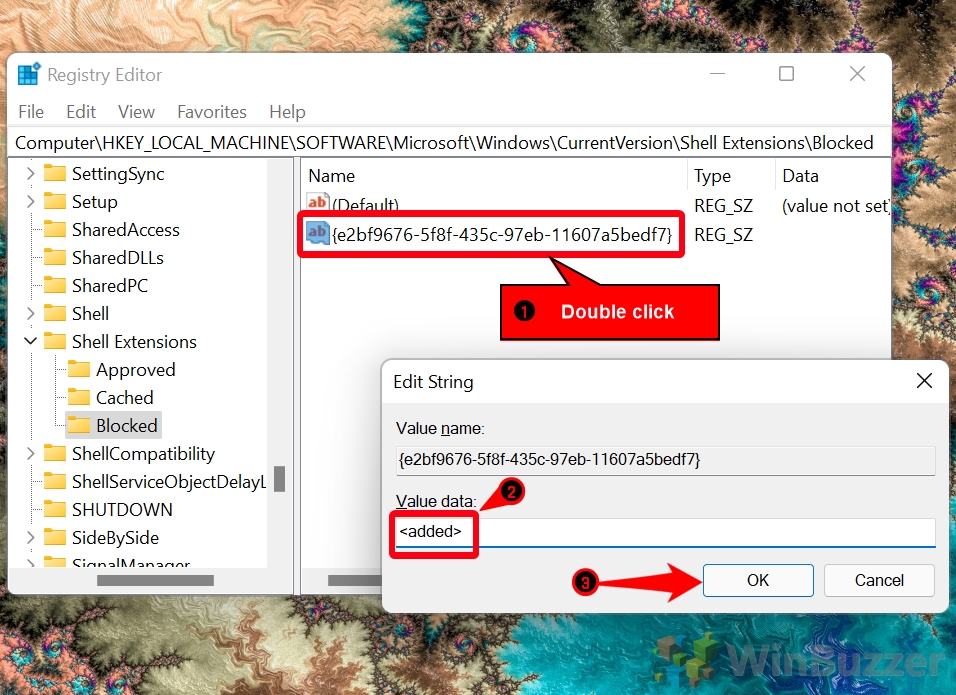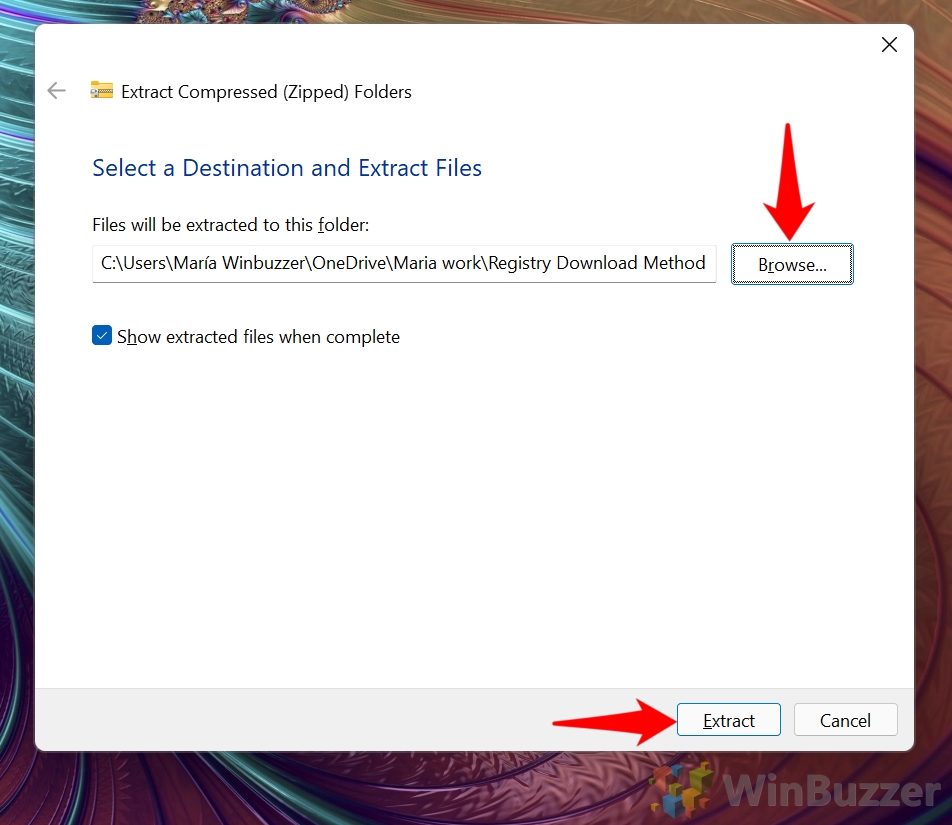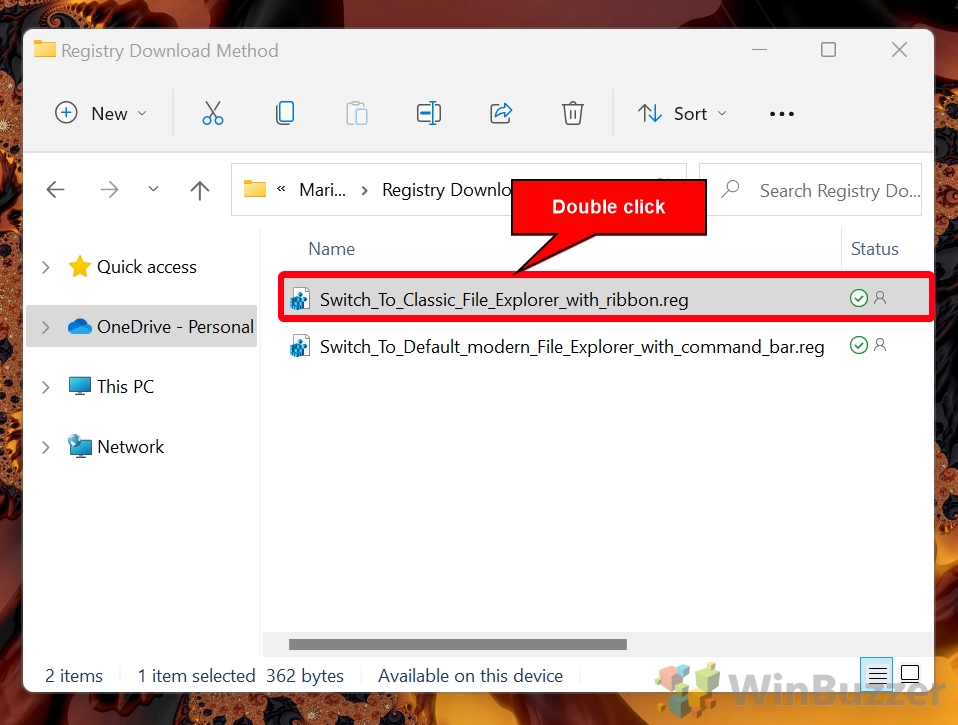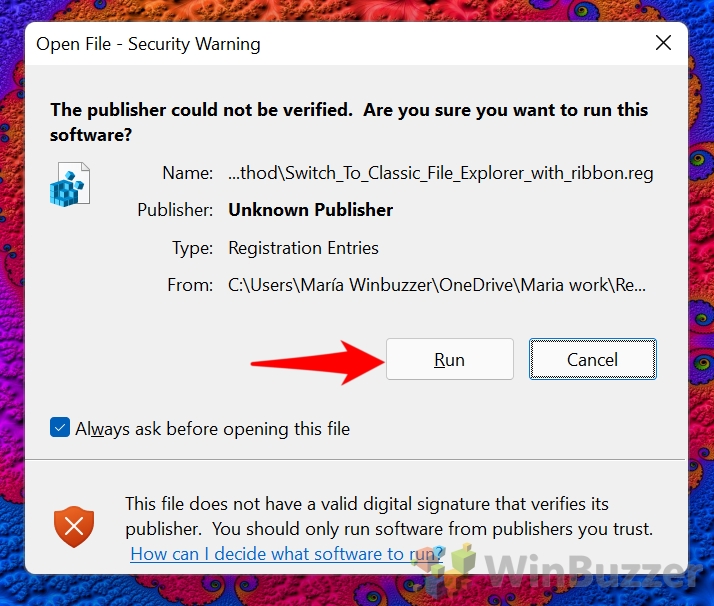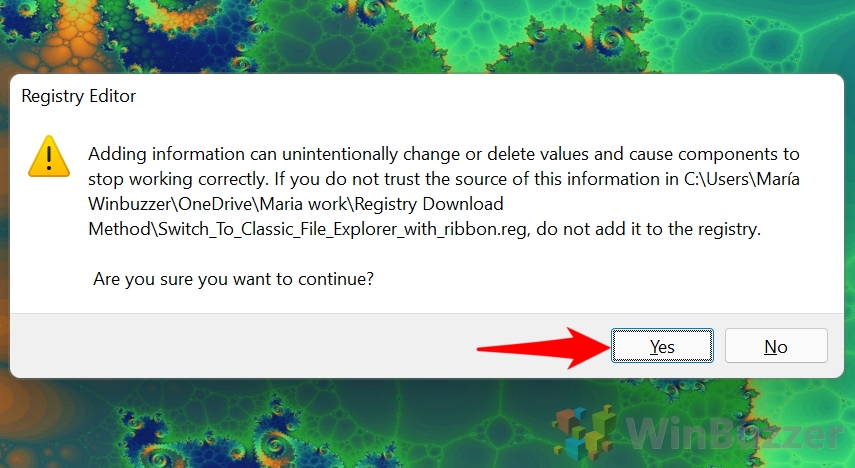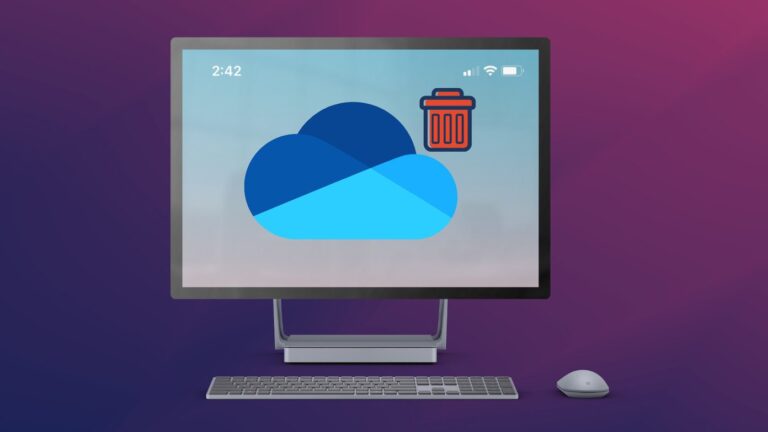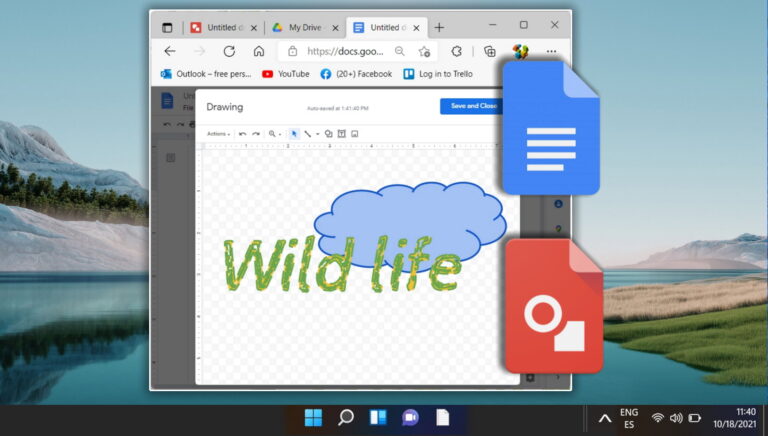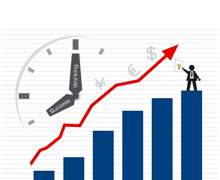Windows 11: как восстановить старый проводник с лентой из Windows 10
Windows 11 была запущена с радикальными изменениями интерфейса, включая части ОС, которые десятилетиями оставались практически нетронутыми. Возможно, наиболее заметным из них является File Explorer, который перешел от своего культового пользовательского интерфейса на основе ленты к более упрощенному предложению. Как и в случае с любым большим изменением, многие будут недовольны этим, поэтому вы собираетесь показать вам, как восстановить старый проводник с лентой в Windows 11.
К счастью, процесс возврата проводника Windows 10 в Windows 11 проще, чем некоторые другие настройки. Ожидая спроса пользователей, Microsoft позволяет вам получить проводник Windows 10 в Windows 11 с относительно простой настройкой реестра. Никаких сторонних приложений не требуется.
Программы для Windows, мобильные приложения, игры - ВСЁ БЕСПЛАТНО, в нашем закрытом телеграмм канале - Подписывайтесь:)
Тем не менее, мы собираемся сделать все еще проще для вас, предложив возможность использовать наш предварительно настроенный файл реестра, чтобы изменить его всего за несколько кликов. Мы рекомендуем этот второй метод, если вы ограничены во времени. Однако, если вы более технический пользователь, мы считаем хорошей идеей следовать первому, ручному методу, чтобы вы могли лучше понять, как он работает. Давайте начнем:
Как восстановить классический проводник с лентой, отредактировав реестр вручную
Вы можете заменить проводник Windows 11 на Windows 10 и более ранние версии с помощью одного DWORD реестра. Все, что вам действительно нужно знать, это то, как это назвать и где это разместить. К счастью, мы здесь, чтобы помочь вам в этом.
- Откройте редактор реестра
Нажмите значок поиска на панели задач и введите «Редактор реестра», затем щелкните верхний результат.

- Перейдите в раздел реестра «Расширения оболочки» и создайте новый ключ.
Вы можете найти ключ расширения оболочки в Computer\HKEY_LOCAL_MACHINE\SOFTWARE\Microsoft\Windows\CurrentVersion\Shell Extensions. Просто вставьте это в адресную строку, чтобы перейти туда.
Затем вы можете щелкнуть правой кнопкой мыши папку «Расширения оболочки» с левой стороны и выбрать «Создать> Ключ».

- Назовите новый ключ «Заблокирован»

- Откройте «заблокированный» ключ реестра и создайте новое строковое значение.
Вы можете щелкнуть правой кнопкой мыши любое пустое место на главной панели и выбрать «Создать > Строковое значение», чтобы создать его.

- Назовите строковое значение «{e2bf9676-5f8f-435c-97eb-11607a5bedf7}».
Вы можете скопировать и вставить строковое значение отсюда, чтобы упростить задачу:

Это то, что вы бы назвали Проводником Windows 11. Нажмите «ОК», чтобы применить изменения. Перезагрузите компьютер или войдите и выйдите, чтобы они вступили в силу.

Нажмите «ОК», чтобы применить изменения. Перезагрузите компьютер или войдите и выйдите, чтобы они вступили в силу.

Как быстро восстановить проводник Windows 10 в Windows 11 через файл реестра
Если у вас нет времени на внесение записей в реестр вручную, вы можете восстановить ленту File Explorer с помощью наших предварительно созданных файлов .reg. Все, что вам нужно сделать, это дважды щелкнуть их, чтобы применить изменения, например:
- Загрузите и извлеките файлы реестра Windows 11 File Explorer.
Вы можете скачать их здесь. Просто щелкните правой кнопкой мыши ZIP-файл, где бы вы его ни сохранили, и выберите «Извлечь все», чтобы извлечь содержимое.

- Перейдите к нужному месту извлечения и нажмите «Извлечь».

- Дважды щелкните «Switch_To_Classic_File Explorer», чтобы восстановить старый проводник в Windows 11.

- Нажмите «Выполнить» в предупреждении безопасности.

- Нажмите «Да», чтобы открыть всплывающее окно редактора реестра.

- Нажмите «ОК» в диалоговом окне успеха
Перезагрузите компьютер или войдите и выйдите, чтобы применить изменения.
Если вы хотите в любой момент вернуться к современному проводнику Windows 11, просто дважды щелкните другой файл реестра в zip-файле и повторите процесс.

Как восстановить старый микшер громкости Windows 10 в Windows 11
На этом мы завершаем руководство о том, как восстановить старый проводник в Windows 11. Однако вы также можете вернуть классический микшер громкости, следуя нашему руководству. Для этого требуется сторонний инструмент, но это все еще довольно просто.
Как изменить автозагрузку программ в Windows 11
Пока вы настраиваете свою установку, вы также можете рассмотреть наше руководство о том, как изменить программы запуска Windows 11. Это может ускорить загрузку вашего ПК, гарантируя, что нужные вам программы будут готовы, как только вы войдете в систему.
Программы для Windows, мобильные приложения, игры - ВСЁ БЕСПЛАТНО, в нашем закрытом телеграмм канале - Подписывайтесь:)