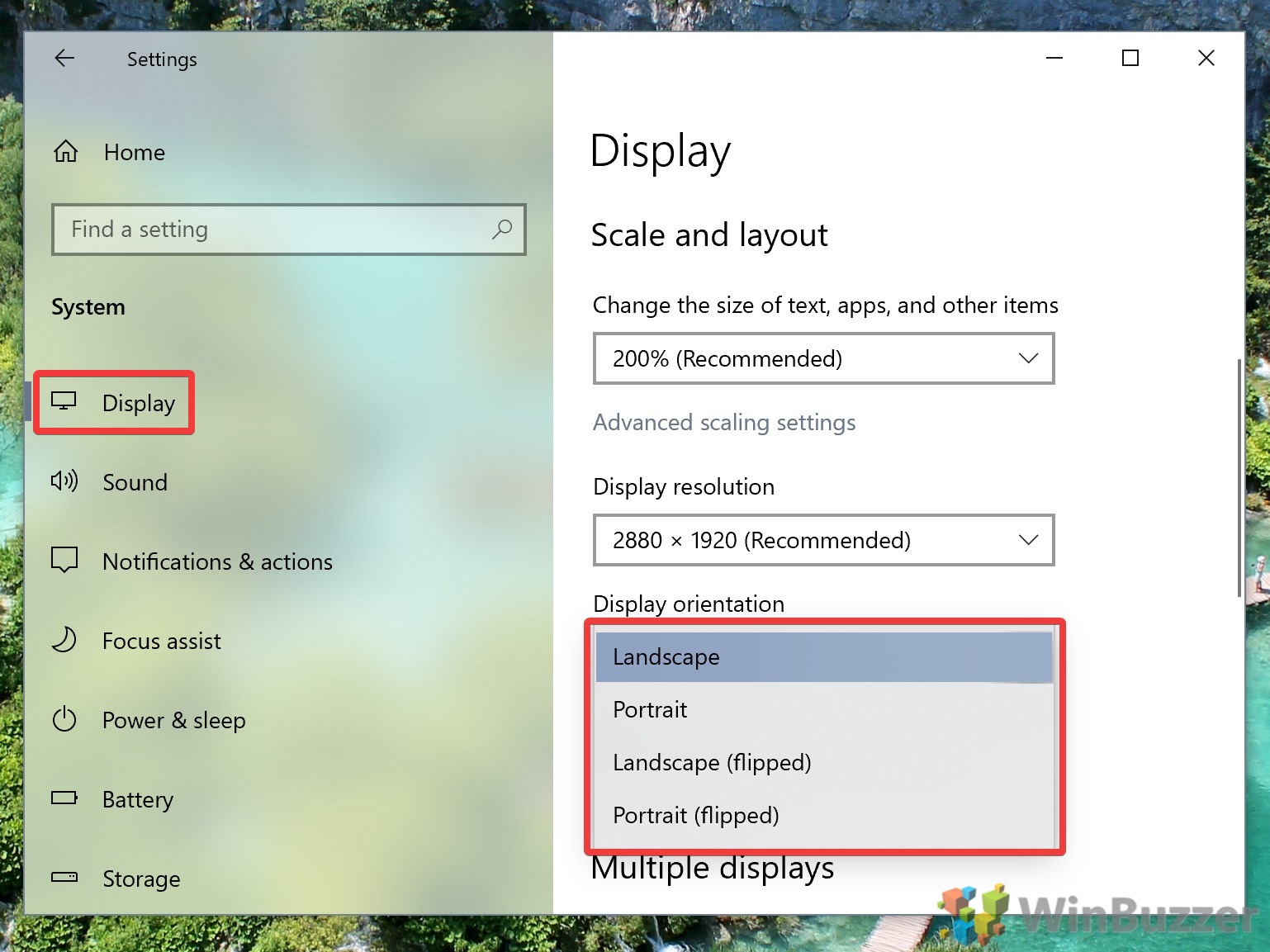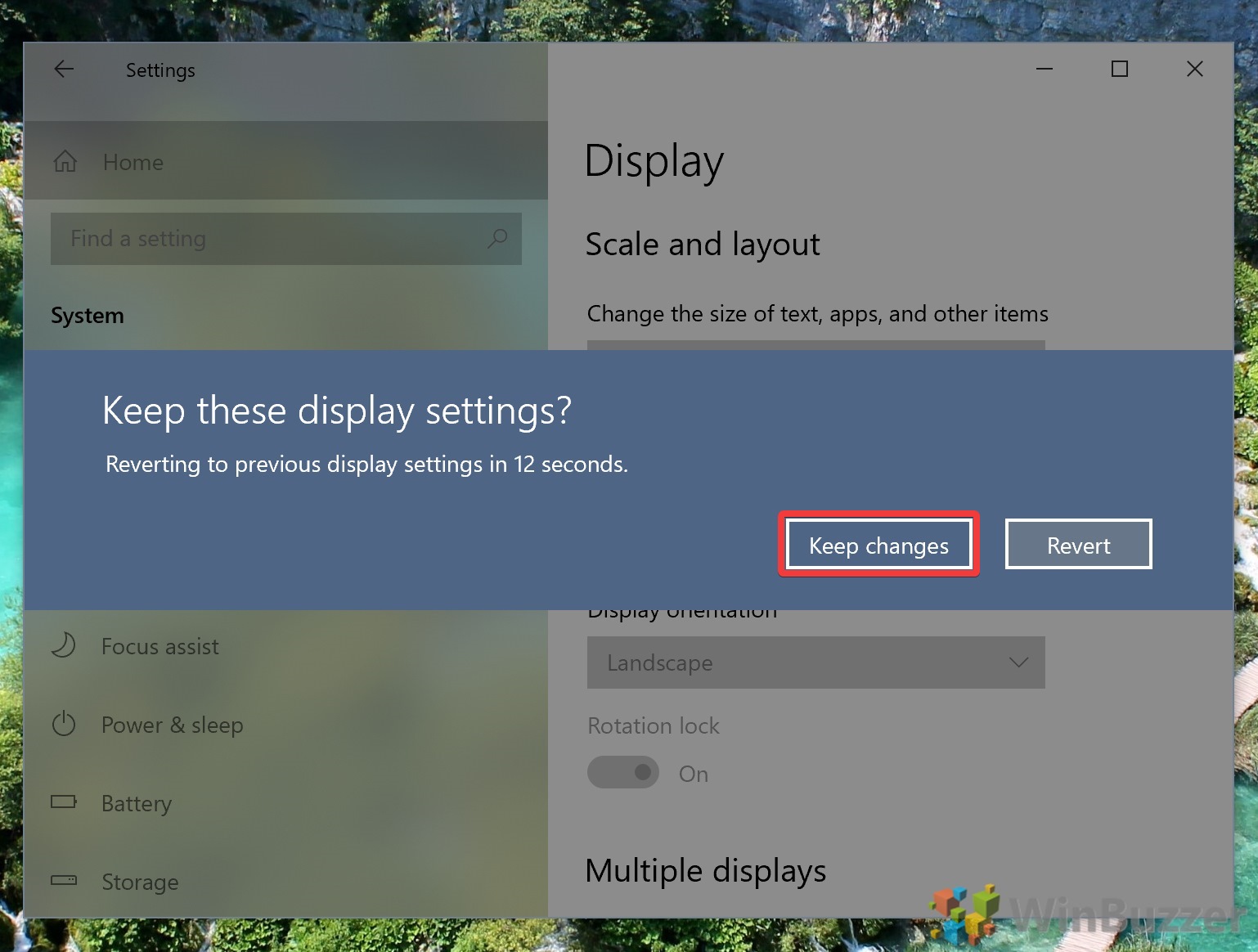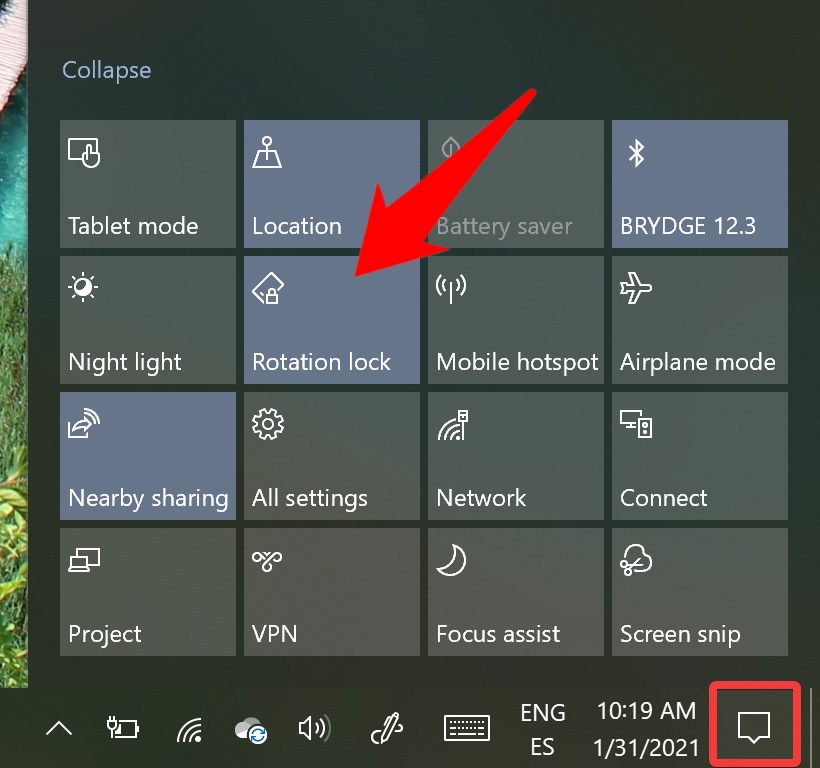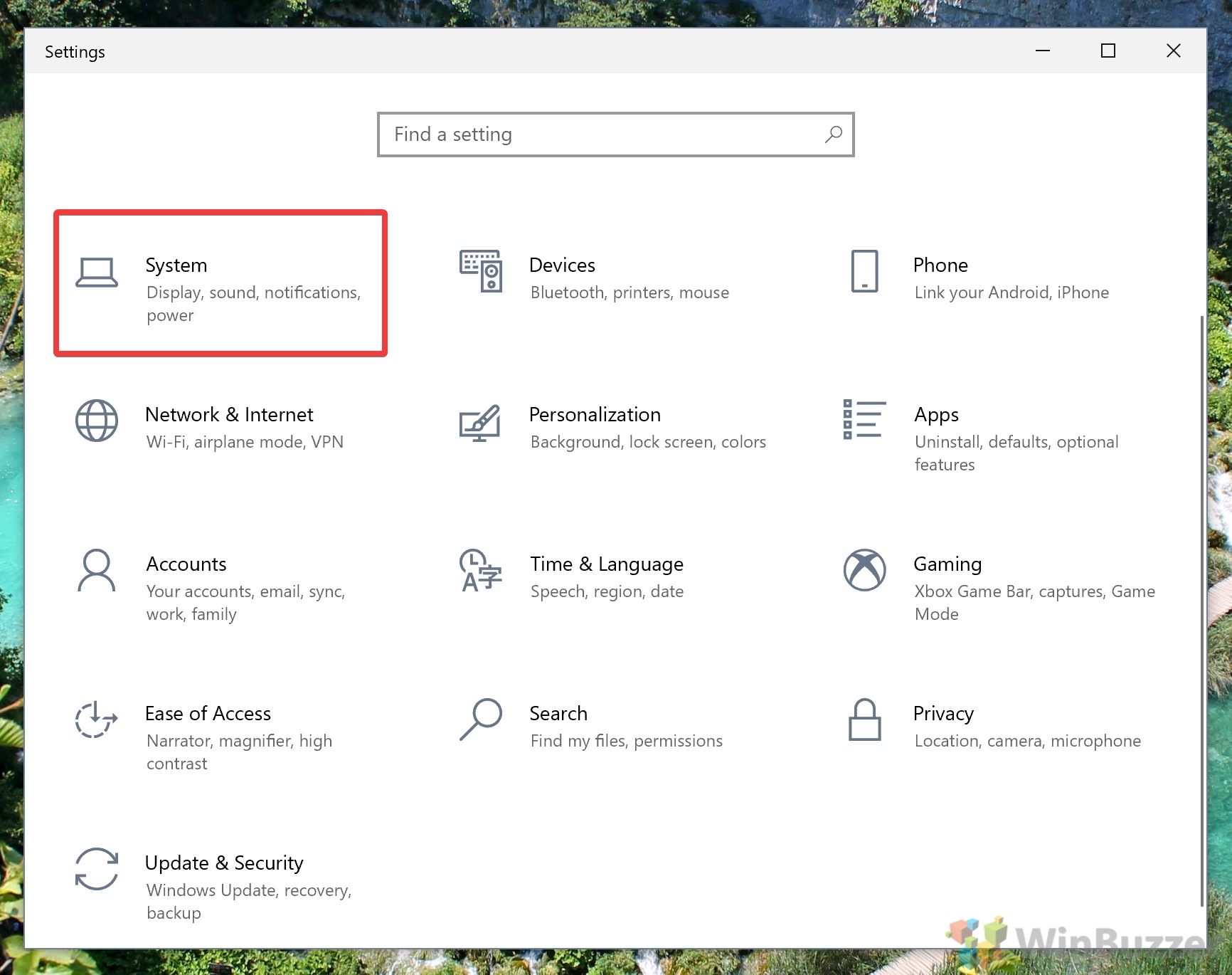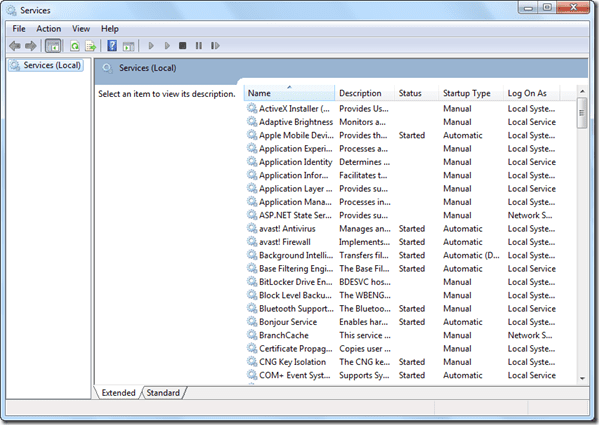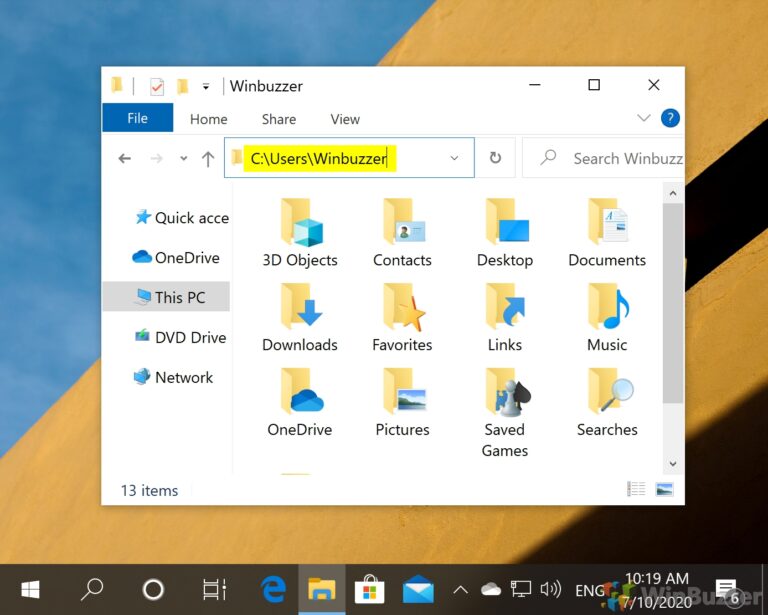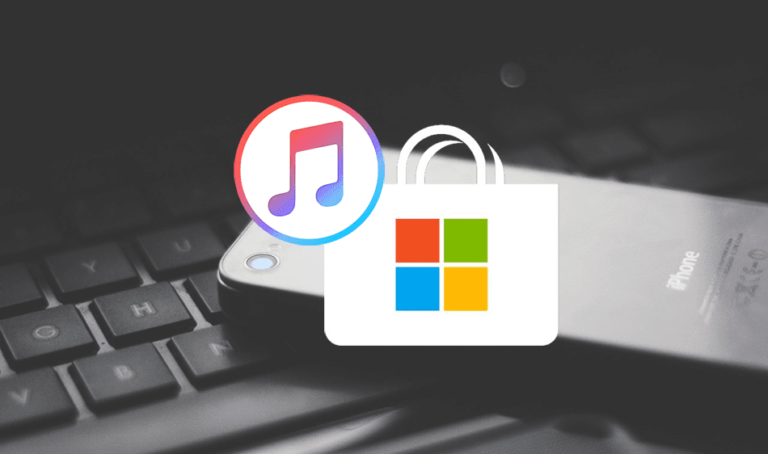Экран вверх ногами? Вот как повернуть экран в Windows 10
Поворот экрана в Windows 10 может быть невероятно полезен, если вы программист или писатель и у вас есть второй монитор. Для этого варианта использования ОС Microsoft даже имеет специальный ярлык поворота экрана для быстрого доступа.
К сожалению, многие пользователи случайно нажимают этот ярлык и в итоге их экран переворачивается вверх ногами или боком. Вдобавок к этому, некоторые ноутбуки имеют функцию автоповорота, которая срабатывает в неподходящее время. Если у вас не очень гибкая шея, это не особенно интересный способ использования вашего ПК.
Программы для Windows, мобильные приложения, игры - ВСЁ БЕСПЛАТНО, в нашем закрытом телеграмм канале - Подписывайтесь:)
Изменить поворот экрана в Windows 10 очень просто
Сегодняшнее руководство поможет вам исправить перевернутый экран, отключить автоповорот, перевернуть экран или изменить ориентацию экрана в соответствии с вашим монитором. Вы также можете использовать это, чтобы разыграть своего друга, хотя мы не несем ответственности, когда он неизбежно злится на вас.
Как перевернуть или повернуть экран в Windows 10 через настройки
Неудивительно, что самый удобный способ повернуть сцену в Windows — это встроенное приложение настроек.
Просто помните, что если вы пытаетесь сделать это на перевернутом экране, движение мыши будет зеркально отражено, так что это может быть сложно. Чтобы исправить это, мы рекомендуем перевернуть мышь вверх дном или использовать ярлык в разделе ниже.
- Открыть настройки
Нажмите кнопку «Пуск», затем щелкните шестеренку настроек над кнопкой питания. В качестве альтернативы, чтобы уменьшить потребность в использовании мыши, нажмите Windows + I.

- Нажмите «Система»

- Измените ориентацию экрана
В настройках системы выберите «Дисплей» на боковой панели и прокрутите основную панель вниз, пока не увидите «Ориентация дисплея». Щелкните раскрывающийся список и выберите «Пейзаж» или «Портрет» в соответствии с вашими предпочтениями.
Если вам интересно, как перевернуть экран компьютера, вы также можете сделать это здесь. Просто нажмите «Пейзаж (перевернуто)» или «Портрет (перевернуто)».

- Нажмите «Сохранить изменения»

Как изменить ориентацию экрана с помощью ярлыка поворота экрана
Если вы один из немногих счастливчиков, вы также можете повернуть экран с помощью ярлыка поворота экрана. Это лучше всего работает с устройствами Intel.
- Нажмите ярлык(и) поворота экрана
Будет ли это работать или сейчас, будет зависеть от вашего устройства, особенно от вашей видеокарты.
- Ctrl + Alt + стрелка вверх: повернуть в альбомную ориентацию
- Ctrl + Alt + стрелка вниз: перевернуть экран вверх дном.
- Ctrl + Alt + стрелка вправо: повернуть экран на 90 градусов (вправо).
- Ctrl + Alt + стрелка влево: поворот экрана на 90 градусов (влево).
Чтобы изменить эти горячие клавиши, чтобы вы случайно не нажали их снова, вы можете открыть свой Панель управления графикой Intel Менеджер горячих клавиш. Вы можете получить к нему доступ, щелкнув правой кнопкой мыши на рабочем столе и выбрав «Настройки графики Intel». Затем нажмите «Параметры > Поддержка > Диспетчер горячих клавиш».
Если горячие клавиши поворота экрана вообще не работают, вы можете использовать сторонний инструмент, например iRotate и используйте те же ярлыки.

Как отключить автоматический поворот экрана в Windows 10
Если ваш ноутбук продолжает произвольно вращаться, вы можете отключить автоповорот. К счастью, Microsoft упростила устройства с автоматическим поворотом с помощью переключателя Центра уведомлений.
- Откройте Центр поддержки и нажмите «Блокировка поворота».
Если вы забыли, вы можете получить доступ к Центру поддержки, нажав значок сообщения в правой части панели задач. Возможно, вам придется нажать кнопку «Развернуть», чтобы увидеть соответствующую опцию.

Как отключить автоповорот экрана через настройки
Если вы отключили Центр поддержки или у вас нет кнопки блокировки экрана, вместо этого вы можете использовать приложение настроек.
- Открыть настройки
Нажмите «Пуск» и щелкните шестеренку настроек над кнопкой питания, чтобы открыть приложение «Настройки».

- Нажмите «Система»

- Включите блокировку поворота в настройках
На боковой панели нажмите «Показать», затем прокрутите вниз, пока не увидите переключатель «Блокировка поворота». Это должно быть под раскрывающимся списком «Ориентация дисплея», если ваш ноутбук поддерживает автоповорот. Переключите его на «Вкл.».

На этом мы завершаем руководство по повороту экрана в Windows 10. С надеждой, что вы больше не будете читать это боком или вверх ногами.
Теперь, когда ваш экран работает должным образом, вы можете научиться правильно его калибровать или вручную регулировать яркость.
Программы для Windows, мобильные приложения, игры - ВСЁ БЕСПЛАТНО, в нашем закрытом телеграмм канале - Подписывайтесь:)