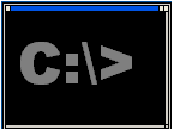2 полезных инструмента для добавления элементов и настройки контекстного меню Windows
В одном из наших предыдущих руководств по удалению нежелательных программ из контекстного меню Windows наши читатели Клем и Брайан отметили, что они также хотели бы знать, как добавлять новые приложения в контекстное меню и соответствующим образом настраивать его.
Так что, как всегда, в Guiding Tech на первом месте читатели. Мы придумали эту статью, в которой рассказывается о двух таких инструментах, которые помогают настроить и добавить ряд функций в контекстное меню.
Программы для Windows, мобильные приложения, игры - ВСЁ БЕСПЛАТНО, в нашем закрытом телеграмм канале - Подписывайтесь:)
1. Инструменты FileMenu
Инструменты файлового меню является эффективным и надежным инструментом для редактирования функций контекстного меню. Вы можете проверить скриншот ниже, чтобы увидеть, сколько команд он может добавить в контекстное меню Windows, вызываемое правой кнопкой мыши. Когда вы наводите указатель мыши на Инструменты файлового меню вариант, вы увидите множество других команд. Вы можете использовать эти команды для выбранного файла или папки.
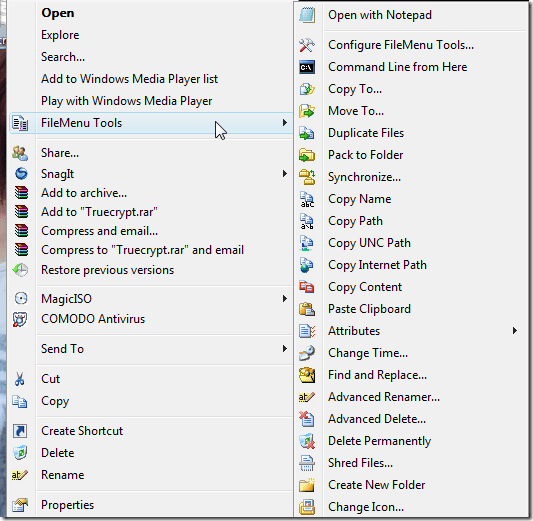
Нажмите на Настройка инструментов FileMenu возможность открыть панель инструментов. Вы можете добавить любую настроенную команду или удалить команду одним щелчком мыши.
Особенностью, которая мне понравилась в этом инструменте, является возможность быстро включать или отключать команды/функции, добавленные сторонними приложениями в параметры правой кнопки мыши.
Как только вы начнете использовать этот инструмент, вы получите гораздо больше возможностей для игры.

2. Открыть++
Открыть++ — это еще одно программное обеспечение, которое позволяет добавлять дополнительные команды в список, вызываемый правой кнопкой мыши. На первый взгляд, вы обнаружите, что этот инструмент не предоставляет столько опций правой кнопки мыши, сколько предоставляется инструментами Filemenu (Командная строка, Копировать путь, Копировать короткий путь, Запустить с параметрами, Открыть дисковод компакт-дисков, Закрыть дисковод компакт-дисков, Установить атрибуты файла, Установить время файла — это параметры по умолчанию в этом инструменте.).
Некоторые из этих опций могут вам не пригодиться. Тем не менее, эта программа обладает большой гибкостью. Вы можете открывать файлы, папки, добавляя практически любую исполняемую программу в контекстное меню через опцию настройки в инструменте.
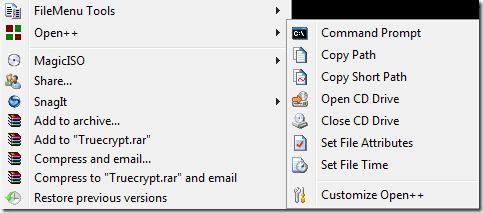
Ниже приведен скриншот настроек настройки, в котором я пытался добавить дополнительный Снагит команда (Snagit — это инструмент для захвата экрана, используемый для создания снимков экрана) в контекстном меню. Прежде всего, я нажал на Добавлять кнопка. Я заполнил все значения вручную в полях, указанных ниже.
- Название: Снагит
- Программа: C:\Program Files\TechSmith\Snagit 7\Snagit32.exe
- Параметры: %TargetPath1%
- Значок: (можно оставить пустым)
- Ассоциировать с: Только файлы
- Типы файлов: .jpg, .png, .gif (зависит от добавляемой функции).
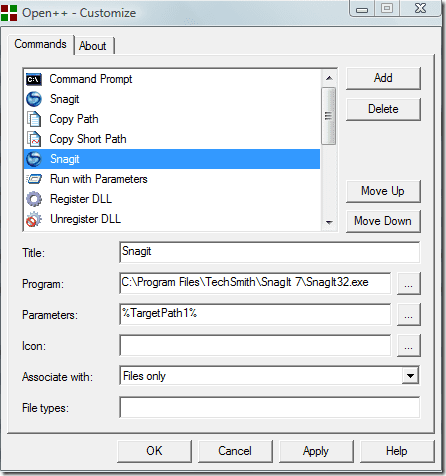
Snagit теперь добавлен в контекстное меню. Я могу проверить это, щелкнув правой кнопкой мыши любой файл с расширением .jpg, .png, .gif. Точно так же я добавил в список функцию Torrent.

Примечание. В меню можно добавить до 128 команд и разделителей. Думаю, этого более чем достаточно.
Вы можете скачать и найти полную информацию для Open++ здесь.
Хотя существуют и другие методы и инструменты для настройки параметров щелчка правой кнопкой мыши, мы выбрали два вышеупомянутых инструмента, поскольку в наших тестах они оказались лучшими. Надеюсь, вам понравилась эта статья, и вы воспользуетесь одним из этих инструментов, чтобы добавить больше возможностей для щелчка правой кнопкой мыши.
Программы для Windows, мобильные приложения, игры - ВСЁ БЕСПЛАТНО, в нашем закрытом телеграмм канале - Подписывайтесь:)