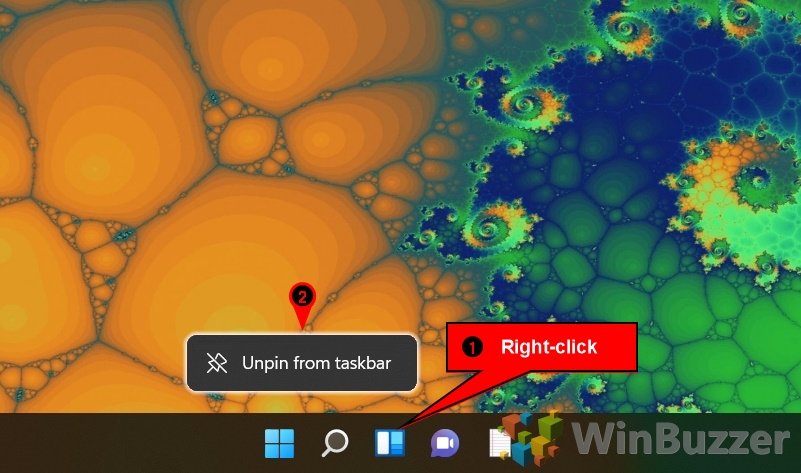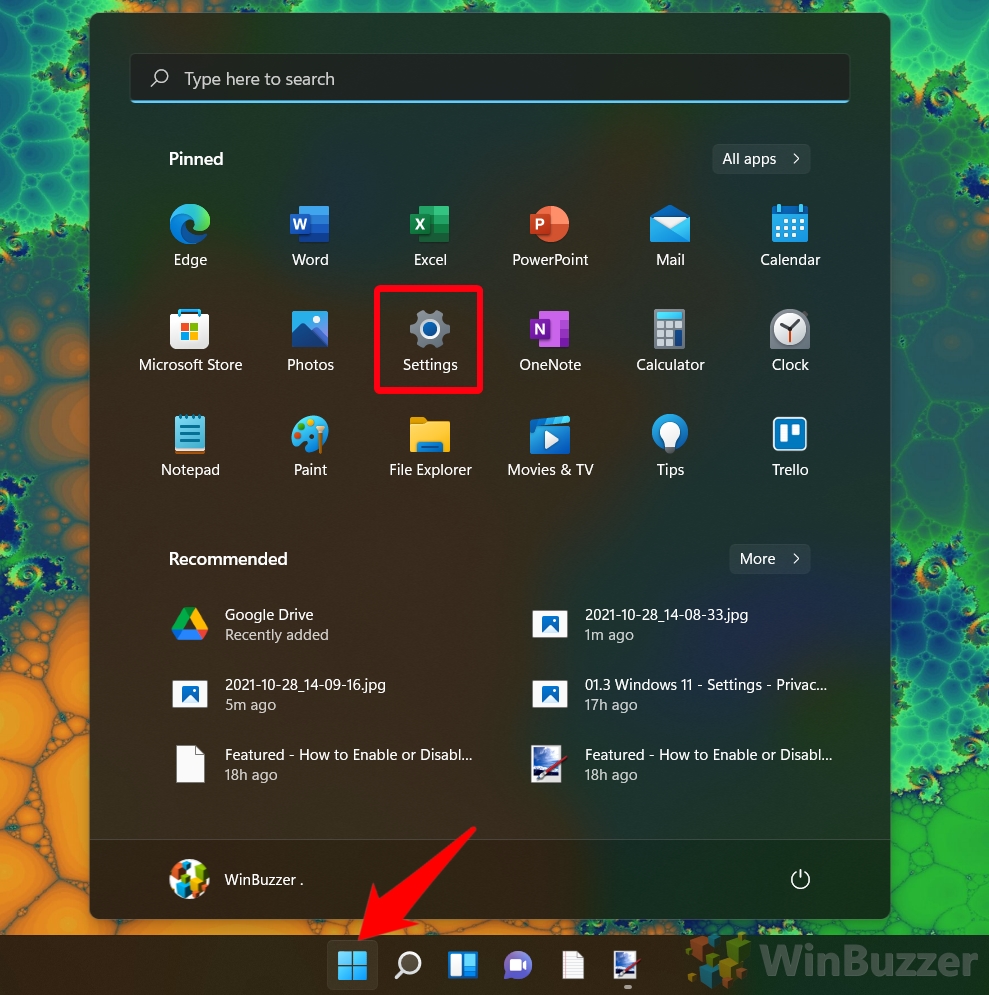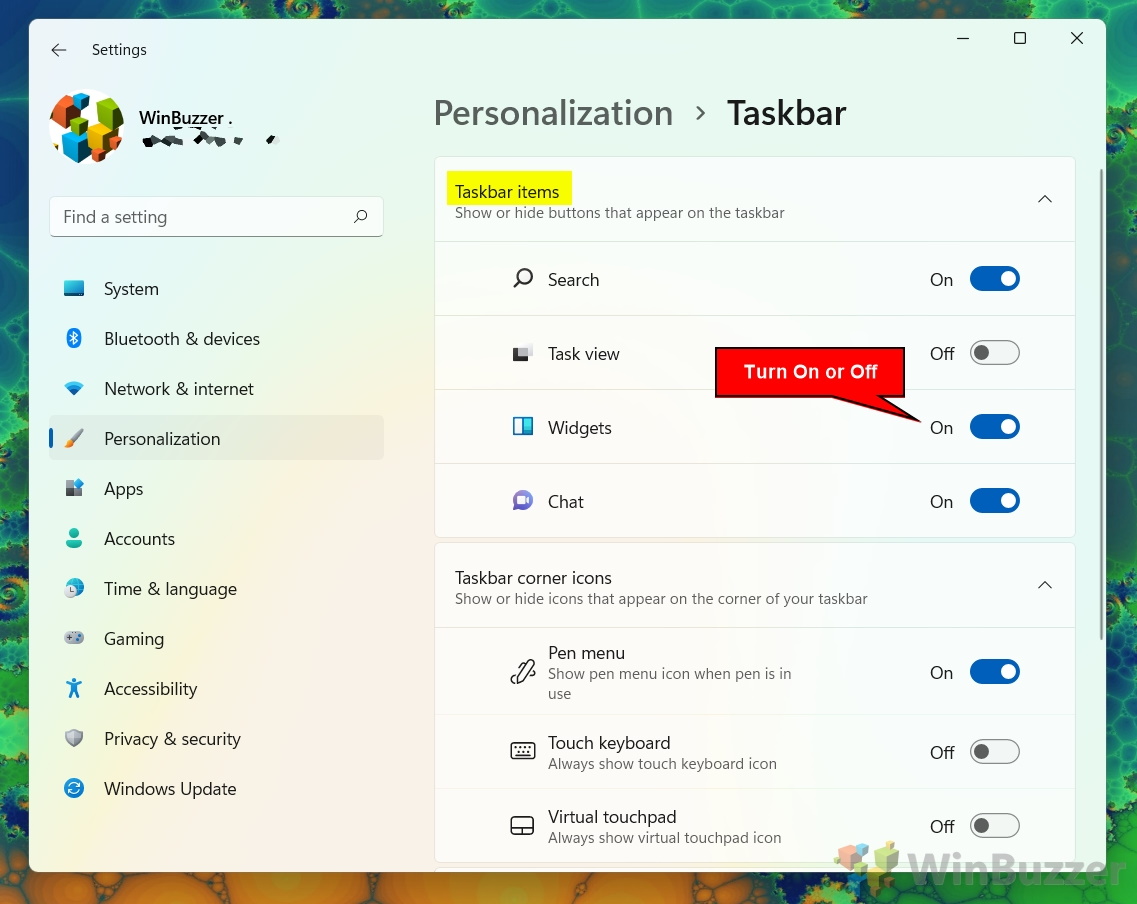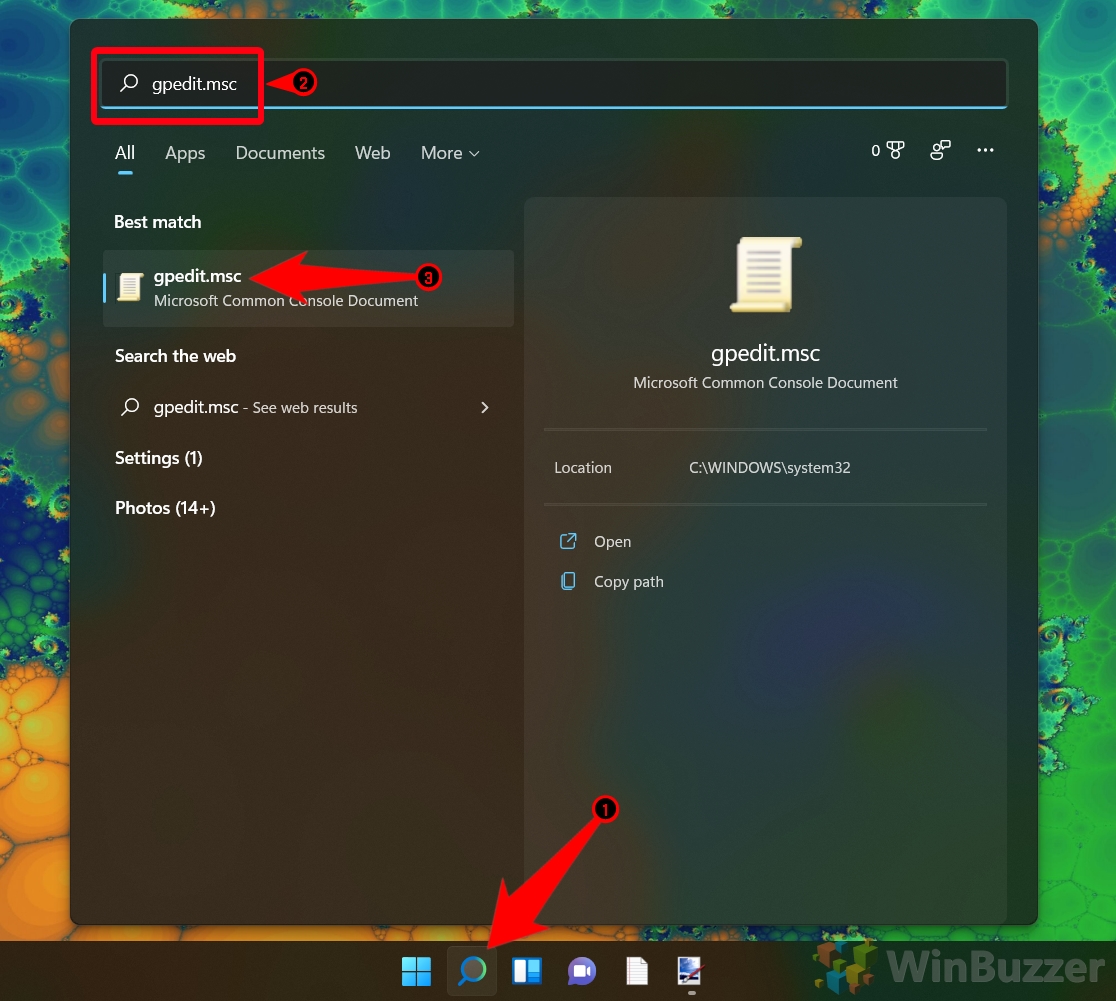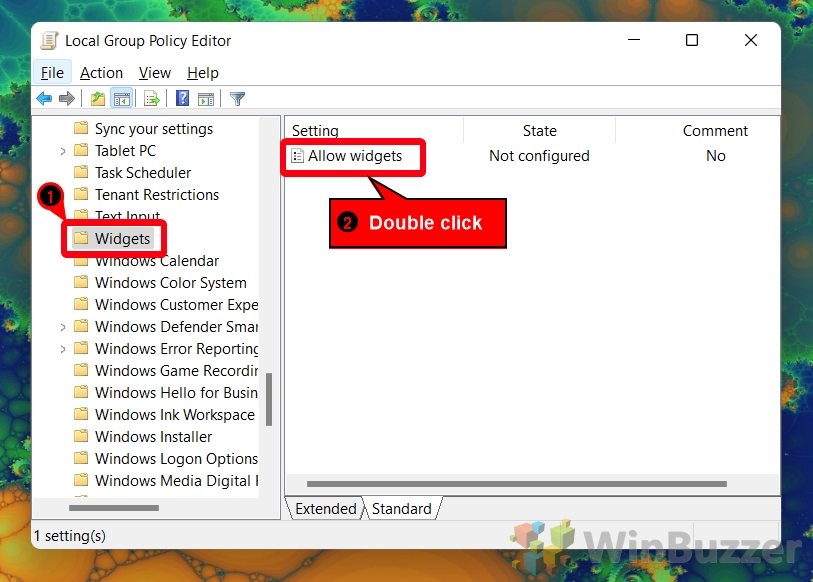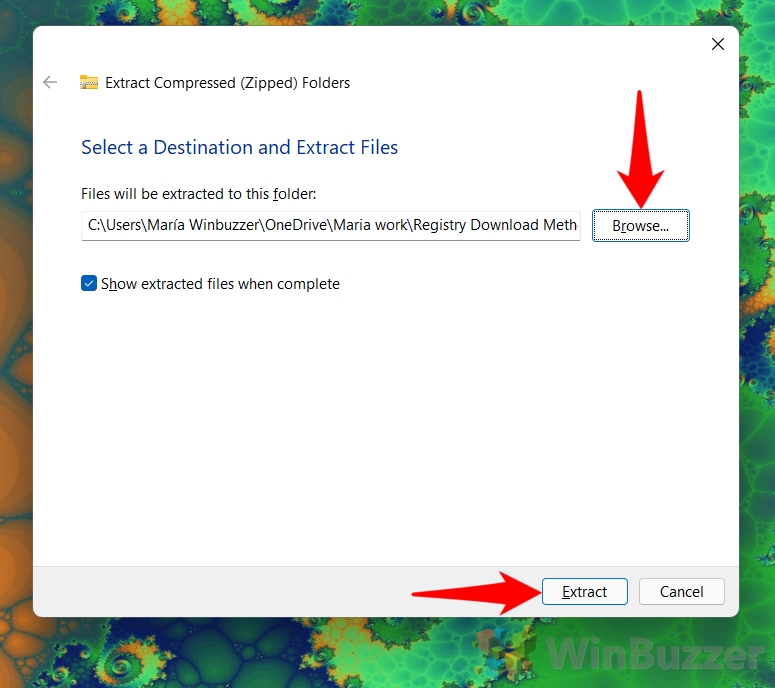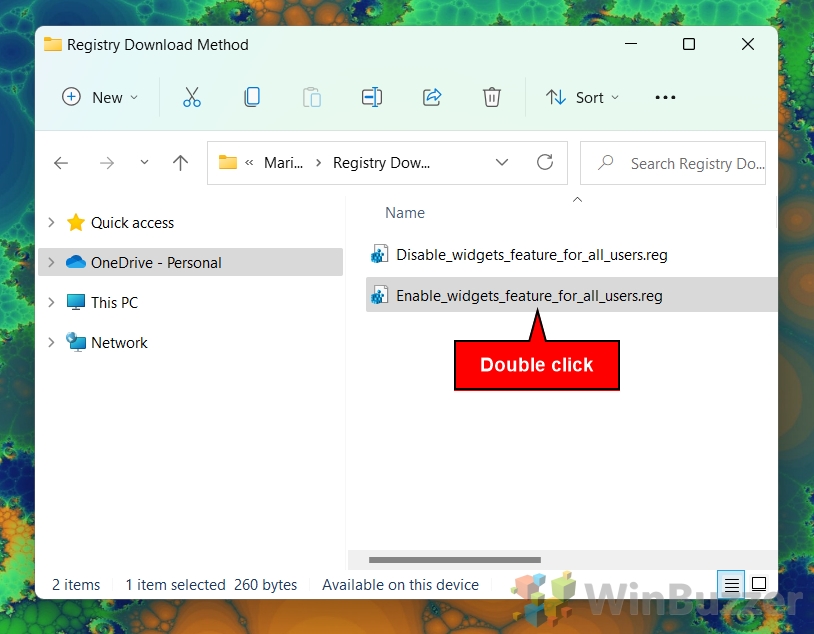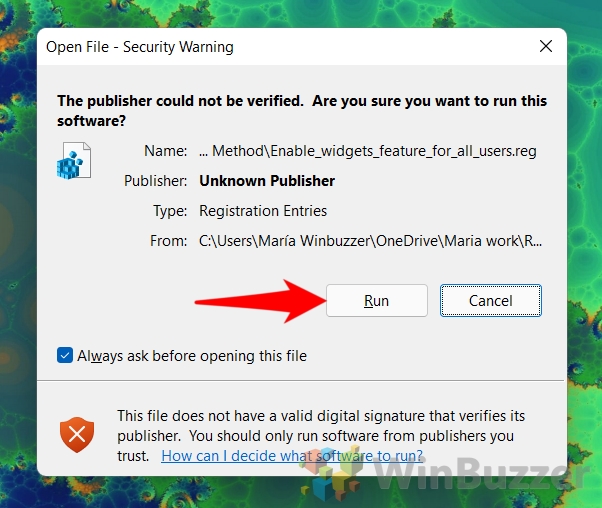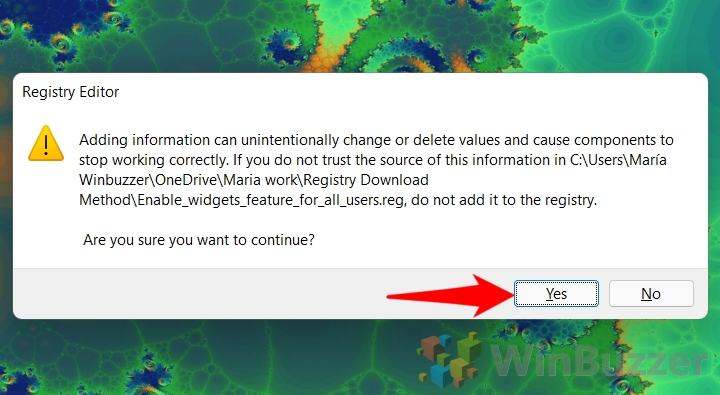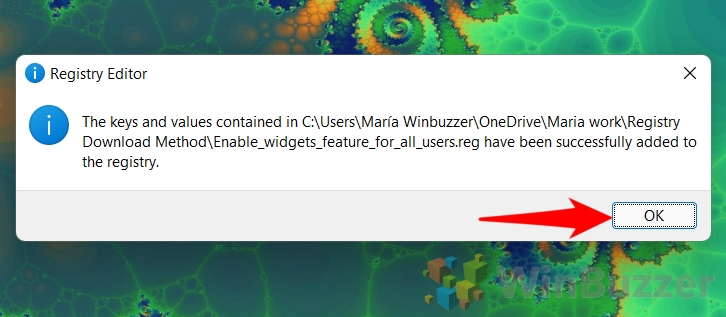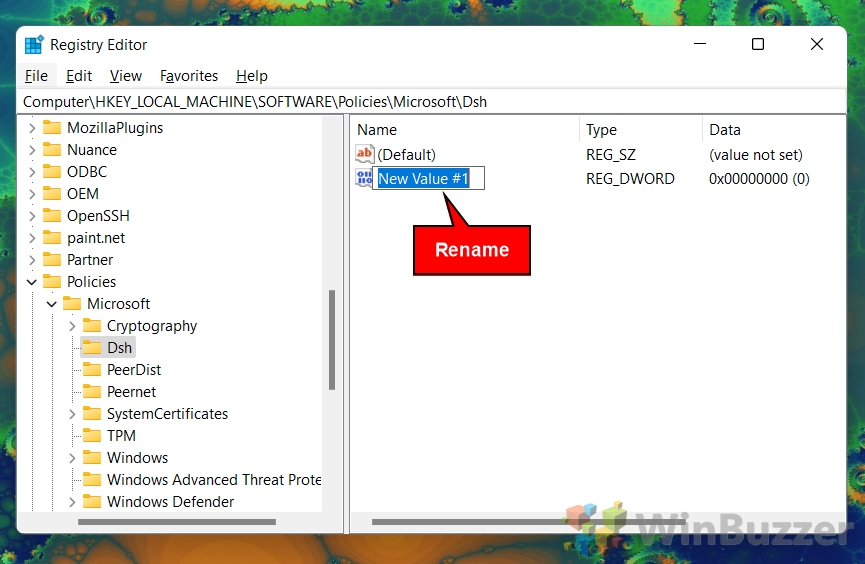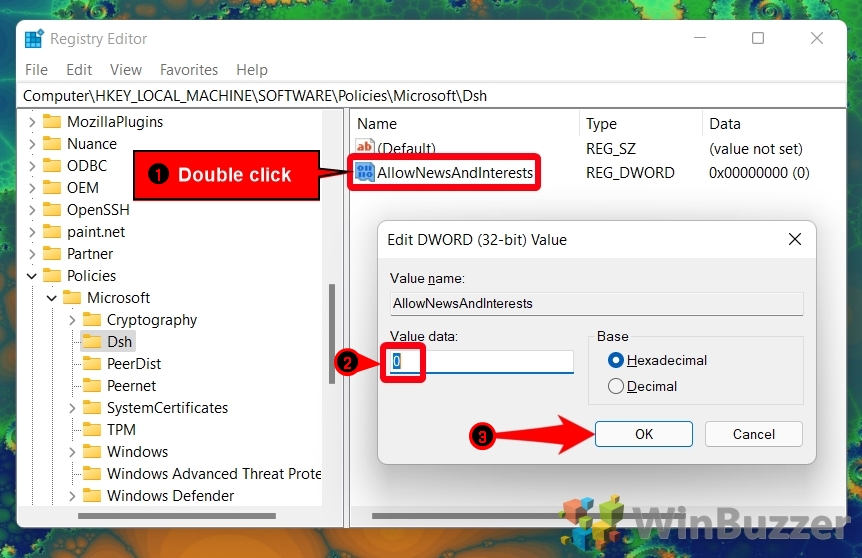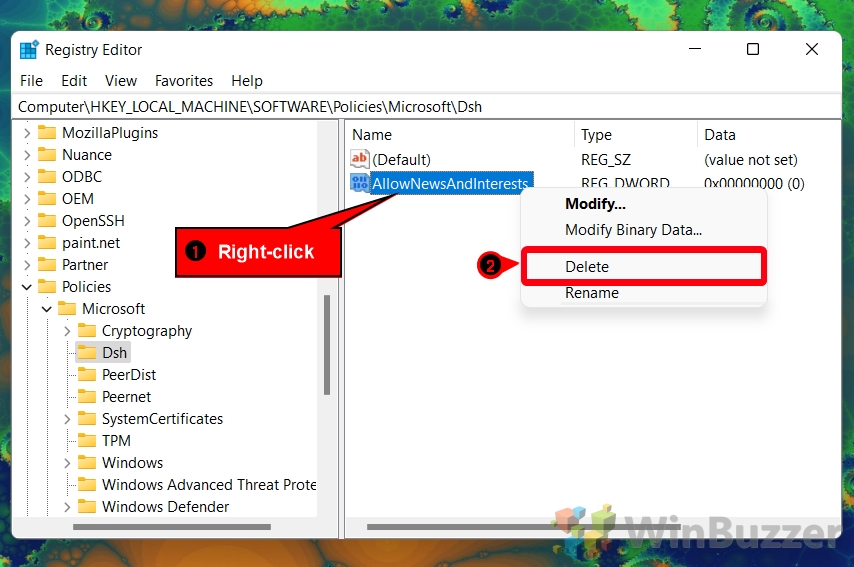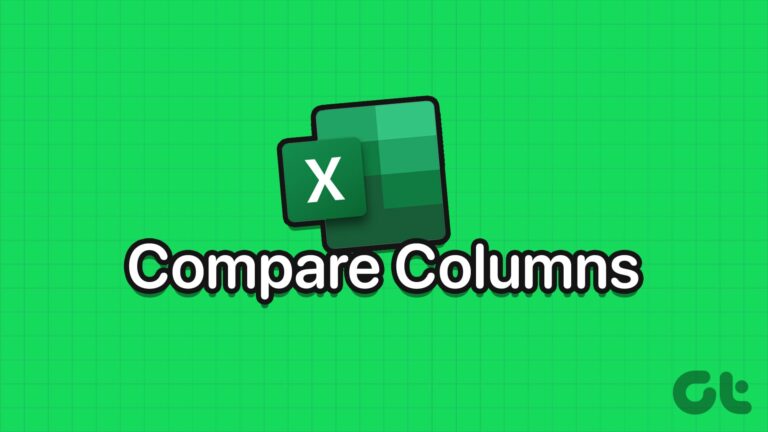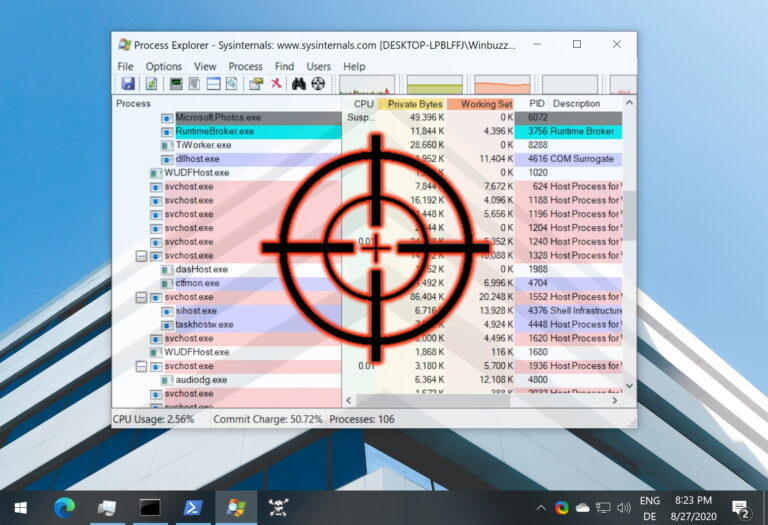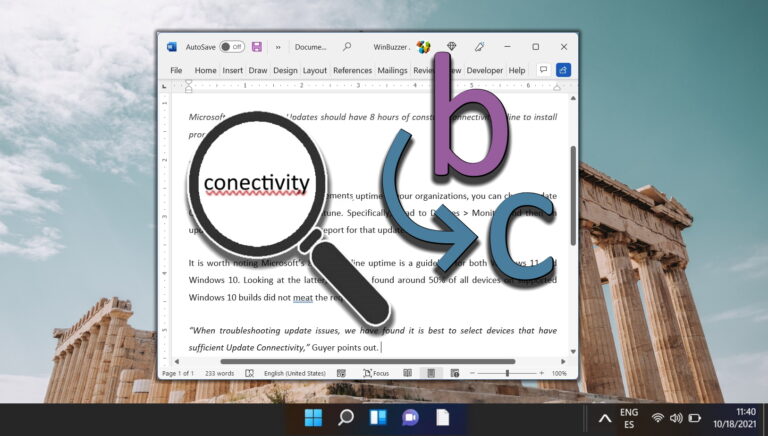Как включить или удалить виджеты из Windows 11
Виджеты были представлены в Windows 11, чтобы предоставить пользователям быстрый способ просмотра динамической информации на рабочем столе. Они особенно полезны, потому что в меню «Пуск» больше нет живых плиток, чтобы информировать вас. Но что, если ваши виджеты Windows 11 не работают или вы хотите полностью избавиться от них? Мы собираемся показать вам, как включить или удалить виджеты Windows 11, чтобы помочь с этим.
Сначала, однако, некоторые основные способы устранения неполадок. Если ваши виджеты не работают в Windows 11, убедитесь, что вы вошли в свою учетную запись Microsoft. Виджеты используют вашу учетную запись для персонализации новостей и виджетов в соответствии с вашими интересами и местоположением. Если вы вошли в свою учетную запись, а ваши виджеты не обновляются, попробуйте войти и выйти.
Программы для Windows, мобильные приложения, игры - ВСЁ БЕСПЛАТНО, в нашем закрытом телеграмм канале - Подписывайтесь:)
Как удалить виджеты из Windows 11
Если ваши виджеты по-прежнему не работают или вы просто хотите узнать, как включить или отключить виджеты в Windows 11, следуйте приведенным ниже инструкциям. Мы также покажем вам, как удалить кнопку виджетов с панели задач:
Как удалить кнопку виджетов на панели задач с панели задач Windows 11
Как только вы узнаете ярлык виджетов Windows 11 (Ctrl + W), наличие значка виджета, постоянно занимающего место на панели задач, не обязательно. После отключения кнопки на панели задач вы по-прежнему сможете получать доступ к своим виджетам с помощью ярлыка.
Избавиться от него проще всего через саму панель задач:
- Щелкните правой кнопкой мыши значок виджета и нажмите «Открепить» на панели задач.

Как добавить или удалить кнопку виджетов на панели задач через настройки
Если вы хотите снова включить кнопку виджетов Windows 11 или ее открепление не работает, вы можете вместо этого использовать интерфейс настроек. После отключения кнопки на панели задач вы по-прежнему сможете получить доступ к своим виджетам с помощью сочетания клавиш Ctrl + W.
- Нажмите «Пуск» и нажмите «Настройки».

- Выберите «Персонализация» на боковой панели, а затем «Панель задач» на главной панели.

- Под заголовком «Элементы панели задач» включите или выключите «Виджеты».

Как включить или удалить виджеты в Windows 11 с помощью редактора локальной групповой политики
Вместо того, чтобы просто скрывать значок на панели задач, вы можете полностью включить или отключить виджеты Windows 11. Для этого просто требуется использовать редактор групповой политики в Windows 11 Pro или реестр, если вы являетесь пользователем Windows 11 Home. Давайте сначала посмотрим на первое:
- Нажмите значок поиска и введите «gpedit.msc», затем щелкните верхний результат.

- Перейдите в папку «Виджеты» редактора локальной групповой политики и дважды щелкните «Разрешить виджеты».
Вы найдете папку «Виджеты» в папке «Конфигурация компьютера\Административные шаблоны\Компоненты Windows\Виджеты».

- Отметьте «Не настроено», чтобы включить виджеты, или «Отключено», чтобы отключить виджеты.

Как включить или отключить виджеты с помощью редактора реестра или файла реестра
Если у вас нет редактора локальной групповой политики, вы можете внести те же изменения с помощью редактора реестра. Мы подготовили для вас файл реестра, чтобы упростить эту задачу, но при желании вы можете найти шаги вручную ниже.
Что бы вы ни выбрали, применяются общие правила безопасного редактирования реестра.
- Загрузите ZIP-файл реестра, щелкните его правой кнопкой мыши и нажмите «Извлечь все…».
Вы можете получить zip-файл здесь, если вы еще не загрузили его сверху.

- Перейдите к нужному месту извлечения и нажмите «Извлечь».

- Дважды щелкните «Disable_widgets…», чтобы отключить виджеты, или «Enable_widgets…», чтобы включить виджеты.

- Нажмите «Выполнить»

- Нажмите «Да» в диалоговом окне с предупреждением.

- Нажмите «ОК»

- ИЛИ: Вручную откройте и используйте редактор реестра
Для этого нажмите «Пуск», введите «regedit», затем щелкните верхний результат.

- Перейдите к ключу «Dsh» и создайте новый DWORD
Вы можете быстро получить ключ «Dsh», вставив следующее в адресную строку редактора реестра:
Компьютер\HKEY_LOCAL_MACHINE\ПРОГРАММНОЕ ОБЕСПЕЧЕНИЕ\Policies\Microsoft\Dsh
Щелкните правой кнопкой мыши любое пустое место на главной панели и выберите «Создать > Значение DWORD (32-разрядное)».

- Назовите DWORD «AllowNewsAndInterests».
Убедитесь, что у вас такая же заглавная буква, как указано выше.

- Измените значение данных на «0», чтобы отключить виджеты Windows 11.

- ИЛИ: удалите DWORD, чтобы включить виджеты Windows 11.

Есть и другие вещи, которые могут вас расстроить в Windows 11, например, перемещение микшера громкости в настройки. Вы можете следовать нашему руководству по восстановлению старого микшера громкости, чтобы исправить это.
Вы также можете восстановить старый проводник, включая его ленту, что обеспечивает более компактный, но менее привлекательный интерфейс.
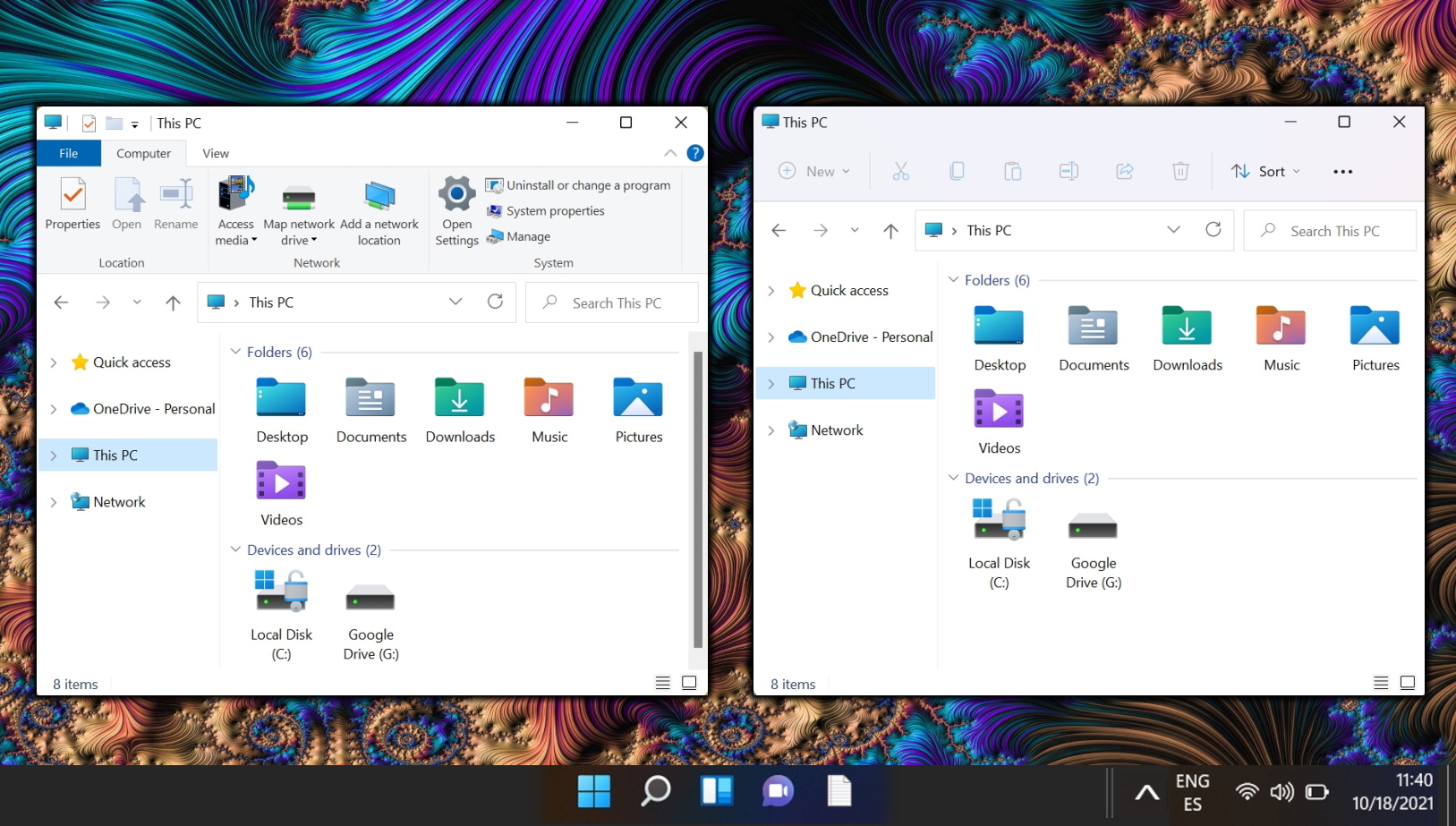
Программы для Windows, мобильные приложения, игры - ВСЁ БЕСПЛАТНО, в нашем закрытом телеграмм канале - Подписывайтесь:)