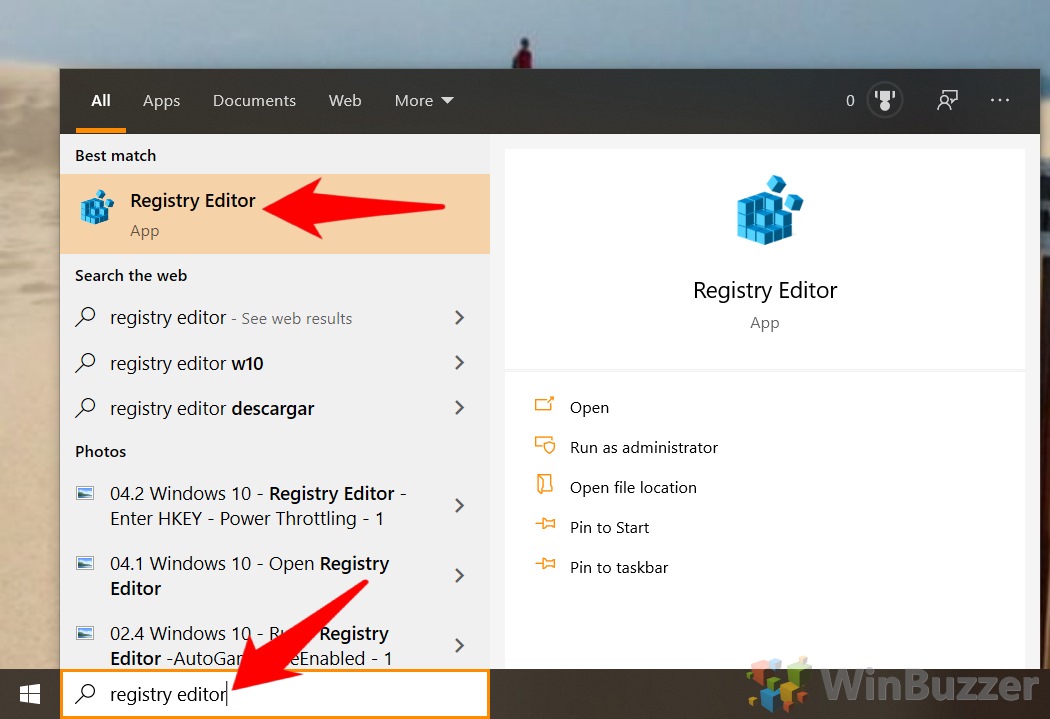Как включить или выключить безопасный вход с помощью Ctrl+Alt+Del в Windows 10
Хакеры становятся все более и более изобретательными, но один метод компрометации учетной записи Windows существует уже много лет. Злоумышленники, имеющие физический или удаленный доступ к вашему ПК, могут заменить экран входа поддельным, перехватив ваш пароль и потенциально скомпрометировав всю вашу учетную запись Microsoft. Функция под названием «Безопасный вход» предназначена для того, чтобы остановить это, обычно доступ к ней осуществляется с помощью Ctrl + Alt + Del в Windows 10. Сегодня мы собираемся показать вам, как включить или выключить ее в соответствии с вашими предпочтениями.
Что такое безопасный вход с помощью Ctrl + Alt + Del?
Программы для Windows, мобильные приложения, игры - ВСЁ БЕСПЛАТНО, в нашем закрытом телеграмм канале - Подписывайтесь:)
Чтобы предотвратить захват вашего пароля злоумышленниками, функция безопасного входа просит пользователя выполнить физическое действие, которое активирует экран входа. В некоторых случаях это специальная кнопка «Безопасность Windows», но чаще всего в Windows 10 используется горячая клавиша Ctrl+Alt Del.
Поскольку Ctrl+Alt+Del не может быть перехвачено ни одним приложением, злоумышленнику очень сложно вместо этого представить свой фальшивый экран входа в систему после нажатия комбинации клавиш. Однако те, кто уверен в своей безопасности, могут просто возмутиться дополнительным шагом для входа в систему, и в этих случаях относительно безопасно отключить его. Давайте перейдем к тому, как это сделать через netplwiz, локальную политику безопасности и реестр.
Как включить или выключить безопасный вход с помощью Ctrl+Alt+Del через netplwiz
Использование netplwiz — это самый быстрый и универсальный способ включить или выключить безопасный вход в Windows.
- Открыть netplwiz
Нажмите «Windows + R», чтобы открыть диалоговое окно «Выполнить», и введите «netplwiz». Нажмите «ОК».

- Откройте вкладку «Дополнительно» и установите флажок «Требовать от пользователей нажатия Ctrl+Alt+Delete».
Затем вы можете нажать «ОК», чтобы включить безопасный вход для пользователей.

Как включить безопасный вход с помощью локальной политики безопасности
Локальная политика безопасности может быть лучшим вариантом для администраторов и специалистов, но она доступна только в Windows 10 Pro и Enterprise.
- Откройте приложение «Локальная политика безопасности».
Нажмите «Windows» или щелкните строку поиска и введите «локальная политика безопасности». Нажмите на приложение в результатах «Лучшее совпадение», чтобы запустить его.

- Откройте интерактивный вход: не требовать политики CTRL+ALT+DEL.
Вы можете найти политику в разделе «Локальные политики > Параметры безопасности». Дважды щелкните его.

- Включить или отключить безопасный вход с помощью Ctrl+Alt+Del
На вкладке «Локальные параметры безопасности» измените «Не требовать CTRL+ALT+DEL» на «Включено» или «Отключено» и нажмите «ОК».

Включение или отключение безопасного входа в Windows через реестр
Если у вас нет доступа к редактору политики локальной безопасности, вы можете вместо этого изменить ту же политику через реестр. Просто обязательно сначала прочитайте наше руководство по безопасному редактированию реестра.
- Откройте реестр
Нажмите клавишу «Windows» и введите «редактор реестра», щелкнув первый результат в разделе «Лучшее соответствие».

- Измените параметр DWORD DisableCad, чтобы включить или отключить безопасный вход.
Вы можете найти DWORD в разделе Computer\HKEY_LOCAL_MACHINE\SOFTWARE\Microsoft\Windows NT\CurrentVersion\Winlogon. Дважды щелкните его и измените «Значение данных» на одно из следующих:
0 = Включить
1 = ОтключитьКогда вы закончите, нажмите «ОК» и закройте редактор реестра.

Программы для Windows, мобильные приложения, игры - ВСЁ БЕСПЛАТНО, в нашем закрытом телеграмм канале - Подписывайтесь:)