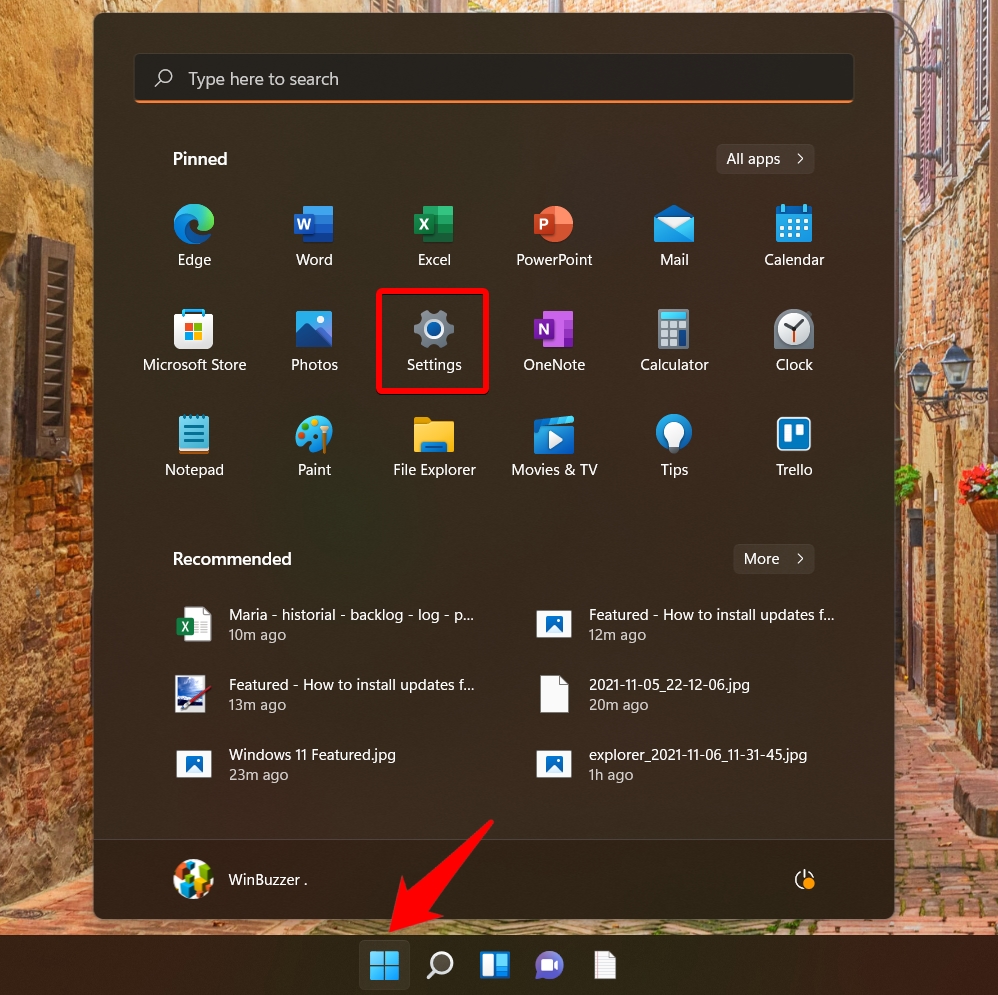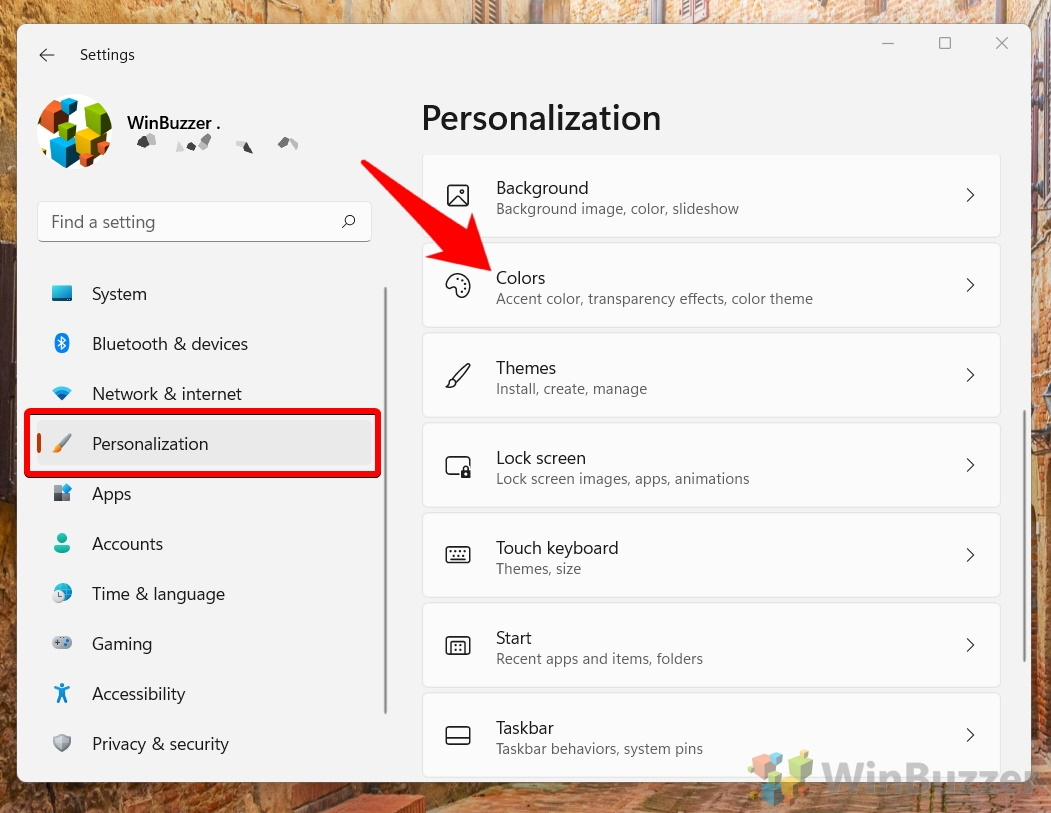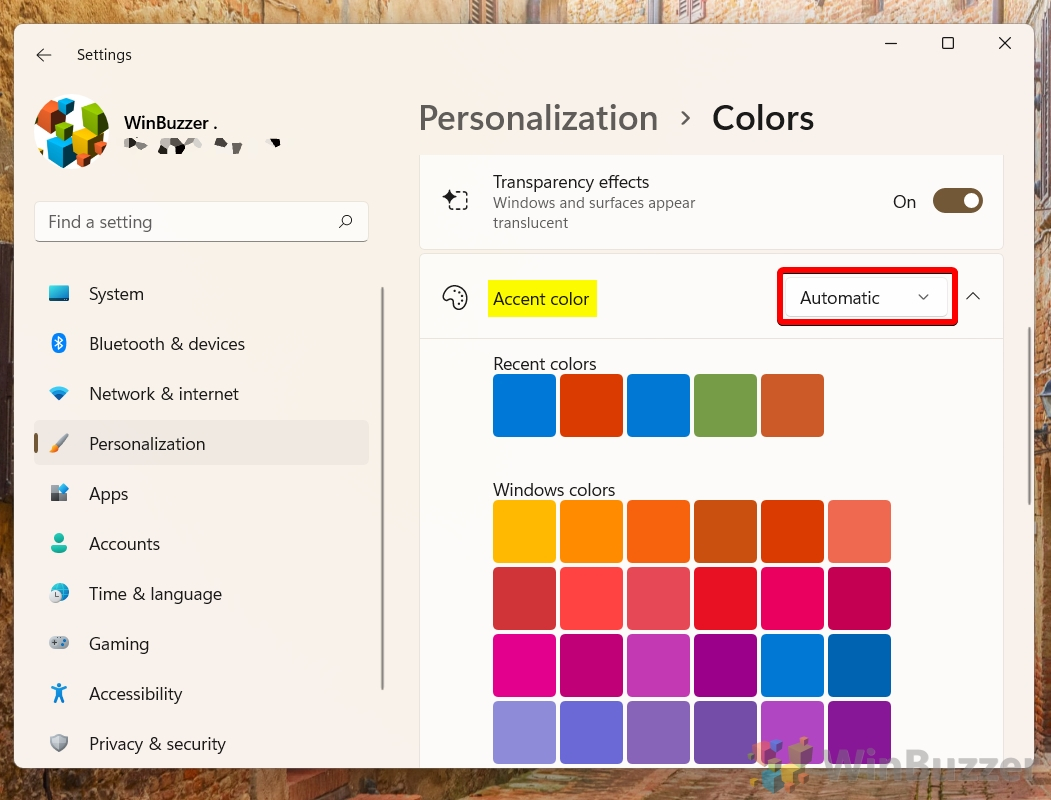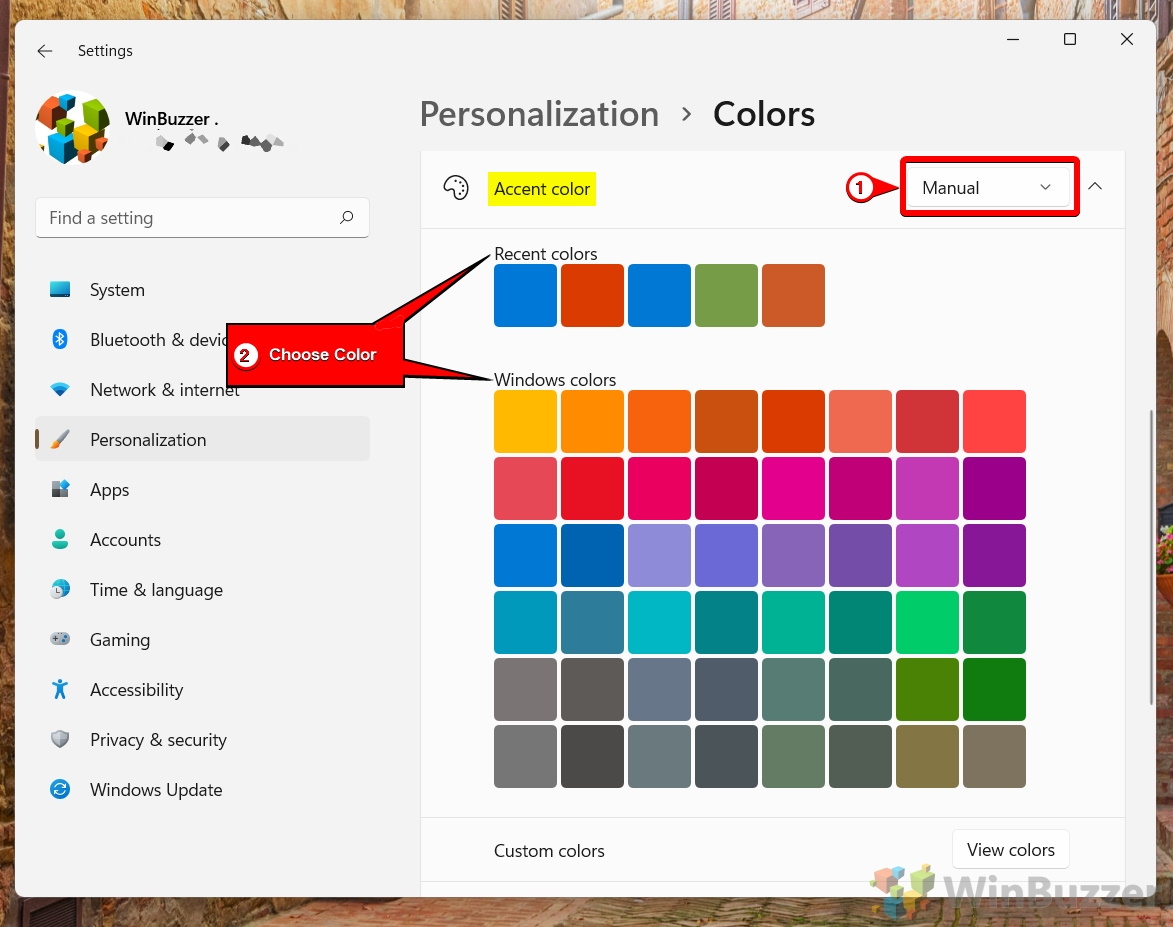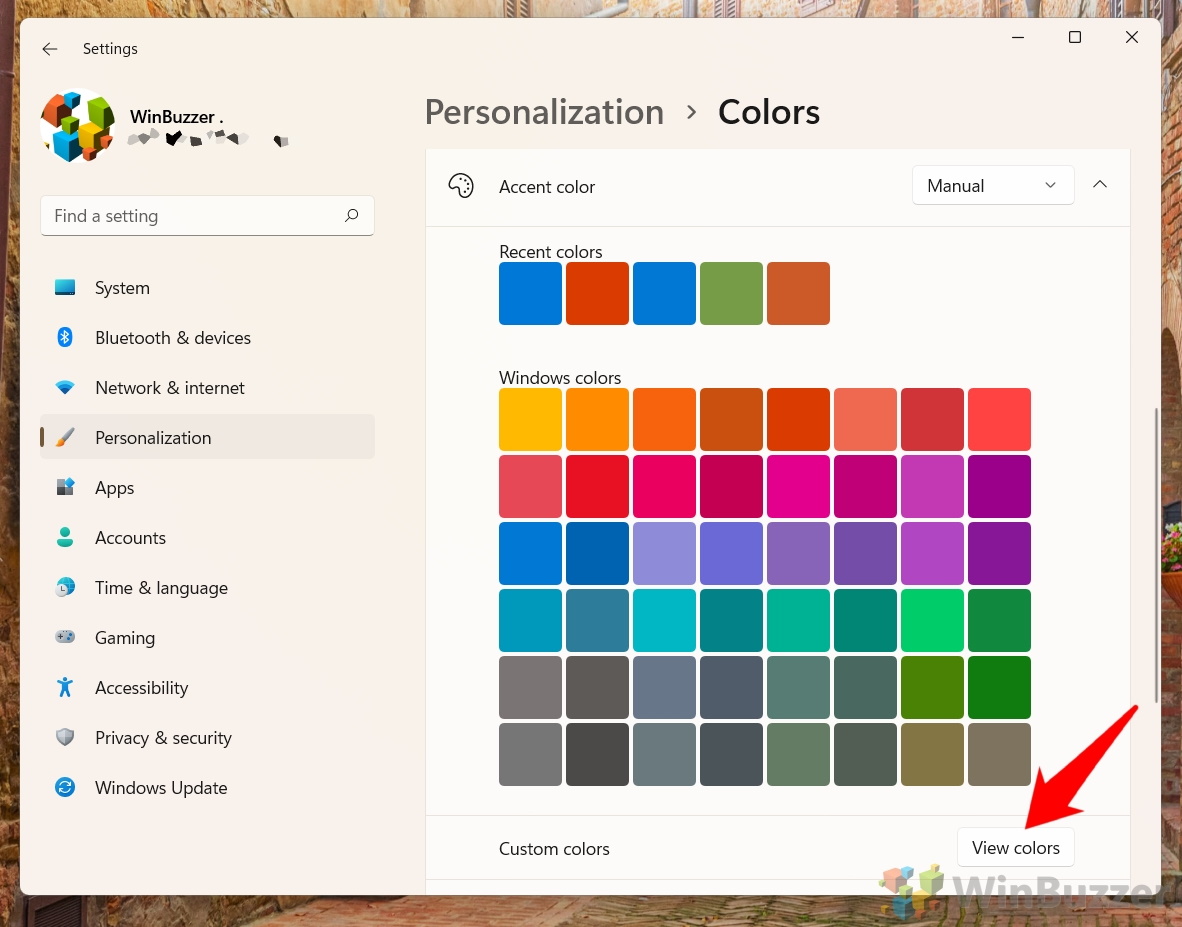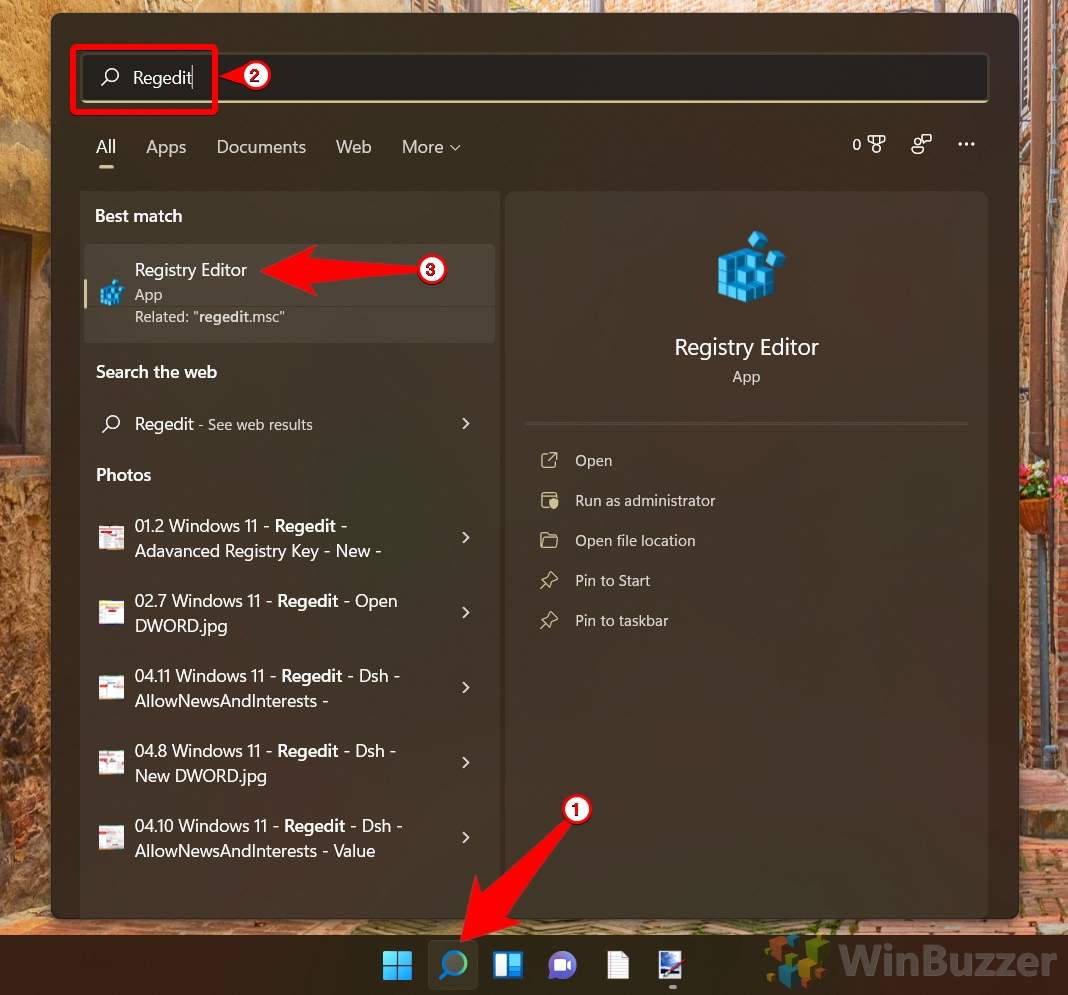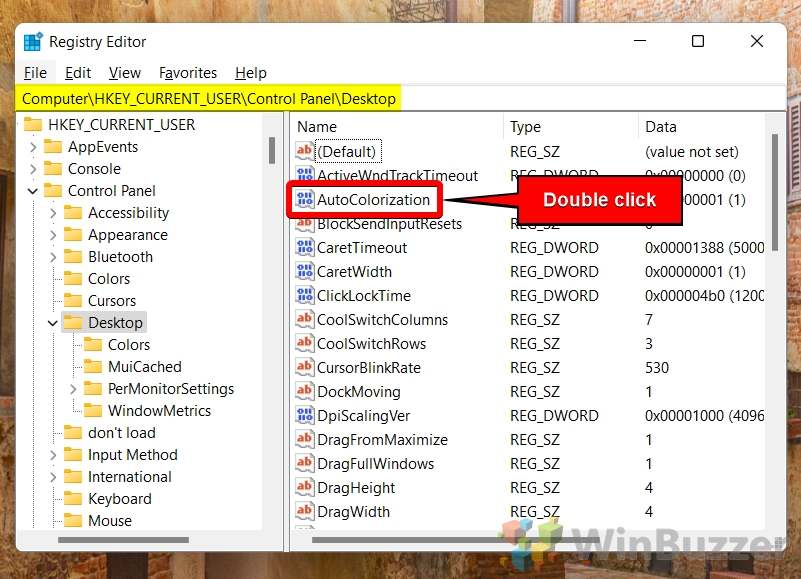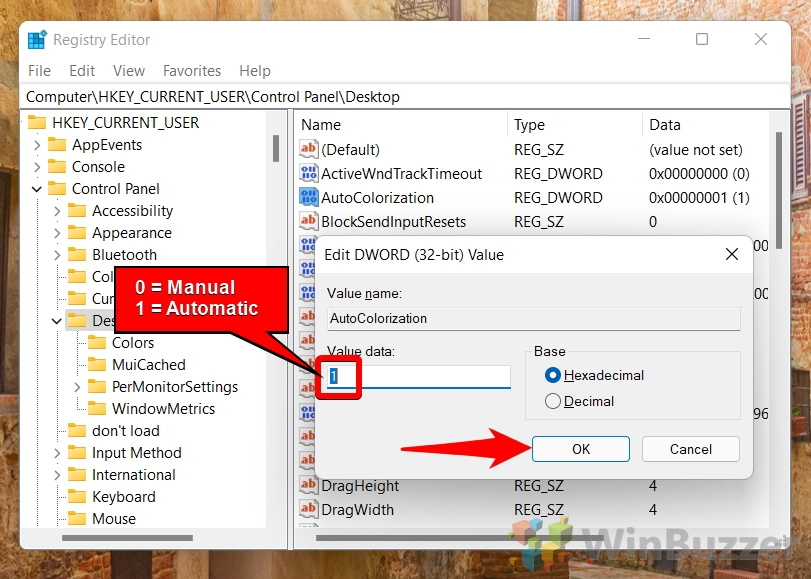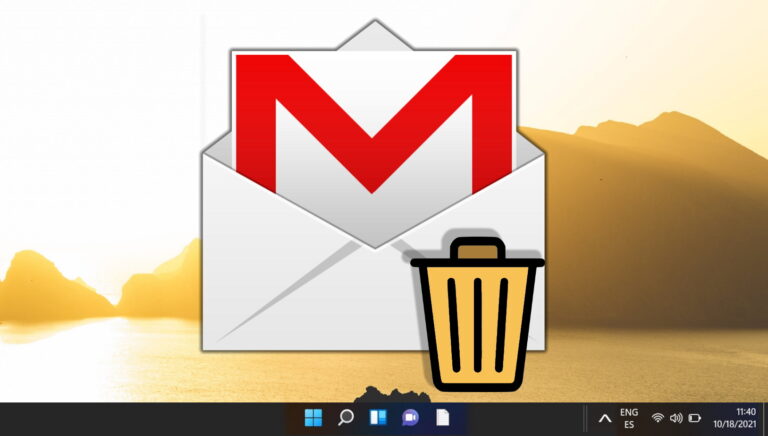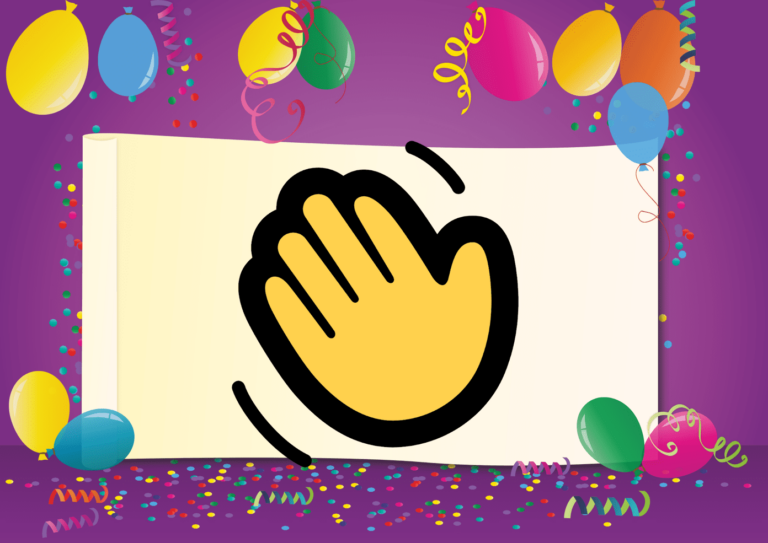Как изменить цвет акцента в Windows 11 и Windows 10
Как и в Windows 10, вы можете изменить цвет акцента в Windows 11, чтобы добавить изюминку.
Акцентный цвет Windows может преобразить внешний вид вашей ОС, будь то тонким или передним и центральным, в зависимости от выбранных вами параметров и оттенков.
Программы для Windows, мобильные приложения, игры - ВСЁ БЕСПЛАТНО, в нашем закрытом телеграмм канале - Подписывайтесь:)
Что такое акцентный цвет в Windows 11?
Акцентный цвет Windows относится к окраске вторичных или третичных элементов пользовательского интерфейса в вашей операционной системе. Windows применяет акцентный цвет к границам, кнопкам, значкам уведомлений и (необязательно) меню «Пуск», панели задач или заголовкам окон.
Хотя у Microsoft есть несколько вариантов цвета акцента по умолчанию в рамках своих тем, сегодня мы покажем вам, как изменить цвет акцента в Windows 10 на любой, который вам нравится. Мы расскажем о выборе предустановленных образцов, а также о создании собственного акцента.
Есть два способа активировать ручной выбор цвета акцента: через интерфейс настроек и через редактор реестра. В этом руководстве будут показаны оба маршрута, хотя мы рекомендуем не использовать маршрут реестра, если у вас нет для этого особой причины.
⚠️ Обратите внимание: Описанный ниже процесс в Windows 11 такой же, как и в Windows 10. Однако имейте в виду, что мы будем использовать снимки экрана из Windows 11, поэтому ваш пользовательский интерфейс может немного отличаться. Мы укажем на любые изменения, о которых вам нужно знать, по мере их появления.
Как изменить цвет акцента в Windows 11 через настройки
Приложение Microsoft Settings превращает выбор цвета акцента в настоящую радость. Он предлагает широкий спектр цветов по умолчанию, делая применение пользовательского акцента в Windows очень простым. Следуйте инструкциям ниже, чтобы узнать, как его использовать:
- Нажмите кнопку «Пуск» и нажмите «Настройки».

- Нажмите «Персонализация» на боковой панели и «Цвета» на главной панели.

- Щелкните раскрывающийся список «Цвет акцента» с надписью «Автоматически».

- Измените раскрывающийся список на ручной и выберите последний цвет или цвет Windows.

- ИЛИ: нажмите «Просмотреть цвета», чтобы сделать собственный акцент

- Переместите значок выбора цвета, чтобы выбрать цвет, и нажмите «Готово», чтобы сохранить его.
Вы можете отрегулировать ползунок внизу, чтобы определить, насколько светлым или темным будет цвет, или нажать «Дополнительно», если вы хотите ввести конкретное значение HEX или RGB.
Windows автоматически применит ваш цвет после того, как вы нажмете «Готово».
Вы можете переключать переключатели, чтобы решить, хотите ли вы применить цвет к меню «Пуск», панели задач и заголовкам.

Как включить или отключить ручные цвета акцента в реестре
Если ваш параметр цвета акцента недоступен, он может быть отключен в реестре. Это достаточно легко исправить, если у вас есть права администратора.
- Нажмите значок поиска и введите «Regedit», затем щелкните верхний результат.

- Перейдите к клавише «Рабочий стол» и дважды щелкните DWORD «AutoColorization».
Вы можете найти ключ рабочего стола, вставив следующее в адресную строку редактора реестра:
Компьютер\HKEY_CURRENT_USER\Панель управления\Рабочий стол
Если вы не видите DWORD «AutoColorization» сразу, щелкните любой DWORD один раз и нажимайте «A» на клавиатуре, пока он не появится.

- Измените «Значение данных» на «1» или «0» и нажмите «ОК».
Значение 1 делает акцентный цвет автоматическим, а значение 0 — ручным.

Теперь, когда вы знаете, как изменить цветовую схему Windows, вам может быть интересно, можно ли расширить цвет курсора мыши. Хотя прямого варианта нет, вы можете следовать нашему руководству о том, как использовать пользовательский курсор в Windows, чтобы найти тот, который лучше подходит для вашей ОС.
Чтобы лучше показать акцентный цвет панели задач в Windows 11, вы можете сделать панель задач сплошной, а не прозрачной. Чтобы узнать, как это сделать, следуйте нашему специальному руководству по этому вопросу.
Программы для Windows, мобильные приложения, игры - ВСЁ БЕСПЛАТНО, в нашем закрытом телеграмм канале - Подписывайтесь:)