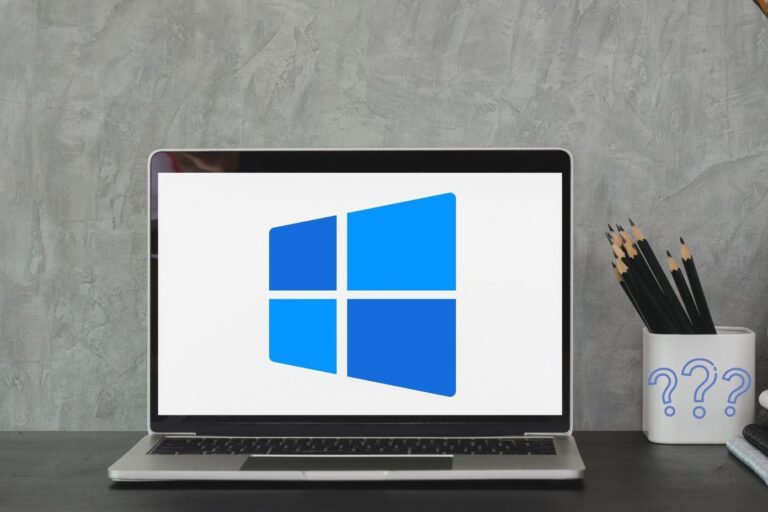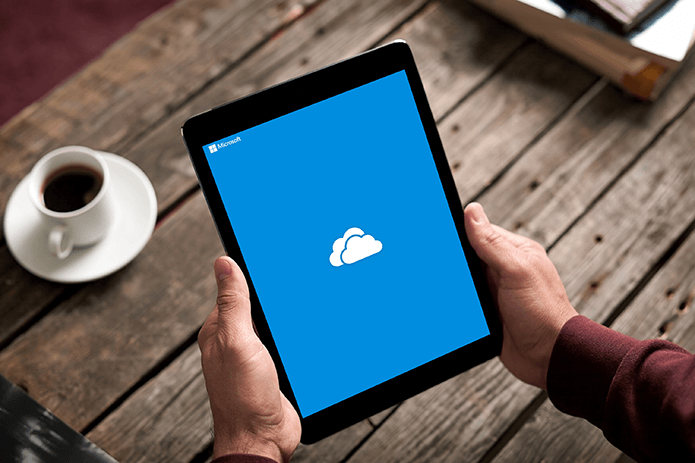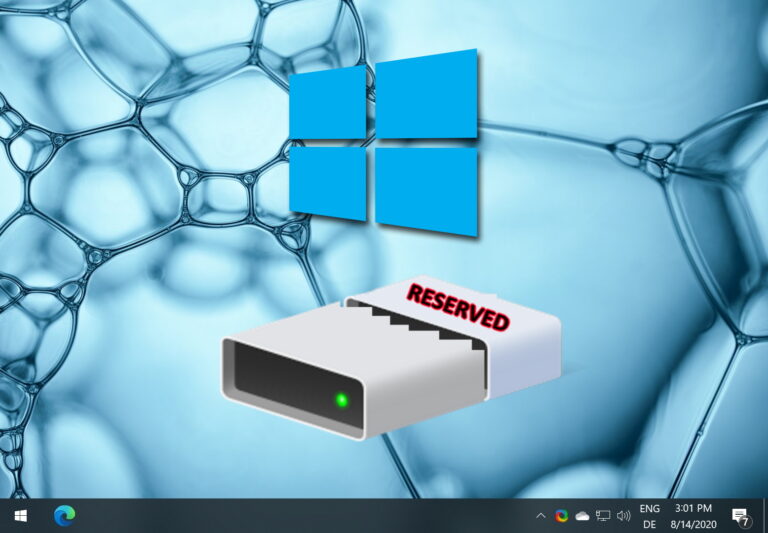Как использовать «Найти и заменить» в Word
Функция поиска замены существенно экономит время, когда вам нужно вносить повторяющиеся изменения в документ. С его помощью вы можете заменять не только слова, но и пробелы, знаки препинания и даже слова, которые звучат похоже. Сегодня мы собираемся показать вам, как использовать поиск и замену в Word, чтобы вы могли воспользоваться этой функциональностью.
Где найти и заменить в Word?
Программы для Windows, мобильные приложения, игры - ВСЁ БЕСПЛАТНО, в нашем закрытом телеграмм канале - Подписывайтесь:)
Найти и заменить можно в разделе «Редактирование» раздела «Главная» ленты, а также на панели навигации. В этом руководстве мы будем придерживаться первого, так как он наиболее интуитивно понятен.
Функция «Найти и заменить» предлагает возможность заменить выбранный экземпляр слова/символа или заменить все слова/символы, соответствующие вашим критериям. В этом руководстве рассказывается, как заменить все в Word и как заменить в каждом конкретном случае. Давайте начнем:
Как найти и заменить в Word
Поиск и замена в Word очень просты в использовании, если вы сделаете это несколько раз. Мы проведем вас через процесс ниже:
- Нажмите «Заменить» в разделе «Редактирование» ленты «Главная».

- Как заменить все вхождения слова в Word
Чтобы заменить все в Word, введите то, что вы хотите найти, в верхнем поле и то, что вы хотите заменить, в нижнем. Затем нажмите «Заменить все», чтобы изменить все экземпляры слова.
В разделе «Подробнее >>» вы найдете несколько дополнительных опций, которые помогут вам сузить область поиска.

- Нажмите «ОК»

- Как заменить определенные экземпляры слова/символа
Кроме того, вы можете заменить слова на индивидуальной основе. Введите то, что вы хотите найти, в верхнем поле и что заменить в нижнем. Затем нажмите «Заменить», чтобы заменить первое слово в документе.

- Нажмите «Найти далее», чтобы найти другое вхождение слова в документе.

- Нажмите «Заменить», если экземпляр соответствует вашим критериям.
Повторите этот шаг столько раз, сколько необходимо.

- Нажмите «ОК», если вы пропустили или заменили все экземпляры

- Нажмите «Закрыть» в окне поиска и замены.

Теперь вы научились в Microsoft Word находить и заменять, но зачем заканчивать свое путешествие на этом. Вы можете ознакомиться с нашими существующими руководствами по Word, например, с тем, как проверить количество слов.
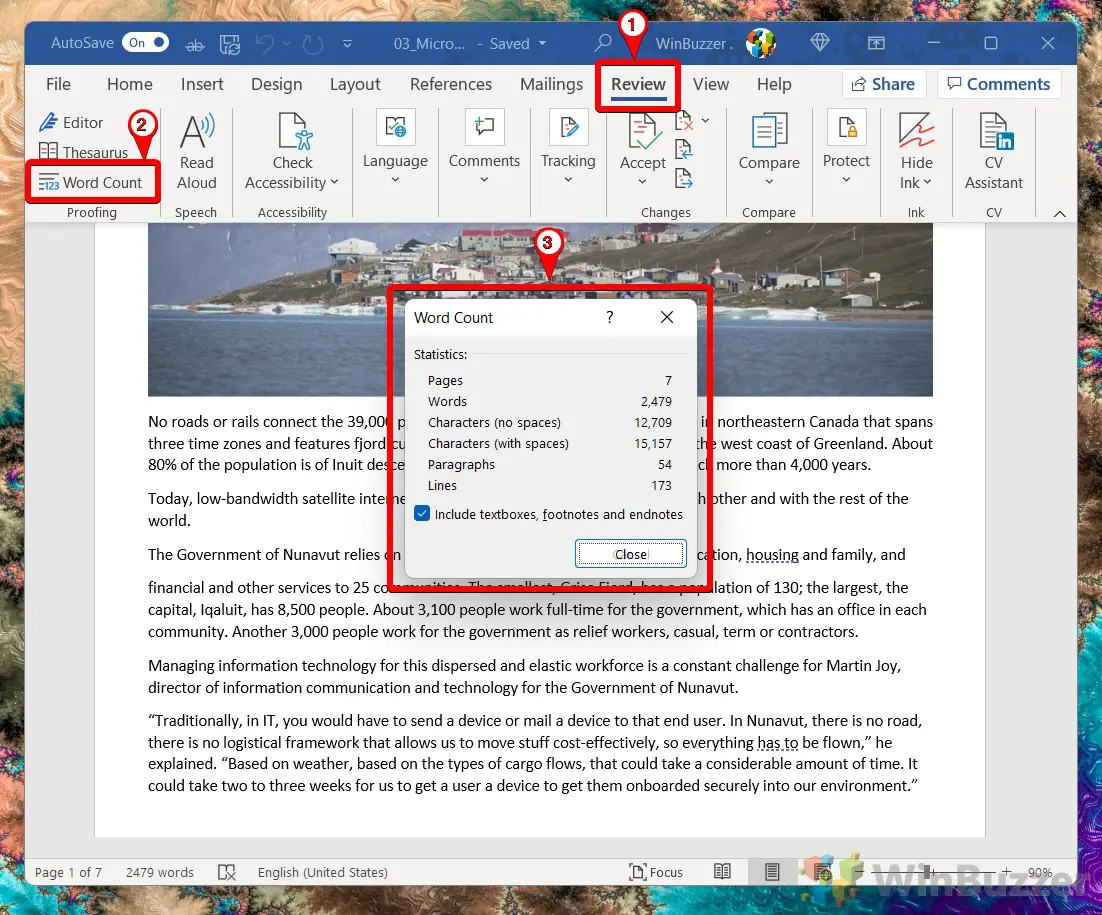
Кроме того, вы можете узнать, как создать контрольный список в Word, следуя нашему руководству по вставке флажков в программу.
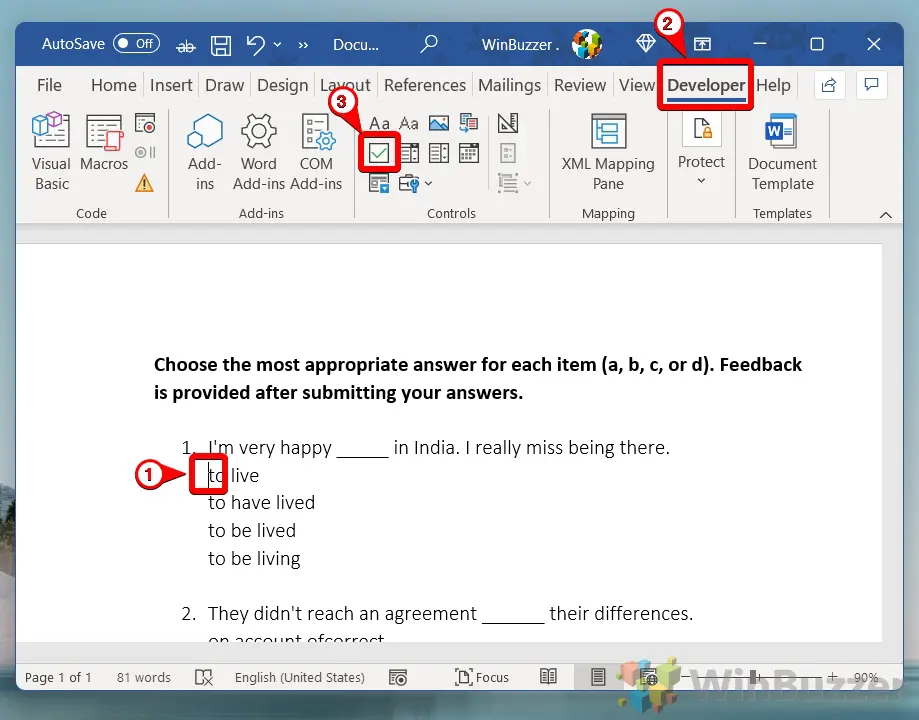
Программы для Windows, мобильные приложения, игры - ВСЁ БЕСПЛАТНО, в нашем закрытом телеграмм канале - Подписывайтесь:)