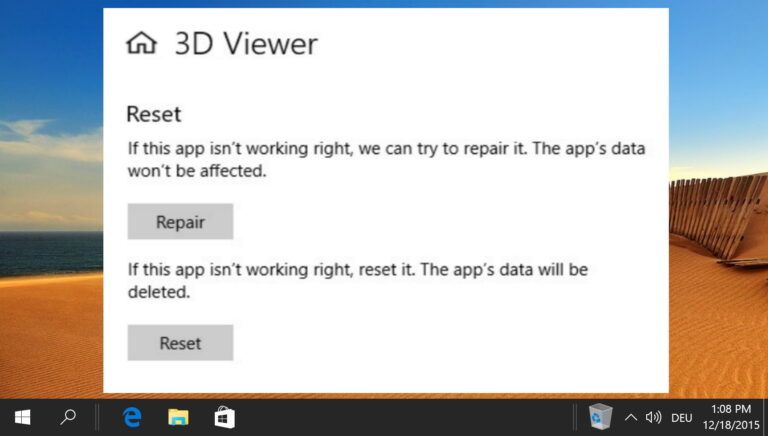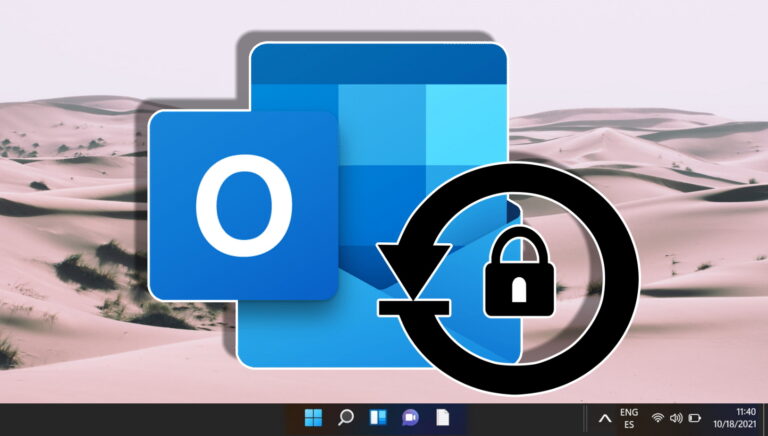Как изменить место загрузки по умолчанию в Windows 11
Windows позволяет легко делить и управлять хранилищем. Однако все ваши приложения, документы, мультимедиа и другие файлы, которые вы загружаете или создаете, сохраняются в определенном месте загрузки по умолчанию. Но если вам не хватает места на определенном диске или разделе, изменение места загрузки по умолчанию в Windows 11 может избавить вас от головной боли при перемещении или удалении любых файлов.

Программы для Windows, мобильные приложения, игры - ВСЁ БЕСПЛАТНО, в нашем закрытом телеграмм канале - Подписывайтесь:)
В этом посте мы расскажем о шагах, необходимых для изменения местоположения загрузки по умолчанию в Windows 11 для различных типов файлов. Итак, без лишних слов, давайте приступим к делу.
Изменить место загрузки по умолчанию для приложений, документов и мультимедиа
По умолчанию Windows 11 сохраняет все загрузки — приложения, документы, мультимедиа и другие важные файлы на локальном диске. Со временем в основном хранилище может закончиться место, или вы захотите хранить определенные файлы на другом диске. Затем хорошей идеей будет изменение места загрузки по умолчанию. Вот как вы это делаете.
Шаг 1: Нажмите кнопку «Пуск», чтобы открыть меню. Нажмите на значок приложения «Настройки» (значок в виде шестеренки), чтобы запустить его. Кроме того, вы также можете нажать клавишу Windows + I, чтобы добиться того же.
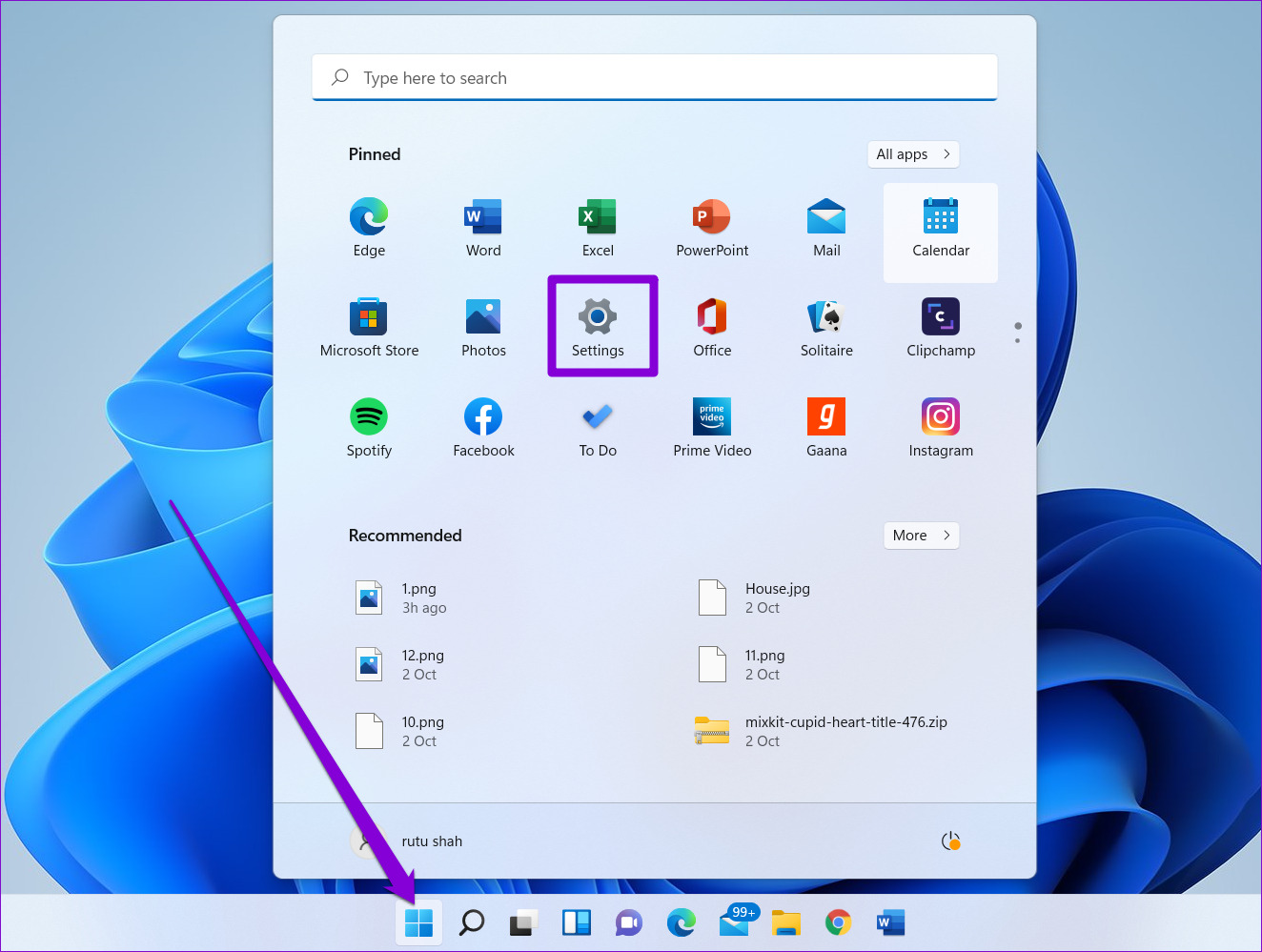
Шаг 2: На вкладке «Система» выберите «Хранилище» на правой панели.
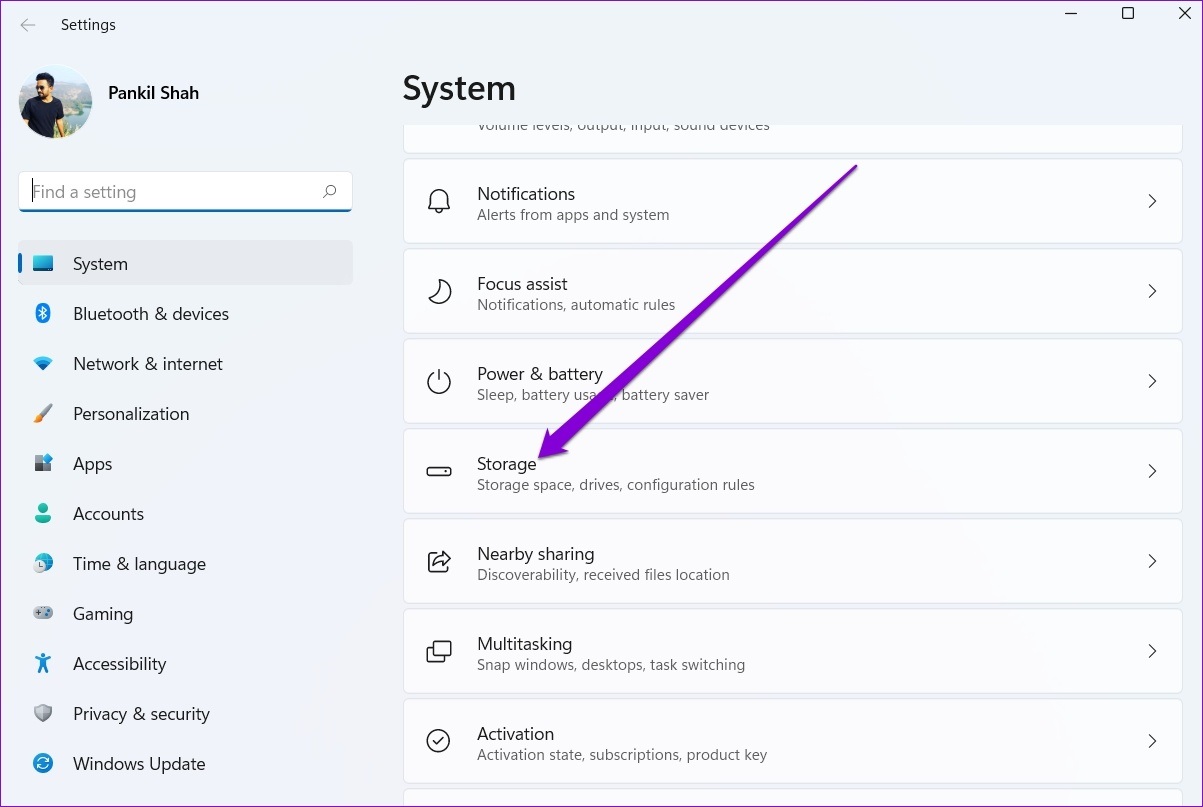
Шаг 3. В разделе «Управление хранилищем» нажмите стрелку вниз рядом с «Дополнительные параметры хранилища», чтобы развернуть его.
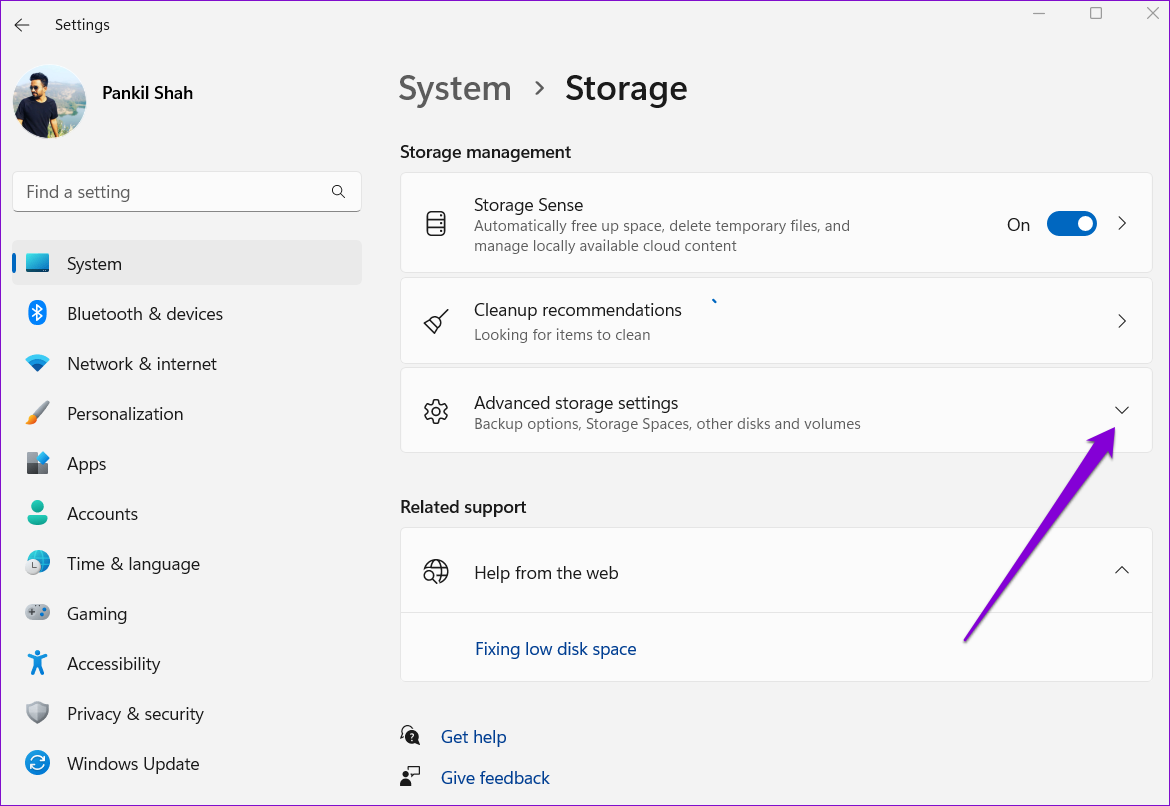
Шаг 4. Выберите «Где сохраняется новый контент».
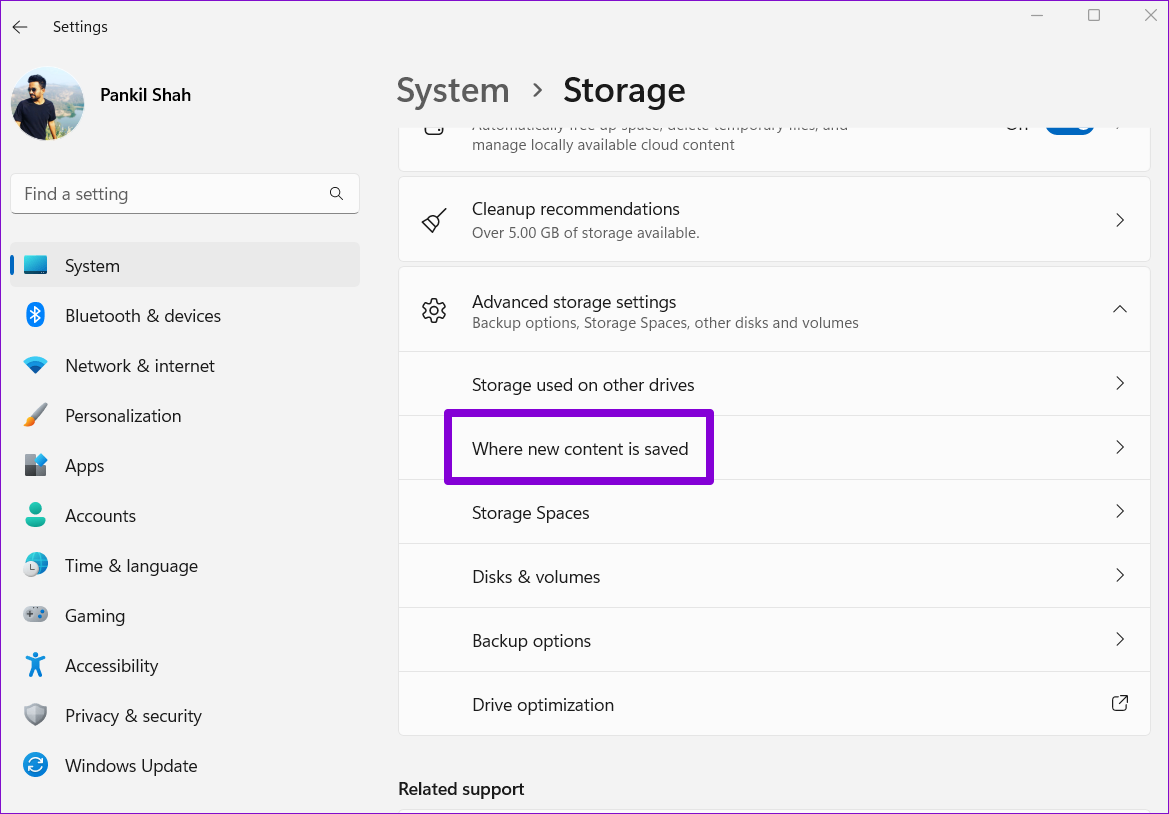
Шаг 5. Вы найдете текущие места загрузки для ваших приложений, документов, музыки, изображений, видео и автономных карт. Чтобы изменить место загрузки по умолчанию для типа файла, используйте раскрывающееся меню и выберите другой диск.
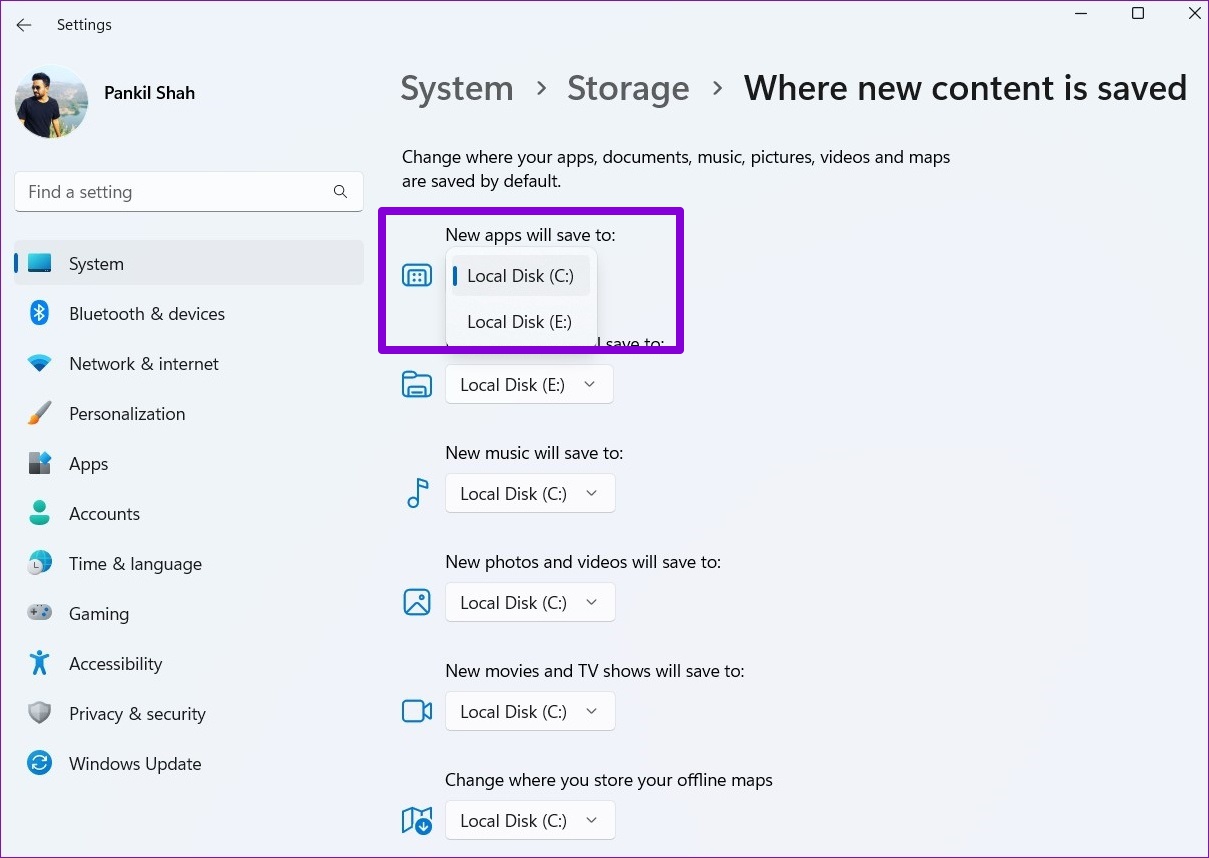
Шаг 6: Наконец, нажмите «Применить», чтобы сохранить изменения.

Точно так же вы можете повторить описанные выше шаги, чтобы изменить место загрузки по умолчанию для определенных типов файлов. Windows автоматически создаст новые папки на выбранном диске по мере внесения изменений. Например, если вы измените место загрузки по умолчанию для приложений Microsoft Store, Windows создаст папку Program Files и Windows Apps на вашем новом диске.
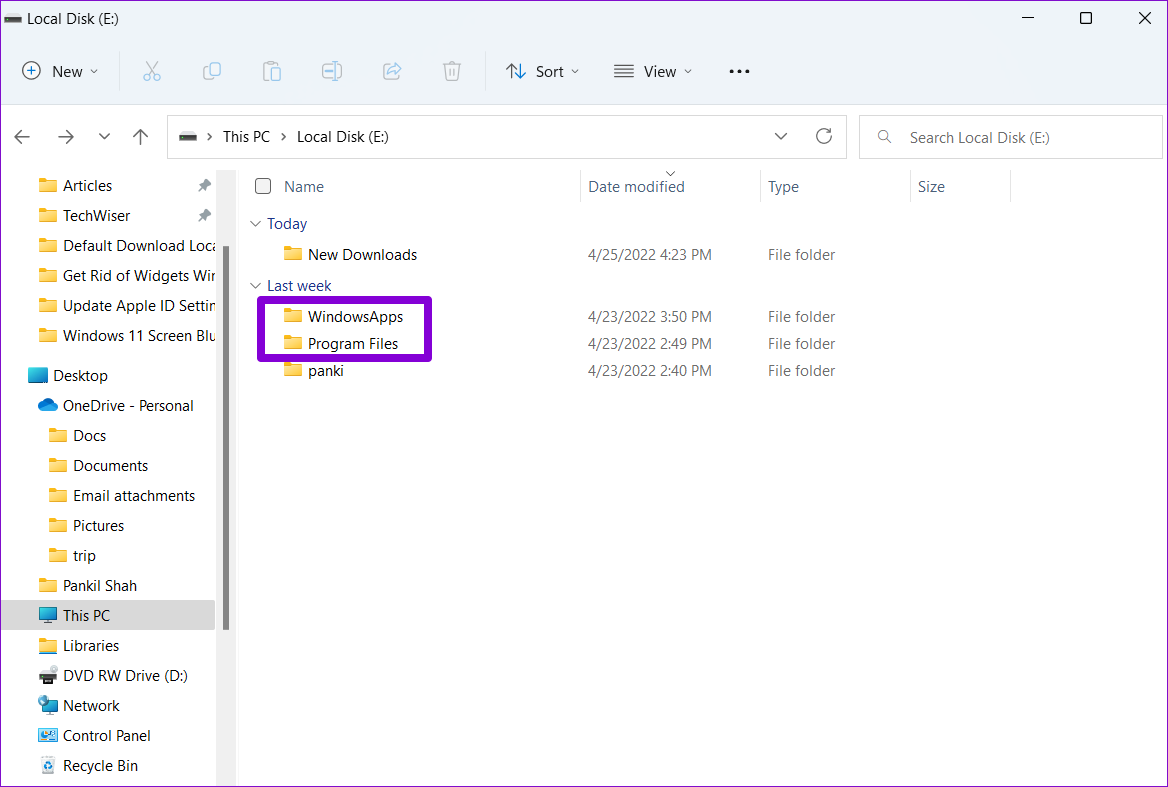
Важно знать, что хотя вы можете назначать разные диски для разных типов файлов, вы не можете определить для них конкретную папку.
Как переместить папку загрузок на другой диск
По умолчанию Windows сохраняет файлы, загруженные из Интернета, в папку «Загрузки». Обычно он находится на диске, на котором установлена Windows. Вы можете легко переместить папку «Загрузки» на другой диск. Вот как.
Шаг 1: Щелкните значок поиска на панели задач или нажмите клавишу Windows + S, чтобы открыть меню поиска. Тип файловый менеджер в поле поиска и выберите первый появившийся результат.
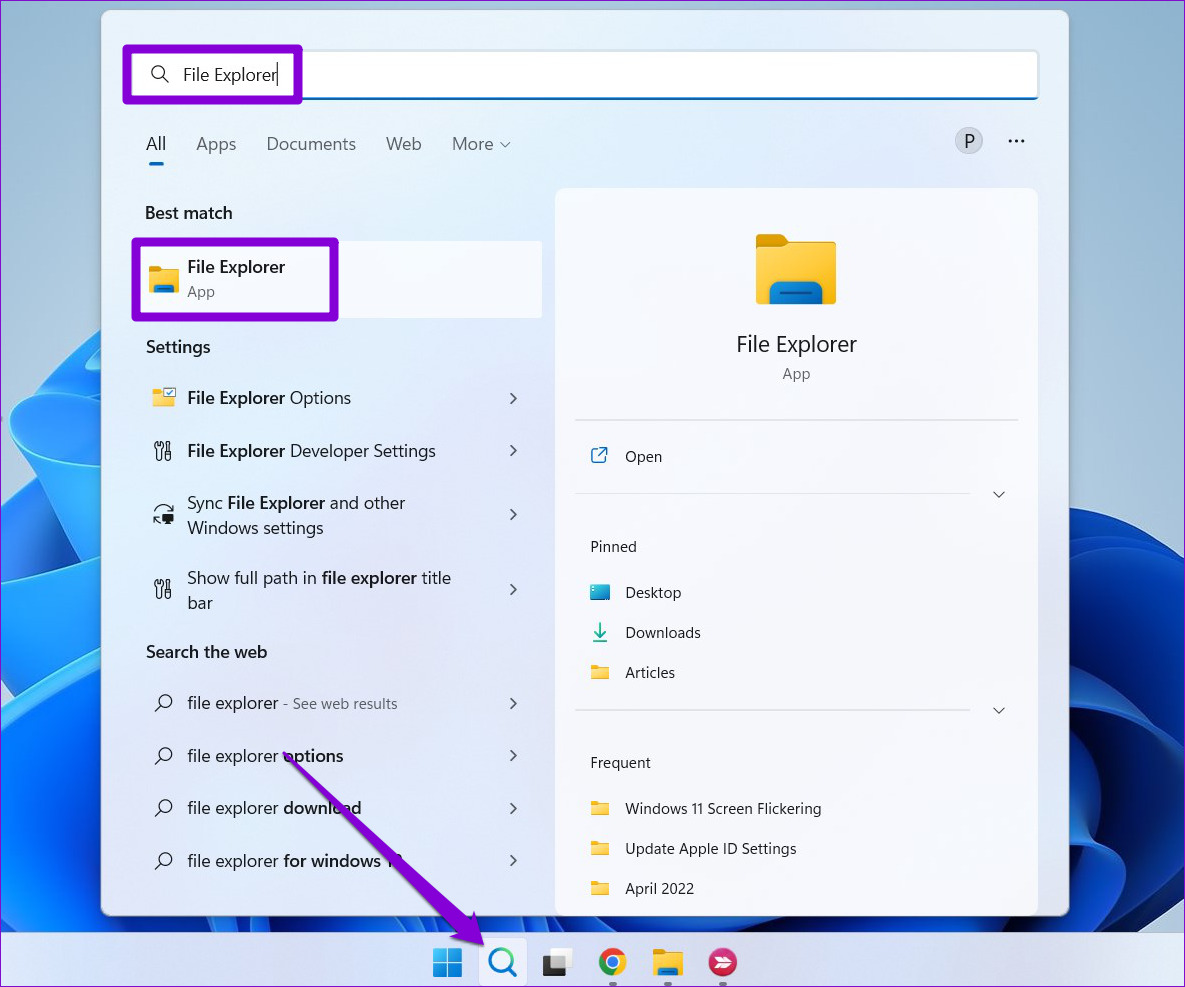
Кроме того, вы также можете нажать клавишу Windows + E, чтобы быстро запустить проводник.
Шаг 2: Перейдите на диск или в предпочтительную папку, где вы хотите сохранить свои загрузки.
Шаг 3: Нажмите «Создать» в верхнем левом углу и выберите «Папка» из списка. Дайте вашей папке подходящее имя.
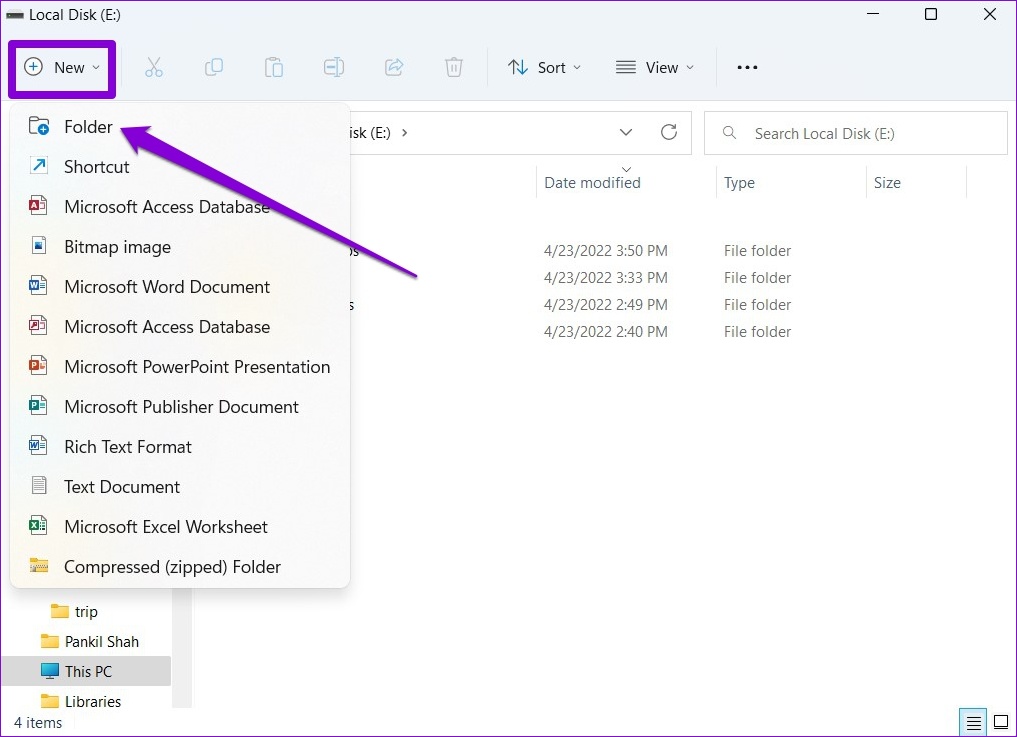
Шаг 4: Используйте левую панель, чтобы перейти к этому компьютеру. Щелкните правой кнопкой мыши папку «Загрузки» и выберите «Свойства».
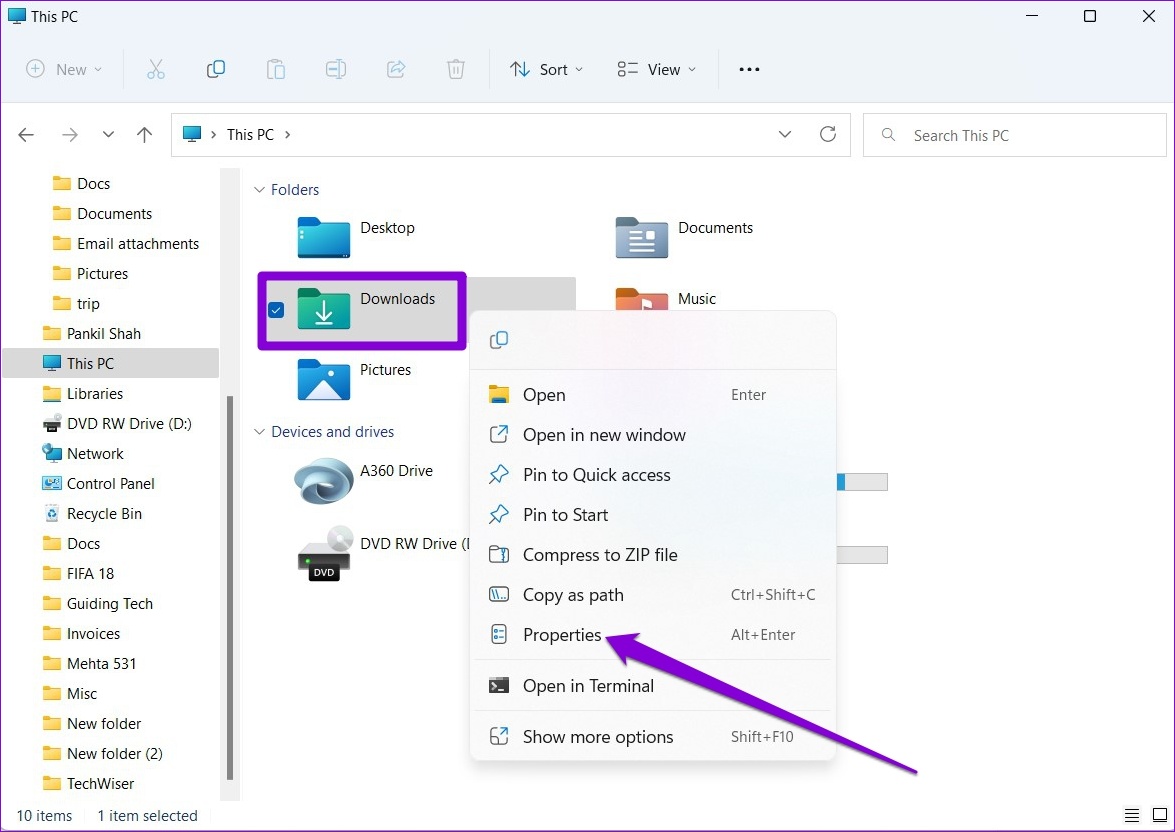
Шаг 5. В окне «Свойства загрузок» перейдите на вкладку «Расположение» и нажмите «Переместить».
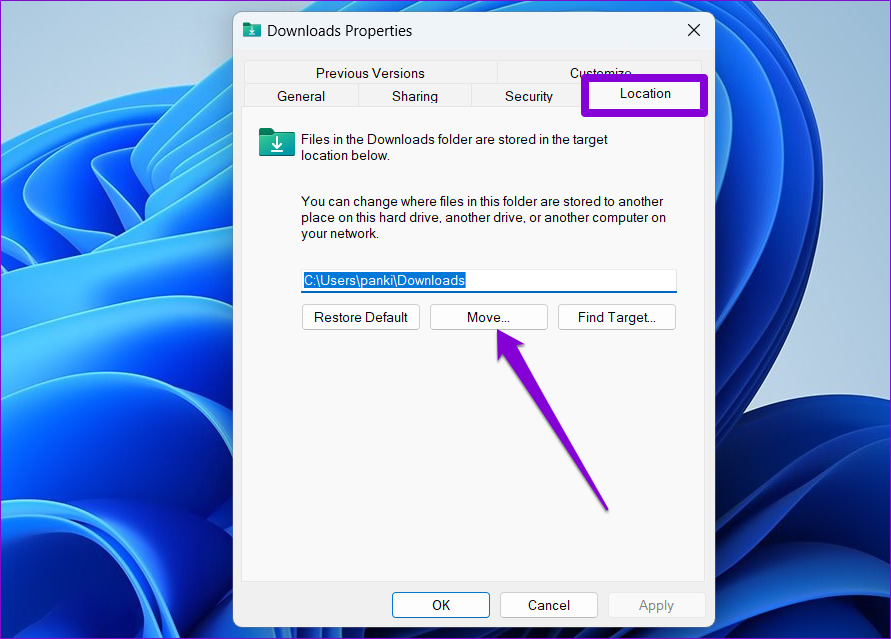
Шаг 6: Затем перейдите во вновь созданную папку. Нажмите «Выбрать папку».

Шаг 7: Нажмите «Применить», чтобы сохранить изменения.
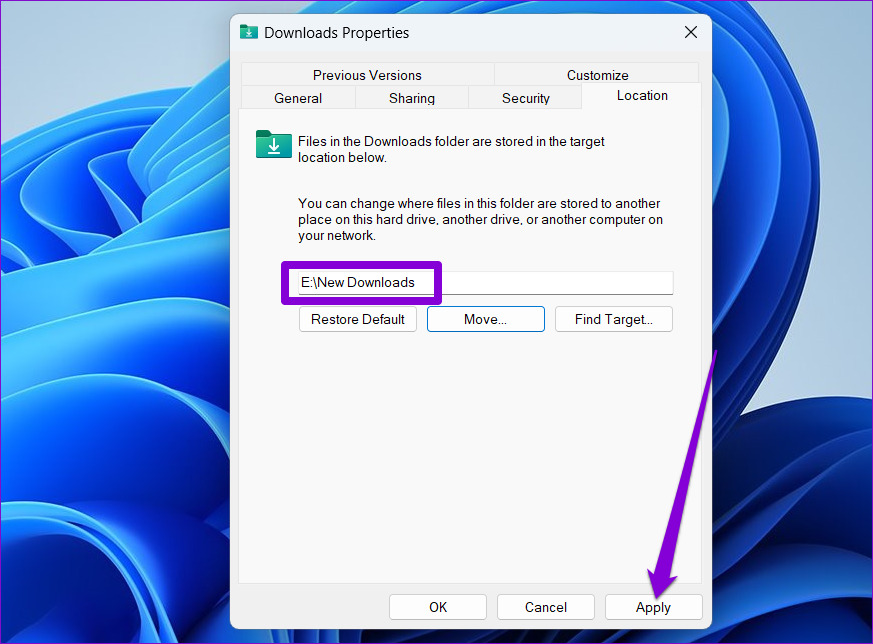
Когда вы это сделаете, появится подсказка. Windows спросит, хотите ли вы переместить существующие файлы из папки «Загрузки» в новое место. Когда вы выберете Да, передача начнется. Это может занять некоторое время в зависимости от размера папки.

Вы всегда можете переместить папку «Загрузки» в исходное место позже. Для этого откройте свойства папки «Загрузки» и нажмите «Восстановить по умолчанию» на вкладке «Расположение», прежде чем нажать «Применить».
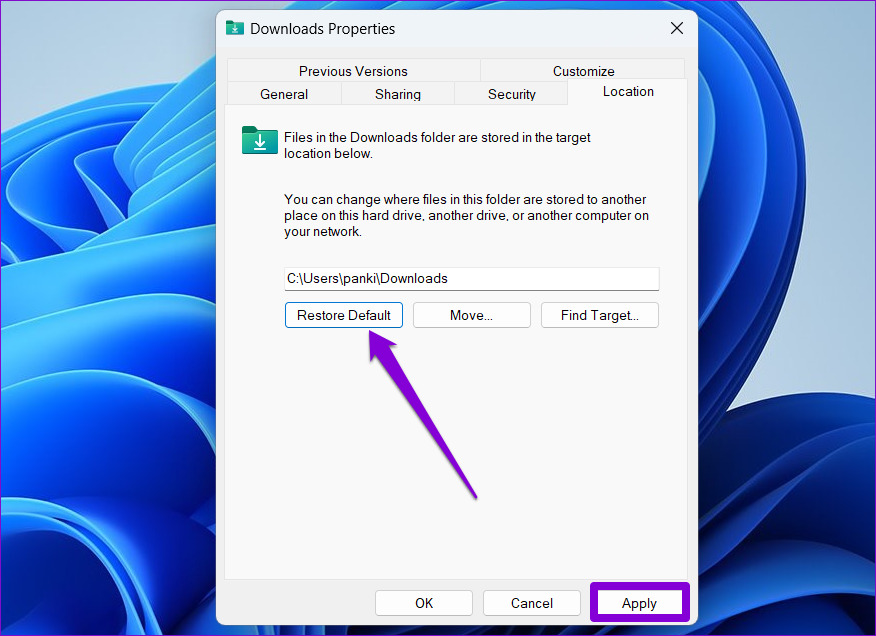
Хотя мы говорили только о Windows 11, вы можете выполнить те же действия в более старых версиях Windows, чтобы переместить папку «Загрузки». Кроме того, вы также можете изменить место загрузки по умолчанию для Chrome, Microsoft Edge или любого другого браузера, который вы можете использовать, открыв меню его настроек.
Управляйте своими загрузками
Удобно, что Windows 11 позволяет за несколько простых шагов изменить место загрузки по умолчанию для различных типов файлов. Это упрощает управление пространством для хранения и предотвращает загромождение основного диска ненужными файлами.
Не хватает места для хранения? Прочтите наше руководство по очистке ненужных файлов кеша на ПК с Windows, чтобы освободить ценное пространство для хранения.
Программы для Windows, мобильные приложения, игры - ВСЁ БЕСПЛАТНО, в нашем закрытом телеграмм канале - Подписывайтесь:)