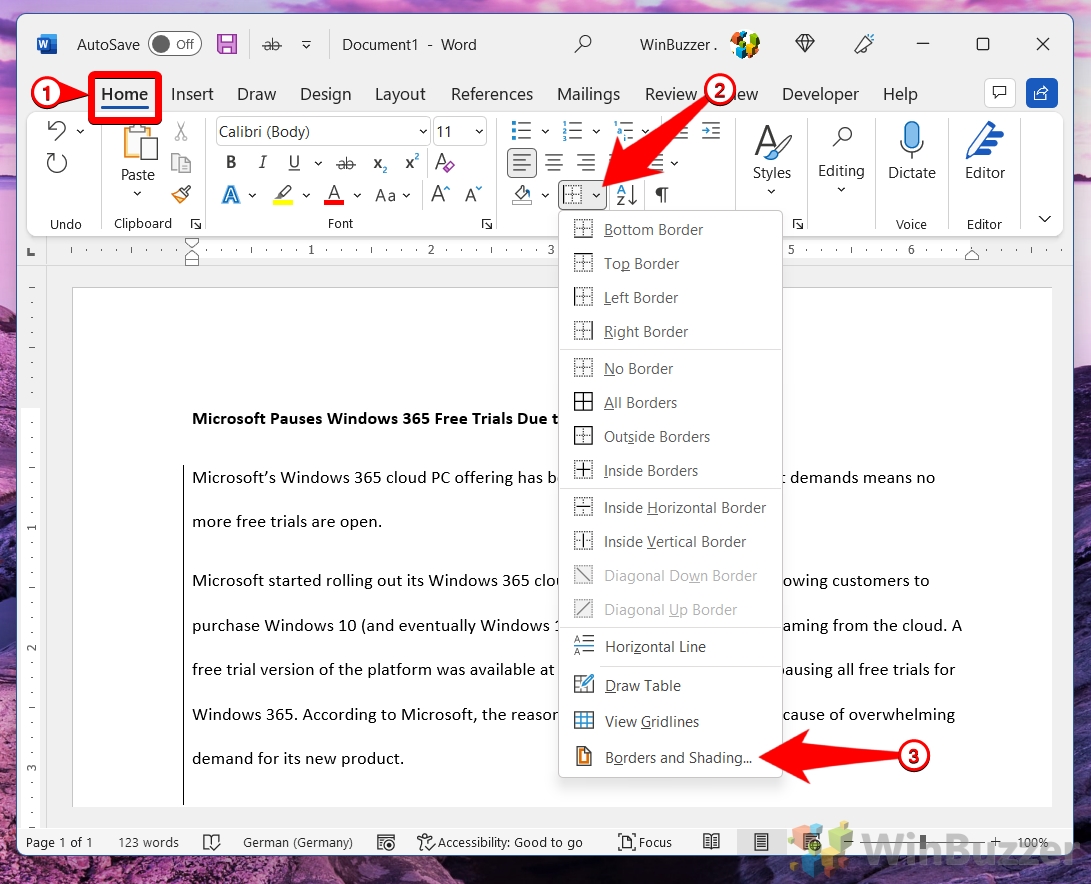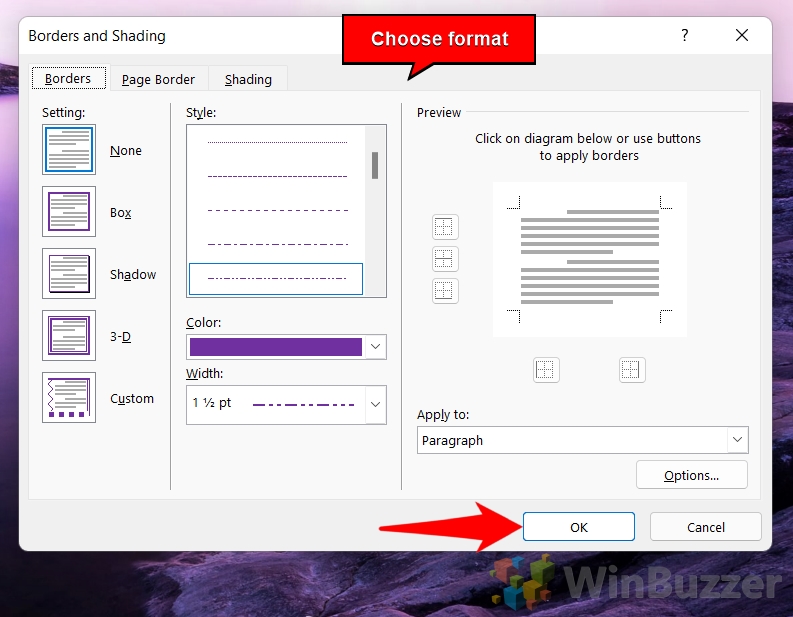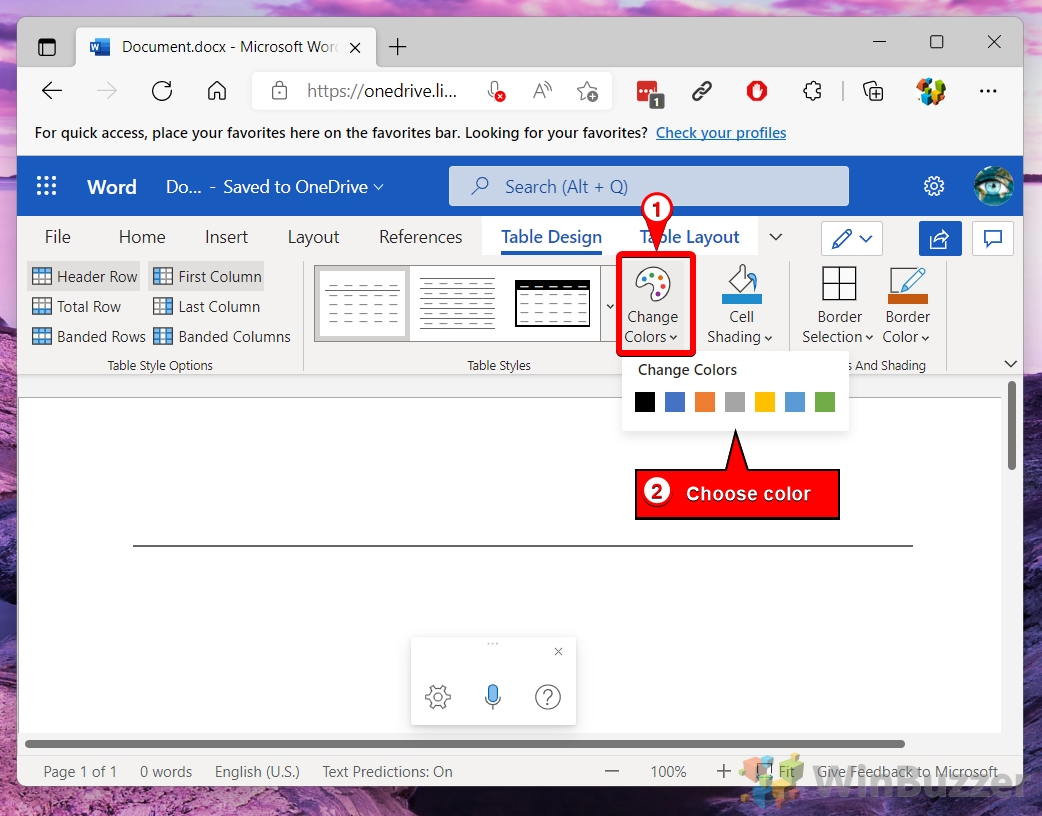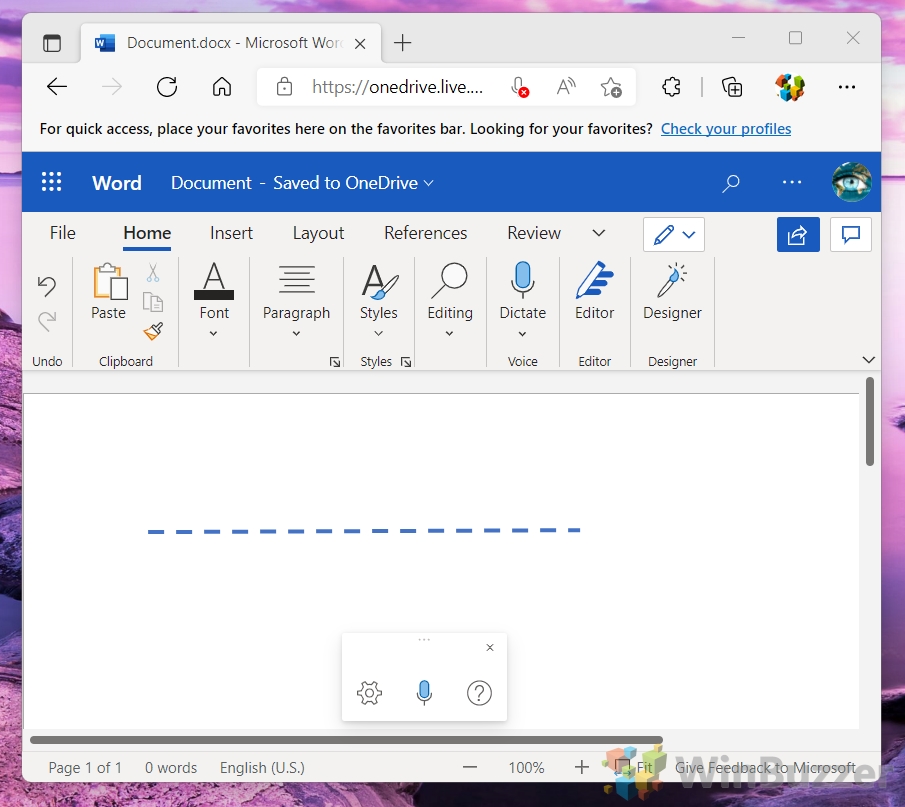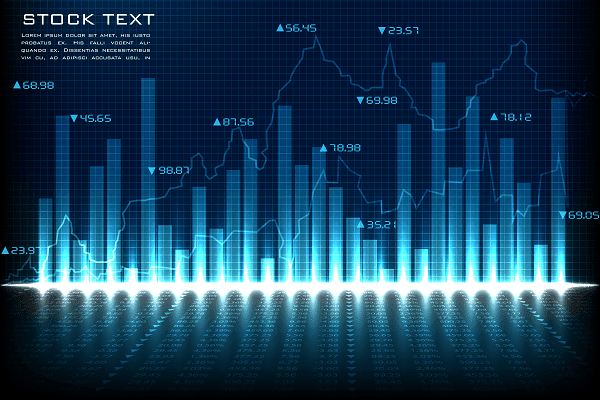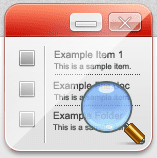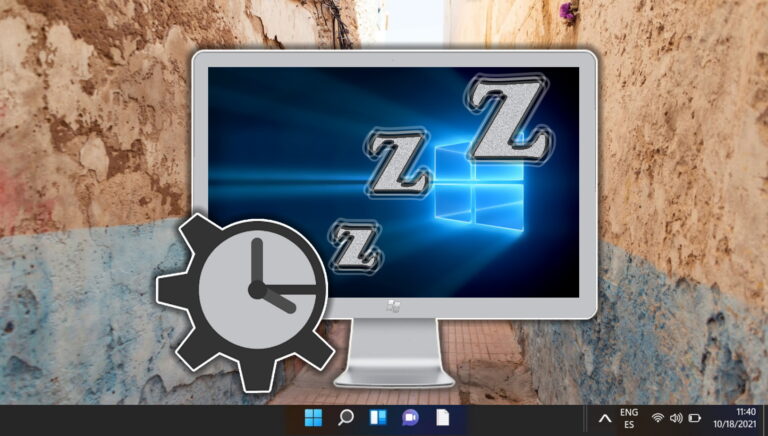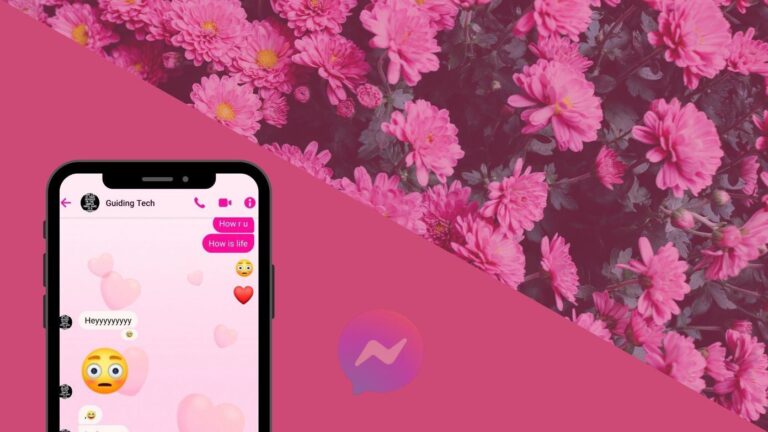Как вставить вертикальную или горизонтальную линию в Word и Word Online
Вертикальные и горизонтальные линии имеют множество применений в документе. Они могут помочь разделить контент, привлечь внимание к определенному месту или просто придать визуальный оттенок. В этом руководстве мы собираемся показать вам, как вставить строку в Word, используя различные методы, которые часто имеют немного разные результаты.
Вертикальные и горизонтальные линии в Word полезны
Программы для Windows, мобильные приложения, игры - ВСЁ БЕСПЛАТНО, в нашем закрытом телеграмм канале - Подписывайтесь:)
Например, вы можете добавлять линии в документ Word, используя символы на клавиатуре, инструмент таблицы, границы, фигуры, инструменты рисования или вкладки.
Как правило, вы обнаружите, что сделать вертикальную линию в Word сложнее, чем горизонтальную, но все же это вполне возможно. Вы даже можете сделать так, чтобы вертикальная линия автоматически разделяла ваш текст на две колонки, что полезно, если вы делаете газету или листовку.
Мы покажем вам это и многое другое ниже:
Как использовать автоформат для вставки строки в Word
Один из самых простых способов вставить горизонтальную линию в Word — использовать символы на клавиатуре и возможности автоформата Word. Программное обеспечение автоматически превращает определенные символы в непрерывную линию, когда вы соединяете их вместе:
- Введите три дефиса, знак равенства, звездочку, подчеркивание, тильду или решетку и нажмите Enter.
Word автоматически нарисует линию на вашей странице, остановив поля. Вы можете удалить линию в любое время, настроив раздел «Границы» на вкладке «Главная».

Как использовать инструмент «Горизонтальная линия» для рисования линии в Word
Он спрятан, но в Microsoft Word есть специальный инструмент горизонтальной линии, который можно использовать для быстрого добавления горизонтальной линии в документ. Вот где его найти:
- Откройте ленту «Главная» и нажмите «Абзац > Значок границы > Горизонтальная линия».

- Горизонтальная линия появится там, где вы поместили курсор.

- Дважды щелкните линию, чтобы настроить ее ширину, толщину и цвет, затем нажмите «ОК».

Как вставить горизонтальную или вертикальную линию в Word
Один из методов, которые мы показали до сих пор для создания горизонтальных линий в Word, косвенно использовал функцию границы. Однако, если мы используем инструмент границы напрямую, мы также можем вставить вертикальную линию в Word. Вот как:
- Для горизонтальных линий: поместите курсор и вставьте нижнюю границу
Поместив курсор в нужное место на странице, откройте вкладку «Главная» на ленте, щелкните значок границы, затем нажмите «Нижняя граница».

- Линия появится там, где вы поместили курсор

- Для вертикальных линий: вставьте левую или правую границу
Вы можете добавить вертикальную линию в Word у левого или правого края документа. Имейте в виду, что это может быть не более 31 пикселя от края вашей страницы. Если вы хотите, чтобы он был дальше или в центре, используйте вместо этого один из способов ниже.
Выберите текст, откройте вкладку «Главная» на ленте, затем нажмите значок границы, а затем «Левая граница» и/или «Правая граница».

- Вертикальная линия будет следовать за вашим текстом вниз по странице.

- Нажмите «Главная > Значок границы > Границы и затенение…», чтобы настроить его стиль.

- Выберите тип линии, цвет и ширину вертикальной линии, затем нажмите «ОК».
Вы также можете нажать кнопку «Параметры», чтобы изменить расстояние между границами.

- Проверьте, как стиль выглядит в вашем документе

- Нажмите «Главная > Значок границы > Без границы», чтобы удалить линию.

- Ваша строка больше не будет отображаться в вашем документе

Как нарисовать линию в Word с помощью инструмента «Фигуры»
Как сделать вертикальную линию в Word и разделить текст на столбцы
Если вы делаете газету или листовку, возможно, будет полезно разделить текст на несколько столбцов с вертикальной линией между ними. С помощью нескольких щелчков мыши это вполне возможно сделать в Word.
- Выделите текст, откройте вкладку «Макет», затем нажмите «Столбцы > Два».

- Щелкните столбец и нажмите «Столбцы > Дополнительные столбцы…» на вкладке «Макет».

- Установите флажок «Линия между» и нажмите «ОК».

- Word поместит линию между вашими столбцами для наглядности

Вставьте вертикальную линию в Word с помощью вкладки Bar
Вкладки в баре — это не просто способ упростить покупку алкоголя. В Microsoft Word они действуют как линия, которую вы можете разместить в любой точке линейки. Тем не менее, они очень сильно спрятаны, поэтому вы захотите узнать, как их использовать:
- Выберите абзац, откройте вкладку «Главная» и нажмите значок «Настройки абзаца» в разделе «Абзац» на ленте.

- Нажмите кнопку «Вкладки…» в левом нижнем углу всплывающего окна «Абзац».

- Установите позицию табуляции, отметьте «Панель» в разделе «Выравнивание» и нажмите «Установить > ОК».
Положение табуляции определяет положение, в котором Word поместит вертикальную линию на вашей странице. Вы можете установить здесь отрицательные значения, чтобы поместить линию за пределы полей страницы.
Проверьте линейку вашего документа, чтобы вы могли получить точное измерение.

- Word добавит вертикальную линию в ваш документ

- Удалите строку, открыв настройки абзаца и нажав кнопку «Очистить» в разделе «Вкладки».

Как вставить горизонтальную линию в Word Online
Функции Word Online значительно урезаны по сравнению с настольным приложением, но вы все равно можете вставить горизонтальную линию, проявив немного творчества. Нам нравится использовать функции таблицы и рисования:
- Откройте вкладку «Вставка» на ленте и нажмите «Таблица > Таблица 1 × 1».

- Нажмите раскрывающийся список рядом с разделом «Стили таблиц» на ленте.

- Выберите первый вариант в разделе «Список таблиц».

- Нажмите «Изменить цвета» и выберите цвет для вашей линии.

- ИЛИ: Нажмите кнопку «Рисунок» на вкладке «Вставка».

- Нажмите кнопку «Фигуры» в предварительном просмотре чертежа и выберите инструмент «Линия».

- Нажмите и перетащите, чтобы создать линию

- При необходимости отрегулируйте линию, используя ручки по краям.

- Нажмите три точки на панели инструментов и выберите параметры цвета, веса и стиля для вашей линии.

- Нажмите «Сохранить и закрыть»

- Теперь ваша горизонтальная линия появится в вашем документе.

Если вы хотите пойти дальше, чем просто основные линии, следуйте нашему руководству по рисованию в Microsoft Word. Он проведет вас через добавление различных предустановленных фигур и рисование от руки.

Если вы хотите добавить горизонтальные и вертикальные линии по всему периметру документа, ознакомьтесь с нашей статьей о том, как вместо этого добавить направляющую границы страницы. Он доставит вас туда, куда вам нужно, за несколько коротких минут.
Программы для Windows, мобильные приложения, игры - ВСЁ БЕСПЛАТНО, в нашем закрытом телеграмм канале - Подписывайтесь:)