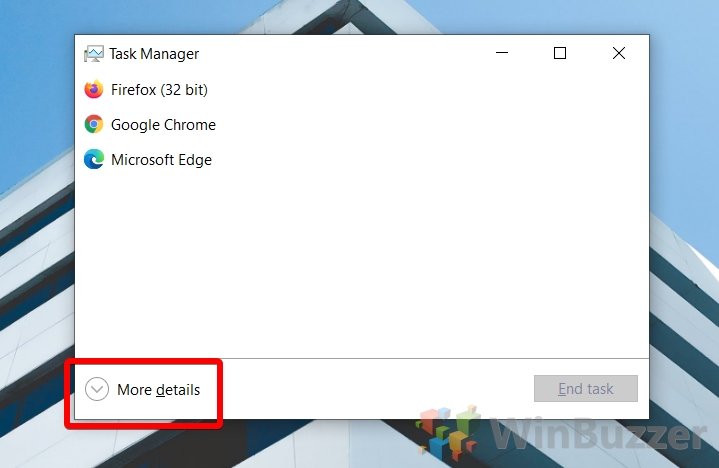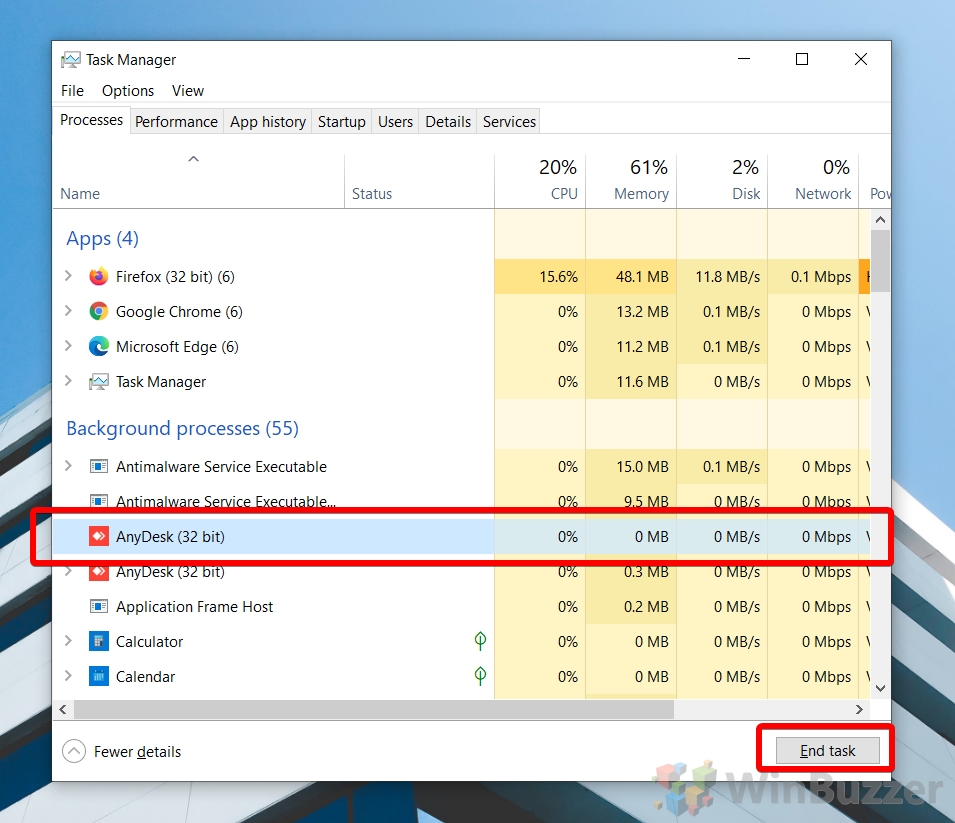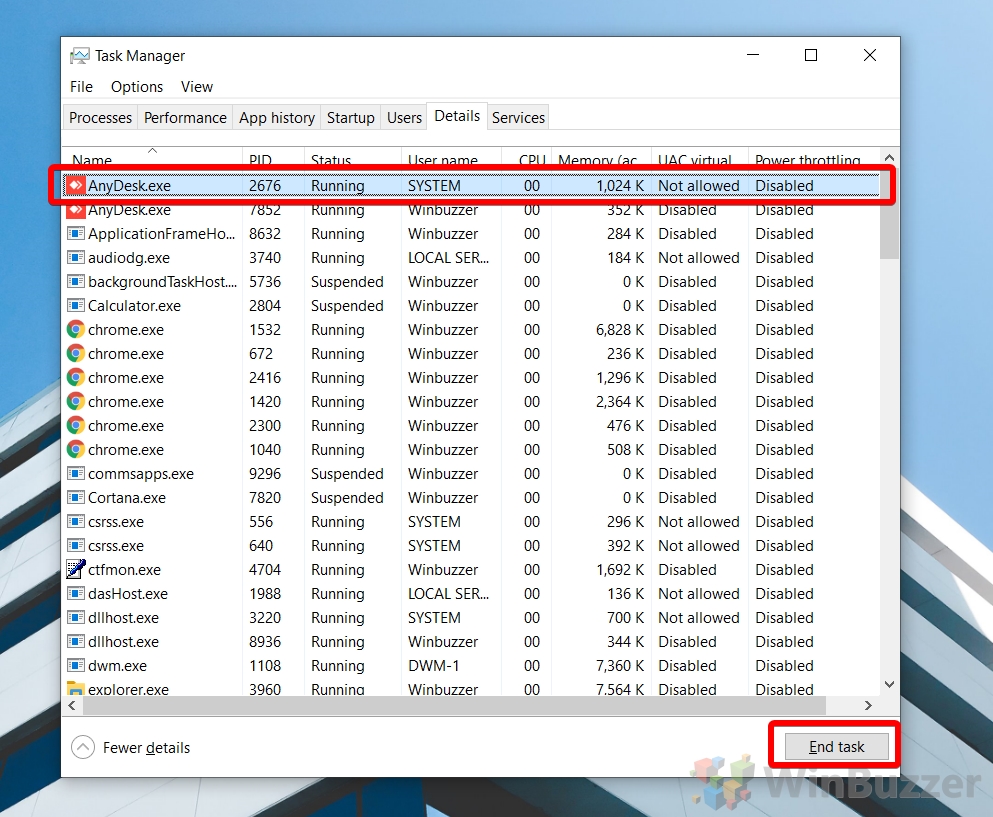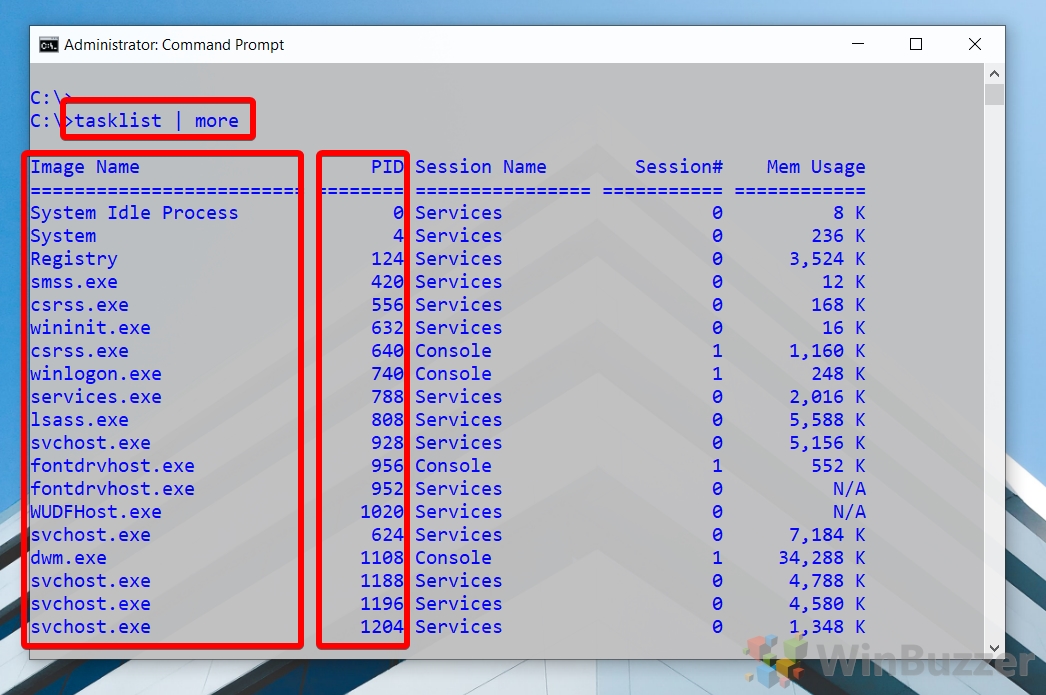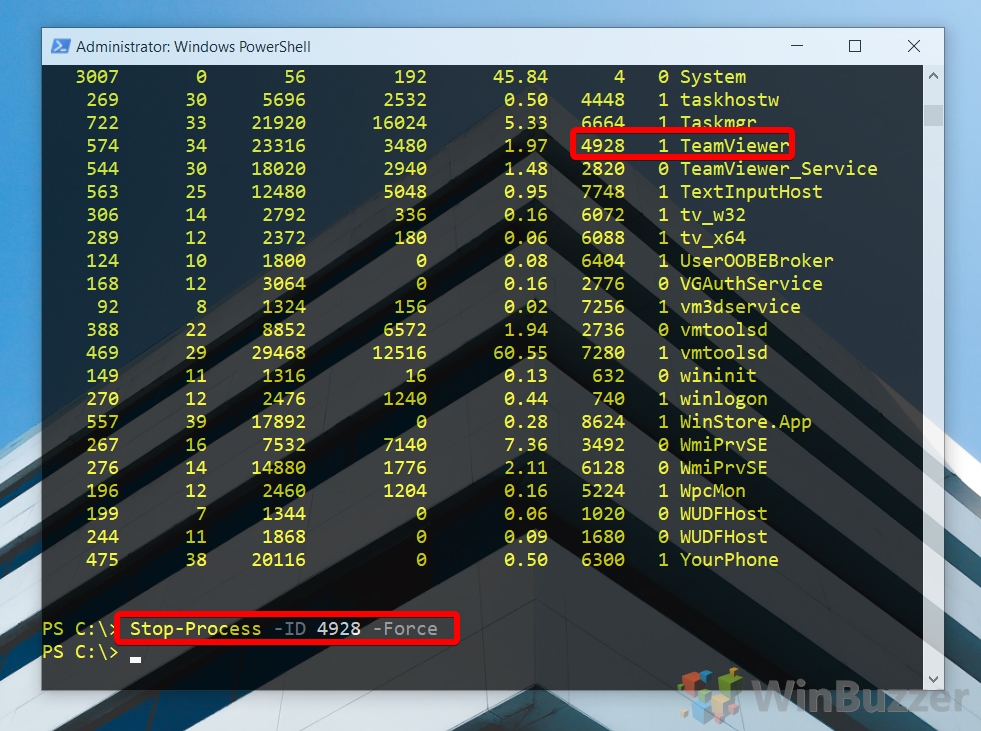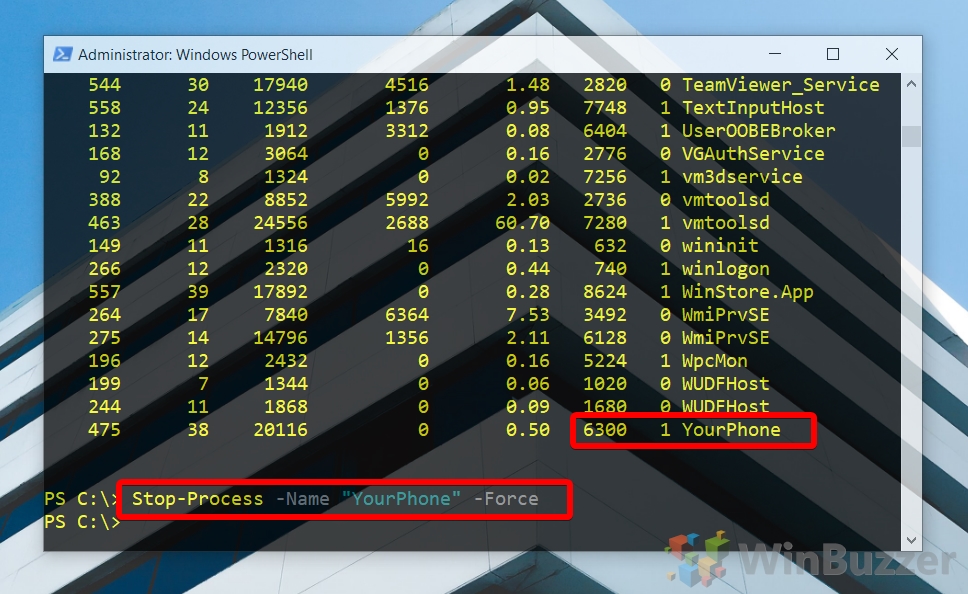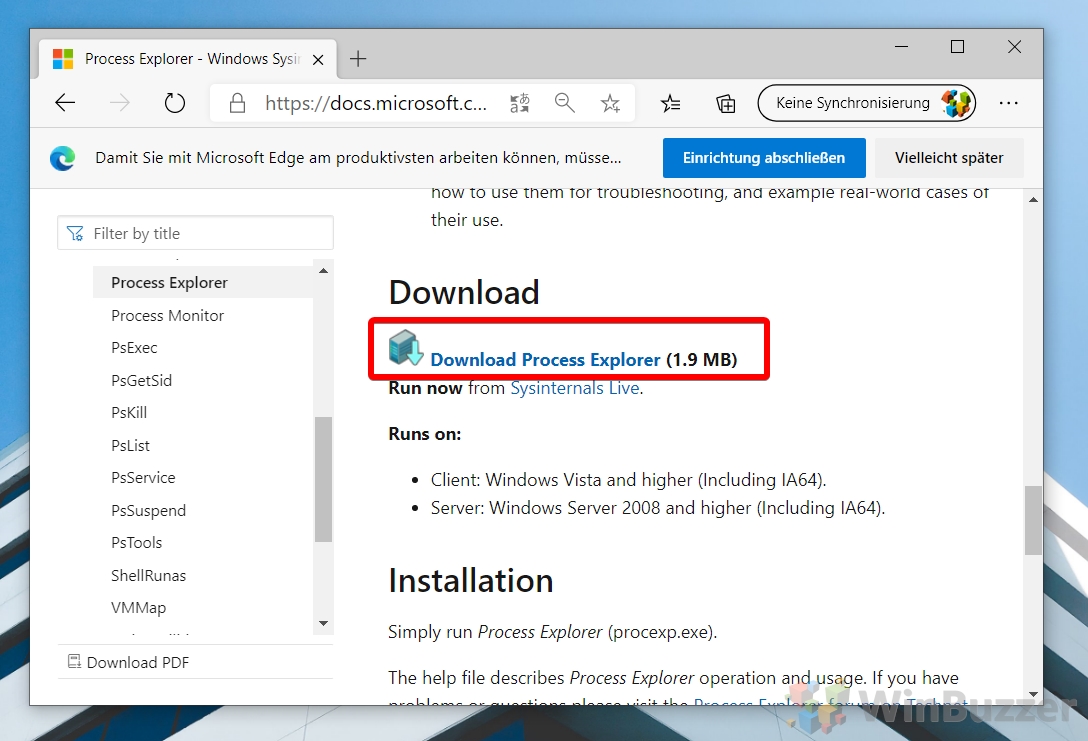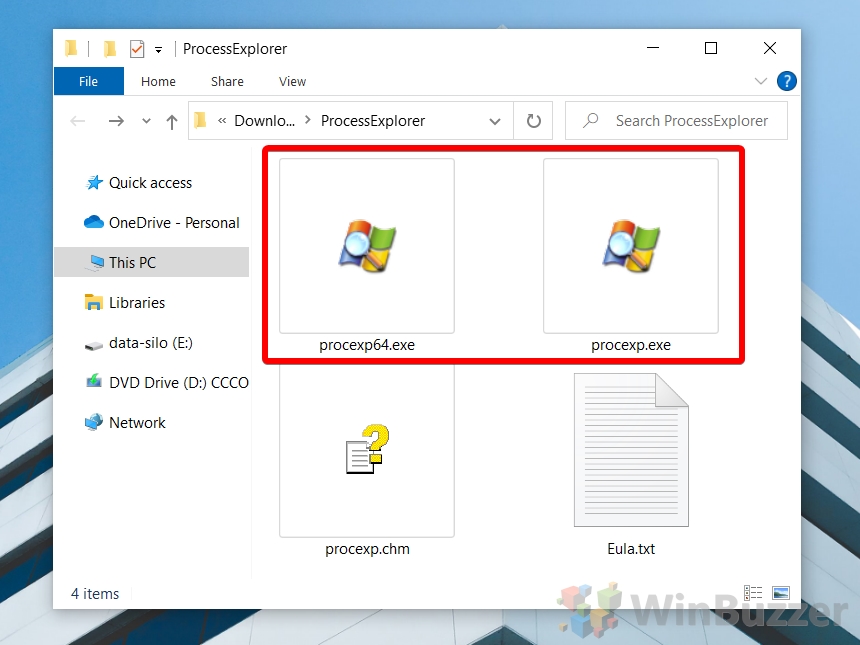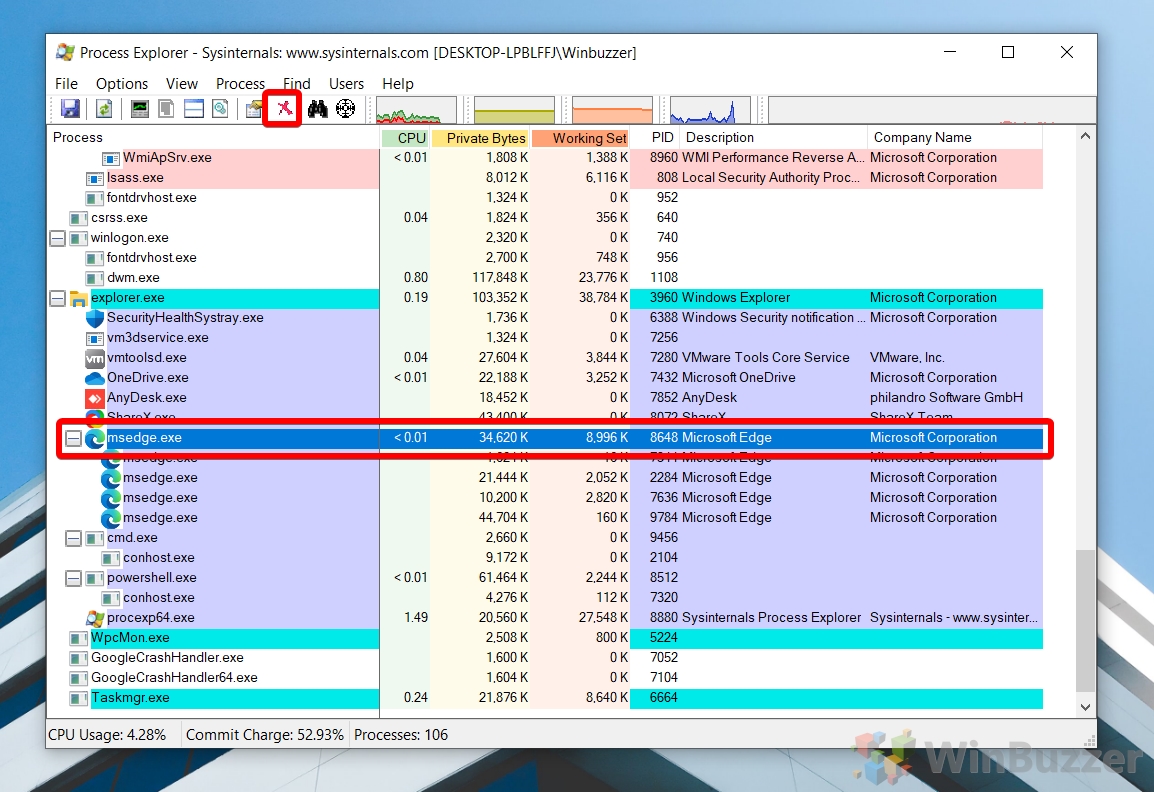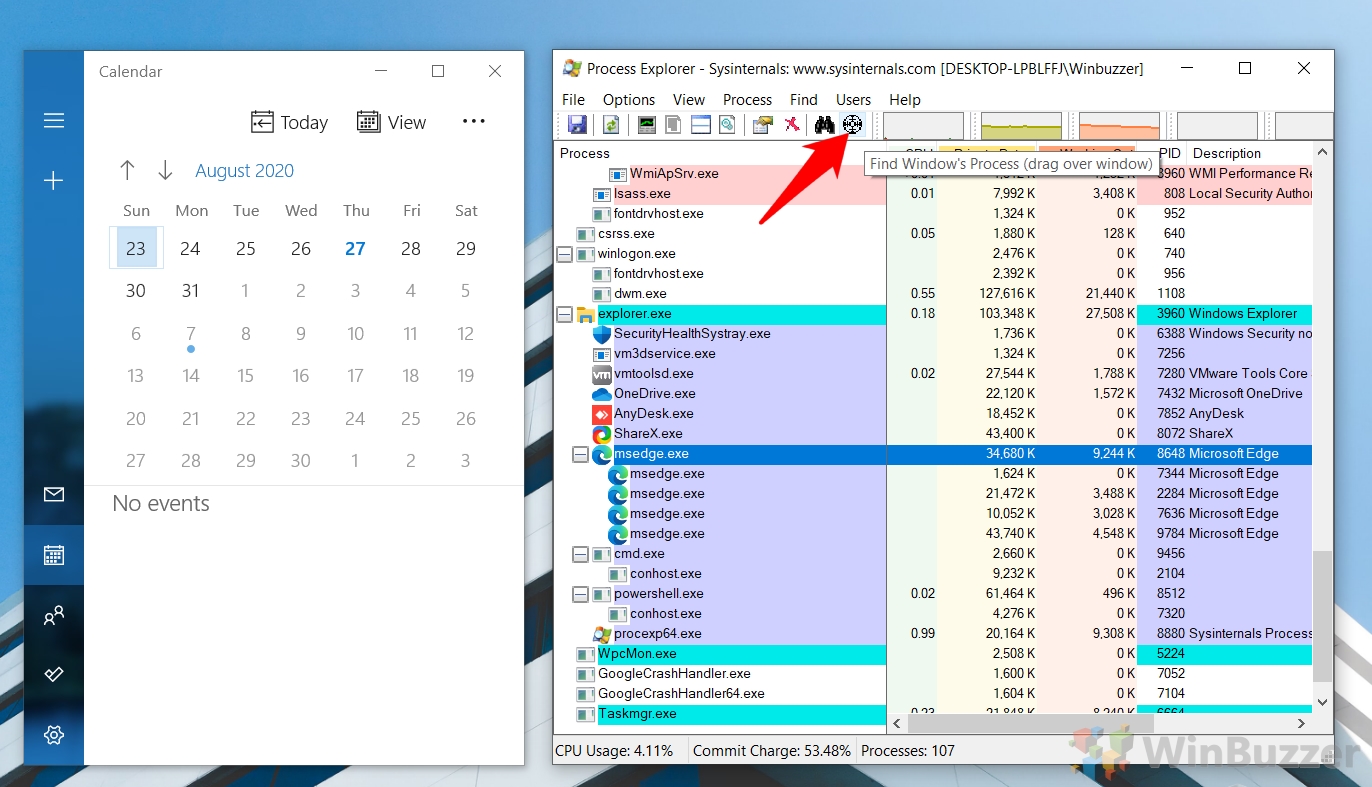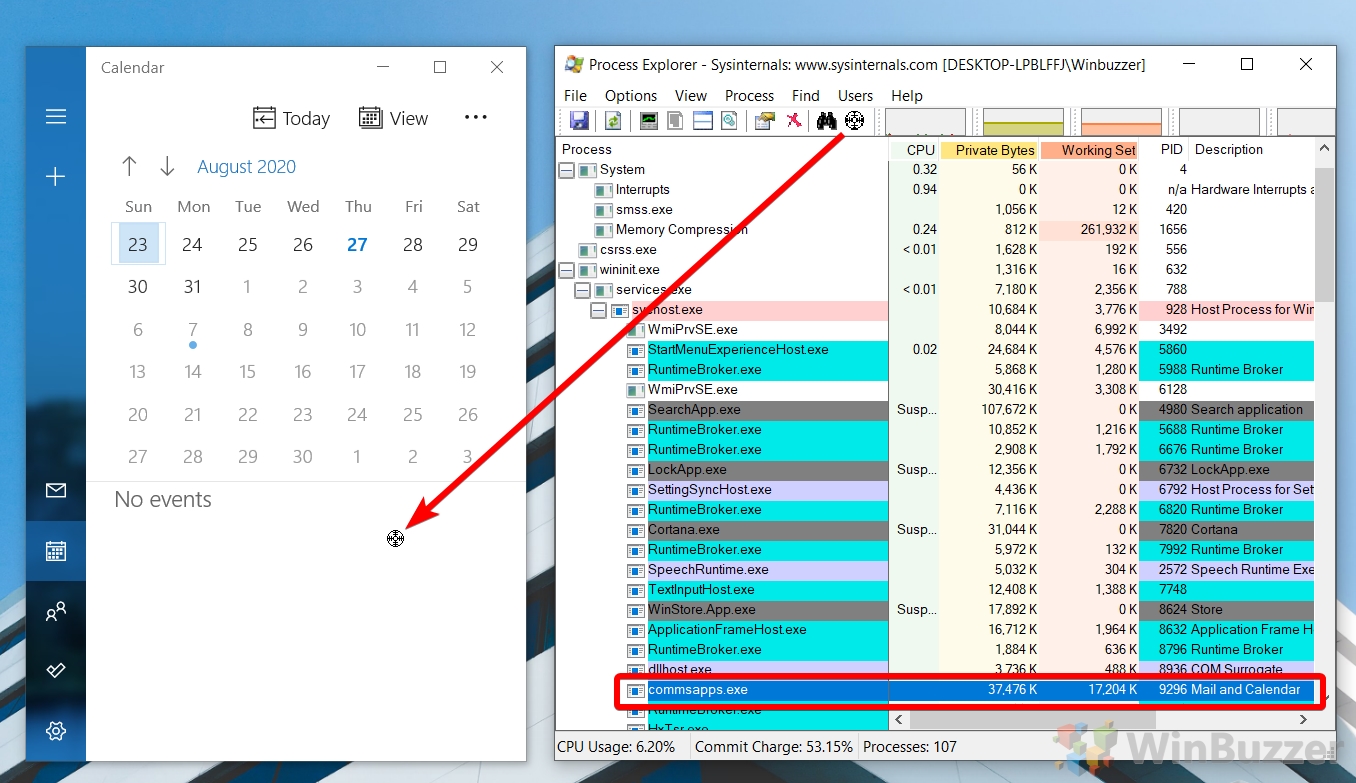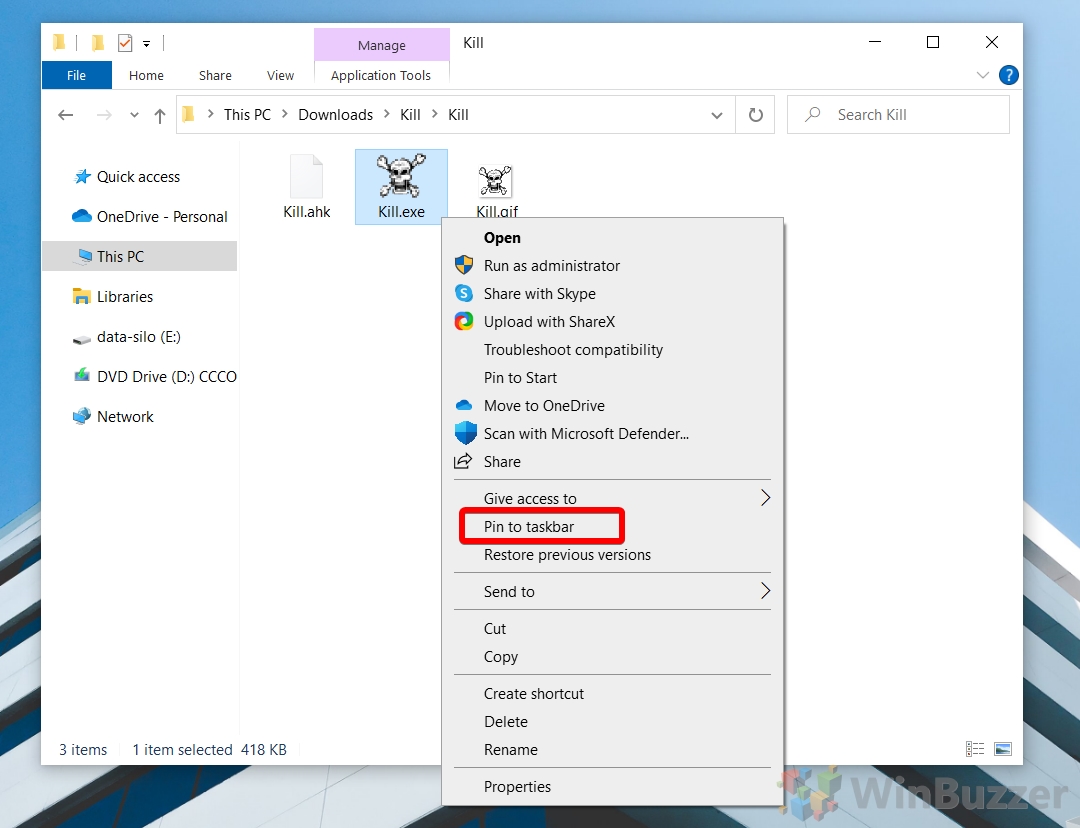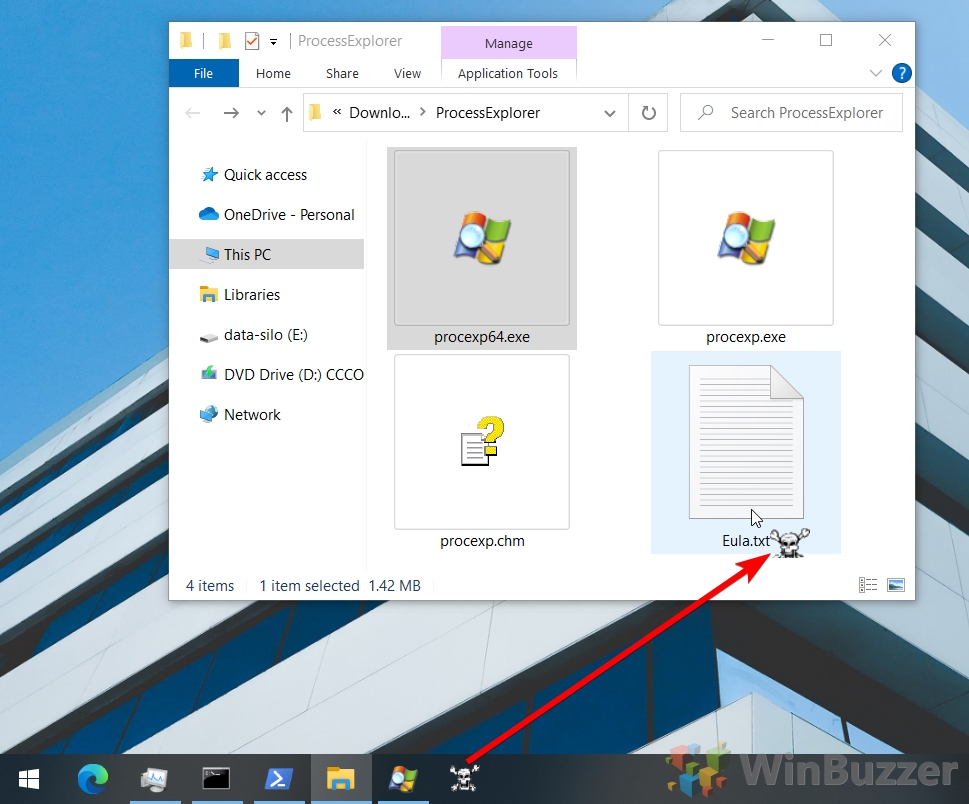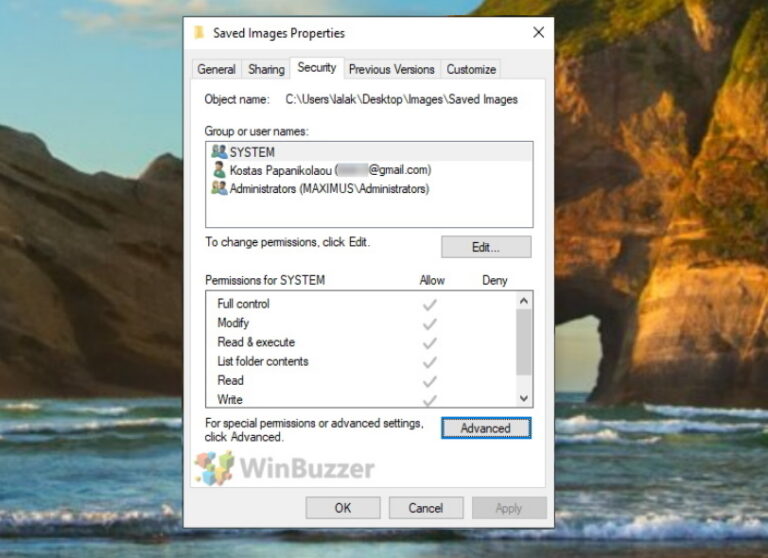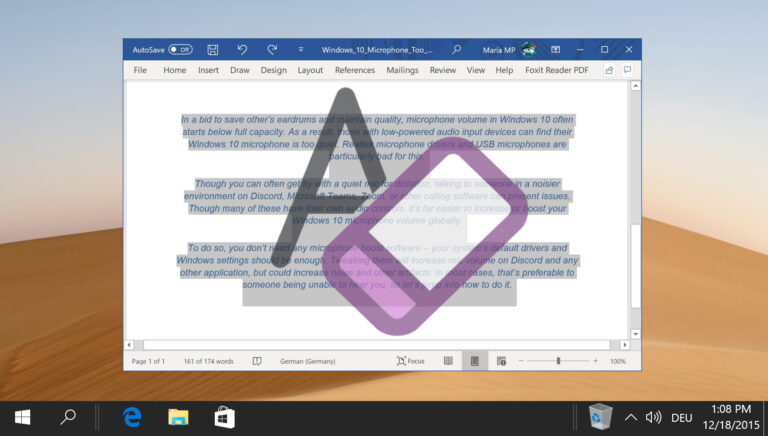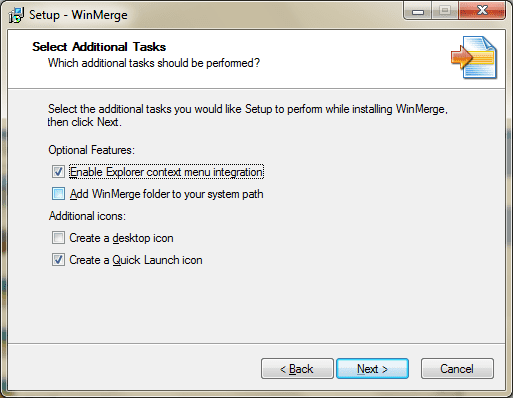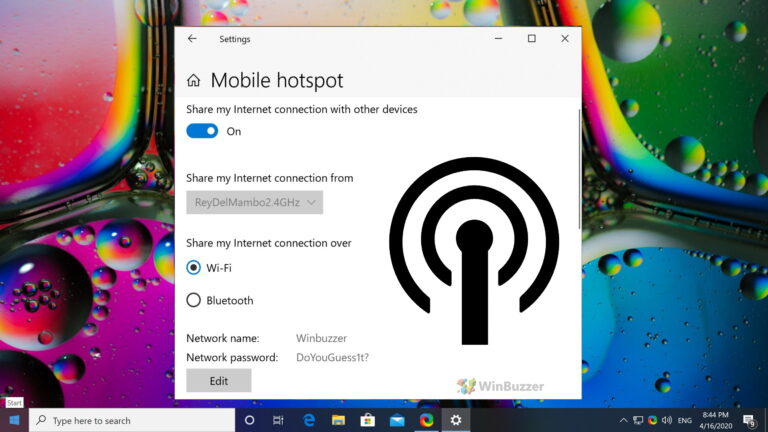Как определить и убить любой процесс в Windows 10
По большей части программы Windows 10 работают нормально, но когда они ведут себя неправильно, часто необходимо завершить их процесс. Иногда приложения могут отказываться закрываться, зависать на пустом экране или внезапно потреблять много системных ресурсов. Прекращение задачи заставит ее закрыть и освободить вашу систему для нормального функционирования.
Идентификация и уничтожение процесса одиночных окон и фоновых приложений
Программы для Windows, мобильные приложения, игры - ВСЁ БЕСПЛАТНО, в нашем закрытом телеграмм канале - Подписывайтесь:)
Существуют различные способы завершения процесса, но все они используют PID приложения (идентификатор процесса), уникальный идентификатор, который обеспечивает завершение только правильного процесса. Тем не менее, стоит отметить, что завершение конкретного процесса приложения может иметь косвенные последствия для остальных функций программы, если они полагаются на него.
Самый распространенный способ в Windows завершить процесс — через диспетчер задач. Но сегодня мы также расскажем, как завершить процесс с помощью PowerShell, как использовать команду taskkill в командной строке, как найти идентификатор процесса с помощью Process Explorer (дополнительный расширенный диспетчер задач Microsoft) и с помощью метода двух щелчков через кнопка панели задач.
Различные способы убить процесс для разных нужд
Некоторые программы запускают несколько процессов одновременно, что означает, что если вы хотите полностью завершить приложение, вам придется убить все эти процессы. И есть случаи, когда у вас будет окно программы или системный диалог, но вы не сможете определить основной процесс. В нашем руководстве вы найдете решения для всех этих проблем.
Как убить процесс в Windows 10 с помощью диспетчера задач
Диспетчер задач — это хлеб с маслом для убийц задач Windows 10, предоставляющий простой интерфейс со всей информацией, необходимой пользователям для принятия обоснованных решений о том, какие приложения им следует закрыть. Доступ к нему так же прост, как нажатие «Ctrl + Shift + Esc».
- Подробнее
После открытия диспетчера задач с помощью «Ctrl + Shift + Esc» нажмите кнопку «Подробнее» в левом нижнем углу, чтобы просмотреть дополнительную информацию.

- Выберите процесс, который хотите убить, и нажмите «Завершить задачу».
Вы также можете нажать клавишу «Удалить», чтобы сэкономить время.

- ИЛИ: Найдите отдельный процесс и завершите его
Перейдите на вкладку «Подробности», найдите свой процесс и нажмите «Завершить задачу» или нажмите «Удалить».

Как убить процесс с помощью команды Taskkill
Если диспетчер задач недоступен, потому что вы используете установку сервера Windows или он заблокирован вашим администратором, вы можете добиться аналогичных результатов с помощью команды taskkill в командной строке.
- Открыть командную строку
Нажмите клавишу Windows и введите «Командная строка», затем выберите «Запуск от имени администратора».

- Запустите команду списка задач
Вы можете быстро просмотреть все запущенные в данный момент процессы, подобно диспетчеру задач, набрав список задач | больше и нажав «Enter»

- Запустите команду taskkill, чтобы убить процесс
Введите taskkill /F /PID x, где x заменяется PID вашего процесса.

- ИЛИ: Используйте taskkill, чтобы убить процесс по его имени.
Если вы знаете имя файла .exe процесса, вы можете при желании использовать его для завершения задачи:
taskkill/IM “вашпроцесс.exe”/F

Как завершить процесс с помощью PowerShell
Кроме того, те, кто знаком с PowerShell, могут вместо этого использовать задачи уничтожения. Преимущество этого заключается в довольно интуитивно понятных командах.
- Откройте PowerShell от имени администратора.
Нажмите «Windows + X», чтобы открыть всплывающее меню, затем нажмите «Windows PowerShell (администратор)».

- Получить список процессов
В PowerShell введите Get-Process, чтобы он вернул список всех запущенных в данный момент процессов на вашем ПК и их PID.

- Используйте процесс остановки PowerShell, чтобы завершить задачу
Чтобы остановить процесс, введите следующее, заменив x на соответствующий PID:
Stop-Process -ID x -Force

- ИЛИ: убить процесс по имени в PowerShell
Как и в случае с командной строкой, вы также можете сразу убить один или несколько процессов в PowerShell по их имени. Однако на этот раз вам понадобится его системное имя, а не файл .exe. Например:
Остановить-Процесс-Имя “ВашТелефон”-Принудительно

Как идентифицировать процесс любого открытого системного диалога или окна программы с помощью Process Explorer
Как вы, вероятно, уже поняли, прокрутка гигантского списка для получения имени или PID приложения может раздражать. Чтобы исправить это, вы можете использовать Microsoft Process Explorer.
- Скачать Обозреватель процессов
Отправляйтесь в Microsoft Документация обозревателя процессов и нажмите кнопку «Загрузить Process Explorer», чтобы загрузить приложение.

- Запустите обозреватель процессов
Перейдите в папку, в которую вы загрузили приложение, и дважды щелкните «Procexp64.exe» или «proxexp.exe» в зависимости от того, является ли ваша система 64- или 32-разрядной.

- Убить процесс с помощью Process Explorer
Вы можете использовать Process Explorer так же, как диспетчер задач, щелкнув приложение и нажав кнопку «x» на верхней панели инструментов, чтобы остановить его.

- Необязательно: Используйте опознавательный перекрестие
В качестве альтернативы, если вы не знаете имя приложения или его процесса, щелкните целевую кнопку на верхней панели инструментов.

- Перетащите цель на процесс, который вы хотите идентифицировать
Затем процесс будет автоматически выбран в списке, и вы можете остановить его, как обычно.

Как убить любой процесс, связанный с окном, всего двумя щелчками мыши
Хотя все вышеперечисленные методы работают просто отлично, если вам приходится регулярно убивать задачи, они все равно не идеальны. Для таких случаев мы рекомендуем «Kill» от Grizzly Bear, крошечное приложение размером 205 КБ, которое вы можете закрепить на панели задач, чтобы убить оконный процесс двумя щелчками мыши.
- Скачать Убить
Перейти к сайт dcmembers и загрузите бесплатное программное обеспечение Kill.exe, нажав большую синюю кнопку «Загрузить».

- Закрепить Kill.exe на панели задач
В папке kill щелкните правой кнопкой мыши «Kill.exe» и выберите «Закрепить на панели задач».

- Убейте любой оконный процесс с помощью Kill.exe
Чтобы убить процесс, просто нажмите кнопку на панели задач, а затем щелкните окно приложения.

Если вы нашли это руководство полезным, вас также могут заинтересовать наши руководства по изменению привязки процессов и синхронизации OneDrive любого каталога через mklink.
Программы для Windows, мобильные приложения, игры - ВСЁ БЕСПЛАТНО, в нашем закрытом телеграмм канале - Подписывайтесь:)