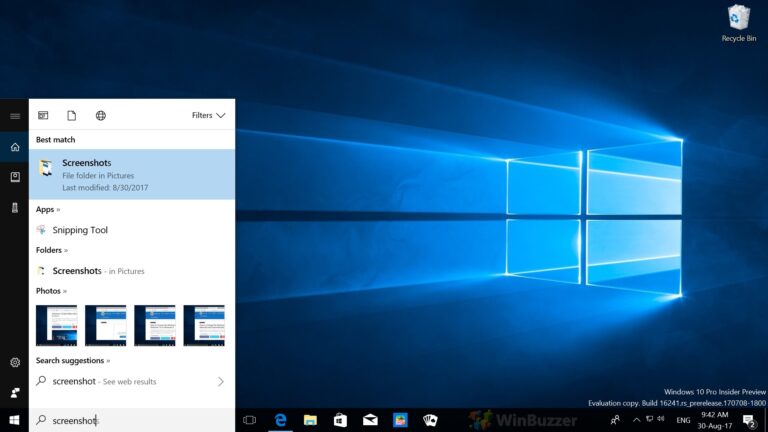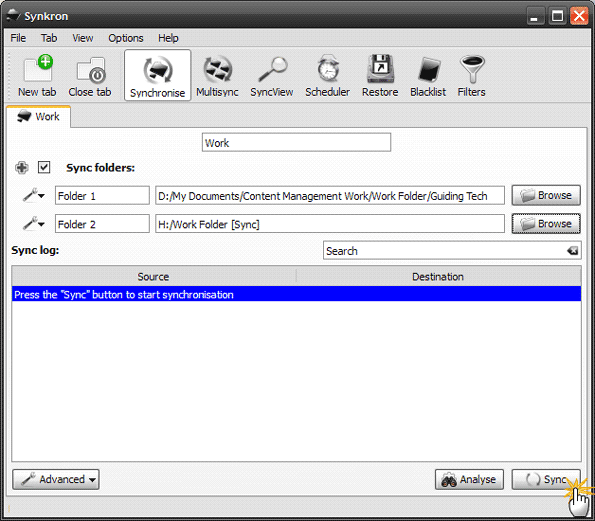Как включить или отключить звук щелчка мыши в Windows 10 и 11
Будь то полноразмерная мышь или трекпад на вашем ноутбуке, практически невозможно представить ПК без мыши. Хотя вы всегда можете настроить указатель мыши, знаете ли вы, что вы также можете включить или отключить звук щелчка мыши в Windows 10 и 11?
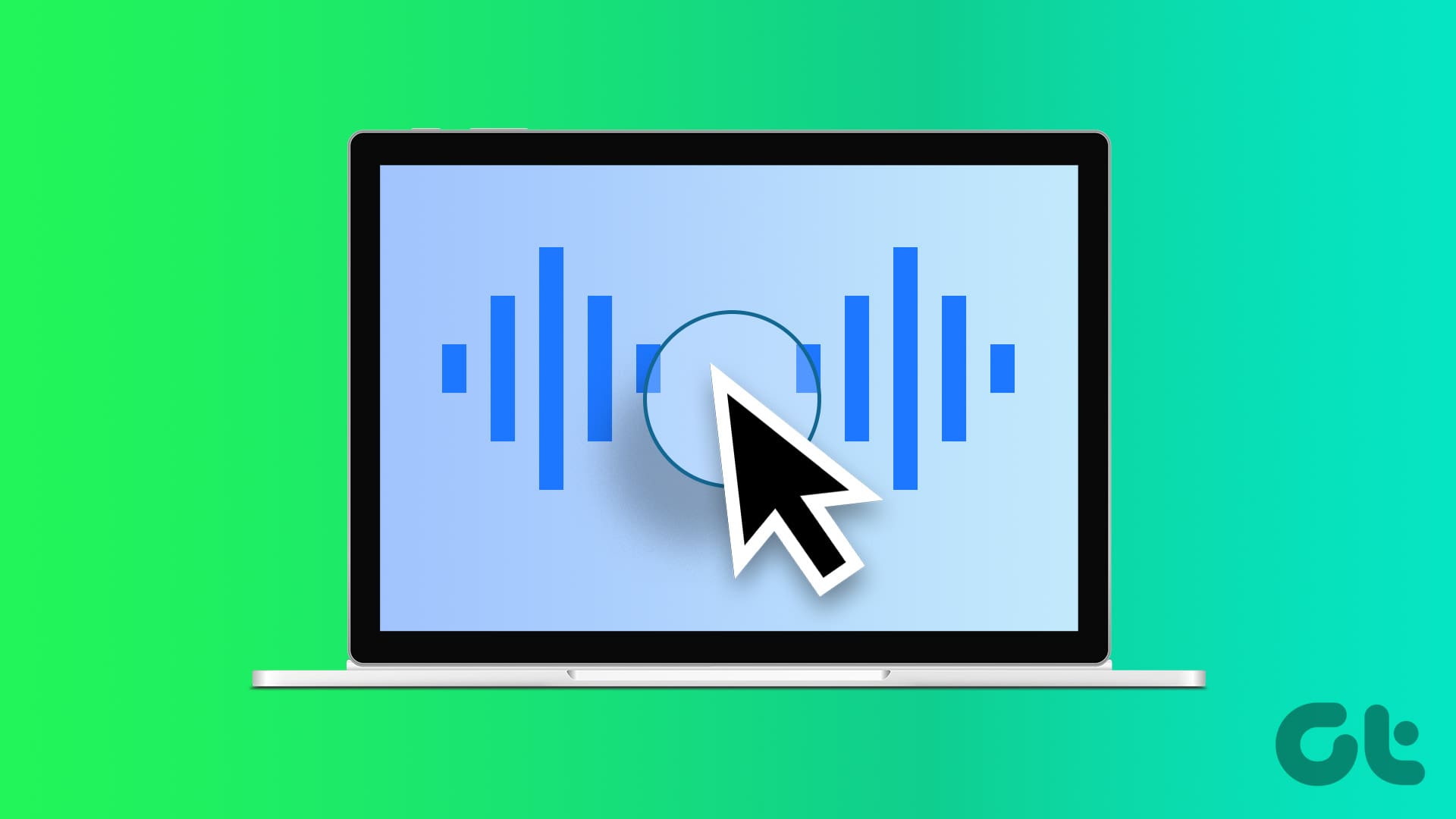
Программы для Windows, мобильные приложения, игры - ВСЁ БЕСПЛАТНО, в нашем закрытом телеграмм канале - Подписывайтесь:)
Вы всегда будете слышать тактильный щелчок при использовании мыши, доступной на рынке. И мы не можем изменить его физический звук. Но если вы используете бесшумную мышь или трекпад, получить подтверждение ваших кликов будет сложно. Вот почему вам следует настроить звук щелчка мыши в Windows. Это руководство покажет вам, как это сделать.
Читайте также: Лучшие бесшумные мыши для ПК
Установить звук щелчка мыши в Windows
Шаги по настройке звука щелчка мыши в Windows просты. Для этого вам не нужно устанавливать какие-либо сторонние приложения. Просто выполните следующие простые шаги:
Шаг 1. Откройте панель управления и выберите «Оборудование и звук».
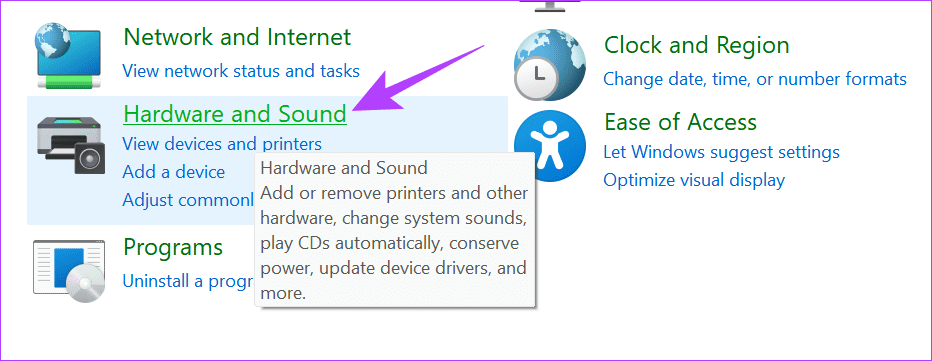
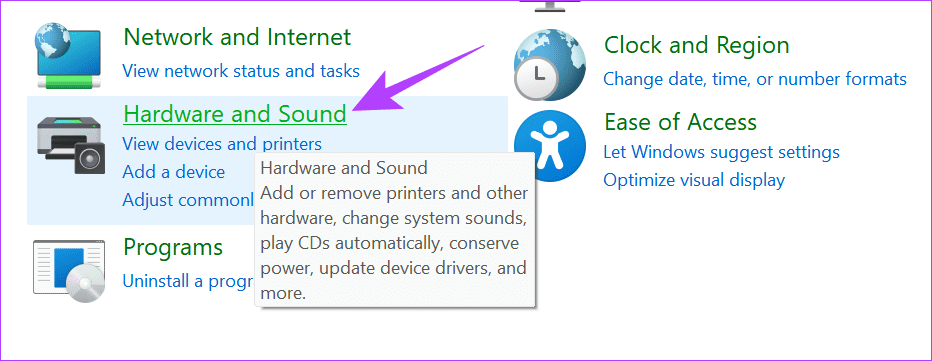
Шаг 2: На новой странице выберите «Звук».
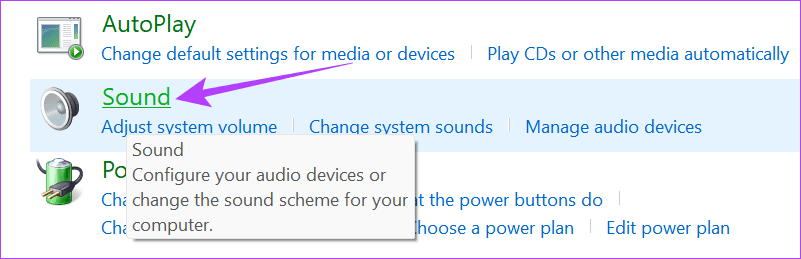
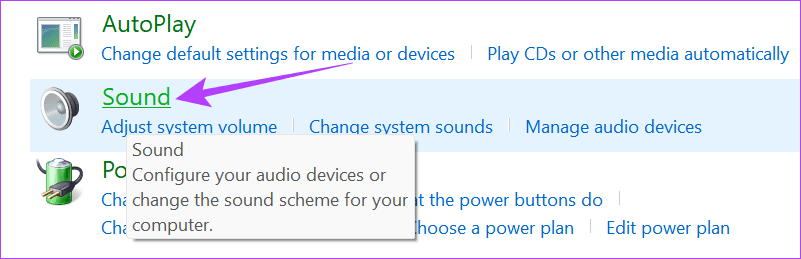
Шаг 3: Перейдите на вкладку «Звук».
Шаг 4: Здесь вы можете настроить звук для каждого действия. Выберите один вариант и выберите его из раскрывающегося меню в разделе «Звуки».
Совет: вы даже можете выбрать «Обзор» и добавить звуки по вашему выбору.
Шаг 5: Нажмите «ОК» для подтверждения после внесения необходимых изменений. После этого выйдите из всех окон.
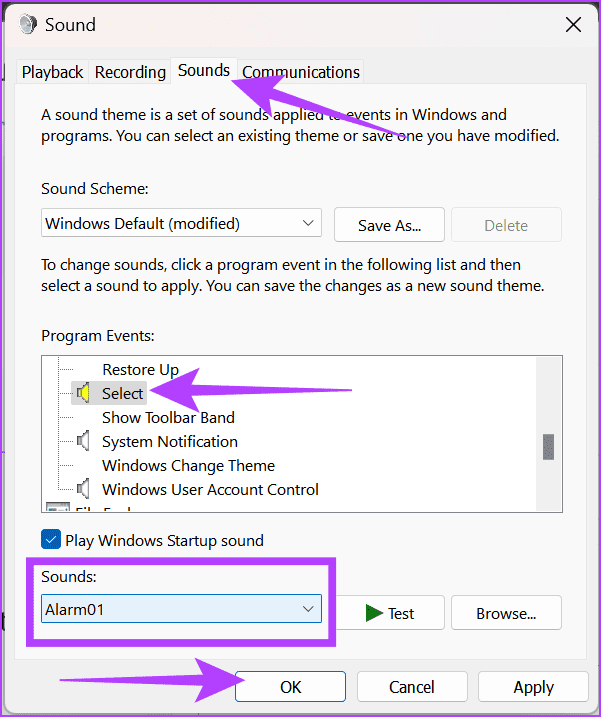
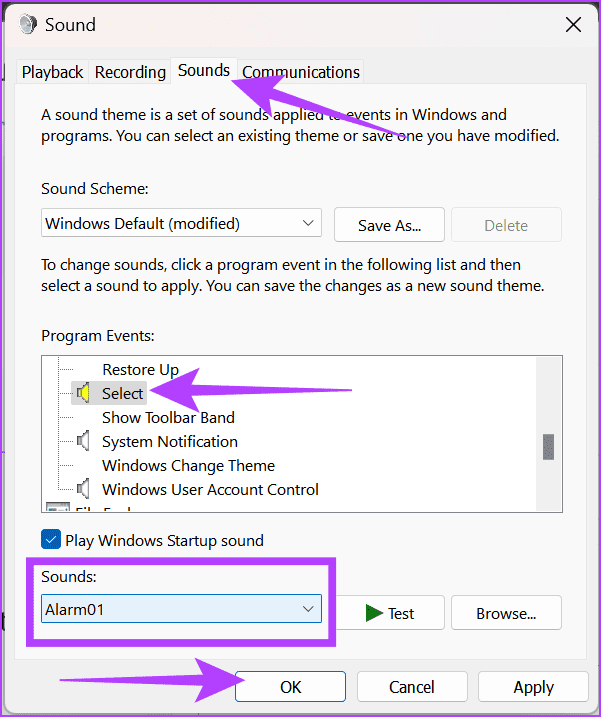
Читайте также: Как исправить не работающий звук в Windows 11
Изменить звук мыши в Windows
Вы всегда можете изменить текущий звук, если он вам не интересен. Для этого:
Шаг 1. Откройте панель управления и выберите «Оборудование и звук».
Шаг 2: Отсюда выберите «Звук».
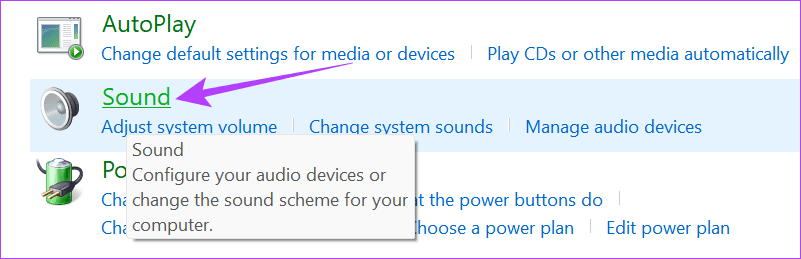
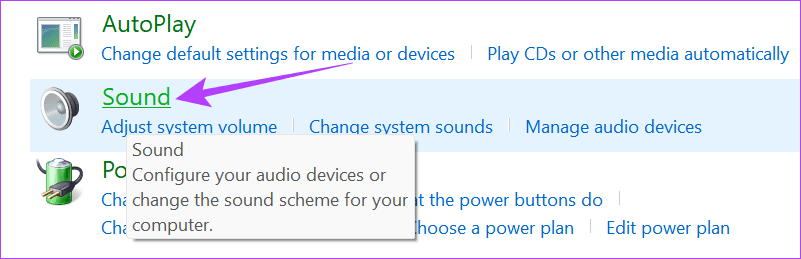
Шаг 3: Перейдите на вкладку «Звуки» вверху.
Шаг 4: В новой Windows выберите действие, для которого вы выбрали звук. Чтобы упростить задачу, функции, отмеченные желтым цветом, — это те функции, для которых вы установили звук.
Шаг 5. После выбора функции откройте раскрывающееся меню под разделом «Звуки», чтобы выбрать звуковую библиотеку по умолчанию, или «Обзор», чтобы добавить свой собственный звук.
Шаг 6: Если вас устраивают все изменения, нажмите «ОК» для подтверждения. Вы можете выйти из окна.
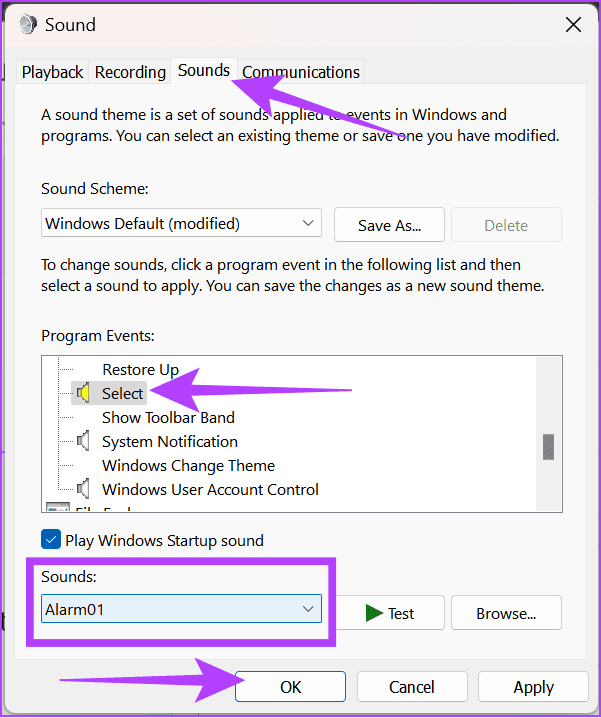
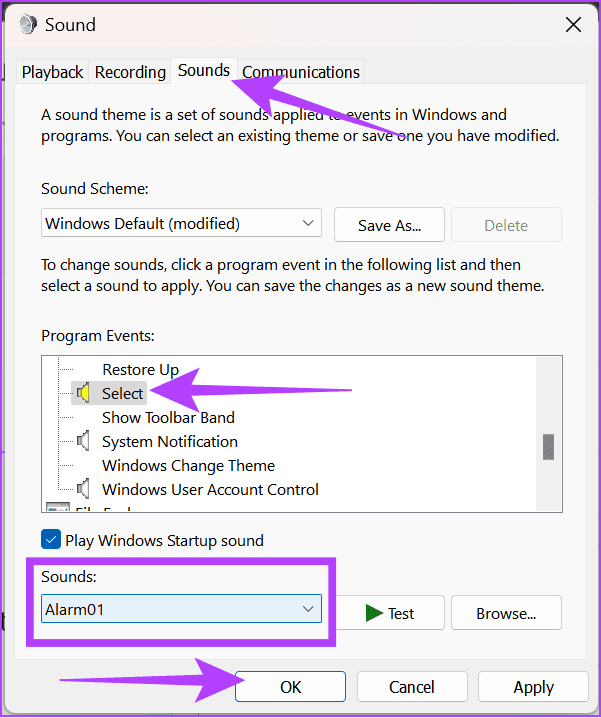
Читайте также: Как улучшить качество звука в Windows
Отключить щелчки мышью в Windows
Устали от этих звуков? Не волнуйся. В Windows всегда есть возможность отключить звук щелчка мыши. Вот что вам нужно сделать:
Шаг 1. Откройте панель управления и выберите «Оборудование и звук».
Шаг 2: Выберите Звук.
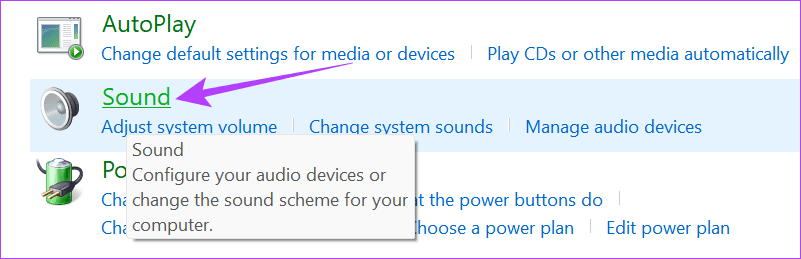
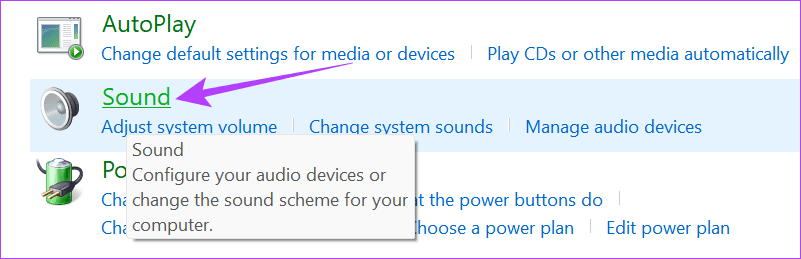
Шаг 3: Выберите «Звуки» вверху.
Шаг 4. Нажмите действие, чтобы отключить звук щелчка мыши в Windows. Действия отмечены желтым цветом, чтобы показать, что вы установили для них звук.
Шаг 5: После выбора функции откройте раскрывающееся меню под разделом «Звуки» и выберите «Нет».
Шаг 6: Нажмите «ОК», чтобы подтвердить изменения. Затем вы можете выйти из окна.
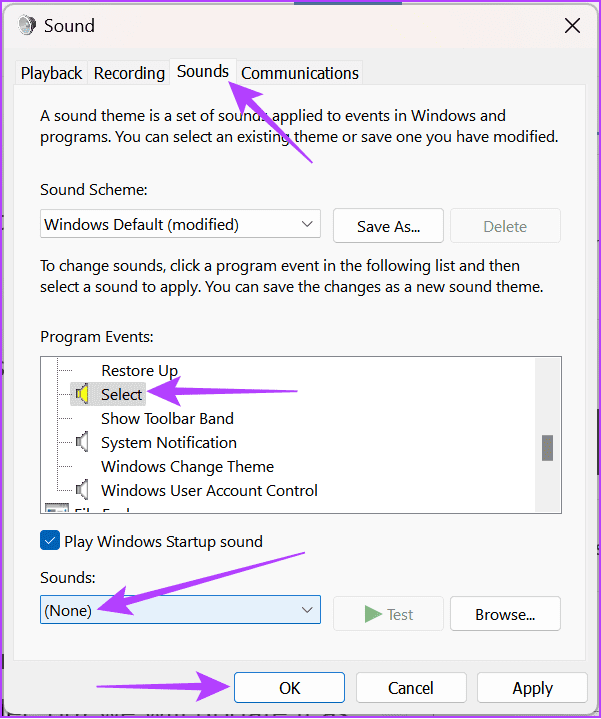
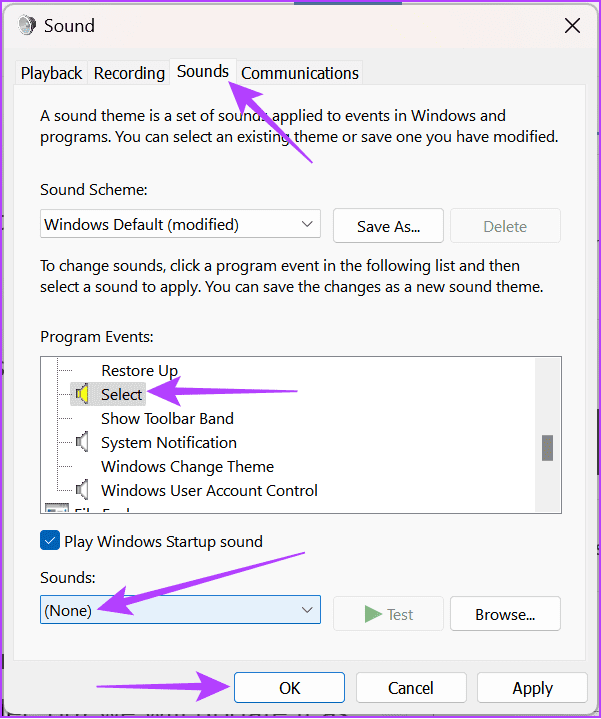
Используйте стороннее приложение для настройки звука щелчка мыши в Windows
Помимо упомянутых выше методов, вы всегда можете использовать сторонние приложения, чтобы включить звуки щелчков мыши в Windows. Мы обнаружили, что Clicket на данный момент является лучшим вариантом.
Шаг 1: Загрузите и установите Clicket, используя ссылку ниже.
Шаг 2. Если Windows препятствует установке, выберите дополнительную информацию, а затем выберите «Выполнить в любом случае».
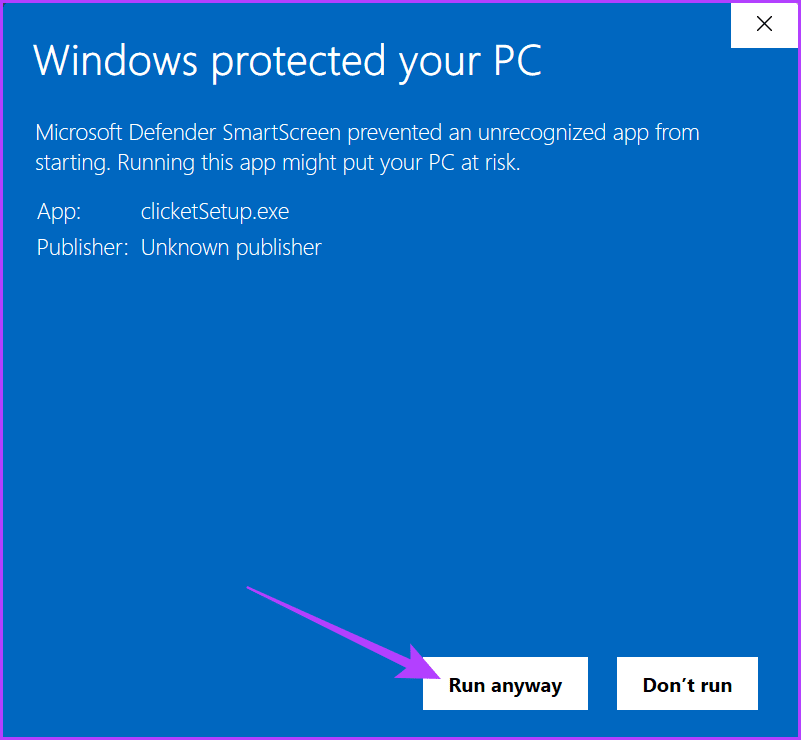
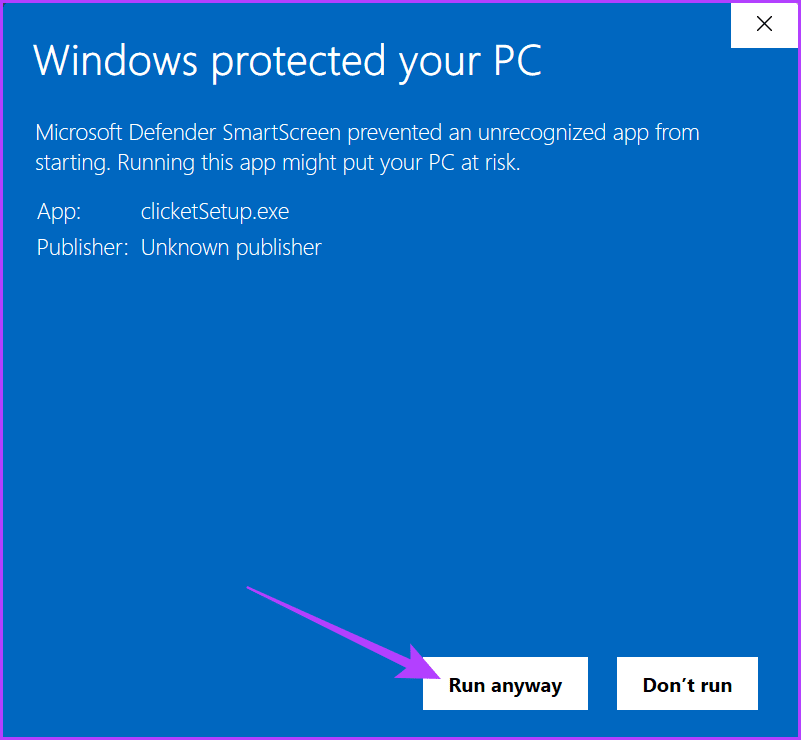
Шаг 3. Выберите место для установки и нажмите «Далее».
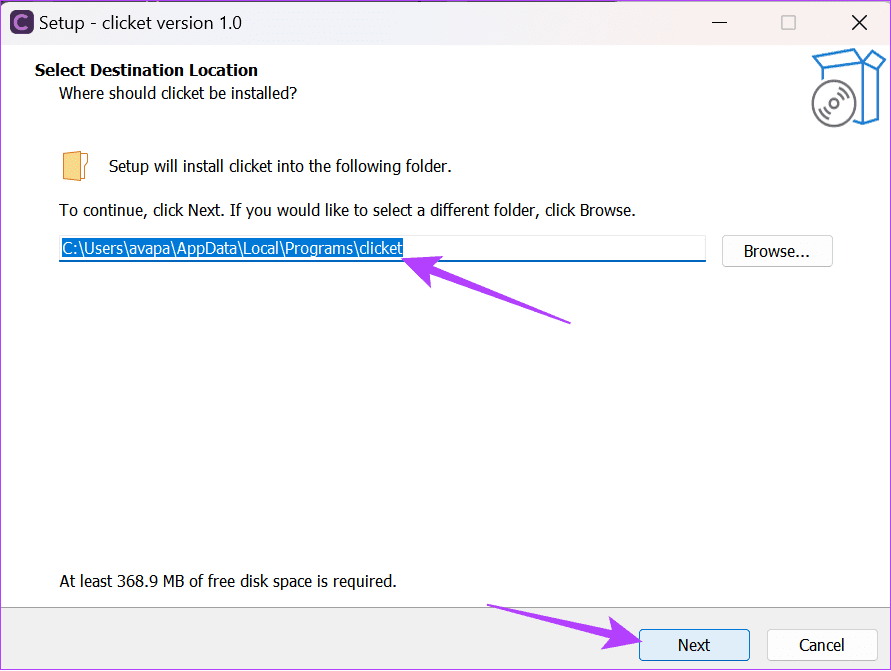
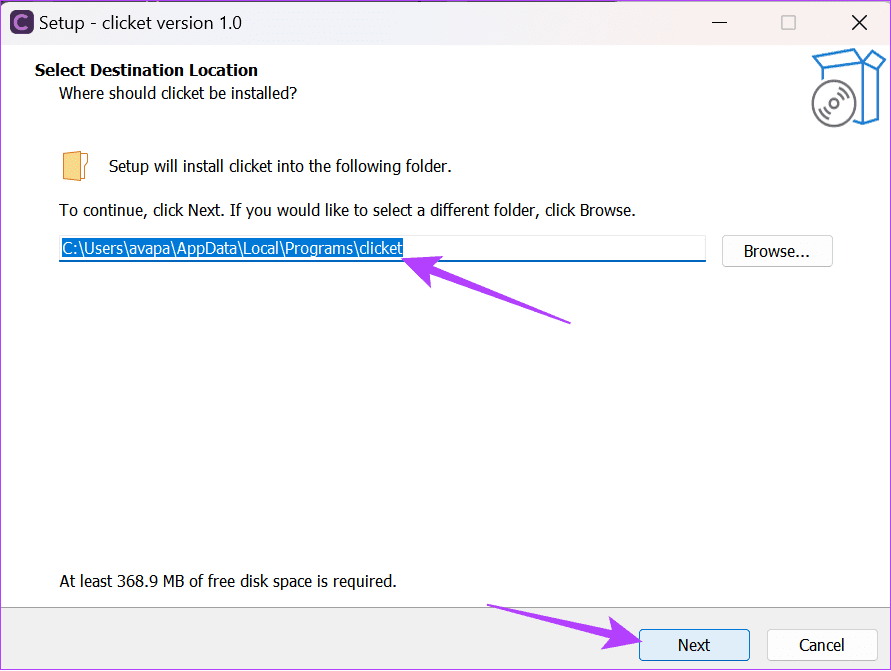
Шаг 4. Продолжайте устанавливать свои предпочтения и нажмите «Установить».


Шаг 5: После завершения установки нажмите «Готово».


Шаг 6: После установки откройте приложение, выберите звук по вашему выбору и начните его использовать.
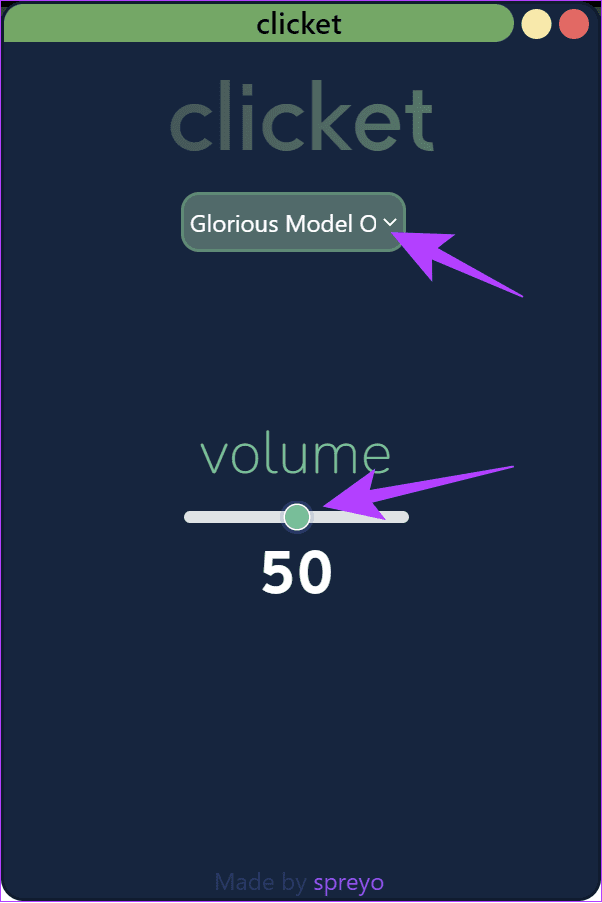
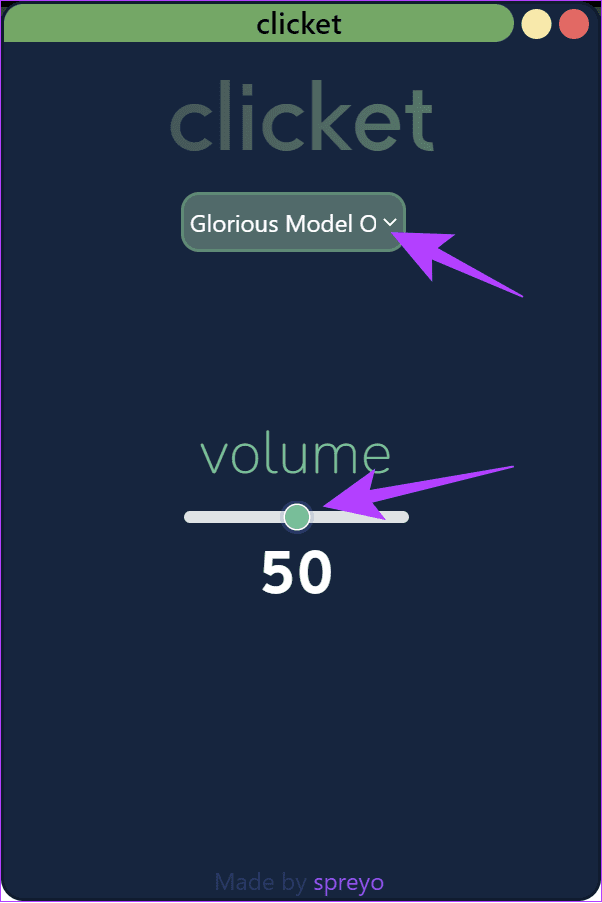
Вы можете отрегулировать громкость, чтобы внести изменения, или, если вы хотите отключить звук щелчка мыши в Windows, уменьшите громкость.
Услышьте то, что вы хотите
Теперь, когда вы знаете, как включить или отключить звуки щелчков мыши в Windows 10 и 11, вы можете слышать выбранный вами звук каждый раз, когда вы щелкаете мышью. Комментарии открыты для любых вопросов и предложений.
Программы для Windows, мобильные приложения, игры - ВСЁ БЕСПЛАТНО, в нашем закрытом телеграмм канале - Подписывайтесь:)