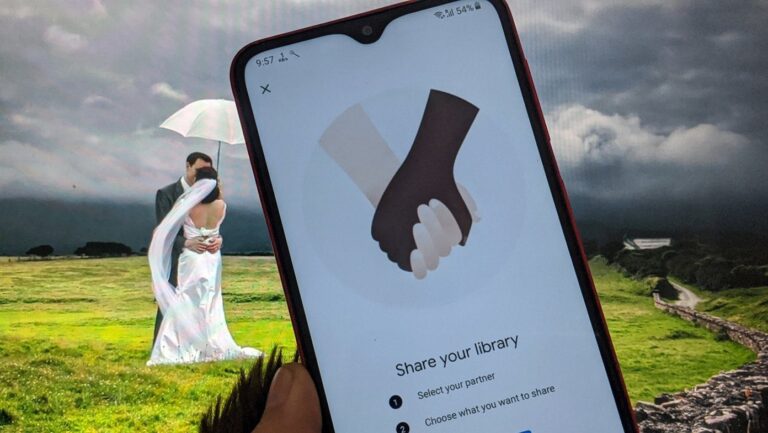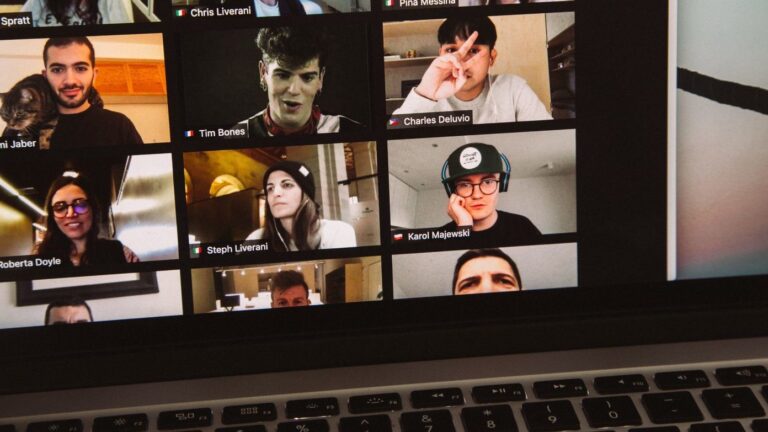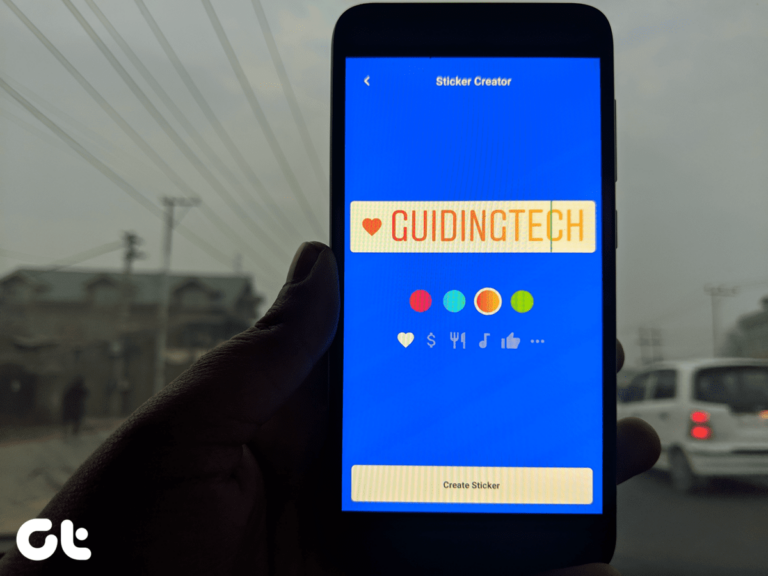Как отключить режим эффективности для Google Chrome в Windows 11
Google Chrome известен периодической высокой загрузкой процессора и проблемами с памятью. Чтобы компенсировать это, Windows 11 часто включает режим эффективности для Google Chrome, в результате чего браузеру выделяется меньше ресурсов. Вы можете отключить режим эффективности для Google Chrome, раскрывая весь потенциал браузера на своем ПК с Windows 11.

Программы для Windows, мобильные приложения, игры - ВСЁ БЕСПЛАТНО, в нашем закрытом телеграмм канале - Подписывайтесь:)
Хотя режим эффективности отлично подходит для высвобождения системных ресурсов и экономии заряда батареи, иногда он может замедлить работу Chrome. Если вы этого не хотите, это руководство покажет вам, как запретить Windows запускать Chrome в эффективном режиме несколькими способами.
Отключите режим эффективности для Google Chrome с помощью диспетчера задач
Один из самых простых способов отключить режим эффективности для Google Chrome — использовать диспетчер задач Windows. Однако важно отметить, что это приведет к временному отключению режима эффективности, поскольку через некоторое время Windows снова применит этот режим. Чтобы найти окончательное решение, перейдите к следующему разделу.
Шаг 1: Щелкните правой кнопкой мыши значок «Пуск» и выберите «Диспетчер задач» из списка. Кроме того, вы можете нажать сочетание клавиш Ctrl + Shift + Esc для быстрого доступа к диспетчеру задач.


Шаг 2. На вкладке «Процессы» рядом с Google Chrome вы увидите зеленый лист, указывающий на то, что некоторые процессы браузера выполняются в режиме эффективности. Дважды щелкните запись Google Chrome, чтобы развернуть ее.


Шаг 3. Найдите процесс Google Chrome, работающий в эффективном режиме. Щелкните его правой кнопкой мыши и выберите «Режим эффективности», чтобы снять флажок.


Повторите последний шаг, чтобы отключить режим эффективности для процесса Chrome по отдельности. Обратите внимание, что диспетчер задач не позволяет отключить режим эффективности для всех процессов Chrome одновременно. Поэтому, если вы щелкните правой кнопкой мыши запись Google Chrome, не разворачивая ее, опция «Эффективный режим» станет неактивной.
Навсегда отключить эффективный режим для Google Chrome
Не хотите, чтобы Windows вообще запускала Google Chrome в эффективном режиме? В этом случае вам нужно будет использовать флаг командной строки, чтобы навсегда отключить опцию «Эффективный режим» для Google Chrome. Вот шаги, которые помогут сделать то же самое.
Шаг 1. Закройте Google Chrome на своем компьютере.
Шаг 2. Найдите ярлык Google Chrome на своем компьютере, щелкните его правой кнопкой мыши и выберите «Свойства». Если вы закрепили Google Chrome на панели задач, зажмите клавишу Shift и щелкните правой кнопкой мыши значок браузера.


Шаг 3. В окне «Свойства» перейдите на вкладку «Ярлык». В поле «Цель» добавьте пробел в конце существующего пути, а затем введите следующую команду:
–disable-features=UseEcoQoSForBackgroundProcess
Шаг 4: Нажмите «Применить», а затем «ОК», чтобы сохранить изменения.


После выполнения вышеуказанных шагов откройте Google Chrome, и Windows будет рассматривать процессы браузера как процессы приоритетного плана. Другими словами, Google Chrome будет работать без режима эффективности на вашем ПК с Windows 11.
Хотя мы говорили только о Google Chrome, вы можете использовать описанный выше метод, чтобы отключить режим эффективности для любого браузера Chromium, включая Microsoft Edge, Brave, Opera и другие.
Что происходит, когда Google Chrome работает в эффективном режиме в Windows
Когда для Google Chrome включен режим эффективности, Windows предпринимает два важных шага для оптимизации вашей системы. Во-первых, он устанавливает приоритет процесса Chrome на «Низкий», освобождая системные ресурсы для приложений и процессов, которые вы активно используете. Во-вторых, Windows устанавливает уровень QoS (качество обслуживания) для процессов Chrome на уровень EcoQoS, гарантируя, что они работают максимально энергоэффективно.


Конечно, это влияет на производительность Chrome и общую скорость реагирования на вашем компьютере с Windows. Вы можете заметить замедление работы при переключении между вкладками или загрузке новых. Кроме того, любые ресурсоемкие расширения и веб-приложения также могут испытывать снижение функциональности или производительности.
Если вы не хотите жертвовать производительностью, лучше отключить режим эффективности, выполнив описанные выше действия, и использовать другие методы, чтобы снизить использование памяти Chrome и сэкономить заряд батареи.
Ездить по быстрой полосе
Независимо от того, используете ли вы Chrome для работы, потокового вещания, онлайн-покупок или обычного просмотра, крайне важно избегать задержек или зависаний при навигации по Интернету. Это именно то, чего вам поможет отключение режима эффективности в Google Chrome.
Хотя отключение режима эффективности в Google Chrome может помочь вам избежать проблем с производительностью, стоит отметить, что в некоторых случаях это может привести к высокой загрузке процессора и оперативной памяти. Если это происходит часто, возможно, вам придется переключиться на браузер, который использует меньше процессора и оперативной памяти в Windows.
Программы для Windows, мобильные приложения, игры - ВСЁ БЕСПЛАТНО, в нашем закрытом телеграмм канале - Подписывайтесь:)